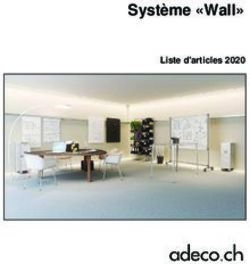Frontline Advisor Manager Help - Performance Advisors 9.0.0 5/1/2019 - Genesys Documentation
←
→
Transcription du contenu de la page
Si votre navigateur ne rend pas la page correctement, lisez s'il vous plaît le contenu de la page ci-dessous
Table of Contents Aide pour Frontline Advisor de Genesys 3 Mise en route 5 Comprendre les alertes 12 FAQ relative à l’utilisation du tableau de bord 17 Tableau de bord de l’affichage mobile de Frontline Advisor 26
Aide pour Frontline Advisor de Genesys Aide pour Frontline Advisor de Genesys Le tableau de bord de Frontline Advisor Manager vous donne un aperçu en temps réel de l'activité de vos agents. Vous pouvez configurer des alertes dans Frontline Advisor pour mettre immédiatement en évidence les agents qui ont besoin d'un coaching afin de gérer avec plus d'efficacité les résultats et les événements liés aux performances. Débutez-vous sur Frontline Advisor ? Commencez. Vous recherchez des réponses à des questions particulières ? Essayez les rubriques suivantes : • Naviguer dans les modules Advisors • Découvrir le tableau de bord de Frontline Advisor • Comprendre les alertes • Comment localiser des informations relatives à une équipe d’agents spécifique ? • Puis-je ajouter ou supprimer des métriques sur mon tableau de bord ? • Quels raccourcis clavier puis-je utiliser avec le tableau de bord accessible ? Frontline Advisor Manager Help 3
Aide pour Frontline Advisor de Genesys Affichage du tableau de bord de Frontline Advisor à l’aide d’un appareil mobile À partir de la version 9.0 d’Advisors, vous pouvez afficher la hiérarchie de Frontline Advisor sur votre appareil mobile. L’affichage mobile d’Advisors est conçu pour être un service express qui vous permet d’afficher facilement le volet Hiérarchie sur n’importe quel appareil mobile équipé d’un navigateur pris en charge. Pour plus d’informations sur l’affichage mobile, consultez la section Tableau de bord pour l’affichage mobile de Frontline Advisor. Accessibilité Si vous avez déficience visuelle, vous pouvez travailler avec Frontline Advisor grâce à une interface d’accessibilité. Frontline Advisor prend en charge JAWS Standard, une interface d'accessibilité fournissant une série de raccourcis clavier qui permettent de parcourir les informations affichées à l'écran. Le contenu des écrans est également retranscrit par synthèse vocale dans la langue locale. Les options linguistiques supplémentaires dépendent de la version d'Advisors utilisée dans votre entreprise. Frontline Advisor Manager Help 4
Mise en route Mise en route Vous pouvez personnaliser votre tableau de bord de Frontline Advisor pour afficher l’état, les performances et les données basées sur le comportement ou l’activité qui sont les plus importantes pour vous. En fonction de votre rôle, c’est à vous ou à un administrateur réseau qu’il reviendra de configurer les règles métier surveillant les Key Performance Indicator. Ensuite, vous recevrez des notifications relatives aux situations nécessitant une attention immédiate. En ayant accès aux données et alertes en temps réel, vous pouvez travailler en continu avec les agents pour résoudre des problèmes et améliorer les performances en direct, au lieu d’attendre la prochaine pause, le prochain roulement de travail ou le rapport de performances établi à la fin de la semaine. Cette page de mise en route vous permettra de vous connecter avec les bonnes préférences linguistiques et de vous familiariser avec la disposition de base du tableau de bord et avec les fonctions générales de navigation. Commençons. Découvrir le tableau de bord de Frontline Advisor Le tableau de bord de Frontline Advisor possède trois volets : Frontline Advisor Manager Help 5
Mise en route
Le volet Hiérarchie est une vue de premier niveau de type « résumé » relative aux groupes et
1. Volet Hiérarchie.
équipes d’agents que vous surveillez.
Le volet Équipe fournit des informations détaillées sur l’équipe d’agents sélectionnée dans le
2. Volet Équipe
volet Hiérarchie.
3. Volet Alertes Le volet Alertes d’équipes fournit des informations relatives aux alertes liées aux règles
d'équipes actuellement actives pour l’équipe d’agents sélectionnée dans le volet Hiérarchie.
Tous les volets fournissent des informations sous forme de tableau (c’est-à-dire avec des lignes et colonnes). Les
en-têtes de colonne utilisent les noms de métrique. Il se peut que vous utilisiez le terme statistique ou Key
Performance Indicator (KPI) dans votre centre de contact au lieu de "métrique". Toutefois, vous êtes très
certainement familier avec les données de suivi des performances et de leur importance pour garantir un travail
efficace de la part du centre de contact. Chaque métrique mesure et suit un aspect spécifique des performances de
l’agent et/ou du groupe. Les métriques de performance sont liées à des objectifs et cibles métier plus importants.
Les données métriques collectées au niveau des agents individuels sont regroupées pour devenir des données
métriques pour les équipes, et donc pour toute l’entreprise. L’équipe de gestion utilise ces données métriques
collectées pour évaluer les succès et échecs de l’entreprise, et pour déterminer où elle se trouve en termes
d’objectifs à court et long terme.
Les sections suivantes décrivent chaque volet :
• Volet Hiérarchie
• Volet Équipe
• Volet Alertes d’équipes
Volet Hiérarchie
Frontline Advisor Manager Help 6Mise en route Le volet Hiérarchie de surveillance dans votre tableau de bord de Frontline Advisor fournit un résumé des activités associées aux équipes d’agents dont vous êtes responsable. La hiérarchie de surveillance est une représentation de votre entreprise. Plus précisément, il s’agit d’une représentation des employés de votre entreprise qui traitent les interactions avec les clients. Vous ne pouvez pas modifier la structure de la hiérarchie à partir du tableau de bord de Frontline Advisor. L’organisation de la hiérarchie, ainsi que les autorisations de sécurité qui contrôlent les parties de la hiérarchie auxquelles vous accès, sont gérées séparément. Il s’agit d’une hiérarchie, car elle affiche les groupes de personnes dans une vue de haut en bas. En parcourant la hiérarchie, vous verrez un niveau de groupe plus granulaire jusqu’à arriver au niveau des équipes d’agents. Par exemple, au niveau supérieur de la hiérarchie, vous pouvez voir les noms de département—Ventes, ou Assistance client. En général, le groupe de premier niveau contient d’autres groupes, mais ce n’est pas forcément le cas. Supposons qu’il y ait des groupes supplémentaires dans chaque département. Par exemple, il peut y avoir deux groupes dans le groupe Ventes —Smartphone et Tablettes. Dans chacun de ces groupes se trouvent les équipes d’agents s’occupant du produit dont ils sont responsables. Par exemple, les équipes d’agents composant Smartphone peuvent être Marque A, Marque B, et Marque C. Volet Équipe Le volet Équipe vous permet de vous concentrer sur le statut global de chaque agent en temps réel. Le volet Équipe affiche uniquement des données lorsque vous sélectionnez une équipe dans le volet Hiérarchie. Les données contiennent les noms des agents qui font partie de l’équipe sélectionnée et indiquent les agents qui génèrent des alertes, ainsi que les types d’alertes actuellement actives. Si la colonne Nom de l’agent est disponible dans votre volet Équipe, vous verrez les agents répertoriés par nom/ prénom, adresse e-mail ou nom d’utilisateur. Votre équipe de gestion décide de la façon dont les utilisateurs sont identifiés dans les tableaux de bord. Par défaut, les agents connectés au système apparaissent en premier dans le volet Équipe et sont triés alphabétiquement par nom de famille (si les noms complets des agents sont utilisés). Les agents actuellement déconnectés se trouvent en bas de la liste. Frontline Advisor Manager Help 7
Mise en route
Il est possible de modifier l’ordre dans lequel les données s’affichent dans le volet. Cliquez sur un en-tête de
colonne pour trier les données selon cette colonne, par ordre croissant ou décroissant. Par exemple, si votre
tableau de bord affiche les noms complets des agents et que vous avez accès à la colonne Nom de l’agent, alors
vous pouvez cliquer sur le titre Nom de l’agent pour trier la liste des agents par ordre alphabétique par nom de
famille. Pour obtenir plus d’informations, consultez la section Est-il possible de modifier l’ordre d’affichage des
données dans les volets ?
Selon les paramètres par défaut, Frontline Advisor actualise, dans le volet Équipe, les données relatives à l’état
toutes les 10 secondes (par exemple, Non prêt) et toutes les données relatives aux performances toutes les 10
minutes (par exemple, Appels traités). La fréquence d’actualisation peut être configurée. Vous devez avoir les
autorisations de sécurité suffisantes pour spécifier le taux d’actualisation du tableau de bord. Sinon, la configuration
peut être effectuée par les administrateurs système.
Les statistiques d’appel de tous les agents continuent de s’additionner jusqu'à la fin de la période de temps
concernée, même s’il se peut qu’un agent ou plus se déconnecte durant la période de temps. Les violations de
seuil sont effacées dès que l'agent se déconnecte.
Volet Alertes d’équipes
Les informations relatives aux violation des règles d’une équipe s’affichent dans le volet Alertes d’équipes. Des
données sont affichées dans ce volet uniquement si au moins une violation de règle est commise par l’équipe
sélectionnée dans le volet Hiérarchie.
Les informations suivantes concernant les alertes relatives aux règles se trouvent dans ce volet:
• Identification des agents générant des alertes relatives aux règles
• Description de la violation de règle concernée, à condition que cette information ait été configurée pour votre tableau
de bord
• L’heure de génération de l’alerte
Par défaut, les données présentes dans le volet Alertes d’équipes sont classées par heure d’alerte (la plus
récente est affichée en premier). Toutefois, si vous sélectionnez un agent dans le volet Équipe, toutes les alertes
associées à cet agent sont déplacées vers le haut de la liste dans le volet Alertes d’équipes. Vous pouvez
également cliquer sur les en-têtes de colonne dans le volet Alertes d’équipes pour changer l’ordre d’affichage des
données. Par exemple, si votre tableau de bord affiche les noms complets des agents, vous pouvez cliquer sur l’en-
tête de colonne Nom de l’agent pour trier la liste des agents par ordre alphabétique par nom de famille, et ceci par
ordre croissant ou décroissant. Pour plus d’informations, consultez la section Est-il possible de modifier l’ordre
d’affichage des données dans les volets ?
Frontline Advisor Manager Help 8Mise en route Cliquez sur l’icône crayon ( ) située à côté d’une alerte pour ajouter une note. Par exemple, vous pouvez décrire la façon dont vous avez traité cette violation. Une fois enregistrée, la note s’affiche dans la ligne de la violation. Vous ne pouvez pas modifier ou supprimer la note une fois enregistrée. La note devient partie intégrante de l’historique enregistré de l’agent. Seules les alertes associées à des règles métier s’affichent dans le volet Alertes d’équipes. Si les agents ne génèrent que des alertes relatives au seuil, alors le volet Alertes d’équipes sera vide. Pour plus d’informations, voir la section Comprendre les alertes. Sélectionnez les paramètres de langue pour votre tableau de bord Indiquez votre préférence linguistique sur l’écran de connexion d’Advisors. Les modules Advisors affichent les textes dans la langue sélectionnée sur cet écran. La liste des langues disponibles dépend de la version de Performance Management Advisors utilisée dans votre centre de contact. Frontline Advisor Manager Help 9
Mise en route
Modifier les paramètres personnels ou se déconnecter
Lorsque vous êtes connecté à Frontline Advisor, vous pouvez utiliser la liste déroulante située sous votre nom
d’utilisateur dans barre d’outils du tableau de bord pour modifier les paramètres personnels, le cas échéant, ou
pour vous déconnecter des modules Advisors. Les options disponibles dans la liste déroulante dépendent des
autorisations de sécurité attribuées à votre rôle. Par exemple, si vous n’êtes pas autorisé à modifier votre mot de
passe de connexion, alors l’option Changer le mot de passe n’est pas disponible dans votre liste déroulante.
Accès basé sur les rôles
Dans un centre de contact, chaque personne ayant une interaction quelconque avec les clients sera attribuée à un
rôle. Par exemple, Agent et Superviseur sont des rôles. Ces rôles contrôlent l’accès à de nombreux éléments du
logiciel, y compris les éléments suivants :
• Modules Advisors
• Différentes parties des tableaux de bord Advisors ; par exemple, les volets du tableau de bord, ainsi que les métriques
et les alertes qui s’affichent dans ces volets
• Nœuds (groupes) dans le volet Hiérarchie
En fonction de ces attributions de rôle, votre tableau de bord peut avoir une présentation différente des tableaux de
bord modèles présents dans l’aide. En outre, il se peut que vous n’ayez pas accès à tous les éléments décrits dans
ce document.
Navigation dans les applications Advisors
En fonction de votre rôle dans le centre de contact, il se peut que vous n’ayez accès qu’à Frontline Advisor, ou que
vous ayez accès à des tableaux de bord Advisors supplémentaires. Utilisez la barre de navigation d’Advisors pour
ouvrir votre tableau de bord de Frontline Advisor.
Frontline Advisor Manager Help 10Mise en route
Beaucoup de paramètres du tableau de bord de Frontline Advisor sont enregistrés et stockés au fur et à mesure
que vous les modifiez. Par exemple, supposons que vous ayez augmenté la largeur du volet Alertes d’équipes et
que vous ayez accidentellement fermé le navigateur (sans déconnexion). Lorsque vous rouvrez le navigateur et le
tableau de bord de Frontline Advisor, le volet Alertes d’équipes aura gardé la largeur que vous avez choisie avant
de fermer accidentellement le navigateur.
Dans la barre de navigation, vous pouvez voir des liens vers les applications Advisors que vous
utilisez. Si vous avez l’habitude d’utiliser Genesys Pulse, ainsi que les applications Advisors, alors
votre administrateur système peut également ajouter un lien rapide vers l’application Pulse dans la
barre de navigation Advisors.
Une ligne sur le nom d’une application indique le tableau de bord actif. Cliquez sur le nom d’une
1. Applications disponibles application dans la barre de navigation pour ouvrir le tableau de bord associé.
Vous pouvez ouvrir simultanément deux sessions de tableau de bord Advisors ou plus. Toutefois,
Genesys vous conseille d’utiliser un type de navigateur web lorsque vous travaillez avec Advisors.
Consultez également la section Est-il possible d’ouvrir plusieurs sessions de tableau de bord Frontline
Advisor ?
Pour ouvrir ce document dans les tableaux de bord Advisors, cliquez sur le point
2. Rubriques d’aide (accès rapide d’interrogation qui s’affiche dans le coin supérieur droit de la barre de navigation.
à ce document) Si vous n’êtes pas connecté aux tableaux de bord Advisors, vous pouvez
également accéder à ce document sur le site de documentation Genesys.
Frontline Advisor Manager Help 11Comprendre les alertes Comprendre les alertes Frontline Advisor fournit un grand nombre d’informations sur les performances des équipes d’agents. Il est important d’apprendre à lire les différentes alertes qui peuvent apparaître dans votre tableau de bord. Elles sont importantes pour comprendre à quels niveaux vous devez intervenir. Si vous ne voyez que des nombres sur un fond blanc dans votre tableau de bord et aucun point d’exclamation dans les volets Hiérarchie et Équipe, nous vous félicitons ! Tout se passe bien et les agents travaillent comme vous leur avez demandé. Si vous voyez des points d’exclamation avec fond rouge ou jaune associés à des chiffres, cela signifie la présence d’alertes devant être surveillées de près. Il existe deux types d'alertes : • Alertes relatives aux règles • Alertes relatives aux seuils Vous pouvez vous occuper de la configuration des règles et des seuils pour les équipes, ou un administrateur système peut le faire pour vous. Alertes relatives aux règles Les alertes relatives aux règles s’affichent dans la liste des noms de groupe dans le volet Hiérarchie et dans la liste des noms d’agent dans le volet Équipe, et non dans les cellules du tableau. Frontline Advisor Manager Help 12
Comprendre les alertes Les règles sont des conditions surveillant en continu les performances des agents (les règles évaluent et s’appliquent aux performances de l’agent, et non à celles de l’équipe). Une règle peut être basée sur la fréquence d’appels transférés ou placés en attente, ou sur la fréquence des appels courte ou longue durée, ou sur la fréquence des temps post-appel. Par exemple, la règle suivante suit les appels courts : L’ensemble d’agents a > 50 appels traités qui durent < 20 secondes dans les 20 dernières minutes. Description : l’agent effectue un appel court. Une alerte est générée dès qu’une violation de règle se produit. L’icône d’alerte relative aux règles est toujours rouge. Il est conseillé d’agir rapidement sur ce type d’alerte – avant que les agents ne prennent de mauvaises habitudes. La fréquence d’une alerte est un indicateur des tendances souhaitées ou non souhaitées. Dans l’idéal, le nombre d’alertes relatives aux règles doit être faible : une ou deux par agent et par jour. Si votre rôle vous permet de configurer les règles, utilisez ces règles pour améliorer les performances de vos équipes. Genesys conseille de définir des règles de manière à ne surveiller qu’un ou deux scénarios chaque semaine. Concentrez-vous sur les domaines de performance nécessitant une amélioration renforcée. Au cours des semaines qui suivent, vous pouvez mettre à jour les règles pour resserrer les valeurs déclenchées. Une fois que la prestation des agents est satisfaisante dans ces domaines, vous pouvez également définir de nouvelles règles pour surveiller d’autres aspects des performances. De cette manière, vous améliorer petit à petit les performances générales des équipes. Une alerte devient inactive et est archivée dans une base de données (autrement dit, elle est supprimée du tableau de bord), une fois que l’agent a corrigé son comportement et qu’il maintient ce comportement rectifié pendant la période de temps définie dans la règle (par exemple 20 minutes). Toute alerte devenant inactive pendant que Frontline Advisor est hors ligne (par exemple, lors de cycles de maintenance) est archivée au démarrage du système. Frontline Advisor Manager Help 13
Comprendre les alertes Suivi des alertes de règle d’agents spécifiques Dans le volet Hiérarchie, vous pouvez voir les résumés d’alertes de règle pour les groupes ou équipes, comme illustré dans la figure. Le numéro situé à côté du point d’exclamation indique le nombre de violations de règle actuellement actives pour le groupe ou l’équipe d’agents. Dans le volet Hiérarchie, si vous sélectionnez une équipe d’agents déclenchant des alertes de règle (#1 dans la figure), vous verrez quels agents déclenchent ces alertes (et le nombre d’alertes associées à chaque agent) dans le volet Équipe (#2 dans la figure), ainsi que des détails sur les alertes dans le volet Alertes d’équipes (#3 dans la figure). Frontline Advisor Manager Help 14
Comprendre les alertes
Alertes relatives aux seuils
Les seuils définissent les conditions acceptables, d'avertissement et critiques pour chaque métrique, sur un ou tous
les profils horaire. Vous, ou un autre administrateur ou superviseur de votre centre de contact, pouvez spécifier une
valeur acceptable ou une plage de valeurs pour chaque métrique. Ce type d’alerte est déclenché dès qu’un agent
ne cesse de violer les seuils définis.
La couleur d’une alerte a sa propre signification :
• L’alerte de couleur jaune est un avertissement et indique que l’activité de l’agent (suivie par la métrique affichant
l’alerte) ne répond pas aux exigences.
• L’alerte rouge indique une alerte critique. Il est recommandé d’essayer corriger les activités associées à cette alerte
dès que possible.
Paramètres de seuil
Les définitions de seuil sont basées sur les métriques. Un paramètre de seuil peut être basé sur :
• un décompte ;
• une valeur de temps moyenne ou maximale ;
• la durée de l’état d’un agent.
Généralement, les définitions de seuil possèdent des limites supérieures et inférieures. Par exemple, la
configuration de seuil suivante suit le nombre d’appels traités acceptable dans un intervalle de temps spécifique :
Profil horaire : 10 minutes
Appels traités :
• Dans le profil horaire spécifié, traiter trois à quatre appels génère une alerte de
type avertissement.
• Dans le profil horaire spécifié, traiter huit à dix appels génère une alerte de type
avertissement.
• Dans le profil horaire spécifié, traiter moins de trois ou plus de dix appels génère
une alerte de type critique.
• Dans le profil horaire spécifié, traiter cinq, six ou sept appels est acceptable.
Les violations de seuil sont effacées dès que l'agent se déconnecte.
Alertes de seuil de type critique ou avertissement
Si vous voyez des numéros avec un fond ou un contour jaune, vous devez surveiller ces numéros avec attention et
voir leur évolution. Ce type d’alerte est un avertissement et vous indique que les performances d’un agent sont en
chute. À ce moment-là, vous avez le choix entre aider l’agent ou attendre et voir si ses performances s’améliorent.
Si vous voyez des nombres avec un fond ou un contour rouge, vous devez les suivre de près– car il s’agit d’une
alerte critique. Il peut s’agit d’un événement de courte durée ou d’une indication montrant qu’un aspect des
Frontline Advisor Manager Help 15Comprendre les alertes
performances de l’agent n’est pas acceptable (identification réalisée par la métrique à laquelle l’alerte est
associée). Il est important d’aider l’agent dès que possible.
Les alertes de seuil s’affichent sous la forme d’une cellule de tableau mise en évidence (1) ou d’une celle de
tableau colorée (2) :
1. Une cellule de tableau mise en évidence indique qu’il y a au moins une violation de seuil pour un agent (ou objet) au
sein du groupe d’agrégation associé. (Frontline Advisor ne tient pas compte des métriques de performance de
l’équipe, mais indique les performances de l’équipe en additionnant les valeurs de métrique des agents membres). Si
vous voyez une cellule de tableau mise en évidence dans le volet Hiérarchie, vous devez examiner en détail le
niveau de l’agent (si possible) afin de trouver la violation en cours.
2. Une cellule de tableau colorée indique que l’agent (ou objet) associé a violé les paramètres de seuil et a déclenché
l’alerte.
La couleur de l’alerte s’affichant dans le volet Hiérarchie dépend de la couleur de l’alerte dans le volet Équipe :
• Les couleurs de violation de seuil dans le volet Équipe déterminent les couleurs de violation de seuil dans le volet
Hiérarchie. Par exemple, si toutes les violations de seuil d’une métrique dans le volet Équipe sont en jaunes, la
couleur de violation de seuil de la métrique du groupe affecté dans le volet Hiérarchie est également le jaune.
• Si une seule violation de seuil d’une métrique dans le volet Équipe est rouge et que les autres violations de seuil
d’une métrique sont en jaune, alors la couleur de violation de la métrique du groupe affecté dans le volet Hiérarchie
sera le rouge. En d’autres termes, la violation possédant la plus haute gravité définit la couleur de l’alerte dans le volet
Hiérarchie.
Une violation en rouge dans le volet Hiérarchie peut prêter à confusion lorsque les valeurs se situent dans la plage
jaune du seuil réglementaire, mais la couleur sert à attirer l’attention sur les violations de l’équipe. Si vous voyez
l’alerte de seuil de couleur rouge au niveau du groupe, elle n'indique pas que la violation a été déclenchée à ce
niveau, mais signifie que vous devriez lancer une analyse de cause fondamentale en examinant en détail au niveau
de l'équipe pour trouver la violation réelle.
Frontline Advisor Manager Help 16FAQ relative à l’utilisation du tableau de bord FAQ relative à l’utilisation du tableau de bord Il existe plusieurs façons de personnaliser votre tableau de bord de Frontline Advisor pour optimiser les vues, analyser les données ou se concentrer sur les métriques principales. Cette page explique comment utiliser le tableau de bord de Frontline Advisor pour ces tâches quotidiennes. Utilisation des métriques Les rubriques suivantes fournissent des informations permettant de vous familiariser avec les métriques contenues dans le tableau de bord de Frontline Advisor : • Comment voir les métriques spécifiques à un groupe de profils horaire ou un type d’interaction ? • Puis-je ajouter ou supprimer des métriques sur mon tableau de bord ? • Où puis-je trouver des informations sur une métrique ? • Puis-je changer l’ordre d’affichage des métriques dans le tableau de bord ? • Pourquoi certaines métriques affichent-elles une valeur N/A ? Utilisation d’outils du tableau de bord Les rubriques suivantes fournissent des informations sur les fonctionnalités vous aidant à trouver, afficher et mieux analyser les données spécifiques dans les volets du tableau de bord : • Est-il possible de modifier l’ordre d’affichage des données dans les volets ? • Comment fonctionne la fonction de recherche dans le volet Équipe? • Comment localiser des informations relatives à une équipe d’agents spécifique ? • Est-il possible d’ouvrir plusieurs sessions de tableau de bord Frontline Advisor ? • Quand mon tableau de bord a-t-il mis à jour les informations pour la dernière fois et puis-je arrêter les mises à jour ? • Puis-je ajuster la taille des volets dans mon tableau de bord ? • Puis-je ajuster la largeur des colonnes ? Utilisation du tableau de bord accessible La rubrique suivante fournit une liste des raccourcis clavier que vous pouvez utiliser le tableau de bord accessible : • Quels raccourcis clavier puis-je utiliser avec le tableau de bord accessible ? Frontline Advisor Manager Help 17
FAQ relative à l’utilisation du tableau de bord
Comment voir les métriques spécifiques à un groupe de profils horaire ou
un type d’interaction ?
Vous pouvez filtrer le tableau de bord par groupe de profils horaire et/ou par canal (voix, e-mail ou interactions par
chat). Les filtres sont disponibles dans la barre d’outils située en haut de votre tableau de bord. Selon votre rôle, les
groupes de profils horaire et les canaux utilisés dans votre centre de contact, il se peut que vous ne voyiez pas tous
les filtres affichés dans la figure.
Les boutons Groupe de profils horaire et Canal sont des boutons bascules Activer/
Désactiver. Vous pouvez afficher des métriques pour toute combinaison de groupes de
profils horaire et de canaux disponibles dans votre tableau de bord.
1. Groupe de profils horaire
Les groupes de profils horaire configurés sont disponibles en tant que boutons cliquables. Utilisez ces boutons pour
filtrer les informations contenues dans le tableau de bord par groupe de profils horaire (court, moyen et long). Les
valeurs suivantes sont les valeurs par défaut des groupes de profils horaire :
• 5 minutes/Glisser pour un groupe court
• 30 minutes/Augmenter pour un groupe moyen
• 24 heures/Augmenter pour un groupe long
Si vous avez accès à l’interface d’administration de Frontline Advisor, vous pouvez alors personnaliser les valeurs de
groupe de profils horaire. Sinon, un administrateur peut personnaliser ces valeurs à votre place.
2. Canaux
Les canaux disponibless’affichent en temps en boutons cliquables. Les canaux sont des méthodes utilisées par les
agents pour communiquer avec des clients, par exemple : téléphone (appelé également voix), e-mail et chat. Utilisez
ces boutons pour filtrer les informations du tableau de bord par canal. Par exemple, si vous souhaitez uniquement voir
les métriques associées aux interactions par e-mail, cliquez sur le bouton du canal E-mail.
Puis-je ajouter ou supprimer des métriques sur mon tableau de bord ?
Si vous voyez le bouton Sélecteur de colonne ( ) dans la barre d’outils Frontline Advisor, vous pouvez alors
choisir les métriques à afficher ou à masquer dans votre tableau de bord. Par exemple, votre sélection des
métriques du tableau de bord peut être basée sur certains aspects des performances de l’équipe et de l’agent plus
pertinents à l’atteinte d’objectifs opérationnels bien précis. L’accès au Sélecteur de colonne est lié aux rôles
Frontline Advisor Manager Help 18FAQ relative à l’utilisation du tableau de bord d’utilisateur. Dans certaines entreprises, un responsable ou votre administrateur système choisira les métriques à votre place. Dans ce cas, vous ne verrez pas le bouton Sélecteur de colonne. Si vous voyez le bouton Sélecteur de colonne ( ) dans la barre d’outils, cliquez dessus pour ouvrir la fenêtre Sélecteur de colonne. Cette fenêtre vous permet de choisir les métriques à afficher dans votre tableau de bord. Genesys vous recommande de réduire le nombre de métriques que vous surveillez activement dans votre tableau de bord. N’affichez que quelques métriques clés à la fois. Afficher trop de métriques augmente la quantité d’informations à traiter. Concentrez-vous sur des objectifs bien précis de vos équipes et suivez les métriques relatives à ces objectifs. Dans la fenêtre Sélecteur de colonne, utilisez la liste déroulante Sélectionner −pour choisir l’ensemble de métriques à afficher dans le volet Métriques sélectionnées. Les métriques contenues dans le volet Métriques sélectionnées s’affichent dans votre tableau de bord. Vous pouvez ajouter ou supprimer des métriques de la liste initiale. Toutes les métriques contenues dans le volet Métriques disponibles peuvent être affichées, mais elles ne sont pas actuellement affichées dans le tableau de bord. Pour ajouter une métrique disponible à votre tableau de bord, cochez la case située en face de la métrique dans le volet Métriques disponibles. En cliquant sur Appliquer, la métrique sera placée dans la liste Métriques sélectionnées et ajoutée à votre tableau de bord. Pour vous aider à affiner votre recherche d’une métrique spécifique dans le volet Métriques disponibles, utilisez les filtres dans la partie supérieure du volet, ou saisissez le nom de la métrique ou une partie de celui-ci dans le champ Rechercher. Pour supprimer une métrique de votre tableau de bord, il vous suffit de décocher la case située sur la ligne de la métrique dans le volet Métriques sélectionnées. En cliquant sur Appliquer, la métrique sera placée dans le volet Métriques disponibles et supprimée de votre tableau de bord. Où puis-je trouver des informations sur une métrique ? Les descriptions des métriques se trouvent dans les infobulles disponibles dans votre tableau de bord. Pour afficher les infobulles, déplacez votre curseur sur l’en-tête d’une colonne de métrique. L’infobulle contient le nom d’affichage de la métrique, le canal, le groupe de profils horaire et une description de la métrique. Genesys fournit également un guide de référence sur les métriques Performance Management Advisor. Puis-je changer l’ordre d’affichage des métriques dans le tableau de bord ? En travaillant avec le tableau de bord Frontline Advisor, vous remarquerez que certaines métriques sont plus utiles que d’autres. Si vous faites continuellement défiler les pages du volet Hiérarchie ou Équipe vers le haut ou le bas pour trouver certaines métriques précises, alors pensez à mettre ces métriques dans la vue dans les volets du tableau de bord. Vous pouvez modifier l'ordre d'affichage des métriques en faisant glisser un en-tête de colonne vers un autre emplacement. La colonne Nom de l’agent est la seule exception. Si cette colonne est présente dans votre volet Équipe, vous ne pouvez pas la déplacer. Frontline Advisor Manager Help 19
FAQ relative à l’utilisation du tableau de bord
Pourquoi certaines métriques affichent-elles une valeur N/A ?
Il se peut que vous voyiez "N/A" ou des tirets pour certaines métriques à la place de valeurs numériques dans votre
tableau de bord. N/A signifie l’une des choses suivantes :
• Les données sont temporairement indisponibles de cette métrique.
• Le nombre d’agents connectés est inférieur au "nombre d’agents minimal" défini pour l’équipe. Il s’agit d’un paramètre
système général qui n’est pas spécifique aux modules Advisors.
Un tiret (-) signifie que les données ne sont jamais disponibles pour cette métrique pour le groupe ou l’agent. Il ne
s’agit pas forcément d’un problème, cela peut simplement signifier que les sources de données sont limitées.
Quels raccourcis clavier puis-je utiliser avec le tableau de bord
accessible ?
Les raccourcis clavier peuvent être utilisés avec un logiciel d'accessibilité de lecteur d'écran, comme alternative à la
navigation par navigateur standard. Frontline Advisor prend en charge le logiciel JAWS Standard Vous pouvez
utiliser les raccourcis clavier suivants dans le tableau de bord accessible de Frontline Advisor.
Raccourci Fonction d'accessibilité
Accès au tableau du volet Hiérarchie de Frontline
M
Advisor.
Lecture des coordonnées de ligne et de colonne, suivies
CTRL + ALT + PavNum5 du contenu de la cellule, puis des en-têtes de ligne et de
colonne appropriés.
Déplacement d'une cellule vers la droite sur la même
CTRL + ALT + Flèche droite
ligne.
Déplacement d'une cellule vers la gauche sur la même
CTRL + ALT + Flèche gauche
ligne.
Déplacement d'une cellule vers le haut dans la même
CTRL + ALT + Flèche haut
colonne.
Déplacement d'une cellule vers le bas dans la même
CTRL + ALT + Flèche bas
colonne.
CTRL + ALT + Flèche début Accès à la première cellule du tableau actuel.
CTRL + ALT + Flèche fin Accès à la dernière cellule du tableau actuel.
O Quitter (fermer) l'interface d'accessibilité.
Frontline Advisor Manager Help 20FAQ relative à l’utilisation du tableau de bord Est-il possible de modifier l’ordre d’affichage des données dans les volets ? La possibilité de trier les informations des volets du tableau de bord dépend des rôles utilisateur. Vous pouvez trier ces informations seulement si votre rôle vous le permet. Si votre rôle vous accorde ce droit, vous pouvez trier les données de n’importe quelle colonne des volets Équipe et Alertes d’équipes en cliquant sur l’en-tête de la colonne. Par exemple, trier la colonne Délai moyen entre chaque appel permet d’obtenir un rapide aperçu des agents avec le délai moyen le plus long ou le plus court entre chaque appel. Une ligne bleue s’affiche sous un en- tête de colonne pour indiquer que vous avez trié les données dans ce volet selon cette colonne. Le volet Hiérarchie doit conserver sa structure d’arborescence (groupes dans les groupes), c’est pourquoi le tri n’est pas possible dans ce volet. L’ordre dans lequel les données sont triées est conservé, même si vous vous déconnectez. Lorsque vous vous reconnectez, les données des colonnes sont triées selon l’ordre que vous avez sélectionné en dernier lors de votre session précédente. Si votre rôle ne vous autorise pas à trier les données, ou si vous n’avez jamais changé l’ordre dans lequel les données sont triées dans les colonnes, alors c’est le tri par défaut qui est appliqué. Consultez Volet Équipe et Volet Alertes d’équipes pour obtenir plus d’informations sur le tri par défaut dans chaque volet. Consultez également le point Puis-je changer l’ordre d’affichage des métriques dans le tableau de bord ? Comment fonctionne la fonction de recherche dans le volet Équipe? Vous pouvez utiliser le champ Rechercher situé en haut du volet Équipe pour filtrer les informations affichées dans le volet. Supposons par exemple que vous ayez ajouté la colonne de métrique Compétences d'agent à votre volet Équipe. Vous pouvez saisir un nom de compétence dans le champ Rechercher en haut du volet Équipe. Vous pouvez écrire le nom en entier ou juste une partie. Le volet Équipe affiche uniquement les agents dont les compétences incluent la chaîne de recherche que vous avez saisie. Frontline Advisor Manager Help 21
FAQ relative à l’utilisation du tableau de bord Comment localiser des informations relatives à une équipe d’agents spécifique ? Pour surveiller une équipe d’agents spécifique, parcourez le volet Hiérarchie jusqu’à trouver l’équipe d’agents (1). Les équipes d’agents sont marqués par un icône d’équipe d’agents ( ). Une fois que vous avez sélectionné une équipe d’agents dans le volet Hiérarchie, le volet Équipe affiche la liste des agents membres de cette équipe, ainsi que l’activité des agents individuels (2). S’il y a au moins un agent de l’équipe d’agents sélectionnée dont l’activité est la source d’une alerte de règle, les détails de chaque alerte s’affichent dans le volet Alertes d’équipes. Le nom des agents à l’origine des alertes et le nom des règles affectées sont également affichés (3). Frontline Advisor Manager Help 22
FAQ relative à l’utilisation du tableau de bord
Important
Si le nombre d’agents qui sont connectés est inférieur au nombre minimal d’agents spécifié pour
l’équipe, les métriques de performances sont affichées en tant que N/A dans le volet Hiérarchie.
Le volet Équipe affiche les valeurs normalement.
Vous pouvez également rechercher une équipe (ou un autre groupe) en saisissant le nom dans le champ
Rechercher en haut du volet Hiérarchie. La fonction Rechercher fonctionne comme un filtre pour le tableau de
bord. Le volet Hiérarchie est vidé de tous les nœuds (c’est-à-dire de tous les groupes), sauf de ceux correspondant
aux critères de recherche. La recherche se limite aux nœuds hiérarchiques répertoriés dans votre volet Hiérarchie.
Elle ne renvoie pas les résultats pour les noms de groupe ou d’équipe que vous ne voyez habituellement pas dans
votre hiérarchie de surveillance.
Pour obtenir une description des volets du tableau de bord Frontline Advisor, consultez la section Découvrir le
tableau de bord de Frontline Advisor.
Consultez également la section Comment voir les métriques spécifiques à un groupe de
profils horaire ou un type d’interaction ?
Est-il possible d’ouvrir plusieurs sessions de tableau de bord Frontline
Advisor ?
Vous pouvez ouvrir les modules Performance Management Advisor dans Microsoft Internet Explorer, Google
Chrome ou Mozilla Firefox. Il est possible d’ouvrir plusieurs sessions d’Advisors simultanément. Par exemple, vous
pouvez vouloir exécuter deux sessions Frontline Advisor simultanément ou ouvrir le module d’administration dans
une fenêtre du navigateur et le tableau de bord de Frontline Advisor dans une autre.
Les tableaux de bord Advisors fonctionnent comme n’importe quelle autre fenêtre de navigateur. Vous pouvez faire
un clic droit sur un nom de module Advisors dans la barre de navigation et ouvrir ce module dans un nouvel onglet
ou une nouvelle fenêtre.
Conseil
Genesys recommande de n’utiliser qu’un seul type de navigateur Web lorsque vous travaillez
avec des applications Advisors.
Frontline Advisor Manager Help 23FAQ relative à l’utilisation du tableau de bord Quand mon tableau de bord a-t-il mis à jour les informations pour la dernière fois et puis-je arrêter les mises à jour ? Le tableau de bord de Frontline Advisor reçoit les informations automatiquement selon un intervalle de temps configuré. La configuration de cet intervalle de temps peut être réalisée par vous, ou par l’équipe d’administration système de votre entreprise. 1. Mettre le tableau de bord en pause Vous pouvez mettre le tableau de bord en pause si vous souhaitez arrêter momentanément les mises à jour automatiques des données. Mettre le tableau de bord en pause Vous pouvez mettre en pause le tableau de bord si vous souhaitez stopper temporairement les mises à jour automatiques des données. Par exemple, vous pouvez vouloir analyser les données de manière détaillée, ou discuter de certains aspects des informations avec un collègue. L’indicateur de l’état de connexion de données (3) devient jaune ( ) lorsque vous mettez le tableau de bord en pause. Cela est tout à fait normal. Pour reprendre l’affichage dynamique des données, cliquez sur le bouton Lecture. L’indicateur de l’état de connexion de données devient vert ( ) et les mises à jours-en temps réel reprennent. 2. Horodatage Dans des circonstances normales, le tableau de bord de Frontline Advisor reçoit les données à intervalles réguliers. Toutefois, s’il n’y a aucune nouvelle donnée à afficher, l’horodatage en haut de votre tableau de bord ne change pas. Vérifiez l’horodatage pour déterminer la date de réception des dernières données mises à jour. Si l’horodatage ne parvient pas à se mettre à jour au bout d’un certain temps, vous devriez contacter votre administrateur système. Il ou elle vérifiera la situation pour s’assurer que la source des données fonctionne correctement. 3. Indicateur d'état de connexion des données L'indicateur d'état change de couleur lorsque vous cliquez sur le bouton Pause, ou lorsqu'il y a un problème de connectivité. L’indicateur peut être vert, jaune ou rouge. Par exemple, il devient jaune si vous mettez le tableau de bord en pause. Si l’indicateur est rouge ( ), avertissez votre administrateur système. Le rouge indique que Frontline Advisor ne reçoit plus aucune donnée. Frontline Advisor Manager Help 24
FAQ relative à l’utilisation du tableau de bord Puis-je ajuster la taille des volets dans mon tableau de bord ? Vous pouvez modifier manuellement la hauteur et la largeur de chaque volet dans votre tableau de bord. Déplacez votre curseur sur l’espace entre deux volets jusqu'à ce que vous voyiez le symbole de barre fractionnement ( ). Ensuite, cliquez et faites glisser. Afin de masquer rapidement un volet pour en agrandir un autre, utilisez les flèches réduire/agrandir disponibles entre les volets. Puis-je ajuster la largeur des colonnes ? Vous pouvez ajuster la largeur de chaque colonne dans vos volets du tableau de bord. Pour ce faire, attendez que le curseur devienne une barre de fractionnement ( ) et faites-la glisser près d’une césure de colonne. Il existe une largeur minimale par défaut pour les colonnes. Une fois cette largeur minimale atteinte, la colonne peut être uniquement agrandie. Si vous ajoutez une ou plusieurs colonnes à votre tableau de bord en utilisant le Sélecteur de colonne, la largeur des colonnes s’ajuste automatiquement. Frontline Advisor Manager Help 25
Tableau de bord de l’affichage mobile de Frontline Advisor
Tableau de bord de l’affichage mobile de
Frontline Advisor
Vous pouvez consulter les tableaux de bord de Performance Management Advisors sur votre appareil
mobile en utilisant un navigateur pris en charge. Cette page vous donne un aperçu de l’application de Frontline
Advisor pour les appareils mobiles.
Vous pouvez afficher le tableau de bord complet pour bureau d’Advisors sur votre appareil mobile, si nécessaire.
Cependant, les tableaux de bord sont disponibles dans un affichage optimisé, conçu spécialement pour les
utilisateurs d’appareils mobiles. L’affichage mobile de Frontline Advisor vous donne accès au volet Hiérarchie du
tableau de bord pour bureau. L’affichage mobile d’Advisors est conçu pour être un service express, il n’est pas
prévu pour remplacer les tableaux de bord pour bureau.
Pour accéder à l’affichage mobile sur votre appareil, ouvrez un navigateur qui prend en charge les applications
Advisors et saisissez l’URL que vous utilisez pour accéder à votre application bureau Advisors. Lorsque vous vous
connectez initialement, vous voyez le niveau supérieur de l’affichage mobile. Il s’agit du volet Hiérarchie pour les
applications bureau Advisors et se présente sous la forme d’une liste dans l’affichage mobile. Vous pouvez accéder
aux niveaux inférieurs de la hiérarchie à partir de cet affichage de niveau supérieur. Pour plus d’informations,
consultez Exemple : Descendre dans la hiérarchie dans l’affichage mobile, ci-dessous.
L’affichage mobile d’Advisors comprend des informations dans des info-bulles pour les boutons qui s’affichent sur
la barre d’outils dans la partie supérieure du tableau de bord mobile, mais il n’y a aucune info-bulle associée à des
métriques. Pour utiliser l’affichage mobile efficacement, vous devez être familiarisé avec au moins un tableau de
bord pour bureau d’Advisors et avoir une liste établie de métriques que vous regardez habituellement.
L’affichage du tableau de bord mobile Advisors utilise le même formatage que celui configuré pour l’application
bureau. Par exemple, si les valeurs de métriques affichent deux décimales dans l’affichage du tableau de bord pour
bureau, alors l’affichage mobile affiche également les valeurs de métriques avec deux décimales.
Conseil
Si le navigateur de votre smartphone inclut dans le menu l’option Ajouter à l’écran d’accueil,
vous pouvez l’utiliser pour créer un raccourci vers votre application mobile Advisors sur l’écran
d’accueil de l’appareil.
Frontline Advisor Manager Help 26Tableau de bord de l’affichage mobile de Frontline Advisor Applications qui s’adaptent à l’appareil Les applications Advisors s’adaptent aux appareils. Si vous vous connectez à une application Advisors sur un appareil mobile, l’affichage mobile de l’application s’ouvre. Dans le menu déroulant en haut de l’application mobile, une option vous permet de passer à l’affichage bureau. Lorsque vous affichez le tableau de bord complet de Frontline Advisor sur votre appareil mobile, vous pouvez facilement repasser à l’affichage mobile en sélectionnant cette option dans le menu situé sous votre nom d’utilisateur. Il n’existe aucune option permettant de passer à l’affichage pour appareil mobile lorsque vous utilisez un appareil de type bureau pour afficher les tableaux de bord Advisors. Frontline Advisor Manager Help 27
Tableau de bord de l’affichage mobile de Frontline Advisor
Présentation de l’affichage mobile d’Advisors
Lorsque vous ouvrez initialement l’application Frontline Advisor sur un appareil mobile, vous voyez la hiérarchie qui
s’affiche dans le volet Hiérarchie de l’application bureau. Vous reconnaîtrez certaines informations et certains
boutons qui s’affichent dans la barre d’outils en haut de l’affichage mobile de votre application bureau. Le tableau
suivant décrit les options de la barre d’outils.
Option de la barre d’outils Description
Dernière mise à jour de l’horodatage : Appuyez sur la dernière
mise à jour de l’horodatage pour afficher l’heure exacte à laquelle les
données ont été générées en dernier.
Indicateur d’état de connexion de données : L’indicateur d’état de
connexion de données devient rouge lorsque le tableau de bord ne
peut pas se connecter au serveur Frontline Advisor. Appuyez sur
l’indicateur d’état de connexion de données dans l’affichage mobile
pour afficher les informations d’état supplémentaires. Si l’indicateur
d’état de connexion de données reste rouge pendant une longue
période, avertissez votre administrateur système.
Filtre : l’icône Filtre dans la partie supérieure de l’affichage ouvre un
volet Filtre. Sélectionnez et désélectionnez des éléments du volet
Filtre pour réduire la liste des métriques que vous regardez. Par
exemple, vous pouvez afficher uniquement les métriques qui
appartiennent au groupe de profil de temps court ou uniquement les
métriques associées à des interactions vocales.
Modification des métriques affichées dans l’affichage mobile
L’affichage mobile d’Advisors n’inclut pas le sélecteur de colonne. Si vous avez accès au sélecteur de colonne,
Genesys vous conseille d’utiliser votre application bureau pour indiquer les métriques à afficher sur votre tableau
de bord avant d’utiliser l’application mobile Frontline Advisor. Toutefois, si vous avez besoin de consulter une
métrique sur l’affichage mobile qui n’est pas actuellement incluse sur votre tableau de bord et si vous n’avez pas
accès à un appareil de bureau, vous pouvez passer en affichage bureau sur votre appareil mobile, ouvrir le
sélecteur de colonne et modifier la liste des métriques sélectionnées pour l’affichage du tableau de bord.
L’affichage des métriques contenues dans votre application bureau et l’affichage mobile est mis à jour chaque fois
que vous apportez des modifications à la liste des métriques sélectionnées dans la fenêtre du sélecteur de
colonne de l’application bureau. Actualisez l’affichage mobile pour voir la sélection mise à jour des métriques.
Exemple : Descendre dans la hiérarchie dans l’affichage mobile
Les figures ci-dessous comparent la navigation dans le volet Hiérarchie de l’application bureau de Frontline
Advisor avec la navigation dans la vue Hiérarchie sur un appareil mobile, afin de montrer comment descendre (ou
monter) dans la hiérarchie par le biais de la hiérarchie de l’affichage mobile pour rechercher des informations
relatives à des objets métier et à la façon dont ils fonctionnent.
Frontline Advisor Manager Help 28Tableau de bord de l’affichage mobile de Frontline Advisor La figure suivante montre comment descendre dans la hiérarchie dans le volet Hiérarchie lorsque vous utilisez l’application bureau de CCAdv. La figure suivante montre comment descendre dans la hiérarchie dans l’affichage mobile de Frontline Advisor. Il s’agit de la même hiérarchie que celle qui est illustrée dans la figure précédente. Dans l’affichage mobile, vous appuyez sur la flèche en regard du nom d’un objet métier pour descendre ou monter dans la hiérarchie. Frontline Advisor Manager Help 29
Tableau de bord de l’affichage mobile de Frontline Advisor Frontline Advisor Manager Help 30
Vous pouvez aussi lire