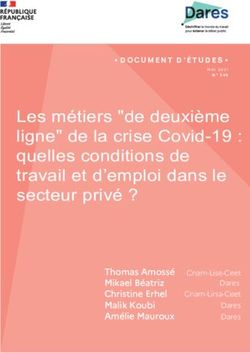GÉRER MES SALARIÉS GUIDE ESPACE SÉCURISÉ - SAISIR UNE DÉCLARATION D'EMBAUCHE CONSULTER LA LISTE DES SALARIÉS
←
→
Transcription du contenu de la page
Si votre navigateur ne rend pas la page correctement, lisez s'il vous plaît le contenu de la page ci-dessous
VERSION 1.3 (T)
OCTOBRE 2021
GUIDE ESPACE SÉCURISÉ
GÉRER MES SALARIÉS
SAISIR UNE DÉCLARATION D’EMBAUCHE
CONSULTER LA LISTE DES SALARIÉS
CLÔTURER UN CONTRAT
CONSULTER LES INFORMATIONS DE MES SALARIÉS
CONGÉS INTEMPÉRIES BTP
ADHÉRENTGÉRER MES SALARIÉS
Saisir une déclaration
d’embauche
L’accès à la saisie d’une déclaration d’embauche se situe dans le menu Mes salariés/ Saisir une déclaration
d’embauche de votre Espace Sécurisé.
Cette fonctionnalité est aussi disponible à partir des menus Mon personnel et Mon planning des absences.
La saisie d’une déclaration d’embauche s’effectue en 2 étapes : la saisie du salarié, puis la saisie du contrat.
Étape 1/2 : saisie du salarié
1 2
3
❶ Saisissez les champs concernant l'identité du salarié.
Que renseigner dans les champs
En cas d'absence de NIR ou de NIR incomplet, les Complément d’adresse et Point
champs Date de naissance et Lieu de naissance sont des
géographique ?
champs obligatoires.
Le Complément d’adresse sert à indiquer tout
La saisie du lieu de naissance s'effectue par saisie du
élément complémentaire d’adresse nécessaire à la
code de département dans le 1er champ (ou 99 pour un
délivrance d’un courrier. Par exemple : « Poste
salarié né à l’étranger) puis des premières lettres de la
restante », un numéro de boîte postale, un lieu-dit…
ville de naissance et sélection parmi les propositions
affichées (ou premières lettres du pays de naissance et Le Point géographique permet, si nécessaire,
sélection parmi les propositions affichées). d’apporter des précisions supplémentaires. Par
exemple : nom de la résidence, numéro du
❷ Complétez les champs concernant l'adresse du
salarié bâtiment, d’entrée, d’escalier, d’appartement, de
couloir ou de boîte aux lettres, « Chez M. », etc.
❸ Cliquez sur la flèche pour passer à l'étape suivante.
CONGÉS INTEMPÉRIES BTP 3.
GÉRER MES SALARIÉS
Étape 2/2 : Saisie du contrat
1
4
2
5
3 6
7
8
❶ Saisissez la date d'entrée du salarié dans de votre salarié. La caisse de retraite
votre entreprise. complémentaire sera automatiquement
proposée à partir des informations saisies.
❷ Le contrat à durée indéterminée est
affiché par défaut. Si nécessaire, vous pouvez ❺ Le champ Déduction forfaitaire spécifique
sélectionner un autre type de contrat à l'aide est renseigné à Non (0 %) par défaut : cochez
du menu déroulant. la case Oui (10 %) si le salarié bénéficie de cet
abattement.
Le champ Contrat spécifique est à compléter
pour les contrats de type : ❻ Saisissez le salaire brut du salarié. La base
salaire est déterminée automatiquement avec
• CDD,
votre saisie : il vous appartient de la modifier
• Apprentis, contrat de professionnalisation,
si erronée pour ce contrat.
• Mandataires sociaux,
• Tacherons, ❼ L'horaire habituel, le type d'horaire et les
• TESE jours de repos hebdomadaires proviennent
des informations communiquées auprès de
❸ La convention collective et le régime de
votre caisse : il vous appartient de les modifier
sécurité sociale proviennent des informations
si différent pour ce contrat.
communiquées auprès de votre caisse. Ces
informations ne sont pas modifiables. ❽ Cliquez sur le bouton Valider pour
transmettre la déclaration d'embauche auprès
❹ Sélectionnez le collège dans la liste
de votre caisse.
déroulante, puis le métier et la classification
Important : la réembauche d’un salarié se réalise de façon identique à la saisie d’une embauche.
L’icône pour accéder à la réembauche d’un salarié se situe sur la page Liste des salariés, dans la
colonne action. Seuls les salariés ayant quitté l’entreprise dans l’année sont visibles dans la liste des
salariés et ont donc la possibilité d’être réembauchés par cette fonction. Au-delà d’une année, il faut
procéder à une nouvelle saisie d’embauche.
CONGÉS INTEMPÉRIES BTP 4GÉRER MES SALARIÉS
Consulter la liste des salariés
À partir de la page Mes salariés / Mon personnel de votre Espace sécurisé, vous accédez à la liste de vos salariés,
ainsi qu’à certaines actions comme l’embauche et réembauche ainsi que la clôture du contrat.
Liste des salariés
La Liste des salariés vous permet de consulter les salariés ayant un contrat sur la campagne en cours, quel que soit
leur statut (sorti, actif, en validation, etc.).
1 2
3
4
❶ Il est possible de modifier l'affichage existant en contrat dans votre établissement au cours de la
sélectionnant un ou plusieurs filtres. campagne en cours.
• Par statut :
❹ Il vous est possible de saisir une déclaration
Sorti si la date de fin du dernier contrat connu du
d'embauche pour un nouveau salarié.
salarié est antérieure à la date du jour.
En validation si son embauche, sa réembauche ou la
clôture de son contrat est en attente de validation Utilisation de la Recherche
par votre caisse CIBTP. La saisie d'un champ s'effectue toujours à
Actif pour les autres cas. partir du début de la donnée du champ.
• Par Collège : Ouvrier, ETAM, Cadre. Par exemple, la recherche sur un matricule
• Par IBAN/RIB du salarié : actif (Oui) ou non actif 001926 donnera un résultat si le filtre contient
(Non). 0019 et ne donnera pas de résultat si le filtre
❷ Les zones de recherche permettent d'afficher un contient 19.
salarié en particulier par la saisie d'un champ
spécifique : Identifiant CIBTP, Nom/prénom, Matricule
entreprise, si connu par votre caisse CIBTP. La réembauche d’un salarié
❸ A partir de cette page, il est possible d'effectuer des Cette action est similaire à la saisie d’une
actions spécifiques pour un salarié : déclaration d’embauche : en quatre étapes. La
première étape Salarié est complétée par la
• Consulter les informations du salarié caisse avec les dernières informations connues
• Clôturer le contrat du salarié sur le salarié.
• Réembaucher un salarié ayant déjà bénéficié d'un
CONGÉS INTEMPÉRIES BTP 6GÉRER MES SALARIÉS
Consulter les informations d’un salarié
Après avoir cliqué sur le bouton sur la page Liste des salariés, vous accédez à la consultation des informations
du salarié sélectionné, ainsi qu’à certaines actions sur le dossier.
Les informations du salarié sont réparties en cinq onglets :
1. Les informations d’Identité,
2. Les informations relatives au Contrat de travail,
3. Les droits à Congés pour la campagne en cours et la précédente,
4. Les Indemnités de congés versées au salarié pour la campagne en cours et les deux précédentes,
5. L’état des Absences pour la campagne en cours.
Onglet Identité
1
L’onglet Identité affiche les informations
d'identité et d'adresse de votre salarié.
❶ En cliquant sur les différents onglets, vous
accédez aux autres informations lié à ce salarié.
❷ Le bouton Modifier Identité vous permet
d'effectuer des mises à jour sur l'identité et/ou
l'adresse de votre salarié.
❸ Cliquer sur le bouton Retour pour revenir à la
page Liste des salariés. 3 2
Modifier identité
❶ Informations d’identité, modifiables si non
certifiées (voir encadré ci-dessous).
1 2
❷ Informations concernant l’adresse du salarié.
• Dans le cas d'une nouvelle adresse, saisissez
directement dans les champs les nouvelles
informations.
• Dans le cas où votre salarié vous informe de
son futur déménagement, vous avez la
possibilité d'ajouter une adresse future en
cliquant sur .
(Date d'effet > à la date du jour de saisie )
Cliquez sur le bouton Valider pour transmettre les Que renseigner dans les champs Complément
modifications d'identité du salarié auprès de votre d’adresse et Point géographique ?
caisse. Voir page 3 de ce guide.
Données d’état-civil certifiées CNAV
Les données d'état-civil certifiées par la CNAV ne peuvent être modifiées qu'au vu des pièces
justificatives. Dans ce cas, vous devez adresser à votre caisse CIBTP votre demande accompagnée des
documents justificatifs d’état-civil.
CONGÉS INTEMPÉRIES BTP 7GÉRER MES SALARIÉS
Onglet Contrat
L’onglet Contrat affiche les informations du contrat de travail du salarié sélectionné.
❶ Les informations contractuelles affichées
sont les dernières connues par votre caisse
CIBTP, à la date de consultation, 1
❷ Le bouton Modifier contrat permet
d'effectuer des mises à jour du contrat du salarié
à partir d'une date déterminée.
❸ Le bouton Clôturer contrat permet de
clôturer le contrat du salarié.
➍ Cliquez sur le bouton Retour pour revenir à la
page Liste des salariés.
4 2 3
Modifier contrat
Il vous est possible d'effectuer des mises à jour d'un contrat salarié uniquement pour les champs sur fond blanc.
Pour les champs sur fond bleu, il vous sera nécessaire de prendre contact auprès de votre caisse.
➊ Saisissez la date d'effet des
modifications apportées au contrat
salarié.
➋ Mettez à jour, suivant nécessité,
le type de contrat à l'aide du menu
déroulant. 1 3
Le champ Contrat spécifique est à
compléter pour les contrats de
type : CDD, apprenti, contrat de 2 4
professionnalisation, mandataire
social, tâcheron, TESE.
➌ La modification du Collège
entraînera obligatoirement une
mise à jour de votre part du Métier 5
et de la Classification pour le
salarié.
La caisse de retraite complémentaire sera automatiquement proposée à partir des informations saisies.
➍ Mettez à jour les autres champs suivant nécessité :
• Le champ Déduction forfaitaire spécifique est renseigné à Non (0 %) par défaut : cocher la case Oui (10 %) si
le salarié bénéficie de cet abattement.
• Le Salaire brut du salarié. La base salaire est déterminée automatiquement avec votre saisie : il vous
appartient de la modifier si elle est erronée pour ce contrat.
• L’Horaire habituel, le Type d'horaire et les Jours de repos hebdomadaires proviennent des informations
communiquées à votre caisse : il vous appartient de les modifier si elles sont différente pour ce contrat.
➎ Cliquez sur le bouton Valider pour transmettre la demande de modification du contrat salarié auprès de votre
caisse.
CONGÉS INTEMPÉRIES BTP 8GÉRER MES SALARIÉS
Onglet Congés
L’onglet Congés détaille les droits et congés du salarié sélectionné pour une campagne. Les jours de congés sont
affichés en détail selon les natures de droits suivantes : congé principal, 5e semaine, ancienneté, fractionnement,
enfants à charge.
1
2
3
❶ Par défaut, la campagne affichée est celle en cours. Vous pouvez sélectionner une
campagne antérieure à l'aide du menu déroulant.
➋ Plusieurs actions sont disponibles sur un départ :
Visualiser le détail d’un congé (voir ci-dessous),
Modifier le départ (pour un départ en état de Calcul en attente)
Supprimer le départ (pour un départ en état de Calcul en attente)
➌ Le bouton Ajouter un congé vous permet de saisir un nouveau départ pour le salarié sur la
campagne affichée.
➍ Cliquez sur le bouton Retour pour revenir à la page Liste des salariés.
Détail d’un congé
Cet écran vous permet de consulter le détail d’un congé du salarié.
Vous retrouvez dans cet écran :
➊ Les caractéristiques du départ.
1
➋ La consommation des jours suivant la nature 2
des droits.
PV : prime de vacances
Cliquez sur Retour pour revenir à la page
Consulter les informations d’un salarié.
CONGÉS INTEMPÉRIES BTP 9GÉRER MES SALARIÉS
Onglet Indemnités
L’onglet Indemnités détaille les calculs de congés par année civile sur l’année en cours et les deux précédentes.
❶ Sélectionnez une année civile ou une
période :
Par défaut, l'année civile affichée est celle 1
en cours. Il est possible de consulter les
2 3
indemnités salariés sur les années civiles
précédentes à l'aide du menu déroulant.
Vous pouvez également sélectionner une
période entre deux dates :
• Sélectionnez la recherche par période et
saisissez les dates de début et de fin (ou
sélectionnez les dates à partir du 4
calendrier)
• Cliquez sur le bouton Rechercher. 5
❷ L’affichage des indemnités versées s’effectue par ordre décroissant : du plus récent au plus ancien.
❸ Vous avez la possibilité de filtrer par campagne ou par collège (dans le cas où le salarié sélectionné
bénéficierait de plusieurs collèges sur la période indiquée).
❹ Par défaut, la page affiche 25 lignes de données, vous pouvez modifier cet affichage à l'aide du menu
déroulant. Les boutons vous permettent de passer d'une page à une autre.
❺ Cliquez sur le bouton Retour pour revenir à la page Liste des salariés.
Onglet Absences
L’onglet Absences affiche les absences du salarié sur la campagne en cours. Les absences comprennent les
départs en congés, les arrêts intempéries et d’autres natures d’absence communiquées à votre caisse.
❶ Il est possible de modifier le tri
des données affichées à l'aide de
ces flèches (croissant ou
décroissant).
1 3
❷ Vous pouvez également afficher
des données
• selon une date (date de début, 2
date de fin, date d’arrêt initial).
• ou selon la nature d’absence.
❸ A partir de cet écran, vous avez
aussi la possibilité :
• de saisir une autre nature
d’absence en cliquant sur le
bouton Ajouter une absence,
• de modifier la date de fin d’une Autres natures d’absence
autre nature d’absence en Accident de trajet, accident de travail, maladie professionnelle,
cliquant sur le bouton . maladie non professionnelle, activité partielle,
paternité/adoption, autres absences.
Pour en savoir plus : voir notre Guide Espace sécurisé – Gérer les
absences de mes salariés.
CONGÉS INTEMPÉRIES BTP 10GÉRER MES SALARIÉS
CLÔTURER UN CONTRAT
CONGÉS INTEMPÉRIES BTP 11GÉRER MES SALARIÉS
Clôturer un contrat
La clôture d’un contrat s’effectue à partir du bouton action sélectionné sur un salarié à partir du menu
Mes salariés / Mon personnel de votre Espace Sécurisé.
Cette fonctionnalité est également disponible à partir des menus Mon planning des absences.
La saisie d’une clôture de contrat s’effectue en quatre étapes : Identité et adresse, Contrat, Absences, Temps et
salaires.
Étape 1/4 : Identité et adresse
Cette première étape vous permet, si nécessaire, d’apporter
des mises à jour sur
1 2
❶ l’Identité du salarié,
❷ l’Adresse du salarié. 3
Pour plus de détails sur la manière de saisir ces informations,
reportez-vous à la page 8 de ce guide.
❸ Cliquez sur la flèche pour passer à l'étape suivante.
Étape 2/4 : Contrat
Cette deuxième étape vous permet de renseigner la
date et le motif de sortie de votre salarié.
❶ Saisissez la date de sortie.
3
❷ Sélectionnez à l'aide du menu déroulant le motif de
sortie. Certains éléments du contrat sont modifiables à 1 4
2
partir de cet écran et sont identifiés par leur couleur
blanche.
❸ Saisissez une date d'effet des modifications
apportées sur le contrat, la date d'effet devant être
antérieure à la date de sortie.
❹ Cliquez sur la flèche pour passer à l'étape suivante.
Pour la modification des autres éléments du contrat (de couleur bleue), il sera nécessaire de les
effectuer en amont de la clôture du contrat, à partir de l’onglet Contrat accessible à partir du bouton
d’action présent sur la ligne du salarié à partir du menu Mes salariés/ Mon personnel de votre
Espace sécurisé.
CONGÉS INTEMPÉRIES BTP 12GÉRER MES SALARIÉS
Étape 3/4 : Absences
1
❶ Si vous avez oublié d'ajouter des absences 2
autres que des congés ou des arrêts intempéries
pour votre salarié, cliquez sur le bouton Ajouter
une absence.
❷ Cliquez sur la flèche pour passer à l'étape
finale.
Autres natures d’absence
Accident de trajet, accident de travail, maladie professionnelle, maladie non professionnelle, activité
partielle, paternité/adoption, autres absences.
Pour en savoir plus : voir notre Guide Espace sécurisé – Gérer les absences de mes salariés.
Étape 4/4 : Temps et salaires
La quatrième et dernière étape de la clôture du contrat concerne la saisie des temps et salaires pour la période
d’emploi.
Les flèches présentes sur le coté gauche de votre écran vous permettent d’accéder aux trois premières
étapes.
Saisissez les informations obligatoires pour
valider la clôture du contrat :
❶ La déduction forfaitaire spécifique, ou
abattement de 10 %.
❷ Le temps et le salaire payé pour la période
d’acquisition.
1
❸ Les temps annexes sont calculés
automatiquement à partir des informations 2
connues par votre caisse à partir des départs en
congés, déclarations d’arrêts intempéries. 3
Les temps des autres absences déclarées sont
initialisés avec les absences déclarés sur l’étape 3
(saisie des absences) mais peuvent être modifiés 4
à partir de cet écran, en respectant l’expression
des temps indiquée après le champ de saisie.
Dès la saisie d’un temps à cette étape, l’icone ! ❹ Enfin cliquez sur Valider pour finaliser la clôture du
contrat.
Ainsi qu’un message seront affichés précisant le
type de saisie.
Le bouton vous permet de visualiser le
détail de l’absence.
CONGÉS INTEMPÉRIES BTP 13GÉRER MES SALARIÉS
CONSULTER
LES INDEMNITÉS SALARIÉS
CONGÉS INTEMPÉRIES BTP 14GÉRER MES SALARIÉS
Liste des indemnités salariés
Les indemnités de mes salariés
L’accès à la liste des indemnités salariés s’effectue à partir du menu Mes salariés / Les indemnités de mes salariés
de votre Espace Sécurisé.
Cette page vous permet de visualiser les indemnités salariés (indemnité brute et le net imposable) sur une période
déterminée, définie par année civile ou de date à date.
❶ Par défaut, l'année civile affichée est celle en
cours. Il est possible de consulter les indemnités
salariés sur les années civiles précédentes à l'aide du
menu déroulant.
❷ Vous pouvez également sélectionner l'affichage
des données suivant une période déterminée par vos
soins à l'aide du bouton
• Complétez les dates de début et de fin de la
période souhaitée (pouvant être sur plusieurs
années civiles),
• Cliquez sur le bouton Rechercher.
❸ Par défaut, la page affiche 25 lignes de données.
Vous pouvez modifier cet affichage à l'aide du menu
déroulant.
Les boutons vous permettent de passer
d'une page à une autre.
Utilisation de la Recherche
❹ Il est possible de filtrer l'affichage par collège
(Ouvrier, ETAM, Cadre). La saisie d'un champ s'effectue toujours à
partir du début de la donnée du champ.
❺ Les zones de recherche permettent d'afficher un
Par exemple, la recherche sur un matricule
salarié en particulier par la saisie d'un ou plusieurs
001926 donnera un résultat si le filtre contient
champs spécifiques :
0019 et ne donnera pas de résultat si le filtre
• Campagne congés, contient 19.
• Identifiant CIBTP,
• Matricule entreprise, si connu par votre caisse
CIBTP,
• Nom/prénom.
CONGÉS INTEMPÉRIES BTP 15SE CONNECTER
Retrouvez toute la documentation à jour
sur le site Internet de votre caisse CIBTP,
rubrique Vos services en ligne.
CONGÉS INTEMPÉRIES BTP 16Vous pouvez aussi lire