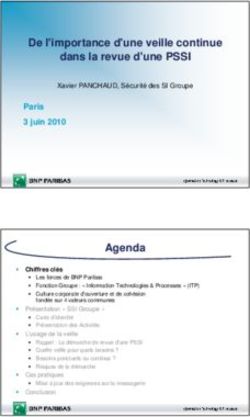GUIDE D'UTILISATION LUQI - VEILLE - OFFRE LUQI ADVANCED - CISION
←
→
Transcription du contenu de la page
Si votre navigateur ne rend pas la page correctement, lisez s'il vous plaît le contenu de la page ci-dessous
SOMMAIRE
A propos de LuQi ...................................................................................................................................................................................................................3
Se connecter .............................................................................................................................................................................................................................3
Les prérequis techniques ............................................................................................................................................................................................4
Les types d'accès ...............................................................................................................................................................................................................4
Les accès multicomptes ..............................................................................................................................................................................................4
L'Accueil ...................................................................................................................................................................................................................................... 5
Les indicateurs de votre veille sur le dernier mois .................................................................................................................................. 5
Le tableau de bord "Media line" ............................................................................................................................................................................ 5
Le fil twitter de Culture RP........................................................................................................................................................................................ 6
Les différents modules ................................................................................................................................................................................................. 7
Le module "Veille" ................................................................................................................................................................................................................ 8
La boite de réception .................................................................................................................................................................................................... 8
Toute ma veille .................................................................................................................................................................................................................. 8
Rechercher dans vos retombées ......................................................................................................................................................................... 8
Filtrer vos retombées .................................................................................................................................................................................................... 9
Les différents affichages de vos retombées ............................................................................................................................................... 10
Consulter une retombée ........................................................................................................................................................................................... 12
Les actions sur les retombées ................................................................................................................................................................................ 14
Organiser votre veille : les thèmes ......................................................................................................................................................................19
Les panoramas ................................................................................................................................................................................................................ 20
Les sélections personnelles .................................................................................................................................................................................... 23
Les alertes par mail – Les préférences personnelles.............................................................................................................................25
La fonction "Analyse" du module "Veille" .......................................................................................................................................................... 27
Créer votre tableau de bord d'analyse ........................................................................................................................................................... 27
Gérer votre tableau de bord ................................................................................................................................................................................... 31
Exporter des widgets ................................................................................................................................................................................................... 31
La fonction "Portfolio" du module "Veille" ........................................................................................................................................................ 32
Le moteur de recherche ................................................................................................................................................................................................ 32
Votre espace personnel .................................................................................................................................................................................................35
Préférences personnelles.........................................................................................................................................................................................35
Paramètres du compte .............................................................................................................................................................................................35
Gestion des utilisateurs .............................................................................................................................................................................................. 41
Mon espace client ......................................................................................................................................................................................................... 42
Statistiques et tracking……………………………………………………………………………………………………………………………………………………………………………………46
Le Service Client ..................................................................................................................................................................................................................45
2A propos de LuQi
LuQi est une plateforme RP de veille et de diffusion d'information qui vous permet de surveiller votre
actualité et de maîtriser votre réputation.
Ce guide détaille les fonctionnalités de veille et d'analyse disponibles dans votre prestation
LuQi Advanced.
Se connecter
Connectez-vous à votre compte LUQI depuis l'adresse suivante : www.luqi.fr
Pour accéder à l'interface, vous aurez besoin de votre adresse e-mail et de votre mot de passe.
Pour réinitialiser votre mot de passe, cliquez sur "mot de passe oublié ?"
Pour vous déconnecter de votre compte LuQi, cliquez sur votre nom en haut à droite, puis sur "se
déconnecter".
3Les prérequis techniques
Tout ordinateur capable de se connecter à Internet et équipé d’un navigateur Web récent peut accéder à
LuQi.
Résolution d'écran : Votre écran doit avoir au minimum une définition de 1280 x 768 pixels. En dessous, de
cette résolution, l'accès à LuQi reste possible, dans des conditions dégradées (la charte graphique,
l'ergonomie, et la mise en page peuvent ne pas être optimales).
Connexion internet : Une connexion haut débit (ADSL, câble, lignes spécialisées, fibre optique) est
recommandée.
L'application LuQi est conforme aux standards de l’Internet. Pour y accéder, il suffit donc de posséder un
navigateur internet.
Nous recommandons l'utilisation de la dernière version des navigateurs suivants :
• Mozilla Firefox
• Google Chrome
• Microsoft Edge
• Safari (Apple)
Il est particulièrement conseillé d’utiliser les navigateurs Google Chrome ou Mozilla Firefox, et d’avoir
une résolution d’écran proche de 1440x900.
Les types d'accès
Il existe trois types de profils d'utilisateurs LuQi.
Le profil "décideur" : permet d'administrer l'interface et d'accéder à toutes les fonctionnalités inclues
dans votre prestation LuQi Advanced. Il possède un accès complet à la plateforme.
Le profil "lecteur" : permet de consulter les retombées médias (module "Veille") et de paramétrer les
alertes par mail sur un compte LuQi.
Le profil "destinataire panorama" : permet uniquement de recevoir et lire les panoramas réalisés,
sans avoir accès à la plateforme LuQi. Les destinataires sont ajoutés par les décideurs dans la liste
des utilisateurs.
Les accès multicomptes
Si vous avez plusieurs prestations LuQi, naviguez simplement entre les différents portails de vos prestations
en cliquant sur le menu déroulant "changer de budget" (voir ci-dessous).
4L'Accueil
Les indicateurs de votre veille sur le dernier mois
Depuis l'Accueil, retrouvez différents compteurs qui vous renseignent sur le contenu de votre veille sur le
dernier mois (30 jours à partir de la date de consultation).
• Le nombre de nouvelles retombées médias reçues (dans le module "Veille" de votre compte),
• Le nombre de supports différents dans votre veille,
• Le nombre d’auteurs identifiés dans votre veille,
• Votre occasion d’être vu dans la presse* (lectorat),
• Votre occasion d’être vu sur le web* (visiteurs uniques),
• Votre occasion d’être vu dans des supports audiovisuels* (audience des émissions).
*Concernant les occasions d'être vu, consultez notre méthode de calcul pour en savoir plus.
Le tableau de bord "Media line"
Retrouvez dans la partie "Media Line" vos dernières retombées médias. Des codes couleurs permettent de
repérer facilement les types de médias (rouge : presse écrite, bleu : web…).
5Le fil twitter de Culture RP
Suivez l’actualité de la profession en temps réel avec le fil Twitter du blog Culture RP, directement depuis
votre compte LuQi.
Culture RP est un site dédié aux communicants, influenceurs, journalistes, professionnels des relations
presse et des médias qui souhaitent apporter leur contribution à une discussion ouverte sur leur métier
(https://culture-rp.com/).
6Les différents modules
Depuis votre compte LuQi, naviguez entre les différentes fonctionnalités de votre compte grâce aux
modules (Social Listening, RP Connect, Veille et les fonctions "Analyse" et "Portfolio" du module "Veille").
Les modules qui sont actifs sur votre compte dépendent de votre type de prestation.
7Le module "Veille"
La boite de réception
La boite de réception contient toutes vos retombées médias qui ne sont pas encore classées dans les
"thèmes" (sur les 24 derniers mois) : voir ci-dessous.
Toute ma veille
"Toute ma veille" contient toutes les retombées médias de votre veille, classées ou non classées dans les
"thèmes" (sur les 24 derniers mois).
Rechercher dans vos retombées
Recherchez des retombées à l'aide de différents critères dans "Ma recherche" (voir ci-dessous) :
1. Choisissez un ou plusieurs types de médias (presse écrite, web, radio…).
2. Choisissez les pays dont sont issus les retombées médias publiées.
3. Sélectionnez des dates de publication de vos retombées à l'aide des calendriers.
4. Saisissez ou plusieurs mots-clés présent(s) dans vos retombées.
5. Lancez la recherche afin de n'afficher que les retombées correspondant aux critères sélectionnés.
8Utilisez les astuces de recherche par mots-clés en passant votre souris sur l'icône :
Les opérateurs (saisis en majuscules) permettent d'affiner
votre recherche en croisant, additionnant ou excluant les
mots saisis.
Voici quelques exemples :
santé ET environnement (les deux mots seront ensemble
dans la même retombée)
santé OU environnement (l'un ou l'autre mot figurera dans
la retombée)
santé SAUF économie (le mot "santé" figurera dans la
retombée, mais pas quand il est associé au mot "économie")
"développement durable" (pour retrouver l'expression
exacte, mettre les mots entre guillemets)
écolog* (pour retrouver tous les mots qui commencent par
écolo : écologie, écologies, écologique, écologiste…)
Filtrer vos retombées
Choisissez de vous positionner sur votre "Boite
réception" ou sur "Toute ma veille" dans l'onglet
"Thèmes", afin de sélectionnez les retombées
médias à filtrer.
Depuis l'onglet "Filtres", cochez les filtres souhaités par type de médias, thèmes, supports, retombées
marquées (que vous avez manuellement marquées avec un fanion orange ou blanc), tonalité…
En fonction des filtres cochés (en cliquant sur "valider"), la liste de résultats de la colonne centrale se mettra
à jour pour n'afficher que les retombées médias correspondant à vos filtres. Plusieurs filtres sont cumulables.
9Les différents affichages de vos retombées
Dans la colonne centrale, dans l'onglet "Mon actualité", vos retombées médias s'affichent sous forme de
liste. Vous pouvez personnaliser l'affichage de cette liste en cliquant sur les icônes ci-dessous :
Paramétrez l'affichage qui vous convient : vignette, liste, liste synthétique, mosaïque (de gauche à droite).
10L'affichage "graphique" (icone ) n'est disponible que pour les profils "décideur". Cet affichage permet
d'accéder à des graphiques et compteurs qui analysent les retombées médias.
Vous pouvez ainsi consulter (les graphiques s'affichent les uns à la suite des autres dans la page):
Les compteurs de retombées médias, de supports et d’auteurs,
Le nuage de mots-clés (les noms de société en bleu, les noms de personne en gris et les noms
d’organisation en noir),
La répartition par type de média,
La répartition par famille de presse,
Les courbes temporelles de chaque type de média,
La répartion par thématique,
La répartion par cible éditoriale.
1. En filtrant dans "Ma recherche", sur la date, le type de média, ou un mot-clé, les graphiques et
compteurs se mettent à jour.
2. Cochez un graphique pour le sélectionner.
3. Cliquer sur "exporter" pour pouvoir le télécharger (il est possible également de le sauvegarder dans
la fonction "Portfolio" du module "Veille").
11Consulter une retombée
Les retombées médias sont consultables depuis la colonne centrale "Mon actualité" (en cliquant sur leur
titre) sous différents formats :
• Les retombées médias issues de la presse écrite et du web sont au format PDF.
• Les retombées provenant de la radio et de la télévision sont fournies avec l’extrait en streaming et le
résumé fait par nos équipes de lecture (Les extraits sont disponibles 1 mois sur votre compte LuQi).
1. Accédez aux détails de la retombée média.
2. Téléchargez la retombée en PDF sur votre ordinateur.
Les détails de la retombée média vous fournissent différentes informations :
Le texte intégral brut de la retombée,
Le nombre de caractères de l’article,
La valeur média de l'article…
12La valeur média de l'article est calculée automatiquement en fonction de l’espace rédactionnel (nombre
de caractères dans l’article). Il ne prend pas en compte l’espace rédactionnel de la marque ou des
concurrents ou des visuels.
La valeur média est donc modifiable via l’icône « crayon »
(Cette fonction est uniquement disponible pour les profils "décideur").
Les sources et auteurs de vos retombées médias :
Consultez les fiches auteurs et médias depuis vos retombées en cliquant sur le nom du support média ou
le nom de l'auteur. Accédez ainsi aux coordonnées des médias et des auteurs de votre veille. (Cette
fonctionnalité est uniquement disponible pour les utilisateurs de type « décideurs » et en fonction de votre
prestation LuQi - les fiches contacts ne sont accessibles qu’aux abonnés au module LuQi RP Connect).
Pour modifier le titre, la source ou l'auteur d'une retombée média presse écrite ou web, cliquez sur le
titre de la retombée et cliquez sur les icones "crayons" (voir ci-dessous). (Cette fonction est uniquement
disponible pour les profils "décideur").
13Les actions sur les retombées
Depuis la "Boite de réception" ou depuis "Toute ma veille", vous pouvez réaliser différentes actions sur une
ou plusieurs retombées médias.
Cochez la/les retombée(s) médias et cliquez sur le bouton d'action souhaité dans la colonne bleue de
droite.
14Classez vos retombées médias :
Avec ce bouton, accédez à différentes actions de classement/qualification sur vos retombées :
1. Marquez les retombées avec un fanion orange ou blanc (pour les retrouver facilement avec les
filtres).
2. Choisissez la tonalité de vos retombées.
3. Classez vos retombées dans un thème (la retombée sera visible dans le thème sélectionné de la
colonne de gauche "mes thèmes").
4. Placez les retombées dans un nouveau panorama.
5. Ou dans un panorama déjà créé.
Les retombées classées dans les panoramas seront visibles depuis le module "Veille" dans
(voir la rubrique "Les panoramas" de ce guide pour plus de détails).
Ajoutez des retombées à une sélection personnelle
1. Ajoutez les retombées dans une nouvelle sélection (nommez-la).
2. Ou dans une sélection existante.
Les retombées seront visibles depuis le module "Veille" dans (voir la
rubrique "Les sélections personnelles" de ce guide).
15Exportez plusieurs retombées médias
1. Nommez votre livrable (champ "titre").
2. Différents formats d'exports sont disponibles : ZIP, PDF, Excel.
3. Cochez "affichage selon le plan de classement" si vous souhaitez que les noms des thèmes
apparaissent dans votre livrable (sous forme de rubriques).
4. Classez vos retombées dans votre livrable par date, type, support…
5. Excluez les retombées présentes dans la boite de réception ou dans le thème "corbeille".
6. Choisissez de retrouver cet export dans la fonction "Portfolio" du module "Veille".
En cliquant sur "créer mon livrable", vous le téléchargez.
Télécharger une retombée média
La retombée média se télécharge au format PDF directement dans votre navigateur ou sur votre ordinateur.
Signaler une retombée média
Signalez à nos équipes une retombée manquante ou qui ne vous convient pas. Précisez la raison du
signalement en cochant la case correspondante dans le pop-up (voir ci-dessous).
16Supprimer une retombée média
Cette fonctionnalité vous permet de déplacer la retombée média dans le thème corbeille.
Cette retombée média reste ainsi disponible sur votre compte LuQi dans le cadre de votre veille.
Envoyer plusieurs retombées média
Cette fonction est uniquement disponible pour les utilisateurs de type « décideurs ».
1. Saisissez l’objet du mail (titre).
2. Choisissez les destinataires : vous pouvez rechercher des destinataires spécifiques avec la zone de
saisie, ou choisir un profil de destinataires afin de sélectionner tous les utilisateurs de ce profil.
3. Ou bien vous pouvez cocher les utilisateurs dans la liste.
4. Cliquez sur "envoyer" : les destinataires cochés recevront un mail contenant les retombées
sélectionnées.
17Ajouter du contenu externe
Cette fonctionnalité vous permet d'importer dans votre compte LuQi des documents externes. Elle est
uniquement disponible pour les utilisateurs de type « décideur ».
Remplissez les champs indiqués dans le pop-up (ci-dessous) et importez un fichier PDF ou un lien web, puis
cliquez sur "valider".
Vous retrouverez le contenu importé dans la "boite de réception", dans le thème sélectionné ou le
panorama sélectionné au moment de l'import.
Inscrivez-vous à une Académie de formation LuQi
En cliquant sur cette icône, accédez à une page regroupant des outils de formation (tutoriels vidéo et texte
sur les fonctionnalités) et le lien vers l'inscription aux Académies de formation LuQi (webinaires collectifs en
ligne).
N'hésitez pas à vous inscrire à une Académie de formation pour découvrir ou revoir les fonctionnalités
de votre compte LuQi et mieux maîtriser la solution.
18Accédez aux tutoriels de formation
Accédez à une page regroupant les vidéos de formation : ces tutoriels expliquent une ou plusieurs
fonctionnalités du module "Veille" de votre compte LuQi.
Organiser votre veille : les thèmes
Dans la colonne de gauche de votre compte LuQi, vous pouvez créer, modifier et personnaliser vos "thèmes"
qui constituent un plan de classement de vos retombées médias.
1. Créez un nouveau thème. Retrouvez-le en bas de la liste des thèmes et saisissez son nom.
2. Créez un sous-thème et saisissez son nom.
3. Supprimez un thème ou un sous-thème.
4. Déplacez-glissez les retombées dans vos thèmes/sous-thèmes (ou cochez la retombée, puis utilisez
l'icône "classer" )
Pour changer l’ordre de vos thèmes/sous-thèmes, cliquez sur le thème ou sous-thème que vous souhaitez
déplacer et glissez-le là où vous voulez.
Il est possible de créer des "thèmes" et des "sous-thèmes", de les déplacer, et de les supprimer. Un sous-
thème peut être déplacé dans un autre thème.
Pour renommer un thème ou sous-thème, double-cliquez sur son nom.
Si des retombées médias ont été classées dans le thème/sous-thème que vous souhaitez supprimer,
alors LuQi vous demandera au préalable de déplacer vos retombées dans un autre thème ou de les
supprimer.
19Les panoramas
Les panoramas contiennent les retombées classées dans un panorama depuis l'onglet "Mon actualité"
en utilisant l'icône "Classer". Les retombées peuvent être classées dans un nouveau panorama ou dans des
panoramas en cours de création (voir ci-dessous).
Depuis le module "Veille" dans la partie "Panoramas", retrouvez tous les panoramas de votre compte LuQi :
ceux en cours de création (pas encore diffusés), ceux diffusés, et ceux reçus.
1. Cliquez sur le nom d'un panorama pour le visualiser.
2. Cliquez sur "voir tous les panoramas" pour les filtrer par date de création, et ensuite les visualiser.
20Depuis un panorama, vous pouvez choisir les préférences d'affichage de vos retombées :
1. Modifiez le nom de votre panorama.
2. Affichez les retombées classées selon votre plan de classement : les noms de vos thèmes
apparaissent alors dans la liste.
3. Triez vos retombées par type de média, support, titre ("personnalisé" vous permet de déplacer/glisser
vos retombées dans l'ordre choisi), et par date (croissante ou décroissante).
4. Filtrer pour n'afficher que les retombées lues ou non lues.
5. Passez au panorama suivant.
Réalisez des actions sur vos retombées depuis un panorama : cochez les retombées. Cette fonctionnalité
n'est accessible que pour les panoramas en cours de création.
1. Classez les retombées dans des thèmes ou des panoramas.
2. Ajoutez les retombées dans des sélections personnelles.
3. Exportez les retombées au format PDF, ZIP ou Excel.
4. Envoyer les retombées en les envoyant par mail dans un panorama (voir détails ci-dessous).
5. Supprimez les retombées de votre panorama.
21En cliquant sur l'icône , vous pouvez envoyer le panorama en suivant les 3 étapes ci-dessous :
1. Saisissez le titre de votre panorama, le sous-titre et l'objet du mail.
2. Le "masque expéditeur" correspond au nom de l'expéditeur.
3. Indiquez un mail de retour auquel vos destinataires pourront répondre.
4. Choisissez votre template de panorama (la forme d'affichage de vos retombées).
5. Cochez un groupe de destinataires.
6. Ou cochez des destinataires dans la liste.
7. Visualiser un aperçu de votre panorama.
8. Recevez un e-mail de test pour vérifier la mise en forme de votre panorama (le panorama de test
reste dans les panoramas "en cours de création").
9. Envoyez votre panorama. Vous le retrouverez ainsi dans les "panoramas diffusés".
Personnalisez les affichages de vos panoramas depuis les "paramètres du compte" (voir la rubrique
"paramètres du compte" de ce guide).
22Les sélections personnelles
Réalisez des sélections de retombées médias depuis le module "Veille", dans "Mon actualité". Cochez les
articles sélectionnés dans la liste, puis cliquez sur "Ajouter à une sélection".
Dans le pop-up qui s'ouvre,
3. Ajoutez les retombées dans une nouvelle sélection (nommez-la).
4. Ou dans une sélection existante.
Les retombées seront ensuite visibles dans le module "Veille" dans
Cliquez sur le nom d'une sélection pour en afficher le détail.
23Depuis une sélection, vous pouvez choisir les préférences d'affichage de vos retombées :
1. Modifiez le nom de votre sélection.
2. Affichez les retombées classées selon votre plan de classement : les noms de vos thèmes
apparaissent alors dans la liste.
3. Triez vos retombées par type de média, support, titre ("personnalisé" vous permet de déplacer/glisser
vos retombées dans l'ordre choisi), et par date (croissante ou décroissante).
4. Filtrer pour n'afficher que les retombées lues ou non lues.
5. Passez à la sélection suivante de vos "sélections personnelles".
Réalisez des actions sur vos retombées depuis une sélection personnelle : cochez les retombées.
1. Classez les retombées dans des thèmes ou des panoramas
2. Ajoutez les retombées dans une autre sélection personnelle
3. Exportez les retombées au format PDF, ZIP ou Excel.
4. Supprimez les retombées de votre sélection personnelle.
24Les alertes par mail – Les préférences personnelles
Depuis votre espace personnel (en haut à droite, en cliquant sur la flèche), activez des alertes par mail sur
vos retombées médias, en cliquant sur "préférences personnelles" (voir ci-dessous).
Deux types d'alertes par mail sont proposés : "toute ma veille" (toutes les retombées) et "nouvelle
alerte" pour des alertes sur des mots-clés ou médias spécifiques.
Par défaut, un push mail sur "toute ma veille" est paramétré tous les jours, 3 fois par jour (9h, 12h
et 15h) dès l'activation de votre accès LuQi.
"Toute ma veille" vous permet de recevoir en push mail l'intégralité de vos retombées médias :
1. Accédez aux "préférences personnelles" en cliquant sur .
2. Choisissez le nombre maximum de caractères affichés dans le mail pour chaque retombée.
3. Recevez vos retombées en continu : un e-mail à chaque nouvelle retombée.
4. Recevez un mail groupé avec vos retombées en définissant des jours et horaires de réception
(plusieurs jours et plusieurs horaires peuvent être saisis).
5. Recevez un mail groupé avec vos retombées sur un jour de la semaine et une plage horaire fixe.
6. Vous pouvez également ne pas recevoir de push mail et consulter les retombées sur votre compte
LuQi.
7. Validez pour activer votre push mail.
25Créez une "nouvelle alerte" afin de recevoir vos retombées médias en sélectionnant des mots-clés ou
médias spécifiques.
En bas de la page, cliquez sur le bouton "nouvelle alerte" .
1. Nommez votre alerte.
2. Choisissez le nombre maximum de caractères affichés dans le mail pour chaque retombée.
3. Choisissez un ou plusieurs types de médias dont seront issues vos retombées.
4. Filtrez les retombées de l'alerte avec un ou plusieurs mots-clés.
5. Ajoutez d'autres filtres : sur des source(s) spécifique(s), des pays ou des familles de médias…
6. Paramétrer les envois de l'alerte (les options sont identiques à celles de "toute ma veille").
7. Enregistrez pour activer l'alerte.
Si vous ne souhaitez plus recevoir cette alerte spécifique, cliquez sur "supprimer".
26La fonction "Analyse" du module "Veille"
La fonction "Analyse" vous permet de créer un tableau de bord d'analyse en exploitant les données
présentes dans vos retombées médias (issues du module "Veille"). Ces données pourront être utilisées
dans des widgets (graphiques) qui vous permettront de suivre les tendances de votre médiatisation.
La fonction "Analyse" est uniquement visible pour les utilisateurs de type « décideur ». Le tableau de
bord est commun à tous les décideurs.
Créer votre tableau de bord d'analyse
Pour commencer, cliquez sur "ajouter votre premier graphique" (ou widget).
Trois options vous sont proposées pour la création de votre widget : graphique, bloc-notes et compteur.
Les widgets graphiques vous permettent de suivre :
- La répartition par type de médias,
- La répartition par famille de médias,
- La répartition temporelle par type de médias,
- La répartition par thème et sous-thème,
- La répartition par cible éditoriale,
- La répartition par région, par pays, par zone,
- La valeur média,
- Les mots-clés en nuage issues de vos retombées médias,
- Le Top 15 des sources.
27Cliquez sur le type de graphique choisi dans la liste (voir ci-dessous),
puis un pop-up vous permettra de nommer votre widget.
Vous pourrez ajouter également des filtres sur votre graphique :
- Par mots-clés (ici : "conférence") en utilisant les opérateurs
- Par période,
- Par type de médias,
- Par famille de médias (par exemple : presse quotidienne
nationale, blogs…)
- Ou par thèmes (pour n'analyser que les retombées classées
dans certains thèmes).
En cliquant sur "enregistrer", vous ajoutez votre widget au tableau de bord.
1. Modifiez ou supprimez votre widget en cliquant sur "options" ; ou transformez le style de votre
graphique (voir ci-dessous : transformation en "courbes").
2. Cliquer sur "voir les retombées médias" pour afficher dans le module "Veille" les retombées
correspondantes à cette partie du graphique.
3. Retrouvez le détail des filtres utilisés pour votre widget.
4. Affichez votre widget en plein écran.
Les widgets se mettent à jour chaque jour avec les nouvelles retombées associées.
28Les widgets bloc-notes permettent d’avoir des zones de texte libre pour commenter votre tableau de bord.
Sélectionnez le widget « bloc note » et nommez-le. Une fois que celui-ci apparait dans le tableau de bord,
saisissez directement votre texte dans la zone. Vos notes s’enregistrent automatiquement.
29Les widgets compteurs vous permettent de suivre :
• Le nombre de retombées médias, de supports et d’auteurs identifiés dans vos retombées,
• Les occasions d’être vu en fonction des audiences et des supports.
Choisissez votre type de compteur dans la liste, puis nommez-le. Vous pourrez filtrer en ajoutant des mots-
clés, en sélectionnant une période, un type de médias, une famille de médias ou uniquement les retombées
présentes dans un/plusieurs thème(s).
En cliquant sur "options", modifiez ou supprimez le widget.
30Gérer votre tableau de bord
Avec cette icone, ajoutez un nouveau widget à votre tableau de bord.
Déplacez-glissez les widgets pour modifier l'affichage de votre tableau de bord : cliquez sur un widget puis
déplacez-le à l'emplacement souhaité.
Cochez les widgets, puis supprimez-les du tableau de bord en cliquant sur l'icône
Exporter des widgets
Pour exporter un ou plusieurs widgets, cochez-les et cliquez sur l'icône "exporter"
Nommez votre export. Un fichier Powerpoint contenant vos widgets mis en forme se télécharge alors dans
votre navigateur (et dans la fonction "Portfolio" du module "Veille" si vous cochez la case correspondante).
31La fonction "Portfolio" du module "Veille"
Dans la fonction "Portfolio" du module "Veille", vous pouvez retrouver tous les exports réalisés, si vous avez
coché la case « Sauvegarder cet export dans mon portfolio » au moment de l'export.
• Les exports CSV – Excel de liste de contacts médias,
• Les press-books PDF,
• Les fichiers zippés de retombées médias,
• Les rapports graphiques (générés depuis le module "Veille" dans l'affichage graphique des
retombées).
1. Triez vos livrables par date, libellé, univers (analyse, veille…) ou format (CSV, PDF, ZIP…).
2. Cliquez sur le nom du livrable ou sur "voir le livrable" pour le télécharger dans votre navigateur.
3. Cochez un livrable ou plusieurs…
4. Puis, supprimez-les de la fonction "Portfolio".
Le moteur de recherche
Le moteur de recherche LuQi vous permet de retrouver facilement :
• Vos retombées médias contenant vos mots-clés (catégorie "contenus"),
• Les médias (uniquement pour les abonnés au module "RP Connect"),
• Les chaines de radio & TV (uniquement pour les abonnés au module "RP Connect")
• Les contacts (uniquement pour les abonnés au module "RP Connect")
321. Dans la barre de recherche (en haut de votre compte LuQi), saisissez les mots-clés, puis cliquez sur
"entrée" ou sur pour lancer la recherche.
2. Quatre catégories de résultats s'affichent : Contenus, Médias, Chaines Radio & TV, Contacts. Cliquez
sur le chiffre en bleu pour filtrer la liste et accéder uniquement aux résultats d'une catégorie.
3. Cliquez sur les noms des médias, ou les titres des retombées pour y accéder.
4. Visualisez tous les résultats de la recherche d'une catégorie.
33En filtrant vos résultats sur la catégorie "Médias", retrouvez tous les supports qui contiennent votre mot-clé
(uniquement pour la prestation comprenant le module "RP Connect").
1. Naviguez dans les différentes pages qui affichent vos résultats.
2. Cliquez sur le nom du support média pour prendre connaissance des détails de sa fiche.
En filtrant vos résultats sur la catégorie "Chaines Radio & TV", retrouvez toutes les chaines qui contiennent
votre mot-clé.
1. Cliquez sur le nom de la chaine pour prendre connaissance des détails de sa fiche.
En filtrant vos résultats sur la catégorie "Contacts", retrouvez tous les contacts qui contiennent votre mot-
clé (uniquement pour la prestation comprenant le module "RP Connect")
Deux catégories vous sont proposées :
1. Les contacts LuQi sont ceux issus de la base CISION LuQi.
2. Les contacts personnels sont ceux que vous avez ajouté
manuellement dans votre compte LuQi (depuis le module "RP
Connect" – uniquement pour les profils "décideurs").
3. Cliquez sur le nom du contact pour prendre connaissance des détails de sa fiche.
34Votre espace personnel
Accédez à votre espace personnel en passant votre
souris sur votre nom, en haut à droite, depuis votre
compte LuQi.
Vous accéderez à différents onglets (Préférences
personnelles, Paramètres du compte, Mon espace
client…) vous permettant de paramétrer votre compte.
Préférences personnelles
Retrouvez dans l'onglet "Préférences personnelles" tous les paramétrages de vos alertes par mail sur "toute
ma veille" ou vos alertes spécifiques.
Pour plus de détails sur le paramétrage des alertes par mail, consultez la partie " Les alertes par mail – Les
préférences personnelles" de ce guide.
Paramètres du compte
Depuis l'onglet "Paramètres du compte", retrouvez toutes les options de personnalisation de vos livrables
réalisés depuis votre compte LuQi.
Choisissez votre logo
Une fois importé, votre logo s'affichera sur l'interface LuQi, la couverture de vos exports PDF et PPT et sur
vos e-mails.
1. Pour supprimer votre logo, cliquez sur l'icône "corbeille".
2. Pour modifier / importer votre logo, cliquez sur "modifier".
Le nom de votre logo doit être en un seul mot (sans espaces ou caractères spéciaux).
35Personnalisation de vos livrables
Dans la partie "Exports PDF", vous pouvez personnaliser la couverture, le sommaire et les intercalaires de
vos livrables.
1. Pour activer la personnalisation, le bouton doit passer en bleu. Pour la désactiver, cliquez pour faire
passer le bouton en gris.
2. Pour chaque option, cliquez sur « préférences personnelles » pour accéder à l’interface de
personnalisation.
36Personnalisez la couverture d'export au format PDF de vos retombées médias (en cliquant sur "préférences
personnelles") :
1. Cliquez sur l’image pour importer votre visuel d'en-tête, puis cliquer sur "valider".
2. Cliquez sur l’image pour importer votre logo en pied de page, puis cliquer sur "valider".
3. Cliquez sur le texte pour définir son style (police, taille, couleur…).
4. Cliquez sur "réinitialiser" pour retrouver le style par défaut.
Pour le traitement des images : Zoomez/ Dé-zoomez l’image à l’aide de la molette de votre souris pour
choisir la taille. Déplacez le cadre de sélection de l’image pour placer votre image.
37Personnalisez le sommaire d'export PDF de vos retombées médias (en cliquant sur "préférences
personnelles")
1. Cliquez sur l’image pour importer votre visuel d'en-tête, puis cliquer sur "valider".
2. Cliquez sur l’image pour importer votre visuel de pied de page, puis cliquer sur "valider".
3. Cliquez sur le texte pour définir son style (police, taille, couleur…).
4. Cliquez sur "réinitialiser" pour retrouver le style par défaut.
38Personnalisez les intercalaires d'export PDF de vos retombées médias (en cliquant sur "préférences
personnelles")
1. Cliquez sur l’image pour importer votre visuel d'en-tête, puis cliquer sur "valider".
2. Cliquez sur l’image pour importer votre visuel de pied de page, puis cliquer sur "valider".
3. Cliquez sur le texte pour définir son style (police, taille, couleur…).
4. Cliquez sur "réinitialiser" pour retrouver le style par défaut.
Dans la partie Panoramas, choisissez votre style de panorama : mixte, liste, vignette ou mosaïque. Votre
choix déterminera comment s'afficheront visuellement les retombées médias dans votre panorama.
1. Pour activer la personnalisation, le bouton doit passer en bleu. Pour la désactiver, cliquez pour faire
passer le bouton en gris.
2. Pour chaque option, cliquez sur « préférences personnelles » pour accéder à l’interface de
personnalisation.
39En cliquant sur "préférences personnelles", vous pourrez personnaliser les différents styles de panoramas.
Exemple ci-dessous avec le panorama mixte :
1. Cliquez sur l'image pour importer votre logo, puis cliquez sur "valider".
2. Cliquez sur le texte pour définir son style (police, taille, couleur…).
3. Cliquez sur "réinitialiser" pour retrouver le style par défaut.
4. Cliquez sur "afficher les compteurs" pour les voir apparaitre dans votre panorama (les compteurs
sont : le nombre de retombées médias dans votre panorama, la répartition par type de média, le
nombre de supports différents de votre panorama).
40Gestion des utilisateurs
L'onglet "Gestion des utilisateurs" vous permet de visualiser et gérer tous les utilisateurs de votre
abonnement au module LuQi Veille (en groupes ou individuellement). Cet onglet n'est accessible qu'au
profil "décideur".
1. Ajoutez des destinataires de panoramas de presse : la création d’un destinataire des panoramas est
instantanée. Seule son adresse e-mail est requise. Le destinataire ne dispose pas d’accès à LuQi, il
est uniquement destinataire des panoramas de presse.
2. Exportez des utilisateurs (dans un fichier au format Excel), après les avoir cochés dans la liste.
3. Supprimez des destinataires de panoramas.
4. Par défaut, il existe 3 groupes d'utilisateurs en fonction des 3 profils : Décideurs, Lecteurs, et
Destinataires panorama (pour plus de détails, voir la rubrique "les types d'accès" de ce guide).
Pour choisir les thèmes affichés (dans le module "Veille") en fonction des profils, cliquez sur le nom du
groupe d'utilisateurs (par exemple : décideurs), puis cochez les thèmes à afficher et cliquer sur "valider".
41Mon espace client
Depuis l'onglet "Mon espace client", retrouvez des informations sur votre prestation LuQi.
Dans la partie "Mes demandes", retrouvez toutes les demandes que vous avez adressées au Service Client
de CISION :
• via le bouton "signaler" (module "Veille")
• via le chat en ligne (pour les prestations RP Connect uniquement).
• Via le bouton "commander" (pour la commande d'extraits audio ou vidéo).
Depuis cet onglet "mes demandes", vous pouvez suivre les demandes déjà soumises et leur avancée de
traitement.
1. Filtrez vos demandes par canal de réception, date ou module (modules "Veille" ou "RP connect").
2. Filtrez vos demandes par type (signalement, commande, autre demande) ou par statut (en cours,
réceptionnée, traitée).
3. Cochez cette case pour n'afficher que les demandes que vous avez soumises (et non les autres
demandes soumises par d'autres utilisateurs de votre portail LuQi).
4. Consultez le détail d'une demande.
Pour toute demande de création de nouvel utilisateur "lecteur" ou "décideur", merci de faire une
demande au Service Client en précisant le nom, prénom, fonction, téléphone, adresse e-mail et type de
profil souhaité ("lecteur" ou "décideur").
42Dans la partie "Mes déclarations sur l'honneur", retrouvez vos déclarations sur l'honneur (c’est-à-dire la
déclaration du nombre de destinataires des retombées médias).
Chaque modification apportée sur la liste des utilisateurs et/ou groupes d’utilisateurs entraine une
mise à jour de la déclaration sur l’honneur. La déclaration sur l’honneur doit être à jour pour le calcul des
droits de rediffusion. Si celle-ci n’est pas validée par un des décideurs, alors l’accès au compte LuQi est
suspendu.
1. Modifiez votre déclaration sur l'honneur (pour la déclaration valide uniquement – pour les profils
Décideurs uniquement).
2. Téléchargez votre déclaration sur l'honneur au format PDF (pour les déclarations valides et
archivées).
3. En cliquant sur "détails", visualisez les groupes d'utilisateurs, le nombre d'utilisateurs par groupe,
ainsi que le nombre de thèmes auxquels les groupes ont accès.
Dans la partie "Mes consommations", retrouvez vos consommations en détail.
1. Consultez votre solde de retombées médias déjà consommées (depuis la date de début de votre
contrat "forfait" ou depuis la date du début de votre série d'unités en cours).
2. Téléchargez (dans un fichier CSV) le détail des retombées médias déjà consommées.
43Statistiques et tracking
Cet onglet vous permet d'obtenir des données de suivi concernant les panoramas de presse réalisés et
envoyés depuis la partie "panoramas" du module "Veille" de votre compte LuQi.
Il n'est accessible qu'aux profils de type "décideur" qui ont le droit d'accès à cette fonctionnalité.
Afin que les statistiques de tracking soient complètes, pensez à indiquer à vos destinataires de
panoramas de débloquer l'accès aux images dans les mails reçus.
1. Filtrez les panoramas par période d'envoi à l'aide des calendriers (par défaut, la date du jour
s'affiche).
2. Choisissez un ou plusieurs types de panoramas en fonction de vos modèles (par défaut, tous les
types sont cochés).
3. Choisissez un ou plusieurs groupes de destinataires (par défaut, tous les groupes sont cochés).
4. Affichez les résultats de votre recherche en fonction des filtres choisis.
5. Vous pouvez alors également filtrer uniquement sur un ou plusieurs panoramas en cochant leur
nom dans la liste. Puis, cliquez sur "affinez les résultats".
6. Obtenez le détail des statistiques par destinataire en cliquant les icones . Vous pourrez
également exporter les données au format CSV.
7. Passez votre souris sur pour obtenir le détail des statistiques obtenues.
44Le Service Client
Pour toute question d'utilisation, contactez le Service Client :
• Par mail : relationclient@cision.com
• Par téléphone : 01 49 25 71 00
Depuis votre compte LuQi, retrouvez ces informations en cliquant sur les icones "enveloppe" et "téléphone"
:
45Vous pouvez aussi lire