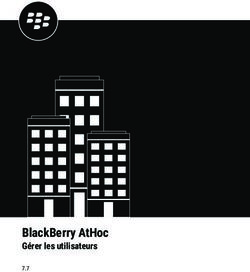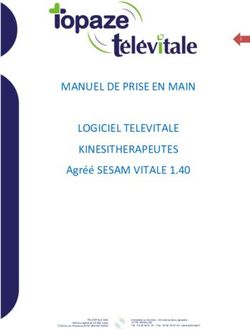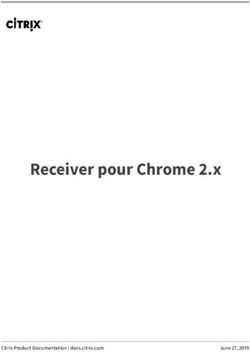Aide Heredis Heredis pour Windows Suite Bleue 2012
←
→
Transcription du contenu de la page
Si votre navigateur ne rend pas la page correctement, lisez s'il vous plaît le contenu de la page ci-dessous
1 À quoi sert Heredis ? une monographie familiale qui fera votre fierté et le bonheur de votre
parenté.
1.1 Saisir 1.4 Échanger
La généalogie c’est le partage. Heredis vous donne tous les outils
Des données pour communiquer avec d’autres généalogistes, donner et recevoir
Qui étaient vos ancêtres ? Heredis va vous aider à le découvrir. des informations, et pour disposer de votre travail partout, sur tous
Grâce à une progression guidée et intuitive, vous remplirez toutes vos appareils (ordinateur fixe, portable, Windows ou Mac, iPhone,
les informations recueillies sur votre famille. Des évidences vous iPad).
sauteront aux yeux : vos aïeux étaient cousins, tel grand-oncle a
été témoin de tous les mariages de la famille, votre arrière grand-
mère a perdu ses parents très jeune, tel couple avait plus de 50 ans
d’écart…
Des illustrations
Vous avez retrouvé des photos, des actes ? Chaque donnée sera
illustrée et votre généalogie vivante.
Vous connaissez mal la région d’origine de cette branche ? La géo-
localisation vous montrera qu’ils habitaient tous des communes voi-
sines.
1.2 Créer des arbres et des documents
Votre travail prend forme, vous avez hâte d’imprimer le résultat de
vos recherches.
Imprimer des arbres
Les arbres Heredis retracent l’ascendance ou la descendance sous
différentes formes et s’adaptent à tous les formats.
Imprimer des listes, des fiches, ou des livres illustrés
Tous les documents nécessaires au généalogiste sont disponibles :
des documents de travail pour affiner vos recherches, des fiches
pour remplir vos classeurs et même les livres illustrés pour préparer
Heredis pour Windows 32 Maintenir son logiciel à jour
2.1 Être informé des mises à jour
Les mises à jour de Heredis sont automatiques. Vous n’avez pas
besoin de vous en préoccuper. Pour être prévenu, il suffit d’être
connecté.
2.2 Réinstaller Heredis
Vous réinstallerez l’application après l’avoir téléchargée via le site
www.heredis.com. Il suffira de rentrer votre numéro de licence pour
pouvoir poursuivre votre travail.
Heredis pour Windows 43 Pour bien débuter Prenez connaissance des données repérées dans ce fichier
GEDCOM et modifiez si besoin les différents écrans d’options en
cliquant sur Suivant. Cliquez sur Terminer pour lancer l’importation
des données.
3.1 Lancer Heredis
Travaillez sur votre généalogie, ajoutez, modifiez. Heredis enregistre
Un double-clic sur l’icône Heredis lance le logiciel. vos données à chaque fois que vous utilisez le bouton Enregistrer
ou les touches Ctrl-S.
Pour y accéder facilement, faites glisser l’icône vers votre barre des
tâches, à l’endroit qui vous convient.
Rouvrir la généalogie
Sélectionnez votre généalogie dans la liste des fichiers récents ou
3.2 Créer une généalogie double-cliquez sur le fichier .heredis dans l’explorateur Windows.
Nouvelle généalogie
Cliquez sur Nouvelle généalogie.
Enregistrez votre nouvelle généa-
logie : donnez-lui un nom et cli-
quez sur OK. Heredis enregistre
le nouveau fichier dans le dossier
Documents/BSD Concept/Heredis/Mes généalogies.
Cliquez dans la case centrale pour créer la première personne.
La grille de saisie proposée est facile à remplir. Saisissez les infor-
mations connues, vous avez créé la personne à la base de votre
généalogie : votre personnage racine
.
Importer une généalogie
Vous avez déjà réalisé ou on vous
a donné une généalogie créée
avec un autre logiciel ? L’import
d’un fichier GEDCOM, standard
reconnu dans le monde de la
généalogie, est très simple.
Sélectionnez Ouvrir un fichier
GEDCOM dans la zone Ouvrir.
Heredis pour Windows 53.3 Vue d’ensemble L’onglet Saisie de groupe offre une grille de saisie rapide de tout un
ensemble familial. Cette méthode particulièrement pratique pour la
saisie d’une descendance vous fait gagner jusqu’à 50% sur votre
L’écran de Heredis temps de saisie.
En haut, les menus et les boutons donnent accès à toutes les fonc- L’onglet Ascendance affiche le schéma sur 4, 5 ou 6 générations
tions du logiciel. et permet de naviguer très rapidement vers les générations supé-
rieures.
De part et d’autre de la partie centrale, les palettes donnent accès
à des listes de données ou à des outils. Affichez ou masquez les
palettes, intervertissez-les, choisissez leur mode d’affichage (une
seule à la fois ou les deux visibles en même temps).
Masquées à droite Masquées à gauche Toutes masquées
En bas de l’écran Heredis, vous trouvez les boutons de gestion des
palettes ainsi que les informations principales sur la généalogie
ouverte.
3.4 Naviguer
Certains boutons permettent des choix plus précis : Ajouter (> un Explorez les branches généalogiques et affichez les personnes qui
individu non relié), Rechercher (> par numéro), Dictionnaires vous intéressent pour consulter, modifier ou imprimer des docu-
(> Prénoms). La barre d’outils est modifiable pour s’adapter à vos ments les concernant.
habitudes de travail : cliquez sur Personnaliser pour ajouter, retirer
ou déplacer des boutons dans cette barre. Faites glisser n’importe quelle personne mentionnée dans l’écran
pour changer sa position : sélectionnez un enfant et faites-le glisser
La partie centrale de l’écran affiche 4 onglets. sur la case grand-père. S’il est effectivement grand-père, c’est un
nouveau noyau familial qui s’affiche.
L’onglet Noyau familial montre la famille proche. Il s’étoffe au fur et
à mesure de vos saisies, chaque personne prenant sa place dans Faites glisser n’importe quelle personne mentionnée dans les
l’organisation familiale. palettes de travail ou de recherche sur n’importe quel onglet de sai-
sie ou d’une palette à l’autre : un favori vers le personnage central,
L’onglet Saisie individu permet, à tout moment, d’ajouter des infor- une personne de la liste de recherche Individus vers les favoris ou le
mations sur le personnage central. personnage central, etc.
Heredis pour Windows 6Utilisez la palette Navigation comme une bous- La plupart des lieux situés en Europe de l’Ouest ou en Amérique du
sole. Un clic navigue vers le père, la mère, le Nord sont proposés en cours de frappe. Sélectionnez le lieu avec la
conjoint, l’enfant, ou les frères et sœurs. Pour touche Entrée ou créez un nouveau lieu.
obtenir la liste des conjoints, enfants ou frères
et sœurs, faites un clic droit sur leur emplace- Lorsque l’écran de saisie est complété, cliquez sur Créer.
ment dans la palette. Naviguez dans la lignée
directe (les porteurs d’un N° Sosa) avec les
flèches Ancêtre suivant – Ancêtre précédent.
Cliquez sur le bouton Personnage racine dans
la barre d’outils pour revenir à la personne ori-
gine de votre généalogie.
Pour afficher une personne d’après son numéro, cliquez sur le bou- Si vous ajoutez un conjoint, remplissez toutes les informations sur le
ton Rechercher (> Par numéro) et naviguez directement sur elle. mariage : quel événement, la date et le lieu et le statut de cette
union. Puis cliquez sur OK.
Utilisez les boutons Précédent et Suivant pour réafficher des per-
sonnes déjà consultées. Pour connaître l’historique de votre naviga- Vous pouvez travailler aussi avec d’autres onglets selon la méthode
tion, laissez la souris enfoncée sur ces deux boutons et sélectionnez qui vous convient. Ajoutez les parents dans Ascendance, ou
un des individus affichés ou Historique de navigation. d’autres membres de la famille dans Saisie de groupe. Complétez
ou modifiez les informations connues dans Saisie individu.
3.5 Ajouter et lier des personnes
3.6 Illustrer sa généalogie
Un clic dans le Noyau familial suffit pour créer le père, la mère, les
conjoints, les enfants et même les grands-parents. La famille s’étoffe À chaque fois que vous voyez cette zone
simplement. d’affichage vous pouvez ajouter une illus-
tration : la photo de votre arrière grand-
L’écran de saisie d’une nouvelle personne affiche les informations
père, la photo de votre baptême, l’image numé-
les plus courantes. Entrez le nom et le prénom pour commencer. Ils
risée d’un acte de décès de 1715… Ce ne sont
se mettent en forme automatiquement.
pas seulement des images que vous pouvez
Au fur et à mesure de votre saisie, vous verrez une liste d’individus associer à vos données mais aussi des fichiers de sons, de vidéos,
portant le même nom et le même prénom apparaître dans la partie des documents au format PDF, des fichiers saisis avec votre traite-
de droite de l’écran. Heredis fait tout pour vous éviter la création de ment de texte.
doublons. Si vous pensez avoir repéré la personne que vous voulez
Rien de plus simple que d’associer un média : sélectionnez-le sur
ajouter, ne poursuivez pas la saisie, mais sélectionnez-la dans la
votre disque dur ou choisissez-le dans le Dictionnaire des Médias.
liste et cliquez sur Choisir.
Si aucune personne affichée dans la liste des individus existants ne
correspond, poursuivez le remplissage des rubriques.
Les dates s’affichent en entier quel que soit le format de saisie.
Heredis pour Windows 73.7 Supprimer Lorsque vous avez testé les différents thèmes vous pouvez définir
des favoris. Cliquez sur le bouton Ajouter aux favoris au bas de
Il faut parfois tâtonner et pouvoir réparer ses erreurs. La barre la fenêtre, le thème est marqué d’une icône pour le distinguer de
d’outils dispose d’un bouton Supprimer. Cette fonction permet de suite parmi tous les thèmes proposés. Vous disposez d’un filtre de
détacher une personne de la famille sans la détruire. La suppression recherche sur les thèmes favoris. Cochez la case pour n’afficher que
définitive ne s’applique qu’au personnage central. les thèmes favoris dans la fenêtre de choix.
Si le père n’est pas le bon, détachez-le en choisissant Supprimer Faites votre choix parmi les options correspondant au type d’arbre
le lien père. Il pourra ensuite être lié, en tant que père, à un autre demandé : indiquez le nombre de générations à traiter, les personnes
personnage central. à exclure ou masquer, choisissez l’orientation et la présentation glo-
bale de l’arbre puis cliquez sur OK.
L’arbre est à l’écran. Utilisez les boutons et curseur de zoom en bas
3.8 Faire un arbre de l’écran pour voir l’ensemble de l’arbre ou un détail.
Vous avez engrangé des données, vous souhaitez maintenant voir
une représentation de votre travail sous forme d’arbre. Heredis pro-
pose de nombreux types d’arbres, chacun pouvant être décliné en
différents thèmes graphiques.
Cliquez sur le bouton Arbres et sélectionnez une catégorie
d’arbres : ascendance, descendance ou mixte. Les arbres d’ascen-
dance distinguent des représentations de format fixe (du A4 au A0)
et des arbres de taille illimitée. Ils sont tous, bien sûr, imprimables
sur des pages A4.
Sélectionnez une ou plusieurs cases pour les modifier si besoin.
Pour cela entourez-les avec faisant glisser la souris ou utilisez le clic
droit pour sélectionner toute une branche ou toute une génération.
Vous pouvez alors, selon le type d’arbre affiché, changer la couleur,
Après avoir sélectionné le type d’arbre, faites défiler les thèmes pro-
modifier le contenu, tourner les cases. Tous ces outils sont dispo-
posés dans la fenêtre de choix.
Heredis pour Windows 8nibles dans les palettes de l’arbre ou en cliquant sur le bouton Mise Des modifications de présentation pourront être apportées dans le
en forme. traitement de texte qui vous est familier puis vous lancerez l’impres-
sion.
Dans les grands arbres, recherchez une personne avec la palette
Recherche et double-cliquez sur son nom pour l’afficher au centre Une liste éditée par Heredis dans votre traitement de texte devient
de l’écran. un document indépendant du logiciel Heredis. Ce document peut
être conservé pour être ensuite réimprimé ou bien modifié.
Dans la zone Impression des palettes de travail, vous pourrez gérer
la taille de papier de votre imprimante et redimensionner la taille
finale de l’arbre en toute simplicité.
Enregistrez l’arbre si vous voulez le conserver.
Pour imprimer l’arbre, cliquez sur le bouton Imprimer. Vous assem-
blerez les pages sorties de votre imprimante.
Vous voulez faire imprimer votre grand arbre par un professionnel ?
Depuis la palette Impression, sélectionnez le mode Export PDF et
enregistrez-le sous ce format pour le transmettre facilement.
3.9 Imprimer des documents
Heredis met à votre disposition tous les documents nécessaires au
généalogiste. Depuis le menu Documents, imprimez des listes, des
fiches, des livres pour mettre en valeur votre généalogie ou consti-
tuer des documents de travail.
Aucune des listes proposées ne vous convient ? Composez votre
liste personnelle ; vous disposez d’une totale liberté pour la confec-
Listes tionner : choix du nombre, des intitulés et de la répartition des
Sélectionnez par exemple Liste d’individus (Alphabétique). colonnes, choix des rubriques contenues dans chaque colonne,
ordre et styles des rubriques.
Faites votre choix parmi les options proposées pour le type de liste
que vous avez demandé. Cliquez sur l’onglet Contenu pour maîtri- L’écran de paramétrage d’une liste personnelle compte un bouton
ser les informations traitées (sélectionnez Seulement les hommes). supplémentaire. Cliquez sur le bouton Modifier pour ouvrir l’écran
Cliquez sur l’onglet Présentation pour définir les styles des rubriques de construction de la liste afin de modifier la liste par défaut ou de
et les couleurs. créer votre propre liste.
Cliquez sur OK. Modifiez un modèle existant en cliquant sur Enregistrer ou créer
votre propre modèle de liste personnelle en cliquant sur Nouvelle
Heredis lance votre traitement de texte habituel dans la mesure où il liste.
peut traiter les fichiers de type RTF.
Vous travaillez avec des fiches ? Heredis vous propose des fiches
variées et faciles à personnaliser.
Heredis pour Windows 9Livres quels vous n’avez pas cité de source, ou tous vos bouts de branche
Votre généalogie s’est étoffée et vous souhaitez partager vos décou- en ascendance.
vertes avec votre famille. Le livre d’ascendance ou de descendance Une recherche par numéro, numéro Sosa ou numéro personnel si
est parfait pour intéresser cousins et autres parents, même s’ils ne vous en avez saisis, est aussi proposée en cliquant sur le bouton
connaissent rien à la généalogie. Ils se construisent sur le même Rechercher.
principe que les fiches. Choisissez Documents > Livres > Livre
d’ascendance ou Livre de descendance et appliquez-lui les Pour des critères poussés de recherche, choisissez Rechercher >
options qui vous conviennent. Vous disposez de nombreuses possi- Recherche multicritères ou cliquez sur le bouton Rechercher >
bilités de présentation du document. Puis lancez votre traitement de Recherche multicritères.
texte.
Fiches
3.11 Partager
Choisissez Documents > Fiches > Fiches individuelles ou Fiches
familiales. Elles résument tous les renseignements enregistrés Publier
concernant le personnage central affiché sur l’écran de navigation. Heredis crée pour vous un site Internet hébergé gratuitement pour
Définissez les informations que vous voulez voir figurer dans la fiche présenter votre généalogie. En quelques clics vous obtiendrez un
(afficher les notes, citer les témoins des événements, etc.) et la site agréable à consulter par toute la famille. Chacun pourra vous
forme des données (les dates en toutes lettres et les lieux avec la apporter des précisions grâce au lien Contact directement depuis
subdivision, etc.). votre site.
Cliquez sur OK. Vous pourrez ensuite apporter encore d’autres Heredis lance le logiciel de communication Planète Généalogie et
modifications de présentation ou l’imprimer immédiatement. transfère votre fichier généalogique dans l’écran de préparation de
votre site personnel (données et médias).
Complétez toutes les informations à faire figurer sur votre page d’ac-
3.10 Rechercher dans sa généalogie cueil, rédigez le texte à afficher, choisissez les images. Envoyez la
page d’accueil et le fichier généalogique en cliquant sur le bouton
Retrouvez facilement des informations dans votre Publier.
généalogie en utilisant les outils de la palette
Recherche.
Importer et exporter des données
La recherche simple par Nom – Prénom donne
Heredis communique avec les autres logiciels de généalogie par l’in-
des résultats immédiats. Pour un résultat plus pré-
termédiaire de fichiers GEDCOM. Ouvrez un fichier GEDCOM dans
cis, Heredis propose des options concernant les
Heredis pour le transformer en un nouveau fichier Heredis depuis la
événements ou des critères généalogiques perti-
page d’accueil.
nents.
Heredis vous permet d’ajouter à votre généalogie toutes les données
En sélectionnant les critères à prendre en compte,
contenues dans un autre fichier. Importez directement dans votre
vous retrouverez facilement tous les descendants
généalogie un fichier GEDCOM ou un autre fichier Heredis depuis le
de Joseph Duchamp né dans le Pas-de-Calais
menu Fichier > Importer.
entre 1750 et 1780, tous les mariages pour les-
Heredis pour Windows 10Pour transmettre votre généalogie à un correspondant qui ne pos- Votre cousin est en visite chez vous avec son Mac ? Connectez-le
sède pas Heredis, utilisez le menu Fichier > Exporter > GEDCOM sur le réseau et transmettez-lui votre généalogie.
et envoyez le fichier obtenu.
Vous partez aux Archives Départementales avec votre iPad ?
Synchronisez votre fichier pour avoir sous la main toutes les infor-
mations à jour. Si vous apportez des précisions, vous les récupére-
rez au retour en allumant vos deux appareils.
Vous rejoignez votre maison de campagne ? Synchronisez votre
généalogie sur une clé USB puis connectez-la à votre ordinateur fixe
à la campagne. Vous pourrez mettre à jour votre fichier instantané-
ment. Avant de repartir, synchronisez votre ordinateur avec la clé et
récupérez votre travail du week-end dès votre retour à la maison.
Dans un export GEDCOM ou Heredis, vous pouvez sélectionner les
données exportées : exclure les personnes confidentielles, limiter à
une branche ou exclure les personnes vivantes.
3.12 Synchroniser
Heredis est ouvert aux autres plates-formes et peut échanger les
données avec tous les appareils susceptibles d’avoir une version de
Heredis : un autre PC, un Mac, un iPhone, un iPad ou un iPod touch.
Heredis reconnaît les différents appareils présents sur le réseau WiFi
ainsi que les périphériques de stockage amovibles (clé USB, disque
dur externe) branchés sur votre ordinateur.
Depuis votre PC, lancez la mise à jour des données avec le bouton
Synchroniser. Heredis saura repérer quelles informations ont été
modifiées.
Vous avez changé une date et ajouté deux photos dans votre
iPhone, ces modifications seront mises à jour sur votre PC.
Heredis pour Windows 114 Pour aller plus loin
4.1 Paramétrer son environnement de travail
Adaptez votre Heredis à votre façon de travailler.
Gérer les palettes
Utilisez les boutons en haut de l’écran pour modifier l’affichage des
palettes. Le bouton flèche, à droite ou à gauche, affiche ou masque
les palettes.
Choisissez N’afficher qu’une seule palette à la fois pour que la
palette ouverte se referme automatiquement lorsque l’autre palette
est dépliée. Sinon les palettes restent ouvertes tant que vous n’avez
pas cliqué sur la flèche d’affichage.
Modifiez si besoin la largeur des palettes ou la hauteur de la zone
Résumé dans la palette de travail. Dès que le curseur change d’as-
pect en survolant la limite, faites glisser pour redimensionner la
palette.
Choisir son mode de saisie
Choisir sa barre d’outils Selon que vous disposez d’un acte complet ou d’une simple mention
sur un site Internet, vous n’aurez pas besoin des mêmes rubriques
Cliquez sur le bouton Personnaliser pour choisir vos outils de tra- de saisie. C’est pour cela que les grilles de saisie de Heredis sont
vail. Sélectionnez une icône dans la colonne de gauche et faites-la modulables. Choisissez entre les modes Simple, Complet ou
glisser vers l’emplacement souhaité dans la colonne de droite ou Personnel en cliquant sur le bouton de paramétrage dans tous les
bien cliquez sur le bouton Afficher. écrans dédiés à la saisie.
Pour supprimer une icône, sélectionnez-la et cliquez sur Masquer. Composez un écran de saisie à votre guise en utilisant le menu
Déplacez les icônes et rangez-les dans l’ordre qui vous convient. Modifier la personnalisation. Choisissez votre mode d’affichage.
Vous pouvez également ajouter des séparateurs entre les boutons. Chaque écran de saisie peut afficher des rubriques différentes.
Pour réafficher les boutons tels qu’ils étaient au premier lancement
de Heredis, cliquez sur Barre par défaut. Définir ses préférences
Vous définirez, dans les Préférences de Heredis, les mises en
Vous manquez de place ; changez le format d’affichage des icônes. forme des différentes rubriques de saisie. Choisissez le mode d’affi-
Décochez Afficher le texte sous les icônes et décochez Afficher chage des noms, des lieux, des numéros. Choisissez les options par
en grandes icônes. défaut pour la création d’événements et réglez les alertes d’incohé-
rence.
Heredis pour Windows 124.2 Être assisté pendant la saisie gistrer le lieu dans le dictionnaire des lieux. Complétez les diffé-
rentes rubriques du lieu. Cliquez sur OK pour valider le nouveau lieu.
Heredis met tout en œuvre pour vous aider à saisir plus vite et avec
plus de sécurité. Préférences
Quelle que soit la manière dont vous avez saisi, en majuscules ou en
Saisir plus vite minuscules, Heredis met en forme automatiquement les rubriques
selon ce que vous avez choisi dans les Préférences.
Données mémorisées
Heredis mémorise vos saisies antérieures, rubrique par rubrique, Automatismes
et vous fait des propositions au fur et à mesure de la frappe. Pour
La rubrique Sexe est renseignée automatiquement en fonction du
valider une proposition unique, tapez la touche Entrée ou Retour
prénom saisi mais elle est modifiable. Les prénoms mixtes seront
ligne. Pour choisir parmi plusieurs propositions, utilisez les touches
automatisés en fonction de votre premier choix mais modifiables par
flèches du clavier puis validez avec Entrée ou Retour.
la suite.
Données pré-enregistrées Heredis calcule pour vous les dates de naissance des personnes en
fonction de leur âge à tel ou tel événement. Il leur attribue une date
Le logiciel est livré avec des bases de données de lieux, de pré- approximative que vous pourrez préciser plus tard, lorsque vous la
noms et de professions. connaîtrez.
Choisissez parmi les propositions.
Glisser-déposer
Chaque nouveau prénom saisi est ajouté automatiquement au dic-
tionnaire des prénoms. Pour accélérer votre saisie, complétez vos données avec le glis-
ser-déposer.
Chaque nouvelle profession peut être ajoutée au dictionnaire des
professions en cliquant sur le bouton + situé dans cette rubrique Ajoutez des liens sur des personnes en les choisissant dans les
après avoir sélectionné un mot ou un groupe de mots. Les nouveaux palettes pour les déposer dans leur zone d’affichage lorsqu’elle est
éléments seront proposés pour les saisies suivantes. vide. Sélectionnez un homme dans l’onglet Individus et déposez-le
en tant que grand-père dans l’onglet Noyau familial. Sélectionnez
une femme dans l’onglet Parenté et déposez-la sur l’événement
Baptême pour l’attribuer en tant que marraine.
De la même manière, ajoutez des informations dans les événements.
Sélectionnez une source dans l’onglet Sources et déposez-la sur
l’événement affiché pour l’associer à cet événement. Faites de
même pour un lieu pris dans l’onglet Lieux.
Si aucune proposition de lieu n’apparaît ou ne vous convient (ortho-
Ajoutez des médias déjà utilisés à d’autres données en les choi-
graphe différente, lieu d’un pays non répertorié), saisissez le lieu
sissant dans la palette Médias pour les déposer dans les zones
et tapez la touche Tabulation. Aussitôt, le Dictionnaire des lieux
d’affichage dédiées. Une photo de groupe peut illustrer à la fois une
s’ouvre. Cliquez sur le bouton + (Créer un nouveau lieu) pour enre-
union et un événement mariage.
Heredis pour Windows 13Saisir sans erreur Lorsqu’un événement est ajouté, vous pouvez le renommer en
double-cliquant sur son nom. Transformez un événement Diplôme
Contrôle de cohérence en saisissant Baccalauréat. L’événement Baccalauréat sera ensuite
disponible dans un sous-menu de Diplôme.
Heredis vérifie la validité des données et la cohérence de la saisie.
Vous serez alerté si une date ou une heure ne sont pas valides.
4.4 Saisir un groupe familial
Toute saisie incohérente est mise en évidence dans la
barre d’outils par une croix rouge. Cliquez sur le bouton L’onglet Saisie de groupe est étudié pour ajouter sans effort des
pour être informé des incohérences (dues à une erreur de groupes familiaux étoffés ; il est particulièrement adapté pour saisir
saisie de date, ou à l’attribution d’un lien qui n’est pas le des descendances.
bon). Vous pouvez rechercher toutes les incohérentes dans votre
généalogie grâce à la Recherche Multicritères en choisissant Chaque génération dispose d’une grille de saisie adaptée : les
Rechercher > Recherche multicritères. Sélectionnez le critère parents, les conjoints ainsi que les enfants et leurs propres
Individu > Fiches cohérentes > Non. conjoints, se saisissent à la suite.
Saisissez le nom et le prénom. Tapez ensuite les dates et lieux des
Contrôle permanent des doublons événements demandés (Naissance, Décès ou Mariage). Pour évi-
ter la création de doublons, Heredis indique, par une flèche rouge,
Pour éviter la double saisie d’une personne dans votre généalogie,
qu’une personne existante peut correspondre à celle que vous
Heredis affiche, dans les écrans de saisie de nouveaux individus, la
créez. Cliquez sur la flèche rouge pour voir la liste des doublons
liste des personnes existantes qui correspondent à votre saisie. Il
potentiels. Si vous pensez avoir repéré la personne que vous voulez
suffit de la sélectionner dans la liste et de cliquer sur Choisir pour
ajouter, ne poursuivez pas la saisie, mais sélectionnez-la dans la
lier cette personne au lieu d’en créer une nouvelle.
liste et cliquez sur Choisir. Si aucune personne affichée dans la liste
des individus existants ne correspond, poursuivez le remplissage
des rubriques.
4.3 Saisir divers événements
Chaque ligne de saisie est validée avec les touches Ctrl Entrée ou
Dans l’onglet Saisie individu, Heredis propose une liste d’événe- un clic de la souris en dehors de la ligne. Sans afficher aucun autre
ments couramment rencontrés en généalogie : des événements indi- écran, les individus s’ajoutent génération après génération.
viduels et des événements familiaux à appliquer au couple formé par
le personnage central et le conjoint sélectionné. Chaque grille de la Saisie de groupe dispose des mêmes outils
d’aide que les autres écrans de saisie (mode de saisie modulable,
Ajoutez des événements avec les boutons situés au bas de l’écran. saisie en glisser-déposer, mise en forme automatique, contrôle de
doublon en temps réel).
Les événements majeurs ont des boutons de création directe. Pour
les autres, cliquez sur les boutons d’ajout
d’événements individuels ou familiaux et choi-
sissez le type d’événement à créer.
Pour faciliter votre saisie, Heredis affiche en
premier les événements déjà utilisés dans
votre généalogie.
Heredis pour Windows 144.5 Explorer les dictionnaires pourrez la consulter depuis chaque événement auquel la source est
affectée.
Utilisez les dictionnaires pour retrouver des éléments, les modifier
Les dictionnaires permettent d’appliquer un traitement global à l’en-
ou les compléter, et naviguer facilement dans votre généalogie.
semble des données d’un même type : orthographe, mise en forme
Chaque dictionnaire donne une vue d’ensemble de vos données,
spécifique, rattachement de variantes, notes, illustrations, remplace-
vous indique où elles sont utilisées et vous permet de les modifier
ment par une autre donnée.
dans tout votre fichier.
4.6 Traiter les résultats d’une recherche
La Recherche Multicritères fournit un outil de recherches avan-
cées pour sélectionner une catégorie de personnes répondant à un
ensemble de critères.
Au fur et à mesure de vos saisies Heredis enregistre les données en
fonction de leur type dans des dictionnaires dédiés : noms, prénoms,
professions, lieux, sources, médias.
Consultez la liste des utilisations de chaque donnée ou bien les
variantes en cliquant sur les liens.
Modifiez, commentez, illustrez vos données depuis le dictionnaire
pour le répercuter à l’ensemble de votre généalogie. Changez l’or- Recherchez tous les individus nés en Alsace après 1900. La liste
thographe du nom DUCHAMP en DUCHAMPS pour qu’elle s’ap- des résultats peut être imprimée, utilisée pour naviguer sur ces
plique à tous les porteurs de ce patronyme. Modifiez le sexe par personnes mais aussi pour leur appliquer un traitement spécifique :
défaut attribué à tous les nouveaux Dominique que vous saisirez. les marquer, les rendre secondaires ou les rendre confidentielles.
Consultez la liste de tous les Maîtres cordiers et naviguez sur leur Cliquez sur les liens appropriés pour définir le traitement à appliquer
famille. Illustrez les lieux de vie de vos ancêtres et peaufinez leur ou pour lancer l’impression de la liste de résultats.
géolocalisation. Saisissez la retranscription d’un acte ancien, vous
Heredis pour Windows 154.7 Rechercher les doublons dans une généalogie
Heredis les contrôle en cours de la saisie ; mais l’import des don-
nées d’autres généalogistes, ou un moment d’inattention, peuvent
créer des doublons.
Cet outil performant est indispensable pour obtenir un fichier généa-
logique impeccable. Sélectionnez Rechercher les doublons depuis
le menu Recherches.La recherche et la vérification s’effectuent sim-
plement. Choisissez les critères de recherche de nom, de prénom et
d’événements pour obtenir la liste des doublons possibles.
Heredis détecte un doublon potentiel ? Cliquez sur l’onglet
Résultats. Vous pouvez le vérifier grâce au résumé des personnes
concernées. Si c’est vraiment un doublon, cliquez sur le bouton
Comparer les 2 individus et fusionnez-les en sélectionnant les
meilleures informations.
Heredis pour Windows 16MAÎTRISER HEREDIS Heredis pour Windows 17
5 L’architecture HEREDIS Ouvrir un fichier existant
Cliquez sur le type de fichier à ouvrir dans la zone Ouvrir. Vous
pouvez ouvrir des généalogies Heredis, y compris des fichiers
de versions antérieures, des fichiers GEDCOM (fichier d’échange
5.1 Les fichiers Heredis généalogique) ou des arbres créés et enregistrés avec Heredis Suite
Bleue ou les arbres créés avec des versions précédentes depuis
Heredis crée des fichiers de données (généalogies), des fichiers
Heredis 11.
d’arbres et transmet des données à des logiciels tiers pour les
imprimer (documents). Sélectionnez le fichier dans l’explorateur et cliquez sur Ouvrir. Seuls
les fichiers correspondant au type sélectionné sont accessibles.
Les fichiers Heredis contiennent à la fois les données généalo-
giques et les médias attachés à ces données ; pour cette raison ils
prennent la forme d’un dossier .hmw qui contient le fichier de don- Découvrir Heredis
nées (avec l’extension .heredis) et le dossier regroupant les médias.
• Dans la partie gauche de la page d’accueil, cliquez sur Comment
utiliser Heredis pour accéder aux pages d’apprentissage sur le site
Gérer les fichiers depuis la page d’accueil www.heredis.com.
La page d’accueil de Heredis donne accès à tous les types de • Cliquez sur Télécharger un fichier d’exemple pour vous connecter
fichiers que Heredis sait traiter. au site www.heredis.com. Les fichiers d’exemple vous donnent un
aperçu des utilisations du logiciel et illustrent les principaux cas ren-
Pour retrouver cet écran au cours d’une session de travail, cliquez
contrés au cours de recherches généalogiques.
sur le bouton Accueil dans la barre d’outils ou choisissez Fichier >
Page d’accueil. • Cliquez sur Rechercher sur le disque pour retrouver, où qu’ils
soient sur votre disque dur, tous les fichiers créés avec Heredis ou
Créer une nouvelle généalogie les fichier GEDCOM. Sélectionnez le fichier que vous voulez ouvrir
et cliquez sur Ouvrir. Pour interrompre la recherche en cours, cli-
Cliquez sur Nouvelle généalogie. quez sur Arrêter en haut de la fenêtre de recherche.
Enregistrez votre nouvelle généalogie : donnez-lui un nom et cli-
quez sur OK. Heredis enregistre le nouveau fichier dans le dossier Afficher les généalogies
Documents/BSD Concept/Heredis/Mes généalogies.
Afficher une généalogie
Un Noyau familial vide est apparu, vous pouvez maintenant com-
mencer à saisir vos données en cliquant sur le lien Créer la pre- Le fichier généalogique est ouvert dans une fenêtre. Cette fenêtre
mière personne, au centre de l’écran. peut occuper tout l’espace disponible sur l’écran, en occuper seule-
ment une partie, ou être iconisée.
Ouvrir un fichier utilisé récemment Plusieurs vues d’un même fichier généalogique peuvent être
Cliquez sur le pavé représentant le fichier à ouvrir. ouvertes simultanément : l’écran principal de navigation, des fenêtres
d’arbres, des fenêtres de documents, la fenêtre de recherche multi-
critères…
Info • Pour supprimer un fichier de la liste des fichiers récents, cli-
quez sur l’icône de droite et choisissez l’option Enlever de la liste
des fichier récents.
Heredis pour Windows 18Afficher plusieurs généalogies simultanément Ouvrir un fichier d’arbre
Plusieurs généalogies peuvent être ouvertes en même temps dans Vous avez modifié et enregistré un arbre créé avec Heredis ? Vous
Heredis. pouvez le rouvrir pour le modifier encore ou l’imprimer.
La liste des fichiers ouverts, et de toutes les fenêtres ouvertes pour • Pour ouvrir un arbre enregistré lorsque Heredis est déjà lancé,
chacun des fichiers, est consultable dans le menu Fenêtres. Cliquez choisissez Fichier > Ouvrir. Sélectionnez Fichiers d’arbre dans la
sur le nom de la fenêtre que vous voulez afficher au premier plan. fenêtre Ouvrir un fichier. Choisissez l’arbre à ouvrir dans l’explora-
teur, puis cliquez sur Ouvrir.
Ouvrir un fichier généalogique • Pour ouvrir un arbre depuis la page d’accueil, cliquez sur le bouton
Il existe plusieurs manières d’ouvrir un fichier généalogique créé Accueil puis cliquez sur Ouvrir un arbre. Sélectionnez-le dans l’ex-
avec Heredis. plorateur puis cliquez sur Ouvrir.
• Pour ouvrir un fichier d’arbre lorsqu’un arbre est déjà ouvert, choi-
Ouvrir un fichier de données sissez Fichier > Ouvrir. Sélectionnez le fichier d’arbre dans l’explo-
• Pour ouvrir un fichier lorsque Heredis est déjà lancé, choisissez rateur, puis cliquez sur Ouvrir.
Fichier > Ouvrir ou tapez les touches Ctrl-O. Sélectionnez la
généalogie dans l’explorateur, puis cliquez sur Ouvrir. Fermer une généalogie
• Pour ouvrir un fichier depuis la page d’accueil, cliquez sur le bouton Lorsque vous avez fini de travailler dans un fichier généalogique,
Accueil puis cliquez sur Ouvrir une généalogie. Sélectionnez le vous pouvez le fermer sans quitter Heredis.
fichier et cliquez sur OK.
Pour fermer le document actif, choisissez Fichier > Fermer ou
appuyez sur Ctrl-F4. Vous pouvez aussi cliquer sur le bouton de fer-
Info • Votre PC ouvre, par défaut, le dossier Mes généalogies. Pour meture dans l’angle supérieur droit de la fenêtre du fichier.
sélectionner un autre endroit, choisissez-le dans votre explorateur
Windows.
Info • Si vous avez apporté des modifications depuis le dernier
enregistrement d’un fichier, Heredis vous invite à l’enregistrer.
• Pour ouvrir un fichier sur lequel vous avez travaillé récemment, affi-
chez la page d’accueil et choisissez-le parmi les fichiers affichés.
Vous pouvez aussi sélectionner Fichier > Ouvrir un fichier récent,
Enregistrer un fichier
puis le fichier généalogique dans le sous-menu.
Pensez à enregistrer régulièrement votre généalogie pendant votre
• Pour ouvrir un fichier Heredis à partir de l’explorateur Windows, session de travail. Lorsque le fichier a été modifié, une étoile appa-
double-cliquez sur le dossier .hmw, puis double-cliquez sur le fichier raît dans le nom de la fenêtre de fichier ; il a besoin d’être enregistré.
.heredis, ou faites-le glisser sur l’icône de l’application Heredis.
Vous pouvez ouvrir un fichier Heredis créé à l’aide d’une ancienne Enregistrer un fichier généalogique
version du logiciel (depuis Heredis 2000).
Manuellement
Cliquez sur le bouton Enregistrer, choisissez Fichier > Enregistrer
ou appuyez sur Ctrl-S.
Heredis pour Windows 19Automatiquement des informations qui ne sont pas proposées par Heredis, créez des
Par sécurité vous pouvez programmer des enregistrements automa- rubriques personnelles.
tiques de vos données.
• Des caractéristiques appelées étiquettes : sans descendance, sans
1. Choisissez Préférences > Préférences Heredis dans le menu union, confidentiel, etc.
Outils.
• Une note libre.
2. Cliquez sur l’onglet Générales et cochez la case Activer dans la
• Chaque individu est numéroté automatiquement en fonction de sa
zone Sauvegarde automatique. Indiquez à quelle cadence vous
position dans la lignée mais vous pouvez lui attribuer un numéro
souhaitez que l’enregistrement des données s’effectue.
personnel en fonction d’autres critères.
3. Cochez la case Me demander confirmation pour que Heredis
• Divers événements de sa vie, pour étoffer son histoire personnelle,
vous avertisse avant chaque enregistrement automatique.
en citant les sources d’information.
Enregistrer une copie du fichier • Des médias (photos, vidéos ou documents divers) pour illustrer la
Si vous voulez faire une copie de votre généalogie, pour en créer personne, ses unions, ses événements.
une copie de sauvegarde ou plusieurs versions par exemple, vous • Des liens personnels. Heredis permet, en dehors des liens de
pouvez enregistrer le fichier dupliqué dans un autre emplacement. parenté, de préciser que des personnes ont eu un lien particu-
Choisissez Fichier > Enregistrer une copie, puis modifiez le nom et lier. Mentionnez les amis, les tuteurs, les mentors. Créez des liens
l’emplacement du nouveau fichier si nécessaire. « témoin » vers des personnes présentes ou citées lors d’un événe-
ment.
Info • Vous pouvez renommer une généalogie a posteriori depuis Noms, prénoms, professions et lieux saisis pourront aussi être com-
la page d’accueil. Cliquez sur l’icône d’information du fichier dans mentés et illustrés.
la liste des fichiers récents et choisissez Modifier le nom de la
généalogie...
La parenté
Pour étoffer votre généalogie familiale, vous créez les nouveaux indi-
vidus avec leur lien de parenté. Tout lien de parenté peut être créé
5.2 La structure des données Heredis a posteriori.
Heredis gère tous les types de données liées à la recherche généa- Les liens de parenté sont de deux types : le lien parent-enfant et le
logique et les organise logiquement pour aller encore plus loin dans lien conjoint.
la compréhension de vos ancêtres.
Les autres liens de parenté et la position d’un individu dans la
généalogie découlent automatiquement de ces liens de base. Pour
Les individus créer les frères et sœurs, il suffit de déclarer de nouveaux enfants
Toute personne citée dans une généalogie : ancêtre, contemporain, aux parents.
témoin, est dénommée Individu.
• Créez des liens filiatifs directs : père, mère ou enfant.
Pour chaque individu recensé dans le fichier généalogique, précisez :
• Créez un lien conjoint (que l’union soit officielle ou non). Précisez le
• Son identité (nom, prénoms, surnom, profession, etc.). Pour saisir statut de l’union : les conjoints sont-ils mariés, séparés, divorcés… ?
Heredis pour Windows 20Lorsqu’un individu a plusieurs unions, Heredis les numérote pour les référence, auteur, degré de certitude.... Une zone de texte libre per-
repérer plus facilement ainsi que les enfants qui en sont issus. met de saisir une note ou de consigner la transcription d’un acte.
• Associez une note, des illustrations et des événements à chaque • Vous pouvez rendre une source privée afin de ne pas l’exporter lors
couple créé dans votre généalogie. d’échanges de fichiers ou pour ne pas la publier.
• Chaque source peut être illustrée avec des médias.
Les événements
Dès qu’une source est créée, vous pouvez l’attacher à un ou plu-
Pour consigner les événements marquants dans la vie de vos
sieurs événements. Chaque événement peut avoir une ou plusieurs
ancêtres, vous disposez d’événements individuels (baptême, service
sources associées. Lorsque vous attachez une source à un événe-
militaire, testament...), ou d’événements partagés avec un conjoint,
ment, ajoutez un commentaire précisant le lien entre l’événement et
appelés événements d’union (fiançailles, domicile, etc.). Si vous
la source.
ne trouvez pas les événements qui vous conviennent, créez votre
propre déclinaison d’événements. Toutes les sources saisies sont gérées depuis le Dictionnaire des
sources.
• Dans chaque événement, saisissez tous les détails connus (date,
heure, lieu, âge déclaré sur l’acte...) et ajoutez une note spécifique à
l’événement. Les témoins
• Précisez le statut de la recherche (introuvable , à ne pas faire, à Toute personne associée à la vie de vos ancêtres peut être enregis-
faire), ce qui vous permettra d’éditer une liste des recherches à trée, qu’elle fasse partie de la famille ou pas. Heredis associe des
effectuer. personnes aux événements (les témoins d’un mariage, le déclarant
pour une naissance, un proche présent lors d’une remise de décora-
• Déclarez un événement privé, pour ne pas l’exporter ou le publier. tion etc.).
• Illustrez l’événement avec divers médias (photos, documents). • Créer un témoin associe un individu à l’événement d’un autre indivi-
du. Un témoin peut être rattaché à un ou plusieurs événements, et
• Attachez une source à l’événement pour préciser l’origine de vos chaque événement peut avoir un ou plusieurs témoins.
informations.
• Tout individu enregistré dans votre généalogie joue un rôle, quels
• Associez des témoins à l’événement (témoins, officier d’état civil, que soient son importance et son degré de parenté. Lorsque vous
parrain-marraine, etc.). attachez une personne à un événement, précisez le type de lien
(témoin, parrain, déclarant...), l’âge de la personne liée au moment
Les sources de l’événement, et saisissez un éventuel commentaire sur le lien.
Les informations recueillies sur vos ancêtres sont plus ou moins • Les informations saisies pour le témoin sont celles caractérisant tout
fiables selon leur origine. Associez une ou plusieurs sources à individu : identité, étiquettes, note, médias...
chaque événement pour justifier l’information enregistrée.
Chaque source (un acte, un site Internet, un ouvrage historique...) Les personnes liées
pourra être détaillée et illustrée au moment de sa création ou ulté- Il arrive que l’on connaisse une relation ayant existé entre deux per-
rieurement. sonnes, sans pouvoir les rattacher à un événement. Vous savez que
Paul est l’oncle de Jean, mais vous ne savez pas s’il est le frère du
• Pour chaque source précisez, dans les rubriques proposées, titre,
père de Jean, de la mère de Jean, ou encore le mari d’une tante.
Heredis pour Windows 21Vous ne pouvez donc pas créer ce lien en tant que parenté. Créez Les noms, prénoms, professions et lieux que vous utilisez dans
un lien personnel entre Paul et Jean en attendant de trouver l’infor- votre fichier généalogique sont automatiquement enregistrés dans
mation vous permettant de créer la parenté. les dictionnaires.
• Créer des personnes liées pour déclarer une relation entre un indi- Les dictionnaires sont des outils puissants qui jouent plusieurs
vidu à un autre individu. Chaque individu peut être lié à plusieurs rôles : retrouver des données par leur utilisation, relier différentes
personnes. données entre elles, illustrer votre généalogie par une gestion docu-
mentaire. Ainsi, vous étoffez votre généalogie et connaissez mieux la
• Le nom de la relation est déterminé par le choix du type de lien et vie de vos ancêtres.
le sens de lien. Vous pouvez également ajouter un commentaire au
lien. • Dans chaque dictionnaire, les noms, prénoms, professions et lieux
peuvent être illustrés par une note et des médias.
Les médias • Les dictionnaires permettent de fusionner des données similaires.
Vous disposez de photos ou de documents ; utilisez-les pour com-
• Ils permettent de déclarer des variantes au sein d’une même caté-
pléter et illustrer votre généalogie.
gorie de données : telle orthographe de nom est une variante d’un
Vous pouvez associer à toutes les données des images numériques autre nom du fichier, telle déclinaison linguistique est la variante
(photographie, signature, blason, etc.), des enregistrements sonores d’un prénom existant, telle appellation est une variante d’une autre
(interviews, discours), des vidéos ou tout autre type de fichiers profession enregistrée dans le fichier.
(documents élaborés avec un traitement de texte ou un tableur,
fichier PDF, page HTML, etc.).
• Chaque média est identifié par son nom auquel on peut ajouter une
date et une note.
• Vous pouvez déclarer qu’un média est privé, si vous souhaitez ne
pas le diffuser.
• Des médias peuvent être associés à tous les types de données :
individu, couple, événement, source, nom, prénom, profession, lieu.
• Le nombre de médias associés à une donnée est illimité et chaque
média peut être associé à plusieurs données.
Tous les médias sont listés et peuvent être gérés dans le
Dictionnaire des médias.
Les Noms - Prénoms - Professions - Lieux
Dans votre généalogie, vous rencontrez des noms, prénoms, profes-
sions et lieux qui aiguisent votre intérêt. Lorsque vous en savez plus
(photo d’un lieu, histoire d’un prénom etc.), Heredis vous permet de
conserver ces informations en complétant chaque élément.
Heredis pour Windows 22Vous pouvez aussi lire