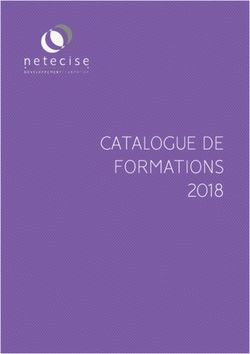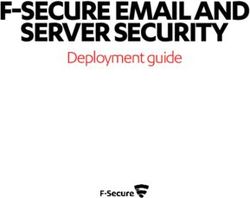Installer un serveur web de développement avec VirtualBox - Par Gilles Février
←
→
Transcription du contenu de la page
Si votre navigateur ne rend pas la page correctement, lisez s'il vous plaît le contenu de la page ci-dessous
Installer un serveur web
de développement
avec VirtualBox
Par Gilles Février (http://gfevrier.kelio.org/blog)
VERSION 1.0 (Mars 2013)
1 / 15SOMMAIRE
Sommaire
Introduction..........................................................................................................................................................3
Installation de VirtualBox.....................................................................................................................................3
Télécharger Ubuntu.............................................................................................................................................3
Installer la machine virtuelle................................................................................................................................3
Installer et configurer le serveur........................................................................................................................11
Installation du serveur web...........................................................................................................................11
Installation des additions invité.....................................................................................................................12
Installation d'un serveur Samba...................................................................................................................13
Connexion au partage..................................................................................................................................14
Samba vs Répertoire partagé...........................................................................................................................14
Connexion au serveur web................................................................................................................................14
Sauvegarde de la machine virtuelle..................................................................................................................14
Conclusion.........................................................................................................................................................15
L'auteur..............................................................................................................................................................15
Contact..............................................................................................................................................................15
2 / 15Introduction
Pour développer un nouveau projet web, une machine virtuelle peut être très pratique pour mettre en place
un serveur. De cette façon, il est possible d'obtenir exactement la configuration voulue sans pour autant
installer tout un tas de logiciels qui vont venir alourdir la configuration principale.
Nous allons voir dans ce tutoriel comment installer facilement un serveur web de type LAMP sur une
machine virtuelle. VirtualBox est le seul logiciel qui sera installé sur la machine hôte (votre ordinateur). Tout le
reste sera sur la machine virtuelle.
Nous allons utiliser une distribution serveur de Linux Ubuntu. Il est naturellement possible d'utiliser une
version « desktop » si vous n'êtes pas familier avec Linux, qui intégrera une interface graphique et qui sera
donc plus facile à prendre en main. La version serveur permet uniquement de travailler en ligne de
commande, mais est également beaucoup plus légère.
Installation de VirtualBox
VirtualBox est un logiciel de création et de gestion de machine virtuelle. Il est très pratique, permet non
seulement de faire fonctionner quasiment n'importe quel système, mais aussi d'exporter une machine
virtuelle ou encore d'enregistrer l'état de la machine à un instant t et donc de redémarrer très rapidement.
Il suffit de télécharger l'installeur sur le site officiel (ou sur votre site habituel de téléchargement) :
https://www.virtualbox.org/.
Nous n'allons pas détailler ici la procédure d'installation de VirtualBox. Il suffit de suivre les indications qui
s'affichent.
Télécharger Ubuntu
Pour installer notre machine virtuelle, il va nous falloir une version d'installation de Ubuntu. Il est possible d'en
télécharger une à cette adresse : http://ubuntu-fr.org/telechargement?variante=server.
Nous allons télécharger une version serveur, car plus légère. Nous pourrions tout aussi bien choisir une
version comportant une interface graphique, mais ça alourdirait inutilement la machine virtuelle.
Installer la machine virtuelle
Lancer VirtualBox et cliquez sur le bouton « Nouvelle ».
Une boîte de dialogue s'ouvre, nous permettant de saisir les premières informations concernant notre future
machine virtuelle.
On y définit le nom (ici « UBUNTU »). C'est le nom sous lequel sera connue la machine virtuelle. Deux listes
déroulantes permettent de choisir le type (Linux, Windows...) et la version (ici, « Ubuntu »).
On détermine également la quantité de mémoire qui sera allouée à la machine virtuelle une fois démarrée.
Ce choix est très important en fonction du système que vous souhaitez utiliser d'une part (qui peut être plus
ou moins gourmand en termes de mémoire), et de la quantité de mémoire physique dont vous disposez sur
la machine hôte d'autre part. Un minimum de 512 Mo est proposé. Nous laisserons cette valeur, qui devrait
suffire pour faire fonctionner notre serveur, sachant qu'il n'y a pas d'interface graphique. De toute façon, si
cela ne suffisait pas par la suite, il sera toujours possible de modifier cette valeur.
Nous allons également choisir l'option « Créer un disque dur virtuel maintenant ». De cette façon, la machine
disposera de son propre disque dur virtuel.
3 / 15Cliquez sur « Créer ».
La nouvelle boîte de dialogue nous propose de créer le disque dur virtuel de la machine.
Nous pouvons choisir l'emplacement du fichier qui servira de disque virtuel, ainsi que son type, et sa taille, 8
Go. Nous allons choisir le type « VDI » (Virtualbox Disc Image). C'est le type par défaut qui est très bien
géré. Enfin, la taille du disque sera dynamiquement alloué en fonction des besoins de la machine virtuelle,
afin de gagner un peu de place (dans le cas contraire, 8 Go seraient immédiatement réservés, quelle que
soit la taille nécessaire pour la création et l'utilisation du système).
4 / 15Cliquez sur « Créer ».
Il faut maintenant sélectionner l'image iso du système que nous allons installer. Il s'agit ici de Ubuntu server
version 13.10 64 bits.
Cliquez sur « Démarrer » : l'installation de Linux commence.
5 / 15Suivez les instructions présentées à l'écran durant le déroulement de l'installation.
Le choix de la langue.
Le type d'installation.
6 / 15La situation géographique (qui déterminera la configuration du fuseau horaire, de l'heure, de la date...).
Le nom sous lequel la machine sera connue sur le réseau.
7 / 15La création de l'utilisateur avec lequel vous allez vous connecter à la machine (vous ne vous connecterez
pas avec l'utilisateur « root »).
Le disque dur à utiliser (ici, le disque virtuel que nous avons configuré auparavant, seul disque visible par le
système).
Une fois le disque sélectionné, laissez le système le partitionner automatiquement.
8 / 15Le système copie les fichiers sur le disque et s'installe...
Si la machine hôte se connecte à Internet à travers un serveur proxy (ou serveur mandataire), c'est le
moment de le définir. En effet, un accès Internet est plus que souhaitable pour la suite, car tous les paquets
que nous allons installer seront récupérés sur Internet. Il est naturellement possible de récupérer tous les
paquets nécessaires manuellement, mais c'est long et fastidieux et ce n'est pas l'objet de ce tutoriel. Si vous
n'utilisez pas de serveur proxy, appuyer simplement sur entrée.
Les différents composants du système s'installent...
Se pose ensuite la question de la mise à jour automatique du système. En ce qui me concerne, je préfère
que seules les mises à jour de sécurité soient effectuées automatiquement, et maîtriser la mise à jour des
autres composants, de façon à toujours avoir la configuration voulue. N'oublions pas que nous installons un
serveur de développement et non un serveur de production. Les choix seraient sans doute différents dans le
second cas.
9 / 15Le système nous propose ensuite différents choix d'installation de serveur. Nous allons naturellement
sélectionner l'option « LAMP server » qui correspond tout à fait à ce que nous souhaitons faire.
Linux étant le seul système d'exploitation qui va être installé, nous n'avons pas besoin d'utiliser le programme
de gestion de « multi-boot » GRUB. Nous allons donc répondre « Non » à la question concernant son
installation.
L'installation est maintenant terminée. Cliquez sur « Continuer » pour démarrer la machine virtuelle Linux.
10 / 15Installer et configurer le serveur
Maintenant que le système d'exploitation est configuré, nous allons installer les logiciels dont nous aurons
besoin pour en faire un véritable serveur web.
Partant du principe dans un premier temps que votre ordinateur hôte est relié à Internet en Wifi au moyen de
la « box » d'un opérateur, la configuration par défaut de Virtualbox devrait permettre à la machine virtuelle
d'avoir accès au réseau. C'est indispensable pour le téléchargement de paquets par le système.
Installation du serveur web
Si ce n'est pas déjà fait, démarrez la machine virtuelle et identifiez vous avec l'utilisateur définit lors de
l'installation.
Nous avons besoin d'un serveur web, nous allons donc installer Apache.
Exécutez la commande suivante :
sudo apt-get install apache2
A la fin de l'installation d'Apache, exécutez la commande suivante :
service apache2 status
Le serveur doit répondre : * apache2 is running
Le serveur web fonctionne.
Nous allons maintenant installer PHP5.
Exécutez la commande suivante :
sudo apt-get install php5 libapache2-mod-php5
Grâce à cette commande, nous installons PHP5, ainsi que le module Apache lui permettant d'interpréter les
scripts PHP.
A la fin de l'installation, exécutez la commande suivante :
php -v
Vous devriez obtenir quelque-chose comme ça :
PHP 5.5.3-1ubuntu2.1 (cli) (built: Dec 12 2013 04:22:11)
Copyright © 1997-2013 The PHP Group
Zend Engine v2.5.0 Copyright © 1998-2013 Zend Technologies
with Zend Opcache v7.0.3-dev, Copyright © 1999-2013, by Zend Technologies
PHP est bien installé (la version de PHP affichée peut naturellement varier).
Nous installons un serveur LAMP. Nous avons Linux, Apache et PHP. Il nous manque donc le M de MySQL.
Exécutez la commande suivante :
sudo apt-get install mysql-server
Lors de l'installation, il va vous être demandé de configurer le mot de passe de l'utilisateur « root »
(l'administrateur par défaut). Notez le bien, vous en aurez besoin pour vous connecter et gérer le serveur de
bases de données.
A la fin de l'installation, exécutez la commande suivante :
service mysql status
11 / 15Vous devriez obtenir quelque-chose comme ça :
mysql start/running, process 1010
Le serveur mysql répond bien.
Il est possible de gérer les bases de données MySQL directement en ligne de commande, néanmoins, ce
n'est pas forcément la solution la plus pratique.
Nous allons donc installer phpMyAdmin, solution web pour la gestion de bases de données MySQL.
Exécutez la commande suivante :
sudo apt-get install php5-mysql phpmyadmin
Pour que toutes les modifications soient prises en compte, il faut redémarrer le serveur Apache :
sudo service apache2 restart
Nous allons également créer un lien symbolique vers le répertoire d'installation de phpMyAdmin de façon à
pouvoir y accéder plus facilement depuis le navigateur.
sudo ln -s /usr/share/phpmyadmin/ /var/www/phpmyadmin
Nous allons également ajouter l'utilisateur connecté au groupe www-data (utilisé par Apache).
sudo usermod -a -G www-data
sudo chown -R :www-data /var/www/
Installation des additions invité
Il existe dans Virtualbox les « additons invité ». Ce sont des pilotes à installer dans la machine virtuelle qui en
améliorent le fonctionnement : amélioration de l'affichage graphique, partage du presse papier pour
permettre des copier/coller entre la machine virtuelle et la machine hôte...
Avant de les installer, nous allons effectuer une mise à jour du système et installer quelques éléments
indispensables :
sudo apt-get update
sudo apt-get install build-essential linux-headers-`uname -r` dkms
Il faut monter l'image disque contenant les additions invité.
Allez dans le menu « Périphériques » de Virtualbox et sélectionnez « Insérez l'image CD des Additions
Invité ».
12 / 15L'image disque est ajoutée à la machine virtuelle. Il faut maintenant la monter :
sudo mount /dev/cdrom /media/cdrom/
Placez-vous dans le répertoire contenant l'image montée et lancez l'installation des additions invité :
cd /media/cdrom/
sudo sh ./VBoxLinuxAdditions.run
Pour que les additions invité soient opérationnelles, il faut redémarrer la machine virtuelle :
sudo shutdown -h now
Installation d'un serveur Samba
Samba est un logiciel permettant de partager des dossiers et des imprimantes sur un réseau local, entre des
ordinateurs fonctionnant sous Windows, MacOS, GNU/Linux, Solaris ou SBD. Nous allons donc l'installer de
façon à partager le répertoire de travail du serveur Apache et pouvoir travailler directement depuis Windows
avec les outils que nous avons l'habitude d'utiliser.
sudo apt-get install samba
Pour pouvoir se connecter à Samba, il faut ajouter un compte utilisateur. Attention, celui-ci doit correspondre
à un compte déjà créé dans le système Linux.
La commande suivante va ajouter un compte Samba. Il sera demandé un mot de passe, à saisir une
seconde fois pour confirmation.
sudo smbpasswd -a
Une fois le logiciel installé, nous allons créer un partage afin de pouvoir accéder au répertoire /var/www/
depuis l'ordinateur hôte.
La configuration de Samba se fait dans le fichier /etc/samba/smb.conf.
A la fin du fichier, ajouter les lignes suivantes :
hosts allow = 127.0.0.1 /24
Cette ligne permet d'autoriser un certain nombre d'adresses IP à se connecter au serveur Samba.
Remplacez par l'adresse IP de votre machine hôte.
Les lignes suivantes vont permettre de définir le partage en lui-même :
[mon_partage]
path = /var/www
valid users =
available = yes
browsable = yes
public = yes
writable = yes
create mask = 0777
create directory mask = 0777
comment = Ce dossier est pour mon partage
Le nom du partage grâce auquel il sera possible d'accéder aux fichiers depuis l'ordinateur hôte est indiqué
entre crochets sur la première ligne.
Le chemin du répertoire partagé est indiqué avec la directive path.
valid user permet de définir une liste des utilisateurs (existant sur le serveur) autorisés à se connecter. Ce ou
ces utilisateurs devront auparavant avoir été ajoutés grâce à la commande smbpasswd indiquée plus haut.
writable indique que l'utilisateur connecté aura les droits d'écriture dans le répertoire partagé.
create mask et create directory mask permettent d'indiquer les droits attribués aux fichiers et répertoires du
13 / 15partage. Ici, nous avons mis 0777, ce qui signifie que tout le monde peut faire tout ce qu'il veut. Ce n'est pas
nécessairement la meilleure solution. Vous devrez positionner les droits en fonction de vos besoins.
Connexion au partage
Nous allons donner un nom à notre machine virtuelle dans notre système hôte afin de pouvoir y faire appel
plus facilement qu'avec son adresse IP.
Éditez le fichier hosts qui se trouve dans le répertoire C:\Windows\System32\drivers\etc.
Attention, pour pouvoir le modifier, il faudra l'éditer en mode administrateur.
Ajouter la ligne suivante dans le fichier :
dev-ubuntu
Il s'agit simplement de faire correspondre un nom, un alias, à l'adresse IP de notre machine virtuelle.
Remplacez par l'adresse IP de votre machine virtuelle.
Pour vérifier que la connexion au partage fonctionne, il suffit d'ouvrir un explorateur Windows et de cliquer
sur « Connecter un lecteur réseau ».
Saisissez les informations suivantes pour le dossier : \\dev-ubuntu\nom_partage
Le nom de l'utilisateur et le mot de passe sont alors demandés. Une fois rentrés, la connexion s'effectue et le
répertoire partagé est accessible dans l'explorateur Windows.
Samba vs Répertoire partagé
Contrairement à la fonctionnalité de répertoire partagé proposée par VirtualBox (le contenu d'un répertoire
partagé sur la machine virtuelle est accessible dans un répertoire de la machine hôte... et vice-versa), le
contenu du répertoire partagé par Samba ne sera pas accessible lors que le serveur sera éteint. Il faudra
donc bien penser à régulièrement effectuer des sauvegardes de vos créations (code et base de données) ou
utiliser un gestionnaire de sources (qui ne sera naturellement pas sur la machine virtuelle) au cas où un
problème survienne sur le serveur.
Connexion au serveur web
Ouvrez un navigateur et saisissez l'url suivante :
http://dev_ubuntu
La page d'accueil d'Apache s'affiche, notre serveur web de développement est opérationnel !
It works!
This is the default web page for this server.
The web server software is running but no content has been added, yet.
Sauvegarde de la machine virtuelle
Maintenant que nous avons un serveur LAMP opérationnel, il pourrait être utile de le sauvegarder. Cela nous
aura pris un certain temps pour l'installer, et il serait dommage d'avoir à tout refaire à chaque fois que l'on
veut un nouveau serveur (que ce soit pour un autre développeur ou pour un autre projet).
Avant d'effectuer un export de la machine virtuelle, il faut l'éteindre.
Sélectionnez « Exporter une machine virtuelle » dans le menu « Fichier » de VirtualBox.
14 / 15Suivez ensuite les indications et répondez aux questions posées (choix de la machine à exporter, répertoire
de destination...). En fonction de la taille de la machine virtuelle, l'export peut être plus ou moins long et le
fichier résultant plus ou moins gros.
Lorsque vous voudrez créer une nouvelle machine virtuelle sur le même modèle, il suffira d'utiliser l'option
« Importer une machine virtuelle » et de sélectionner le fichier généré par l'export. Le temps que vous
passerez à adapter la nouvelle machine virtuelle (configuration réseau, utilisateur(s), partage Samba...) sera
toujours moins important que si il vous fallait tout réinstaller et configurer.
Conclusion
Vous voici maintenant avec un serveur LAMP opérationnel.
Le partage Samba vous autorise à accéder à vos sources directement depuis la machine hôte, vous
permettant ainsi de continuer à utiliser vos outils de développement favoris.
J'espère que ce tutoriel vous aura aidé, et je vous souhaite de bons développements PHP !
L'auteur...
Diplômé de l'Université de Technologie de Compiègne (UTC, promotion 1997), je travaille comme Ingénieur
de Développement pour la société Bull depuis 1998. J'ai été amené à travailler sur différents projets (allant
d'un seul développeur à une équipe d'une quinzaine de personnes) un peu partout en France, beaucoup pour
des clients publics (Bibliothèque Nationale de France, Ministère de l'Intérieur, Direction Générale des Impôts,
Ministère de l'Éducation nationale...) et des sociétés ou des entités chargées de services publics (CNAMTS,
EDF...). La grande majorité des projets sur lesquels j'ai travaillé portaient sur des applications web apportant
des fonctionnalités liées au métier, et très peu des sites web plus « traditionnels ».
Je suis certifié Zend PHP 5.3, membre de l'AFUP, et je m'intéresse à tout ce qui touche à l'écosystème PHP,
et web de façon plus générale.
Contact
LinkedIn : http://www.linkedin.com/profile/view?id=18463439
Viadeo : http://fr.viadeo.com/fr/profile/gilles.fevrier
15 / 15Vous pouvez aussi lire