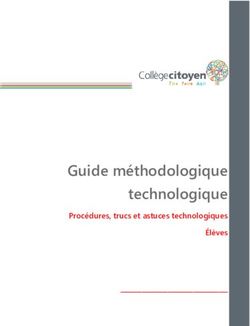ZOTERO 5.0 Guide d'utilisation - Collège Lionel-Groulx - Centre d'aide en bureautique
←
→
Transcription du contenu de la page
Si votre navigateur ne rend pas la page correctement, lisez s'il vous plaît le contenu de la page ci-dessous
Table des matières
Qu’est-ce que Zotero? ................................................................................................................................................................. 1
Installer Zotero 5.0 pour Windows à partir de Firefox ..................................................................................................... 1
Installer le connecteur Zotero dans Firefox ......................................................................................................................... 5
Concernant le plug-in Microsoft Word ................................................................................................................................. 5
Ouvrir Zotero ................................................................................................................................................................................... 6
Présentation de la fenêtre Zotero ........................................................................................................................................... 6
Capturer des entrées bibliographiques ................................................................................................................................. 7
Page Web .............................................................................................................................................................................. 7
Catalogue de la bibliothèque Koha .............................................................................................................................. 8
Catalogue de la bibliothèque Repère......................................................................................................................... 10
Recherche par ISBN ......................................................................................................................................................... 11
Ajouter manuellement une entrée .............................................................................................................................. 12
Autres options .................................................................................................................................................................... 13
Créer une collection et classer ses références .................................................................................................................. 13
Créer une collection ......................................................................................................................................................... 13
Classer ses références ...................................................................................................................................................... 14
Retirer une référence d’une collection ....................................................................................................................... 14
Supprimer une référence ................................................................................................................................................ 15
Travailler dans Word................................................................................................................................................................... 15
Insérer une citation dans Word.................................................................................................................................... 15
Créer une bibliographie dans Word ........................................................................................................................... 17
Ajouter des références non citées dans le texte ...................................................................................................... 17
Modifier manuellement la bibliographie .................................................................................................................. 18
Créer un compte sur Zotero.org ............................................................................................................................................ 19
Choisir un style bibliographique de Zotero ....................................................................................................................... 22
Installer un style à partir d’un fichier fourni....................................................................................................................... 24
Un mot sur les marqueurs ........................................................................................................................................................ 26
Ajouter des marqueurs.................................................................................................................................................... 27
Afficher les documents par marqueurs ..................................................................................................................... 27
Un mot sur les documents connexes ................................................................................................................................... 27
Choisir la vue classique par défaut (Word) ........................................................................................................................ 28
Pour obtenir rapidement la référence bibliographique ................................................................................................ 29
Médiagraphie ................................................................................................................................................................................ 30Qu’est-ce que Zotero?
Zotero est un logiciel de gestion bibliographique, un outil gratuit, facile à utiliser qui vous aide à capturer
au fur et à mesure de votre recherche les sources bibliographiques, de les organiser et de les citer dans
vos travaux.
Importer les informations Citer et créer des
bibliographiques trouvées bibliographies dans vos
sur le Web documents Word
Catalogue de
bibliothèque
Citation
Logiciel de gestion
bibliographique
Base de données
Bibliographie
Documents
Source : LAVIGUEUR, Philippe. Formation Zotero de l’APOP. 31 janvier 2017
Dans ce guide, nous utilisons la version 5.0 de Zotero. Nous utilisons cette version, car c’est celle installée
au Collège.
Installer Zotero 5.0 pour Windows à partir de Firefox
Pour installer Zotero 5.0 pour Windows en utilisant Mozilla Firefox, ce navigateur doit évidemment
d’abord être installé sur le poste de travail.
1. Rendez-vous ensuite sur le site de Zotero à l’adresse suivante : https://www.zotero.org/
2. Cliquez ensuite sur le bouton Download
13. Pour installer la version 5.0 de Zotero pour Windows cliquez sur Download
4. Cliquez ensuite Enregistrer le fichier lors de l’affichage de la prochaine fenêtre.
25. Ouvrez ensuite le fichier exécutable enregistré afin d’installer Zotero sur votre ordinateur.
Le fichier s'extrait d'abord. Si Zotero Setup vous demande de l'autoriser à apporter des
modifications à votre appareil, cliquez sur « Oui » afin que l'installation s'exécute.
6. Un message apparaitra ensuite pour vous souhaiter la bienvenue dans l’assistant d’installation du
logiciel. Cliquez sur « Next » pour continuer.
37. Toujours dans la fenêtre de l’assistant d’installation, choisissez la version standard du logiciel et
cliquez sur « Next ».
8. Et choisissez l’emplacement par défaut proposé par l’assistant et cliquez « Install ».
49. Une fois l’installation terminée, cette fenêtre apparaitra vous demandant de lancer Zotero. Cliquez
ainsi sur « Finish » pour voir apparaitre la fenêtre Zotero. Si vous ne souhaitez pas lancer Zotero,
décochez la case « Launch Zotero now » avant de cliquer sur « Finish ».
Installer le connecteur Zotero dans Firefox
Il vous faudra maintenant installer le connecteur Zotero pour Firefox. Retournez sur la page de
téléchargement de Zotero.org et cliquez sur « Install Firefox Connector ».
Concernant le plug-in Microsoft Word
Contrairement aux versions précédentes, l’installation de la version 5.0 de Zotero installe
automatiquement l’onglet Zotero dans Word, et ce afin de pouvoir citer vos références dans Microsoft
Word et de générer une bibliographie.
5Une fois l’installation de Zotero terminée, vous pourrez ouvrir Microsoft Word pour constater l’ajout d’un
nouvel onglet Zotero.
Nous reviendrons en détail plus tard sur l’onglet Zotero de Microsoft Word et ses différents boutons.
Ouvrir Zotero
Avec la nouvelle version autonome 5.0 de Zotero, celui-ci doit être ouvert afin de capturer des références
bibliographiques.
1. Ouvrez Zotero à partir de votre menu Démarrer.
La fenêtre Zotero s’affiche. Le logiciel est maintenant prêt à être utilisé.
Présentation de la fenêtre Zotero
La fenêtre Zotero de la version 5.0 se présente sensiblement comme le panneau de la version 4.0, à la
seule différence qu’il s’agit maintenant d’une fenêtre d’application à part entière. Cette fenêtre présente
trois volets :
Le volet de gauche présente les collections (qui s’apparentent à des dossiers) et servent à classer les
références et s’il y a lieu, une liste des marqueurs (ou mots-clés) utilisés (voir la section Un mot sur les
marqueurs p. 26).
Le volet central présente la liste des références bibliographiques capturées par titre et d’autres
informations sur les références capturées peuvent également apparaitre.
Le volet de droite présente les informations bibliographiques. Il affiche également 4 onglets :
6- L’onglet info présente les informations bibliographiques de la référence sélectionnée dans le volet
central
- L’onglet Notes permet d’insérer des notes personnelles au sujet de la référence
- L’onglet Marqueurs permet d’attribuer des marqueurs ou mot-clés à la référence
- L’onglet Connexe permet d’identifier des références qui ont un lien entre elles
Notez également la présence des trois boutons de gestion de fenêtre à l’extrême droite de la barre de
titre ainsi qu’une barre de menu et une barre d’outils. Les différentes options et les outils qui s’y retrouvent
nous permettent de faire diverses actions très importantes dont nous parlerons un peu plus loin.
Capturer des entrées bibliographiques
Pour capturer des informations bibliographiques, il suffit d’utiliser le bouton correspondant de Zotero
disponible dans la barre des outils de Firefox. Cette icône se transforme selon ce que Zotero détecte sur
la page Web affichée.
Page Web
Toutes les pages Web peuvent être enregistrées dans Zotero. Lorsque la page est affichée, il suffit de
cliquer sur le bouton de capture des références. Par défaut, Zotero enregistre la page comme une page
Web avec une capture d’écran. Pour ne pas avoir la capture d’écran, il suffit d’utiliser le bouton droit de
la souris sur l’icône correspondante de Zotero de la barre d’outils Firefox et de choisir « Save to Zotero »
puis « Save to Zotero Web Page without Snapshot ».
Si l’on choisit d’enregistrer avec la capture d’écran, dans le volet central de Zotero, la référence enregistrée
apparaitra et un petit triangle à sa gauche s’affichera. Pour voir la capture jointe, il suffit de cliquer sur le
petit triangle, la capture apparaitra en dessous de la référence enregistrée (un appareil photo apparait
sur l’icône). Également, un point bleu à droite indique que la référence contient une pièce jointe.
Pièce jointe incluse
Capture d’écran
7Si Zotero détecte des Métadonnées (Embedded Metadata) sur la page Web, il proposera de les capturer.
Ces métadonnées renferment la plupart du temps des informations sur le contenu de la page, par
exemple l’auteur, le titre de la page, etc. Il est suggéré de tenter de récupérer les données en utilisant ces
métadonnées lorsque cette méthode est suggérée par Zotero, mais il est possible que le résultat ne soit
pas satisfaisant.
Une fois la page Web capturée, jetez un coup d’œil au volet droite du panneau Zotero dans l’onglet Info
afin de voir si les informations affichées sont complètes ou si certaines sont manquantes. Il suffit de les
compléter en cliquant vis-à-vis du champ à renseigner. Par exemple, ci-dessous, l’auteur n’est pas entré,
il suffira de retrouver l’auteur s’il est mentionné sur la page Web pour entrer les informations dans ce
volet.
Cliquer et saisir les
données manquantes
Catalogue de la bibliothèque Koha
Si le document utilisé est un livre disponible à la bibliothèque du Collège, il est possible de retrouver le
document dans le catalogue de la bibliothèque Koha et d’y récupérer les informations bibliographiques
à partir des résultats de recherche.
8Accéder à Koha
1. Rendez-vous sur le site du Collège (www.clg.qc.ca)
2. Dans la barre de menu, cliquez sur Bibliothèque
3. Dans le volet de gauche, cliquez sur Outils de recherche
4. Au centre de la page, cliquer sur
Le catalogue Koha est également accessible via Colnet, à partir du lien « Bibliothèque Koha » dans le
bandeau bleu à gauche.
Rechercher un document
Dans la zone de recherche, saisir le sujet de la recherche, le thème ou le titre d’un livre
Une fois la recherche terminée, Koha présente une liste d’ouvrages répondant au critère de recherche.
Identifiez-la ou les références utilisées dans les résultats de recherche, mais ne cliquez pas dessus.
Remarquez l’icône de capture de données bibliographiques de Zotero, il prend l’apparence d’un dossier
jaune. La liste des méthodes disponibles pour capturer les données bibliographiques diffère. En utilisant
le bouton droit de la souris et l’option « Save to Zotero », privilégiez dans ce catalogue, la première
méthode, c’est-à-dire en utilisant « Library Catalog (Koha). » Un clic directement sur l’icône de capture de
données bibliographiques de Zotero donnera le même résultat.
9Zotero affichera alors une fenêtre contenant les résultats de recherche de la page, activez les cases à
cocher vis-à-vis des documents desquels vous voulez récupérer les données bibliographiques puis cliquez
sur OK. À l’aide de cette méthode, vous pouvez récupérer les données de plusieurs documents à la fois.
Les données bibliographiques s’ajouteront dans le panneau Zotero.
Au besoin, complétez les informations manquantes.
Catalogue de la bibliothèque Repère
Si un article de revue ou de magazine a été utilisé, il est possible de retrouver le document dans le
catalogue Repère et d’y récupérer les informations bibliographiques à partir des résultats de recherche.
10Accéder à Repère
1. Rendez-vous sur le site du Collège (www.clg.qc.ca)
2. Dans le bandeau bleu, cliquez sur Bibliothèque
3. Dans le volet de gauche, cliquez sur Outils de recherche
4. Au centre de la page, cliquer sur
5. Connectez-vous à l’aide de votre identifiant du Collège pour y accéder
Rechercher un article
Cliquez sur l’onglet Recherche dans le haut de la page pour effectuer une recherche simple.
Une fois la recherche terminée, Repère présente une liste d’articles répondant au critère de recherche.
Identifiez la référence utilisée dans les résultats de recherche, et cliquez dessus.
Zotero détecte les métadonnées présentes pour l’article. Cliquez sur le bouton pour les capturer.
Les données bibliographiques s’ajouteront dans le panneau Zotero.
Au besoin, complétez les informations manquantes.
Recherche par ISBN
Si l’ouvrage dont vous voulez récupérer les données bibliographiques semble introuvable, mais que vous
connaissez l’ISBN, vous pouvez utiliser un outil accessible via le panneau Zotero.
1. Dans le panneau, retrouvez l’icône de baguette magique accompagnée d’une croix blanche dans un
rond vert. Le bouton se nomme « Ajouter un document par son identifiant ». Il est juste au-dessus
du volet central.
112. Dans la zone texte qui s’affiche, saisissez l’ISBN de l’ouvrage utilisé.
3. Appuyez sur la touche Entrée.
L’information disponible s’ajoute comme une nouvelle entrée dans Zotero.
Au besoin, complétez les informations manquantes.
Ajouter manuellement une entrée
Il est possible d’utiliser comme références des notes de cours d’un enseignant ou un film visionné qu’on
ne retrouve pas sur Internet. Il est possible d’ajouter manuellement des documents de références dans
Zotero.
1. Pour ce faire, cliquez dans la barre d’outils de Zotero sur l’outil en forme de cercle vert incluant une
croix blanche à l’intérieur.
2. Dans la liste déroulante, sélectionnez le type de document à ajouter. L’option « Plus » tout en bas de
la liste propose plus de choix.
123. Saisissez ensuite toutes les informations pertinentes dans le volet de droite sous l’onglet Info.
Autres options
Il existe d’autres sites Web, répertoires, bases de données et catalogues à partir desquels vous pouvez
récupérer les données bibliographiques en utilisant Zotero. N’hésitez pas à essayer d’y capturer les
informations des ouvrages utilisés.
Créer une collection et classer ses références
Créer une collection
Il est possible de classer ses références selon le sujet, le cours suivi ou tout autre logique possible grâce
aux collections. Ces collections fonctionnent un peu comme une liste de lecture (playlist). Les documents
référencés demeurent toujours au même endroit, dans Ma bibliothèque, mais ils se regroupent aussi
dans les collections.
1. Pour créer une collection, au-dessus du volet gauche, dans la barre d’outils et en vous assurant d’être
positionné sur Ma bibliothèque, il faut cliquer sur l’icône du dossier avec une croix blanche dans un
rond vert.
132. Dans la boîte de dialogue qui apparait, saisissez le nom de la collection souhaitée.
3. La collection (sous forme de dossier) s’ajoute dans le volet de gauche,
sous « Ma bibliothèque » (dans cet exemple, la collection
« Philosophie » a été ajoutée).
« Ma bibliothèque » contient toutes les références enregistrées et ce
sera toujours le cas même si vous classez les références dans des
collections. Les collections sont seulement une façon de regrouper sous
un même « sujet » les références.
Notez bien : supprimer une collection ne supprime pas les références.
Classer ses références
Pour classer les références dans les collections, assurez-vous d'avoir cliqué sur « Ma bibliothèque » dans
le volet de gauche afin d’afficher toutes les références dans le volet central. Il suffit ensuite de cliquer sur
la référence dans le volet central et de la glisser sur la collection créée dans le volet de gauche.
Cliquez ensuite sur la collection pour voir s’afficher le contenu de celle-ci
Retirer une référence d’une collection
1. Pour retirer une référence d’une collection, mais la conserver dans la bibliothèque, sélectionnez la
collection dans le volet de gauche puis l’ouvrage dans le volet central
2. Cliquez avec le bouton droit sur la référence
143. Dans le menu contextuel, sélectionnez « Retirer le document de la collection »
Supprimer une référence
1. Pour supprimer une référence, sélectionnez l’ouvrage dans le volet central. Que vous soyez dans une
collection personnelle ou dans Ma bibliothèque n’a pas d’importance
2. Cliquez avec le bouton droit sur la référence.
3. Dans le menu contextuel, sélectionnez « Mettre le document à la corbeille »
Travailler dans Word
Il faut d’abord s’assurer que l’onglet Zotero est présent dans la liste des onglets. Par défaut, lors de
l’installation de la version 5 de Zotero, l’onglet du même nom est automatiquement installé dans Word,
il n’est donc plus nécessaire d’installer le plug-in Microsoft Word comme dans la version précédente.
Cependant, au Collège, vous devez d’abord ouvrir Zotero, puis Word pour y voir l’onglet.
Insérer une citation dans Word
Lorsque dans votre travail vous devez citer ou paraphraser un ouvrage, vous devez en indiquer la source
de façon appropriée dans Word. Dès la fin de la citation, il faut insérer la référence. Si cette dernière a été
ajoutée à Zotero, votre travail s’en trouvera simplifié.
1. Positionnez le curseur à la fin de la citation à l’endroit approprié selon le guide de présentation des
travaux écrits du Collège.
2. Activez l’onglet Zotero
3. Dans l’onglet Zotero, cliquez sur le bouton « Add/Edit
Citation »
4. À la première utilisation du bouton, il vous sera
demandé de préciser le style de citation à utiliser, sélectionnez-le puis cliquer sur OK (nous
reviendrons sur les styles un peu plus loin).
5. Si le style qui vous intéresse ne se retrouve parmi la liste des choix proposés, consultez la section
« Choisir un style bibliographique de Zotero » de la page 22.
Choix du style dans cette liste
de choix
Un mot sur les styles
Le style à privilégier au Collège, si l’enseignant ne précise pas sa préférence, est celui qui correspond le
mieux au guide de présentation des travaux écrit du Collège, il s’agit du style suivant :
Pour réussir (note, French – Canada)
15Selon l’enseignant ou la discipline, un autre style peut être utilisé, entre autres, certains enseignants
peuvent privilégier le style suivant :
American Psychological Association 6th edition (Provost) (French – Canada)
Après le choix du style, une petite zone de texte de Zotero apparait afin que vous sélectionniez l’ouvrage
cité
Il suffit d’y saisir les premiers caractères du titre du document ou du nom de l’auteur pour voir les
différents documents répondants à ces caractères dans une liste. Cliquer sur le document, inscrivez
ensuite le numéro de la page, par exemple p. 45, et appuyer sur Entrée.
La petite zone de texte de Zotero est utile, mais il existe une vue classique qui permet de voir notre
bibliothèque Zotero pour sélectionner le document cité. Pour utiliser la vue classique, cliquez sur le Z de
la zone de texte et sélectionnez « Vue classique. »
Une fois un titre
sélectionné,
inscrivez le numéro
de page ici
Avec cette boîte de dialogue, il est alors beaucoup plus facile de retrouver un document.
Pour obtenir cette « Vue classique » par défaut, consultez la section Choisir la vue classique par défaut
(Word) page 28.
16La citation s’insère différemment selon le style de citation choisie. Certaines références s’affichent en
notes de bas de page d’autres s’insèrent sous le format (Auteur, Année) dans le texte.
Créer une bibliographie dans Word
Tous les documents cités ou paraphrasés dans votre travail doivent se retrouver à la fin de votre travail
dans une bibliographie ou médiagraphie.
Créez d’abord une nouvelle page dans votre document.
Insérez le titre Médiagraphie ou Bibliographie et appuyez sur Entrée pour positionner le point d’insertion
sur une nouvelle ligne vide.
Affichez l’onglet Zotero et cliquez sur « Add/Edit
Bibliography ».
Le style bibliographique précédemment sélectionné est
utilisé pour la mise en forme de la bibliographie (médiagraphie)
La liste des références apparait alors en ordre alphabétique à l’endroit où se trouve le point d’insertion.
À tout moment, pour changer le style bibliographique, cliquez sur Document Preferences de l’onglet
Zotero. Le choix est toutefois limité à quelques styles. Nous verrons comment ajouter des styles
supplémentaires à la section Choisir un style bibliographique de Zotero à la page 22 ou Installer un style
à partir d’un fichier fourni à la page 24.
Ajouter des références non citées dans le texte
Il est possible d’avoir consulté des ouvrages, mais de ne pas avoir cité le document dans votre travail. Il
convient alors de l’ajouter à la bibliographie ou médiagraphie à la fin du document. Comme il n’a pas été
cité, il faut l’ajouter d’une autre façon puisque Zotero ne connaît pas les documents utilisés s’ils n’ont pas
été cités.
Activez l’onglet Zotero puis cliquez sur « Add/Edit
Bibliography ».
Dans la boîte de dialogue qui s’affiche, il faut ajouter dans la section de droite les documents non cités
qui se retrouvent dans la liste centrale à l’aide de la flèche qui pointe vers la droite.
Dans la section de gauche, au besoin, sélectionnez la collection dans laquelle se retrouve l’ouvrage.
Dans la section centrale, retrouvez puis cliquez sur l’ouvrage à ajouter dans la bibliographie.
Cliquez sur la flèche qui pointe vers la section de droite pour l’ajouter aux ouvrages déjà insérés dans le
document Word.
17Cliquez sur la flèche pour
l’ajouter à la bibliographie
Retrouvez l’ouvrage à ajouter dans
cette section et sélectionnez-le
Une fois que tous les documents à ajouter à la bibliographie ont été ajoutés, cliquez sur OK pour confirmer
et la bibliographie se met alors à jour.
Si ce n’est pas le cas, cliquez sur le bouton Refresh de l’onglet Zotero.
Si vous avez apporté des modifications aux références
bibliographiques dans Zotero (le titre, l’auteur, etc.) et que
celles-ci font partie du travail Word, le même bouton Refresh
permet de mettre à jour les références dans Word.
Modifier manuellement la bibliographie
Il est possible de modifier une entrée bibliographique en utilisant la même fenêtre Modifier la
bibliographie mentionnée ci-dessus. Pour ce faire, assurez-vous de bien sélectionner l’entrée désirée
sous la section Références dans la bibliographie. Son texte apparaitra alors dans la zone du bas que vous
pourrez modifier.
18C’est à cet endroit
que vous pouvez
modifier la référence
sélectionnée
Il est également possible, une fois votre travail terminé, de briser le lien avec Zotero afin d’apporter à la
bibliographie des modifications manuelles.
Attention! Une fois le lien brisé, on ne peut pas revenir en arrière. Il faut donc vraiment s’assurer que
toutes les citations sont présentes et que la bibliographie contient toutes les références utilisées.
Pour briser le lien, cliquez sur Unlink Citations dans l’onglet Zotero.
Une fois le lien brisé, vous pouvez manuellement apporter des
modifications afin de correspondre à certaines références qui
n’apparaitraient pas exactement comme souhaité par votre
enseignant. Zotero possède ses limites et n’est pas parfait.
Cependant, il vous permet de gagner tout de même beaucoup
de temps.
Créer un compte sur Zotero.org
Pour pouvoir réutiliser ses références, il est possible de conserver ces informations sur le serveur de Zotero
et les récupérer ainsi sur tous les ordinateurs utilisés, peu importe où vous vous trouvez. Il est possible
de créer un compte sur Zotero.org.
191. Rendez-vous sur Zotero.org
2. Cliquez sur Log In sur la page d’accueil
3. Sur la page d’accueil, cliquez sur Register
4. Entrez les informations nécessaires à la création d’un compte Zotero. Ce service est tout à fait gratuit.
À retenir
Créer un compte Zotero permet de
synchroniser sa bibliothèque de
références Zotero sur le serveur de
Zotero. Vous pourrez donc les retrouver
sur tous les ordinateurs où Zotero est
utilisé si vous êtes connecté. Cela permet
également de faire partie de groupe lors
de travaux d’équipes et d’échanger des
références avec d’autres personnes.
Une fois le compte créé, il faut le connecter avec Zotero.
1. Sur la barre d’outils de Zotero, cliquez sur l’option Édition
2. Dans la liste déroulante, sélectionnez l’option Préférences
3. Dans la boîte de dialogue, sélectionnez l’onglet Synchronisation
4. Entrez les données de connexion dans les champs appropriés
20À l’ouverture de Zotero, il faut s’assurer de se connecter et de synchroniser afin d’importer notre
bibliothèque sur l’ordinateur utilisé.
Pour synchroniser manuellement, il suffit de cliquer sur le bouton de synchronisation situé à droite
sur la barre d’outils de Zotero.
Important
L’espace disponible sur le serveur de Zotero est illimité pour les informations bibliographiques.
Cependant, l’espace est limité à 300 Mo pour les fichiers joints (capture d’écran, PDF, etc.).
Pour se connecter sur le site de Zotero à tout moment, cliquez sur Log In puis entrez notre nom
d’utilisation et votre mot de passe. Votre bibliothèque Zotero s’affichera.
21Choisir un style bibliographique de Zotero
Plus de 9 000 styles bibliographiques sont disponibles dans la bibliothèque de Zotero.
Pour afficher le répertoire des styles de Zotero :
1. Cliquez sur Édition de la barre de menu et sélectionnez Préférences…
222. Cliquez sur Citer puis assurez-vous d’être sur l’onglet Styles
3. Une liste de quelques styles est déjà téléchargée et ces styles sont prêts à être utilisés. Regardez la
liste et vérifiez que le style souhaité s’y trouve. Si c’est le cas, cliquez sur le style puis cliquez sur OK.
4. Si le style n’est pas présent dans la liste, cliquez sur Obtenir d’autres styles … sous la liste des styles.
Zotero ouvre sa bibliothèque de styles. Ils sont classés en ordre alphabétique de nom de style
bibliographique. Un champ de recherche permet d’entrer des mots-clés pour rechercher des styles
et des étiquettes dans la catégorie Format ou Fields sont cliquables pour restreindre la recherche
selon le format de style (format) ou le champ de pratique ou d’étude (fields).
235. Dans la liste des styles, retrouvez le nom du style à utiliser et cliquez dessus (lien bleu). Le style sera
dorénavant présent dans la liste des styles de Zotero, sous Gestionnaire des styles (onglet Style de
la catégorie Citer) et pourra être utilisé dans Word pour citer des documents et générer une
médiagraphie.
6. Répétez l’opération pour tous les styles à installer.
Le nouveau style se retrouvera dans la
liste et pourra être sélectionné puis
utilisé
Installer un style à partir d’un fichier fourni
Certains styles peuvent être créés par des gens sans faire partie de la bibliothèque de styles de Zotero. Il
est tout de même possible de les utiliser dans Zotero. Il faut tout d’abord avoir en sa possession et
enregistrer sur le poste de travail le fichier portant l’extension .csl fourni par l’enseignant.
241. Choisissez Préférences… du menu Édition.
2. Cliquer sur Citer puis sur l’onglet Styles
3. Cliquez sur le bouton +
254. Dans la fenêtre de l’Explorateur Windows, repérez et sélectionnez le fichier portant l’extension .cls
fourni par l’enseignant.
5. Cliquez sur Ouvrir (Open)
6. La fenêtre d’installation s’affiche pour confirmer l’installation du style, cliquez sur Installer.
Le style sera dorénavant présent dans la liste des styles (Gestionnaire des styles) et pourra être utilisé
dans Word pour citer des documents et créer une médiagraphie.
Un mot sur les marqueurs
Lorsque vous aurez beaucoup de références bibliographiques, il sera plus facile de retrouver certaines
références par des mots-clés que vous leur aurez associés au cours de vos captures dans Zotero. Ces
mots-clés dans Zotero se nomment des marqueurs.
Lors de la capture des références bibliographiques, les informations sur les documents capturés par
Zotero apparaissent dans le volet de droite sous l’onglet info.
Sous l’onglet Marqueurs, il faut prendre l’habitude d’ajouter des mots-clés, ou marqueurs, qui
permettront plus tard de retrouver des documents enregistrés sur un même sujet. Certains marqueurs
font partie des informations bibliographiques, mais on peut ajouter nos propres marqueurs.
26Ajouter des marqueurs
Dans le volet central, cliquez le document concerné pour lequel vous souhaitez ajouter des marqueurs
1. Dans le volet gauche, cliquez sur l’onglet Marqueurs
2. Cliquez sur le bouton Ajouter et ajoutez le marqueur dans la ligne ajoutée
3. Appuyez sur Entrée pour confirmer et ajouter un nouveau marqueur.
Pour supprimer un marqueur, cliquez sur le à droite du marqueur approprié.
Afficher les documents par marqueurs
Dans le volet gauche du panneau Zotero se trouvent les
collections créées. Une section sous les collections présente
tous les marqueurs utilisés dans la collection sélectionnée.
Pour rechercher des documents partout dans la bibliothèque
Zotero, sélectionner la collection « Ma bibliothèque. »
Tous les marqueurs apparaissent sous les collections en ordre
alphabétique. S’il apparait, cliquez sur le marqueur afin
d’afficher les références bibliographiques associées à ce
marqueur dans le volet central.
Si les marqueurs sont nombreux, on peut également utiliser
le champ de recherche de marqueur dans la zone sous la liste des marqueurs. Saisissez le marqueur à
rechercher puis cliquez dessus lorsqu’il s’affiche afin d’afficher les références bibliographiques associées
à ce marqueur dans le volet central.
Un mot sur les documents connexes
Afin d’associer des documents dans Zotero qui portent sur le même sujet ou qui ont été ajoutés pour un
même cours par exemple, il est possible d’identifier des documents comme étant connexes.
27Pour associer des documents, affichez et sélectionnez d’abord un document référencé dans Zotero dans
le volet central.
1. Dans le volet de droite, cliquez sur l’onglet Connexe.
2. Cliquez sur Ajouter pour associer un document qui fait partie de Zotero. Une fenêtre s’affiche et
permet de naviguer à l’intérieur de votre bibliothèque Zotero pour retrouver le document à associer.
3. Sélectionnez le document et cliquez sur OK
Dans l’onglet Connexe, les documents connexes
apparaissent
Pour supprimer un document de la liste des documents
connexes, cliquez sur le vis-à-vis du document.
Cette action n’a pas pour effet de supprimer la référence de la bibliothèque Zotero.
L’ajout d’un document connexe dans une référence aura pour effet d’ajouter la référence comme
document connexe pour ce dernier également.
Choisir la vue classique par défaut (Word)
Pour toujours obtenir la vue classique de l’ajout de citation dans Word, il est possible de modifier les
préférences de Zotero.
1. Accédez à l’option Préférences du menu Édition de Zotero.
2. Dans la boîte de dialogue, au besoin, cliquez sur l’icône « Citer »
3. Cette catégorie donne accès à deux onglets. Sous l’onglet Traitement de texte, cocher la case
« Utiliser la fenêtre classique d’ajout de citation. »
4. Cliquez sur OK.
28Pour obtenir rapidement la référence bibliographique
Lorsque le document s’affiche dans Zotero, il est possible d’obtenir la référence complète à partir du
menu contextuel qu’il sera possible de simplement coller dans un autre logiciel, comme Word,
PowerPoint, Page Web, etc.
1. Dans Zotero, sélectionnez le ou les documents desquels vous souhaitez obtenir la référence complète
2. Faites un clic droit et sélectionnez l’option Créer une bibliographie à partir du document…
3. Dans la fenêtre qui s’affiche, sélectionnez les options souhaitées :
Sélectionnez le style
Sélectionnez l’option s’il
s’agit d’une référence de
bas de page ou de
bibliographie
Sélectionnez le moyen
d’exportation. Si vous
sélectionnez Copier dans
le presse-papier, il vous
suffira de coller (CTRL+V)
dans le logiciel de
> destination.
29Médiagraphie
DIAPASON. « Débuter avec Zotero », dans Mondiapason, http://mondiapason.ca/ressource/debuter-avec-
zotero/ (Page consultée le 12 février 2017)
HYPOTHÈSES. Le blog Zotero francophone, https://zotero.hypotheses.org/ (Page consultée le 15 février
2017)
LAVIGUEUR, Philippe. Zotero : Gérer et partager des références médiagraphiques efficacement!, 2017.
ROY ROSENZWEIG CENTER FOR HISTORY AND NEW MEDIA. « Zotero Documentation », dans Zotero,
https://www.zotero.org/support/ (Page consultée le 15 janvier 2017)
UQAM. Zotero à l’UQAM, http://guides.bibliotheques.uqam.ca/themes/108-Zotero-a-l-uQAM-et-Carrefour-
Zotero (Page consultée le 1 mars 2017)
ZOTERO COMMUNITY. « Zotero Documentation », dans Zotero, https://www.zotero.org/support/ (Page
consultée le 5 janvier 2020)
30Vous pouvez aussi lire