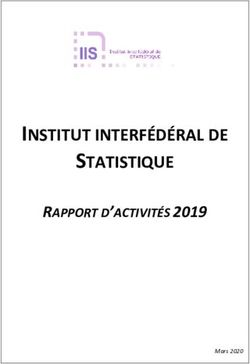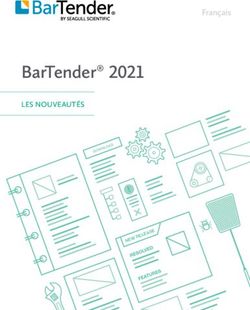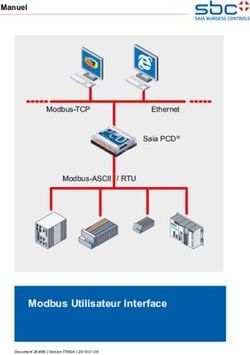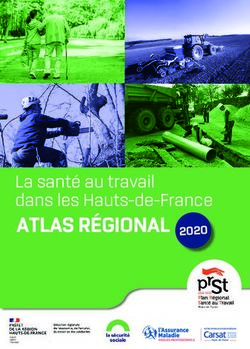Installation de Geotec - Guide de l'utilisateur - Version 8.11 - Sobek Technologies Inc
←
→
Transcription du contenu de la page
Si votre navigateur ne rend pas la page correctement, lisez s'il vous plaît le contenu de la page ci-dessous
Installation de Geotec
Guide de l’utilisateur - Version 8.11Installation de Geotec 2
Avertissement: Ce manuel est protégé par la loi du copyright et par les conventions internationales.
Toute reproduction ou distribution de ce manuel, partielle ou totale, par quelque moyen que ce soit, est
strictement interdite, à moins de permission écrite de SOBEK TECHNOLOGIES INC. Toute personne ne
respectant pas ces dispositions se rendra coupable du délit de contrefaçon et sera passible des peines
prévues par la loi.
Geotec est une marque déposée de SOBEK TECHNOLOGIES INC.
Publié par: SOBEK Technologies Inc.
4205 Northcliffe
Montréal (Québec)
H4A 3L2
Tél : 514 285-4873
Courriel : genevieve@sobek-technologies.com
Les informations contenues dans ce manuel pourront faire l’objet de modifications sans préavis et ne
sauraient en aucune manière engager SOBEK TECHNOLOGIES INC. La documentation a été mise à jour en
janvier 2022 avec la version 8.11 de Geotec.
MARQUES DE COMMERCE:
Dans ce guide, nous référons à divers produits déposés:
Access est une marque déposée de Microsoft Corporation
Developer/2000 est une marque déposée d’Oracle Corporation
Excel est une marque déposée de Microsoft Corporation
Forms est une marque déposée d’Oracle Corporation
ORACLE est une marque déposée d’Oracle Corporation
SQL*Plus est une marque déposée d’Oracle Corporation
SQLite est du domaine public
SQL Server est une marque déposée de Microsoft Corporation
Windows est une marque déposée de Microsoft Corporation
XI est une marque déposée de ORCA Software Inc.
XVT (Portability Toolkit) est une marque déposée de XVT Software Inc.
2022-01-04Installation de Geotec 3
Table des matières
1. Installation de l’exécutable de Geotec ................................................................................................. 4
1.1. Installation sur un poste de travail ............................................................................................... 4
1.2. Installation sur un serveur ............................................................................................................ 4
1.3. Étapes d’installation ...................................................................................................................... 4
2. Activation d’une licence ........................................................................................................................ 5
2.1. Étapes d’activation d’une licence réseau...................................................................................... 5
2.2. Étapes d’activation d’une licence USB .......................................................................................... 5
2.3. Étapes d’activation d’une licence individuelle .............................................................................. 6
2.4. Utilisation de NOKEY (licence temporaire) ................................................................................... 6
3. Lien ODBC ............................................................................................................................................. 6
3.1. Access ou SQLite ........................................................................................................................... 6
3.1.1. Pilote SQLite .......................................................................................................................... 7
3.2. SQL Server ou Oracle .................................................................................................................... 7
3.2.1. DSN Create ............................................................................................................................ 7
4. Mise à jour de Geotec ........................................................................................................................... 8
4.1. Étapes d’installation des mises à jour ........................................................................................... 8
4.2. Étapes de mise à jour de la base de données ............................................................................... 8
5. Environnement de travail dans les registres ......................................................................................... 9
5.1. Paramètre HKLM pour HKEY_LOCAL_MACHINE ........................................................................... 9
Le logiciel Geotec fonctionne avec Microsoft Windows 7, 8, 10 et 11. L’installation de Geotec comprend
les applications, les utilitaires, les librairies, les fichiers de style et des bases de données Geotec pour
tutoriels (MS Access).
Geotec exploite différents fichiers de données ASCII ou binaires et aussi des fichiers du système de base
de données Microsoft Access, SQL Server, SQLite ou Oracle (version 11). Geotec utilise les librairies de
fonctions XVT Portability Toolkit de XVT Software Inc. et XI de ORCA Software Inc. pour la gestion des
fenêtres, boîtes de dialogue et menus. Geotec utilise les librairies Geo, X3D et SM2 créées par Sobek
Technologies Inc. pour l’édition des données, la définition du style de présentation, et la visualisation et
l’édition des résultats graphiques.
2022-01-04Installation de Geotec 4
Le pilote ODBC du système de gestion de bases de données que vous choisissez d’utiliser (Access, SQL
Server, Oracle ou SQLite) doit être installé pour que les modules de Geotec puissent communiquer avec
la base de données via un lien ODBC. Avec Access et SQLite, le lien ODBC est automatiquement créé.
Voir le paragraphe 3 pour plus de détails sur les liens ODBC.
1. Installation de l’exécutable de Geotec
Geotec peut être installé sur un serveur (poste réseau) ou sur un poste de travail. L’installation réseau
permet de faire les mises à jour à un seul endroit. Les utilisateurs auront accès à Geotec via des
raccourcis sur leur poste de travail.
1.1. Installation sur un poste de travail
Suivre les étapes d’installation sur le disque local.
1.2. Installation sur un serveur
Créer un répertoire sur le serveur où Geotec sera installé et d’où un mapping peut être généré pour les
utilisateurs. Les utilisateurs auront un accès complet à ce répertoire. Par exemple, créer « C:\Sobek\ »
où Geotec sera installé. Ensuite, suivre les étapes d’installation sur le serveur.
1.3. Étapes d’installation
1. Télécharger la version majeure Geotec 8.11.2.
2. Exécuter Geotec811_Fre.exe.
3. L’écran de bienvenue InstallShield Wizard de Geotec 8.11 s’affiche. Cliquer sur Suivant.
4. Le contrat de licence est affiché. Suite à la lecture, accepter et cliquer sur Suivant.
5. Accepter ou corriger les informations client et cliquer sur Suivant.
6. Le dossier cible C:\Geotec\ est proposé par défaut.
a. Pour installer Geotec, accepter ou modifier ce choix en cliquant Modifier…
b. Pour installer sur un poste de travail la portion client qui pointera vers l’installation de Geotec
sur le réseau, indiquer où Geotec est installé en cliquant sur Modifier…
c. Une fois le dossier cible établi, cliquer sur Suivant.
7. Choisir le type d’installation :
a. Par défaut pour une installation totale de Geotec sur un poste de travail ou un serveur.
b. Poste client pour un poste relié à un réseau (après que Geotec ait été installé sur ce réseau)
c. Personnalisée pour sélectionner les éléments désirés.
d. Une fois le type d’installation choisi, cliquer sur Suivant.
8. Pour une installation de défaut ou poste client, le résumé des choix est affiché. Cliquer sur
Installer. Ignorer l’étape 9 suivante.
2022-01-04Installation de Geotec 5
9. Pour une installation personnalisée, toutes les fonctions de Geotec sont affichées dans une
arborescence linéaire. Toutes les fonctions de Geotec sont sélectionnées par défaut.
Il est seulement possible de demander qu’une fonction ne soit pas installée. Pour ce faire, cliquer
sur l’icône à gauche du nom de la fonction et choisir le X rouge (cette fonction ne sera pas installée).
Quand la personnalisation est terminée, cliquer sur Suivant. Le résumé des choix est affiché. Si
tout vous convient, cliquer sur Installer.
10. Pour l’installation par défaut ou l’installation personnalisée, la création des dossiers, des
raccourcis, des fichiers et l’enregistrement des paramètres s’effectuent.
Pour une installation poste client, seuls les raccourcis ainsi que l’enregistrement des paramètres
sont effectués.
2. Activation d’une licence
2.1. Étapes d’activation d’une licence réseau
Pour utiliser une licence réseau, Geotec doit absolument être installé sur un poste réseau.
1. À partir du serveur où Geotec est installé, lancer srvcode.exe du répertoire \Geotec\Bin ou
spécifier le chemin d’accès complet dans DOS. Exemple: C:\Sobek\Geotec\Bin\srvcode
2. Le fichier dateheure.sbk sera créé dans Bin.
3. Envoyer le fichier de l’étape 2 par courriel à licence@sobek-technologies.com.
4. Sobek demandera par courriel de confirmer les informations contenues dans le fichier.
5. Sobek enverra le fichier de licence réseau nip.srv.
6. Copier le fichier de l’étape 5 dans le répertoire \Geotec\Bin sur le serveur où Geotec est installé.
7. Sur le même serveur, programmer un planificateur de tâches pour lancer chaque 30 minutes
l’application srvfile.exe avec le paramètre /p suivi du NIP. Le NIP est le nom du fichier .srv.
L’application srvfile.exe doit être lancée du répertoire \Geotec\Bin en spécifiant le chemin d’accès
complet. Exemple: C:\Sobek\Geotec\Bin\srvfile /p 1234567890
8. Après la première exécution de srvfile, le fichier sbksrv.lic devrait avoir été créé dans le répertoire
\Geotec\Bin.
9. Donner les droits d’écriture au répertoire \Geotec\Bin aux utilisateurs de Geotec.
10. Sur chaque poste de travail, quand un des modules de Geotec est exécuté pour la première fois, il
vous sera demandé de saisir le NIP. Dès que le NIP est saisi, l’utilisateur aura accès à tous les
modules achetés.
2.2. Étapes d’activation d’une licence USB
1. Sur chaque poste de travail où Geotec est utilisé, connecter la clé USB dans un des ports USB du
poste. La diode électro-luminescente (DEL) de la clé devrait se mettre à clignoter quelques
secondes, puis rester allumée lorsque le port USB aura été activé avec succès.
2022-01-04Installation de Geotec 6
ATTENTION : si la clé ne s’active pas pour un port USB donné (la DEL continue de clignoter),
brancher la clé dans un autre port USB.
2. Lancer un des modules achetés de Geotec.
3. Saisir le NIP fourni par Sobek (et indiqué sur la clé).
4. Tous les modules achetés seront maintenant accessibles.
2.3. Étapes d’activation d’une licence individuelle
1. À partir du poste de travail d’où Geotec sera utilisé, lancer wstcode.exe du répertoire \Geotec\Bin
ou spécifier le chemin d’accès complet dans DOS. Exemple: C:\Geotec\Bin\wstcode
2. Le fichier wst_dateheure.sbk sera créé dans Bin.
3. Envoyer le fichier de l’étape 2 par courriel à licence@sobek-technologies.com.
4. Sobek demandera par courriel de confirmer les informations contenues dans le fichier.
5. Sobek enverra le fichier de licence code.wst.
6. Copier le fichier de l’étape 5 dans le répertoire \Geotec\Bin.
7. Lancer un des modules achetés de Geotec.
8. Saisir le NIP fourni par Sobek par courriel.
9. Tous les modules achetés seront maintenant accessibles pour la durée de l’achat.
2.4. Utilisation de NOKEY (licence temporaire)
1. Lancer un des modules de Geotec.
2. Saisir le NIP fourni par Sobek par courriel.
3. Saisir le code NOKEY fourni par Sobek. Il y a un code NOKEY différent pour chaque module.
3. Lien ODBC
Tous les modules de Geotec se connectent à une base de données. Un lien ODBC doit être établi pour
que les modules puissent s’y connecter.
3.1. Access ou SQLite
À l’installation, une chaîne de connexion est inscrite comme argument dans le champ Cible des
propriétés des raccourcis des modules de Geotec. Cette chaîne de connexion utilise le lien ODBC
Geotec_Access. En ayant un lien ODBC dans la chaîne de connexion, la dernière base de données
ouverte, soit Access ou SQLite, s’y connecte.
L’utilisateur peut valider les liens ODBC ou s’en créer des nouveaux via l’outil d’administration de
sources de données ODBC (32-bit) de Windows.
1. Aller dans l’onglet de sources de données utilisateur
2022-01-04Installation de Geotec 7
2. Vérifier si le lien ODBC existe et s’il pointe vers une base de données valide, via Configurer…. ou
3. Ajouter un lien ODBC via Ajouter, puis sélectionner le pilote Microsoft Access Driver (*.mdb) ou
SQLite3 ODBC Driver, le nom de la source de données et la base de données associée.
3.1.1. Pilote SQLite
Pour utiliser des bases de données SQLite (.db3), le pilote SQLite ODBC doit être installé sur le poste de
travail. Pour ce faire, à partir du poste de travail, lancer l’exécutable sqliteodbc.exe qui se trouve dans le
répertoire Geotec\Config (sur le serveur ou le disque local).
3.2. SQL Server ou Oracle
Pour se connecter à une base de données SQL Server ou Oracle, un lien ODBC doit exister. Ce lien ODBC
sera utilisé dans la chaîne de connexion inscrite comme argument dans le champ Cible des propriétés
des raccourcis des modules de Geotec.
1. Ouvrir l’outil d’administration de sources de données ODBC (32-bit) de Windows
2. Aller dans l’onglet de sources de données utilisateur
3. Cliquer sur Ajouter
4. Pour SQL Server :
a. Sélectionner le pilote approprié : SQL Server, SQL Server Native Client 11.0 ou autre
b. Donner le nom de la source de données
c. Inscrire le nom du serveur où la base de données Geotec est installée
d. Indiquer quel type d’authentification SQL Server est utilisé
e. Garder la base de données de défaut à la base Geotec
f. Terminer et tester la source de données
5. Pour Oracle :
a. Sélectionner le pilote Microsoft ODBC for Oracle
b. Donner le nom de la source de données
c. Inscrire le nom d’utilisateur
d. Dans le champ Serveur, inscrire la chaîne de connexion (alias) définie dans le fichier
tnsnames.ora de l’installation Oracle sur le poste de travail
e. Cliquer OK
3.2.1. DSN Create
L’exécutable DSNCreate.exe dans le répertoire Geotec\Config permet de créer automatiquement la
source de données ODBC pour une base SQL Server. Il faut éditer le fichier DSNParam.txt qui se trouve
dans le même répertoire Geotec\Config.
2022-01-04Installation de Geotec 8
Les deux fichiers (DSNCreate.exe et DSNParam.txt) doivent absolument se trouver ensemble dans un
même emplacement.
1. Inscrire le nom de la source de données utilisateur après DSN=
2. Inscrire le nom du serveur après Server=
3. Inscrire le nom de la base de données Geotec sur le serveur après Database=
4. Confirmer les noms des pilotes SQL à utiliser après Drivers name=
5. Entrer une description de la source de données
6. Indiquer « Yes » pour l’authentification Windows, ou « No » pour l’authentification SQL Server
après Trusted_Connection=
Quand le fichier DSNParam.txt est complété, lancer l’exécutable DSNCreate.exe sur chaque poste
nécessitant un accès à la base de données Geotec sur SQL Server.
4. Mise à jour de Geotec
L’utilisation des mises à jour de Geotec requiert un contrat annuel en bonne et due forme, en date
indiquée sur notre site web. Les mises à jour incluent les versions précédentes.
4.1. Étapes d’installation des mises à jour
1. Fermer tous les modules de Geotec ouverts localement ou sur les postes de travail connectés au
serveur.
NOTE : Le module SKM de Geotec indique les postes utilisant une licence réseau active
2. Copier le répertoire Geotec\Bin par précaution
3. Télécharger la mise à jour à installer
4. Décompresser la mise à jour dans Geotec\Bin en remplaçant les fichiers existants
4.2. Étapes de mise à jour de la base de données
1. Installer la mise à jour de Geotec
2. Lancer DBM
3. Sélectionner la tâche « Mettre à jour votre base de données »
4. Sélectionner la base de données
5. Cliquer sur Exécuter
6. Accepter les groupes de tables en cliquant OK.
2022-01-04Installation de Geotec 9
5. Environnement de travail dans les registres
À la fermeture d’un module de Geotec, l’environnement de travail est enregistré dans la base de
registres du poste de travail, ce qui inclus notamment :
noms et répertoires des dernières bases de données et fichiers de données;
noms et répertoires des derniers fichiers de style, marqueurs, patrons et logos;
personnalisations des écrans;
attributs de traçage de défaut;
etc.
L’information des registres sera utilisée lors du prochain lancement du module. Les registres impliqués
se trouvent dans l’arborescence suivante :
HKEY_CURRENT_USER\Software\SOBEK
5.1. Paramètre HKLM pour HKEY_LOCAL_MACHINE
Pour des cas particuliers où un ordinateur est utilisé par de nombreux utilisateurs (ex : salles
d’ordinateurs à l’université), il peut être préférable de lire les registres dans l’arborescence
HKEY_LOCAL_MACHINE (pour l’ordinateur) plutôt que HKEY_CURRENT_USER (pour l’utilisateur).
Pour ce faire, ajouter le paramètre HKLM en argument dans la cible des raccourcis des modules :
C:\Geotec\bin\Log.exe geotec/sobek@geotec_access HKLM
Alors, Geotec lira les valeurs dans HKEY_LOCAL_MACHINE, puis dans HKEY_CURRENT_USER si elles
n’existent pas au premier emplacement.
À noter que l’enregistrement des variables se fait uniquement dans HKEY_CURRENT_USER. Dans la
branche HKEY_LOCAL_MACHINE, seule la lecture des paramètres est effectuée. L’insertion des
paramètres dans HKEY_LOCAL_MACHINE ne peut être faite qu’avec un fichier .reg.
2022-01-04Vous pouvez aussi lire