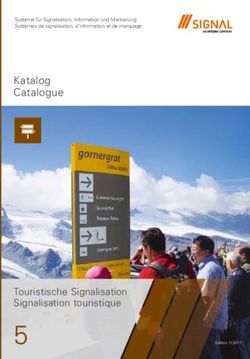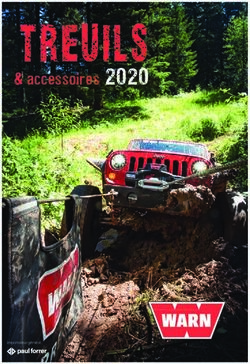STÉPHANE VENET 2018 - MYMINIFACTORY
←
→
Transcription du contenu de la page
Si votre navigateur ne rend pas la page correctement, lisez s'il vous plaît le contenu de la page ci-dessous
Sommaire
1. Montage de la base
2. Montage de l’axe X
3. Montage de l’axe Y
4. Mise en place de la courroie
5. Montage de l’axe Z
6. Raccordements électriques
7. Finitions
8. Téléchargements et tests
• IDE Arduino
• GRBL 0,9i
• Source Rabbit (ou Universel Gcode Sender)
• Inkscape
• Création d’un fichier Gcode à partir d’une image
• Envoie du fichier Gcode à la machine1. Montage de la base
• Pièces nécessaires
• 1x Planche de médium
210x150x10mm
• 1x « Pied_gauche.stl »
• 1x « Pied_droit.stl »
• 1x Barre ronde aluminium diam.
6mm L: 220mm
• 1x Tige filetée diam. 6mm L:
220mm
• 4x Vis à bois 3x10mm
• 4x Ecrous M61. Montage de la base 1/3 • Percez la planche de médium en vous aidant des côtes ci dessous (utilisez les pièces « Pied_gauche.stl », « Pied_droit.stl », « Support_moteurX.stl » et « Support_MoteurY.stl » pour marquer l’emplacement exact des trous.
1. Montage de la base 2/3
• Insérez deux écrous M6 sur la tige filetée puis placez les deux autres dans les pièces
« Pied_gauche.stl » et « Pied_droit.stl ». Bloquez les écrous en vous assurant que la
tige ne dépasse pas ‘la côte intérieure entre les deux pieds doit être de 190mm).
• Insérez ensuite la barre ronde aluminium.1. Montage de la base 3/3 • Positionnez la planche de médium et fixez la à l’aide de 4 vis à bois 3,5x10mm
2. Montage de l’axe X
• Pièces nécessaires
• 1x « Support_moteur_axeX.stl »
• 1x « Support_moteur_axeY.stl »
• 1x « Chariot_bas.stl »
• 1x « Chariot_haut.stl »
• 4x « Poulie_guide_693ZZ.stl »
• 2x Moteurs Nema 17
• 2x Poulies moteur (20 dents)
• 4x Roulements 693ZZ
• 8x Roulements linéaires LM6UU
• 2x Barres rondes aluminium diam. 6mm L: 220mm
• 4x Vis M4x20
• 8x Vis M3x30
• 8xVis M3x16
• 2x Vis à bois 3,5x10mm
• 4x Ecrous M4
• 4x Ecrous M32. Montage de l’axe X 1/7
• Placez 4 écrous M3 sous la pièce « Chariot_bas.stl »
• Clipsez 4 roulements linéaires LM6UU
• Insérez les 4 roulements 693ZZ dans les pièces « Guide_poulie_693ZZ.stl »
• Prenez 4 vis M3x30 et fixez les guides poulies sur le chariot (assurez vous que les poulie soient libre et tournent correctement,
désirez d’un quart de tour si nécessaire)2. Montage de l’axe X 2/7
• Clipsez 4 roulements linéaire LM6UU dans la pièce « Chariot_haut.stl »
• Vissez les deux poulies moteur (20 dents) sur les axes moteur (ne bloquez pas pour le
moment)2. Montage de l’axe X 3/7
• Placez 4 écrous M4 dans les pièces « Support_moteurX.stl » et « Support_moteurY.stl »
• Fixez ensuite la pièce « Support_moteurY.stl » dans le coin supérieur gauche de la planche à
l’aide de deux vis M4x20. Sécurisez le tout avec une petite vis à bois 3,5x10mm sur le côté.2. Montage de l’axe X 4/7 • Fixez un moteur sur la pièce « Support_moteurY.stl » à l’aide de 4 vis M3x16 • Insérez maintenant les 2 barres aluminium dans cette même pièce comme illustré
2. Montage de l’axe X 5/7 • Glissez la pièce « Chariot_bas.stl » de l’étape 1 sur les deux barres aluminium
2. Montage de l’axe X 6/7
• Fixez la pièce « Support_moteurX.stl » dans le coin supérieur droit de la planche à l’aide de deux vis M4x16 et
d’une vis à bois 3,5x10mm (de la même manière que vous avez fixé le support moteur de l’axe Y à l’étape 32. Montage de l’axe 7/7
• Pour terminer, fixez la pièce « Chariot_haut.stl » à l’aide de 4 vis M3x30 sur la
pièce « Chariot_bas.stl »3. Montage de l’axe Y
• Pièces nécessaires
• 1x « Support_arriereY.stl »
• 1x « Support_avantY.stl »
• 1x « Presse_courroie.stl »
• 1x « Attache_cable_servo.stl »
• 1x Courroie GT2 L: 110cm
• 1x Roulement 624ZZ
• 2x Barres ronde aluminium diam. 6mm L:
200mm
• 1x Servo moteur SG90
• 1x Vis M3x30
• 2x Vis M3x8
• 2x Vis M2x12
• 2x Vis M2x8
• 3x Ecrous M33. Montage de l’axe Y 1/6 • Placez un écrou M3 dans la pièce « Support_arriereY.stl » • Placez un roulement 624ZZ • Insérez une vis M3x30 et serrez (vérifiez que le roulement tourne librement)
3. Montage de l’axe Y 2/6
• Insérez les deux barres ronde aluminium daim. 6mm L: 200mm dans la pièce
« Support_arriereY.stl » (les deux barres doivent être à raz de la pièce sur la partie
arrière.3. Montage de l’axe Y 3/6 • Insérez l’ensemble dans le chariot de l’axe X comme illustré
3. Montage de l’axe Y 4/6 • Insérez 2 écrous M3 dans la pièce « Support_avantY.stl » • Fixez ensuite le servo SG90 comme sur l’image de droite (attention à l’orientation)
3. Montage de l’axe Y 5/6
• Prenez 2 vis M3x8 et vissez (sans bloquer pour le moment) la pièce
« Presse_courroie.stl » (les dents vers l’intérieur) sur la pièce « Support_avantY.stl »3. Montage de l’axe Y 6/6
• Insérez maintenant le support avant de l’axe Y sur les 2 barres ronde aluminium. Vous devriez
obtenir ceci.
• A cette étape de la construction les axes X et Y doivent glisser librement sur les barres aluminium (si
vous devez forcer pour déplacer les axes vérifiez le montage en reprenant les étapes précédentes).4. Mise en place de la courroie 1/3 • Mettez en place la courroie comme illustré ci dessous.
4. Mise en place de la courroie 2/3
• Serrez maintenant les deux vis M3 de la pièce « Presse_courroie.stl » pour maintenir la courroie en place.
• Vérifiez la tension de la courroie, elle doit être suffisamment tendue sans pour autant exercer trop de
pression sur les pièces.4. Mise en place de la courroie 3/3
• Ajustez la tension de la courroie en faisant glisser légèrement (quelques millimètres tout au plus) le bloc avant de l’axe
Y sur les barres aluminium en prenant garde que les barres ne dépassent pas de l’axe vert sur l’image de gauche.
• Une fois que la tension est bonne, bloquez ces réglages à l’aide de deux vis M2x12 sur les côtés de la
pièce avant de l’axe Y.5. Montage de l’axe Z
• Pièces nécessaires
• 1x « Support_axeZ.stl »
• 1x « Porte_stylo.stl »
• 1x « Ecrou_serrage_stylo.stl »
• 2x Barres aluminium diam. 4mm L: 70mm
• 2x Ressorts d’environ 10mm
• 1x Vis M3x20
• 2x Vis M2x20
• 1x Ecrou M3
• 2x Ecrous M2
• 1x Stylo5. Montage de l’axe Z 1/3 • Fixez la pièce « Support_axeZ.stl » à l’aide de deux vis M2x20 et deux écrous M2.
5. Montage de l’axe Z 2/3
• Positionnez la pièce « Porte_stylo.stl » (attention à l’orientation, la butée doit être en haut,
comme sur l’image).
• Placez ensuite les deux ressorts comme illustré ce dessous.
• Insérez pour finir les deux barres aluminium diam. 4mm L; 70mm pour maintenir le tout.5. Montage de l’axe Z 3/3
• Placez un écrou M2 dans la pièce « Ecrou_serrage_stylo.stl » puis insérez une vis
M2x20 pour le bloquer.
• Placer pour finir un stylo et serrer provisoirement pour le maintenir en place.6. Raccordements électriques
• Pièces nécessaires
• 1x « Boitier_alim.stl »
• 1x « Couvercle_boitier_alim.stl »
• 1x Arduino Uno
• 1x Shield CNC
• 2x Drivers moteur
• 1x Alimentation 12V 2A
• 8x Vis M2x46. Raccordements électriques 1/7 • Insérez la carte Arduino Uno dans la pièce « Boitier_alim.stl » et fixez la à l’aide de 4 vis M2x4
6. Raccordements électriques 2/7
• Prenez le shield CNC et un bout de fil électrique de section 1,5mm2 puis soudez le comme illustré ci dessous. Il sera ainsi alimenté
par la carte Arduino via la triche VIN.
• Ainsi au lieu d’avoir deux alimentation (une pour la carte Uno et une pour le shield CNC), une seule alimentation de 12V 2A suffira en
la branchant directement sur le connecteur DC de l’Arduino6. Raccordements électriques 3/7
• Une fois le pontage réalisé, insérez le shield CNC sur la carte Arduino (attention de ne pas décaler les pins).
• Maintenant prenez 6 cavaliers et placez les sur les pins M0, M1 et M2 des emplacements X et Y de la carte
CNC (comme sur l’image ci dessous).6. Raccordements électriques 4/7
• Insérez les deux drivers moteur sur la carte CNC aux emplacements X et Y (attention au sens, vérifiez le
repère « EN » sur les drivers et sur la carte CNC).
Driver X Driver Y6. Raccordements électriques 5/7
• Branchez maintenant les moteurs comme sur l’image (le moteur Y correspond au moteur situé sur le coin
supérieur gauche de la machine).
• Placez le fil noir des câbles moteur vers l’intérieur de la carte (vers les emplacements driver Z et A).
Moteur X Moteur Y
(celui de droite (celui de gauche
sur le robot) sur le robot)6. Raccordements électriques 6/7
• Il ne reste plus qu’à raccorder le servo. Connectez la broche + du servo sur la broche 5V de la carte et le -
sur la broche GND comme illustré. La triche du signal du servo viendra quand à lui sur la broche Z+ de la
care CNC.
+ -
Signal6. Raccordements électriques 7/7
• Vous pouvez maintenant fermer le couvercle du boitier avec la pièce « Couvercle_boitier_alim.stl » à l’aide
de 4 vis M2x47. Finitions
• Imprimez 3 pièces « Attache_cables_diam_6mm.stl » et éclipsez les sur la tige filetée du support pour y faire
passer vos câbles moteur.
• Imprimez 4 pièces « Punaises.stl ». Insérez dans chaque punaise un petit aimant néodyme rond de 10x2mmFélicitations !!! Le montage de votre machine à dessiner est terminée ;)
Placez une feuille de format A5 sur le plateau et maintenez la avec les 4 punaises aimantées.8. Téléchargements et tests 1. Téléchargez la librairie GRBL0,9i (version spécifique pour servo moteur qui permettra de piloter le servo de l’axe Z) à l’adresse suivante: https://github.com/robottini/grbl-servo 2. Téléchargez l’IDE Arduino ici: https://www.arduino.cc/en/Main/Software 3. Téléchargez Source Rabbot à l’adresse suivante: https://www.sourcerabbit.com/GCode-Sender/ 4. Téléchargez XQuartz ici: https://www.xquartz.org 5. Téléchargez Inkscape à l’adresse suivante: https://inkscape.org/release/inkscape-0.92.3/ 6. Téléchargez l’extension MI pour Inkscape ici: http://www.mediafire.com/file/ae0wquqornzc3o2/ MI+Inkscape+Extension.zip 7. Téléchargez le fichier « config.h » (disponible dans les fichiers Thingiverse)
8. IDE Arduino et librairie grbl0,9i 1/3 • Commencez par installer le logiciel Arduino et ouvrez le. • Installez la librairie grbl0,9i comme ceci
8. IDE Arduino et librairie grbl0,9i 2/3
• Branchez un cordon USB sur votre carte Uno et • Vérifiez que le port est bien reconnu puis
reliez le à votre ordinateur. Vérifiez le type de carte sélectionnez le.
et sélectionnez « Arduino/Genuino Uno ».8. IDE Arduino et librairie grbl0,9i 3/3
• Avant de téleverser le programme dans la carte Arduino, vous devez remplacer le fichier « config.h » de la librairie
Grbl par celui disponible dans les fichiers Thingiverse
• Allez dans Documents -> Arduino -> libraires -> grbl-servo-master et remplacer le fichier « config.h » par le nouveau
• Retournez dans le logiciel Arduino, vous pouvez maintenant envoyer le fichier sur l carte en appuyant sur le bouton
Téléverser8. Source Rabbit 1/4
• Installez maintenant le logiciel Source Rabbit (si vous obtenez un message d’erreur il vous faudra télécharger la dernière
version de Java), vous pouvez la télécharger ici: http://java.com
• Une fois Java installé, installez Source Rabbit et ouvrez le. Votre port devrez apparaître directement. Vérifiez que le Baud
est bien à 115200 puis cliquez sur le bouton Connect. Si tou c’est bien passé vous devriez normalement être connecté.8. ISource Rabbit 2/4
• Vous devez maintenant paramétrer Grbl pour votre machine. • Cliquez ensuite sur le bouton Macros et entrez les valeurs
• Dans Source Rabbit allez dans System -> GRBL Settings suivantes
• Recopiez ensuite les valeurs en vous aidant de la capture ci • Pour C2: M03 S030
dessous • Pour C3: M058. ISource Rabbit 3/4
• Nous pouvons maintenant tester la machine. Branchez l’alimentation 12V 2A sur la carte Arduino.
• Commencez par tester le servo moteurs en • Testez maintenant les moteurs. Dans le champ Step
appuyant sur les boutons C02 et C03 Size entrez une valeur de 10mm pour commencer.
• C02 pour baisser le stylo et C03 pour le lever Appuyez maintenant sur X+ pour aller à droite, X- pour
aller à gauche, Y+ pour monter et Y- pour descendre8. ISource Rabbit 4/4
• Si les tests sont concluants, déplacez le chariot afin de positionner le stylo sur le coin inférieur gauche de la
feuille, ce sera notre point 0, une fois en place cliquez sur le bouton Reset Wrok Position afin de réinitialiser la
position 0 de la machine dans le logiciel.
• Votre machine à dessiner est prête ! Vous pourrez bientôt lancer votre premier dessin :)8. Inkscape 1/8 • Pour cette dernière étape, installez XQuartz. • Installez ensuite le logiciel Inkscape • Téléchargez le fichier MI extension pour Inkscape, copiez les 4 fichiers inclus dans le dossier puis collez les dans « contents/resources/share/inkscape/extensions » • Ouvrez maintenant Inkscape et allez dans « Extensions -> MI GRBL Z-AXIS Servo Controler « et entrez les paramètres suivants
8. Inkscape 2/8 • Après tous ces efforts il est temps de faire notre premier dessin :) • Allez dans Fichier -> Propriétés du document • Choisissez le format A3 en mode paysage
8. Inkscape 3/8
• Dans Inkscape, importez l’image test incluse dans les fichiers Thingiverse « Winnie.gif ». Validez les paramètres
d’importation par défaut.
• Replacez l’image à l’intérieur du cadre puis cliquez sur « Vectoriser un objet matriciel ».8. Inkscape 4/8
• Cochez la case « Aperçu en direct » (pour ce dessin pas de réglage particulier à faire mais pour vos propres
dessins vous pourrez jouer un peu sur les curseurs Seuil afin de mieux définir les contours et les contrastes).
• Cliquez sur le bouton OK et attendez qu’apparaisse le message suivant en bas de la fenêtre, puis
fermez la fenêtre de vectorisation en cliquant sur la croix en haut à droite.8. Inkscape 5/8 • Aller maintenant dans Chemin -> objet en chemin • Aller maintenant dans Chemin -> Puis Extensions -> MI GRBL Z-AXIS Servo Controller
8. Inkscape 6/8 • Vérifiez encore une fois les paramètres puis cliquez sur le bouton Apply
8. Inkscape 7/8
• Si vous obtenez le message d’erreur suivant, allez dans le fichier « servo.py » qui se trouve dans le dossier « Inkscape/contents/
resources/share.inkscape/extensions », ouvrez le fichier avec un éditeur de texte et faite une recherche avec pour mot clé « doc_height »
• Remplacez maintenant la ligne « doc_height = inkex.unittouu(self.document.getroot().get(‘height’)) » par «
doc_height = self.unittouu(self.document.getroot().xpath('@height', namespaces=inkex.NSS)[0]) »
• Réessayez le bouton Apply de l’extension MI dans Inkscape, le problème devrait être résolu, laissez travailler l’extension MI et une fois
terminé cliquez sur le bouton Close8. Inkscape 8/8 • Le problème étant réglé vous devriez obtenir ceci
8. IEnvoie du fichier Gcode à la machine
• Retournez maintenant dans Source Rabbit, cliquez sur Browse et choisissez le fichier
« Winnie_0001.gcode » que vous venez de créer.
• Appuyez sur Send et contemplez votre machine en
train de dessiner un jolie Winnie l’ourson ;)Vous pouvez aussi lire