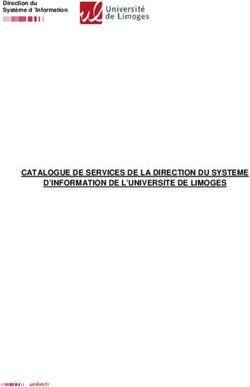MANUEL D'UTILISATION LINA CONNECT / LINA TOUCH - VOSSLOH ...
←
→
Transcription du contenu de la page
Si votre navigateur ne rend pas la page correctement, lisez s'il vous plaît le contenu de la page ci-dessous
Manuel d'utilisation LiNA Connect / LiNA Touch
Programmer le
système Blu2Light
Avec LiNA Connect
Utilise le
système Blu2Light
Avec LiNA Touch
B2L – LiNA Connect/LiNA Touch FR 03/2019 www.vossloh-schwabe.comLiNA – App de programmation et d'utilisation du Blu2Light
MANUEL
POUR LA PROGRAMMATION
ET L'UTILISATION DU SYSTÈME
BLU2LIGHT
SOMMAIRE Nous vous remercions d'avoir choisi le système Blu2Light de Vossloh-
Schwabe. Avant d'utiliser les produits, merci de lire ce manuel attenti-
vement pour vous familiariser avec les fonctions du système.
PREAMBULE 3
Toute personne chargée de la configuration, de la mise en service, de
INTRODUCTION AU SYSTEME 3 l’exploitation, de la maintenance et de la réparation du système doit:
• doit être qualifiée et
AJOUTER UN NOUVEAU SYSTEME 3 • respectez scrupuleusement les dispositions de ce manuel
d'utilisation.
AJOUTER DES COMPOSANTS
BLUETOOTH 4 Symboles utilisés dans ce manuel
Les symboles suivants sont utilisés dans ce manuel d'utilisation pour
ADRESSAGE DALI AUTOMATIQUE 4 expliquer les procédures, les limitations, les précautions de sécurité et
les instructions à respecter pour des raisons de sécurité.
CREER DES GROUPES FONCTIONNELS 5
Indique un conseil utile pour une manipulation simple.
CONFIGURATION DE SCENES 5
ACTIVER LES FONCTIONS DU DETECTEUR 6 Indique des informations importantes permettant un
Réglage des fonction de détection de fonctionnement du système sans problème.
mouvement et luminosité 8
Suivez le lien pour regarder une courte vidéo
AJOUTER DES BP BLUETOOTH® 9 correspondante sur notre chaine You Tube.
LINA TOUCH – AJOUTER DES
COMMANDES (BOUTONS ET CURSEURS) 10 MENTION LEGALE
LINA TOUCH – TRANSFERT DE PROFILE 11 Marques déposées
• Les logos Vossloh-Schwabe Blu2Light sont des marques déposées
LINA TOUCH – ATTRIBUER DES IMAGES 12 de Vossloh-Schwabe Deutschland GmbH.
• Les autres produits et noms de société mentionnés dans ce manuel
SYMBOLES UTILISES DANS L'APP 14 peuvent être des marques commerciales d’autres sociétés.
Droit d'auteur
© Copyright 2018 par Vossloh-Schwabe. Tous les droits sont
réservés. Sans le consentement écrit préalable de Vossloh-Schwabe,
aucune partie de ce document ne peut être reproduite ou transmise
sous quelque forme que ce soit ou de quelque manière que ce soit,
qu'elle soit électronique ou mécanique; ni sous forme de photocopies
ni aucun autre type de document, ni utiliser aucun système de stocka-
ge ou de restauration d'informations.
2LiNA – App de programmation et d'utilisation du Blu2Light
PREAMBULE CREER / AJOUTER UN NOUVEAU SYSTEME
Blu2Light – Gestion intelligente d'éclairage, sans fil Si vous choisissez de commencer immédiatement à programmer, vous
Blu2Light est le premier système de technologie Bluetooth® complète- accédez directement à la vue d'ensemble du système, qui contient
ment ouvert et sans fil avec une fonctionnalité de maillage pour le tous les systèmes Blu2Light déjà créés et vous permet d'en ajouter de
marché de l'éclairage professionnel. Outre de nombreuses fonctions nouveaux.
de contrôle de la lumière, le système offre également une valeur
ajoutée IoT et une sécurité maximale du système. Utilisez le bouton dans le coin inférieur droit pour ajouter un
nouveau système. Une fenêtre contextuelle s'ouvre dans laquelle vous
LiNA – Application de configuration et d'utilisation pouvez attribuer un nom au nouveau système.
La configuration du système Blu2Light nécessite une tablette et
l'application LiNA Connect. Les luminaires configurés à l'aide de
Blu2Light sont ensuite utilisés à l'aide de l'application LiNA Touch, que
vous devrez également installer sur votre smartphone ou votre tablette.
Télécharger l'application
À l'heure actuelle, les deux applications sont disponibles dans les
versions iOS à partir de l'App Store. La version Android devrait être
disponible via Google Play à partir de l'été 2019.
INTRODUCTION AU SYSTEME
Une fois que vous avez téléchargé avec succès LiNA Connect et LiNA
Touch depuis l'App Store, ouvrez LiNA Connect pour commencer à
programmer le système Blu2Light.
Une fenêtre de démarrage s'ouvrira avec deux options. Vous pouvez Une fois que vous avez attribué un nom (exemple ici avec "Office"),
maintenant choisir de passer directement pour lancer la programma- vous pouvez enregistrer le nouveau système à l’aide du bouton tactile
tion via GO TO OVERVIEW ou obtenir des informations détaillées sur le CREATE SYSTEM . Le nouveau système que vous venez d'ajouter
processus de programmation via WALK ME THROUGH... . apparaîtra alors dans la vue d'ensemble du système.
3LiNA – App de programmation et d'utilisation du Blu2Light
AJOUTER DES COMPOSANTS BLUETOOTH® La vignette qui représente le périphérique dans le système apparaît en
bleu si le périphérique est adressable, c'est-à-dire si une tension est
Sélectionnez maintenant le système que vous venez de créer en appliquée et que la connexion Bluetooth® a été établie. La vignette
appuyant sur la vignette (exemple: "Office"). Ce système sera initiale- apparaît en gris si le périphérique Bluetooth® n'est pas connecté à
ment vide. C’est la section dans laquelle vous devez ajouter tous les une source de tension ou en cas d'échec de la connexion Bluetooth®.
périphériques Bluetooth® (MultiSensor XS ou XL, Connect ME) avec le
bouton
ASTUCE: les appareils Bluetooth® ne doivent pas
nécessairement être connectés ou allumés pour être
Dès que vous aurez cliqué sur le bouton , l'appareil photo de votre intégrés dans le système.
tablette sera activé. Scannez maintenant le code QR du périphérique
Bluetooth® correspondant. Des commentaires s'afficheront une fois que Votre appareil Bluetooth® aura ensuite été ajouté avec succès et sera
l'appareil photo aura capturé le QR code. prêt pour la configuration. Dès que vous appuyez sur le périphérique
Bluetooth® que vous souhaitez configurer, un menu apparaît dans
votre application avec les cinq options suivantes: Luminaires, Scènes,
Séquences, Sensors et Switches (= BP).
Vous vous trouvez maintenant dans la fenêtre de configuration, dans
laquelle vous devrez créer et configurer toutes les fonctions telles que
les scènes, les séquences et les commutateurs. En outre, l’adressage
automatique DALI est lancé ic.
Un carré vert apparaît si le QR code a été capturé et que le péri-
phérique Bluetooth® n'est actif sur aucun autre système.
Si le carré est affiché en orange, le périphérique Bluetooth® est déjà
actif dans un autre système et devra d'abord en être retiré avant de
pouvoir être ajouté à un nouveau système.
Si un carré rouge apparaît, le QR code n'est pas disponible, ce qui
signifie que l'appareil ne peut pas être intégré
Si le scan a réussi, une fenêtre contextuelle s'ouvre dans laquelle vous
pouvez attribuer un nom au périphérique Bluetooth® et indiquer le ADRESSAGE DALI AUTOMATIQUE
numéro de série (QR code) correspondant. En cliquant sur CONTINUE
le périphérique Bluetooth® sera ajouté au système. Commençons par l’adressage automatique DALI, que vous devez
sélectionner via DALI ADDRESSING dans le menu. Vous pouvez choisir
parmi trois options d'adressage différentes:
• Clear & Search (= effacer et rechercher)
• Search only new (=chercher uniquement les nouvelles adresses)
• Keep & Search (=garder et rechercher)
"Search only new" et "Keep & Search" sont spécialement conçus pour
mettre à jour l'adressage DALI une fois que l'adressage DALI a déjà
été effectué. Pour l’adressage DALI initial, veuillez utiliser "Clear &
Search". Dès que vous avez activé le bouton, une "molette de
recherche" apparaît. L'adressage DALI sera alors effectué.
4LiNA – App de programmation et d'utilisation du Blu2Light
Une fois l’adressage DALI terminé, tous les luminaires et/ou appareils
DALI trouvés apparaissent à l'écran sous forme de carreaux bleus. En
appuyant sur IDENTIFY , vous pouvez identifier tous les luminaires
et/ou périphériques DALI pour les ajouter à votre système Blu2Light.
Cliquer sur une vignette permet une identification individuelle.
Une identification réussie est confirmée de deux manières:
1. un symbole de luminaire apparaîtra dans la vignette sélectionnée
dans l'application et
2. en tant qu'indication lumineuse, le luminaire respectif commencera
à clignoter.
Maintenant que vous avez sélectionné un type, vous pouvez affecter
des luminaires à votre groupe. Appuyez sur le groupe fonctionnel
Un appui plus long sur la vignette ouvre une fenêtre dans laquelle correspondant pour le sélectionner, après quoi vous trouverez tous les
vous pouvez attribuer un nom au luminaire. luminaires DALI connectés à gauche et les différents canaux à droite.
Dans cet exemple, "Single" a été sélectionné comme type, raison pour
laquelle un seul canal est affiché du côté droit.
Nommer les luminaires que vous avez ajoutés au système permet de
compléter la recherche des luminaires.
Utilisez maintenant le "glisser-déposer" pour lier les luminaires de votre
choix à ce groupe fonctionnel. En cas de succès, vous trouverez une
CREER DES GROUPES FONCTIONNELS entrée à la fois du côté des luminaires et du côté du ou des canaux
respectifs.
Cliquez sur dans le coin inférieur droit inférieur pour assigner
vos luminaires à un groupe fonctionnel. Une fenêtre s'ouvrira et vous
pourrez ensuite spécifier le type et le nom du groupe.
Le type respectif d'un groupe fonctionnel dépend de quel type de
luminaire vous utilisez. Choisissez parmi les types de luminaires
suivants:
• Single (1 canal)
• Colour Tune (2 canaux)
• RGB (3 canaux)
• RGBW (4 canaux)
• RGBWA (5 canaux)
• RGBWAF (6 canaux)
Lors de la création d'un groupe fonctionnel, vous
regroupez vos luminaires conformément aux exigences
d'éclairage.
Cela signifie regrouper les luminaires, par exemple, en
fonction de leurs fonctions de distribution spatiale et
d'éclairage.
5LiNA – App de programmation et d'utilisation du Blu2Light
CONFIGURATION D'UNE SCENE CREER UNE SEQUENCE
Après avoir regroupé les luminaires connectés, vous pouvez passer Cette fonction vous permet de créer une séquence composée de
à la configuration de scène. Pour cela, vous devez sélectionner différentes scènes. Pour cela, vous devez sélectionner "Sequence"
"Scenes". dans le menu. Ensuite, utilisez le symbole pour créer une nouvelle
séquence. Une fenêtre s'ouvrira dans laquelle vous pourrez attribuer
"Scene 1" est toujours présent, bien que non configuré, par défaut. un nom à la séquence et l'enregistrer en un clic sur CREATE SEQUENCE .
Le premier curseur coulissant du configurateur de scène, "Brightness", Cette nouvelle séquence apparaîtra alors sous forme de carré bleu
vous permet de régler la luminosité générale d'une scène d'éclairage. dans l’aperçu de votre séquence.
Le curseur est réglé sur 50% par défaut et vous permet de limiter la
luminosité de chaque canal.
Pour attribuer un nom à une scène déjà créée, appuyez longuement
sur cette scène, puis une fenêtre contextuelle s'ouvrira. Après confirma-
tion sur SAVE , la fenêtre se fermera à nouveau. Le nouveau nom de
la scène apparaîtra dans la colonne de gauche.
Tapez sur la séquence que vous souhaitez configurer, après quoi le
configurateur de séquence s'ouvrira. Vous verrez les scènes
(par exemple, ON, OFF, DIMM) que vous avez créées à gauche.
Maintenant, faites glisser les scènes de votre choix sur le côté droit
pour créer la séquence.
Pour ajouter une nouvelle scène, utilisez le symbole comme
précédemment. Une fenêtre dans laquelle vous pouvez attribuer un
nom à la scène apparaît alors directement. En utilisant les différentes
commandes coulissantes, vous pouvez ensuite configurer la nouvelle
scène que vous venez de créer.
Activez uniquement le nombre de canaux ("channels")
dont vous avez besoin pour la scène.
Vous pouvez désactiver tout canal non requis en décochant la case
située sous les curseurs. Si la case est cochée, le canal est actif. Après avoir ajouté toutes les scènes souhaitées à votre séquence, vous
Si cette case n'est pas cochée, le canal est inactif. devez définir une durée pour chaque étape en appyant sur 00:00:00 .
Un curseur apparaît alors avec lequel vous pouvez définir le temps
d'exécution de chaque étape.
6LiNA – App de programmation et d'utilisation du Blu2Light
Dans cette page, dans laquelle figurent vos périphériques Bluetooth®,
vous trouverez le bouton EVENT CONFIGURATION dans le coin inférieur
droit, à côté du bouton .
ACTIVATION FONCTIONS DETECTEUR
Sélectionnez l'onglet "Sensor" pour trouver les fonctions respectives sur
le côté gauche. Deux fonctions sont disponibles: Vous pouvez maintenant créer des liens entre les sensors et les
• mouvement groupes fonctionnels respectifs. À gauche, vous trouverez tous les sen-
• luminosité sors du système et à droite, tous les groupes fonctionnels du système.
Choisissez la fonction que vous souhaitez activer à gauche et faites
glisser le curseur vers la droite. La ou les fonctions (mouvement et/ou
luminosité) sont maintenant activées.
Les réglages des deux fonctions ne peuvent être ajustés
que lorsque les capteurs ont été liés à des groupes
fonctionnels.
Vous pouvez maintenant lier des capteurs aux groupes fonctionnels
respectifs par glisser-déposer.
Lors de la création d'un lien vers un détecteur de mouvement, une
fenêtre contextuelle s'ouvre dans laquelle vous devez sélectionner
"Scène" comme type. Cela signifie qu'une scène sera définie comme
un point de départ en cas de détection d'un mouvement.
ASTUCE: Il est conseillé de créer une scène séparée
Une fois que vous avez activé les fonctions du sensor, celles-ci doivent pour le détecteurs. Cette scène ne sera utilisée que
ensuite être liées à un ou plusieurs groupes fonctionnels. Appuyez sur comme point de départ (allumage) pour les détecteurs.
la flèche arrière dans le coin supérieur gauche de votre écran pour
accéder à la section de configuration.
7LiNA – App de programmation et d'utilisation du Blu2Light
En appuyant sur NEXT , vous accédez à la fenêtre de configurati- Réglage des fonctions de détection de luminosité
on suivante dans laquelle vous devez sélectionner l'une des scènes Pour configurer le détecteur de luminosité, vous devez revenir à l'onglet
créées précédemment dans l'onglet Scene. Vous devez maintenant "Sensor" et sélectionner "Brightness" sur le côté gauche pour ouvrir une
décider si vous souhaitez activer la détection via une opération auto- fenêtre de configuration sous l'activation du capteur.
matique ou manuelle.
La fenêtre contient trois options de réglage:
ASTUCE: Nous vous recommandons de régler le mode • Brightness Level (= Niveau de luminosité)
actif sur "Auto" afin que les détecteurs ne soient actifs que • Manual Reference Value (= Valeur de référence manuelle)
lorsque le système fonctionne en mode automatique. • Current Sensor Value (= Valeur actuelle du détecteur)
Il est conseillé d’utiliser la valeur indiquée dans "Current Sensor Value"
car celle-ci aura été mesurée par le capteur et sera donc à jour.
En utilisant l'application LiNA Touch, vous pouvez créer ultérieurement
des commutateurs avec lesquels vous pouvez alterner entre le mode
manuel et le mode automatique. Dans le champ "Brightness Level" vous pouvez ajuster la luminosité
souhaitée sous "Current Sensor Value" en utilisant le curseur.
Lors de la création d'un lien vers un détecteur de luminosité, une Pour confirmer les valeurs, tapez sur START .
fenêtre s'ouvrira dans laquelle vous devrez sélectionner "Daylight
Setting" (= réglage de la lumière du jour) comme type.
Réglage des fonction de détection de mouvement
Pour configurer le détecteur de mouvement, allez à la section "Lumi-
En appuyant sur NEXT , vous accédez à la fenêtre de configuration naire" et utilisez un appui long pour sélectionner le groupe fonctionnel
suivante, dans laquelle vous pouvez sélectionner l'une des scènes qui doit répondre à la détection de mouvement. Une fenêtre s'ouvrira.
créées précédemment pour servir de point de départ au détecteur de
luminosité sous Scene.
ASTUCE: Il est conseillé d’utiliser la même scène créée
séparément pour la détection de mouvement et de
luminosité.
Les capteurs sont désormais liés aux groupes fonctionnels et doivent
maintenant être configurés.
8LiNA – App de programmation et d'utilisation du Blu2Light
Maintenant, allez dans "Paramater Settings" dans cette fenêtre pour
dféfinir les valeurs suivantes:
• Active Light Level (= Niveau d'éclairage du mode actif)
• Time Active (= Durée du mode actif)
• Passive Light Level (= Niveau d'éclairage du mode passif)
• Time Passive (= Durée du mode passif)
• Basic Light Level (Niveau d'éclairage du mode basic)
"Active Light Level" fonctionne en parallèle avec "Time Active" dès que
le sensor détecte un mouvement. Le niveau d'éclairage préréglé n'est
maintenu que jusqu'à ce que la durée préréglée se soit écoulée et
qu'aucun autre mouvement n'ait été détecté. L'appareil va maintenant apparaître sur le côté gauche. Le côté droit
montre tous les BP.
Une fois "Time Active" écoulé, l'éclairage sera réglé "Passive Light
Level". Le temps que vous avez défini sous "Time Passive" sera alors ASTUCE: Il est conseillé d’attribuer un nom unique à
décompté. Si le capteur ne détecte plus aucun mouvement dans ce chacun BP utilisés avec l'appareil.
délai, l'éclairage sera réglé sur "Basic Light Level" défini précédem-
ment.
Maintenant que vous avez défini tous les paramètres, les valeurs
doivent encore être enregistrées. Pour cela, vous devez revenir à la
section "Name" et cliquer sur "Save".
AJOUTER DES BOUTONS POUSSOIRS BLUETOOTH®
Blu2Light vous permet également de contrôler le système à l'aide d'un L'appareil BP Bluetooth® ajouté avec succès doit maintenant être lié
BP Bluetooth®. Pour ce faire, consultez la section "Switches". aux groupes fonctionnels respectifs. Comme pour les détecteurs, ces
liens doivent à nouveau être créés dans la section Event Configura-
Utilisez le symbole pour ajouter un BP. La caméra de votre tablette tion.
s'ouvrira alors. Scannez maintenant le code QR imprimé à l’arrière du
BP Bluetooth®. Cliquez sur la flèche arrière dans le coin supérieur gauche de votre
écran. Le bouton EVENT CONFIGURATION est situé dans le coin inférieur
droit, à côté du symbole .
L'écran "Event configuration" affiche sur le côté gauche les BP précé-
demment activés de votre appareil Bluetooth®. Vous devez maintenant
d'abord assignez tous les BP au groupe fonctionnel respectif à l'aide
du glisser-déposer.
Si le scan a fonctionné, une fenêtre s'ouvre; dans laquelle vous
pouvez attribuer un nom au produit. Pour enregistrer ce BP Bluetooth®,
appuyez sur CONTINUE .
9LiNA – App de programmation et d'utilisation du Blu2Light
Une fenêtre s'ouvrira dans laquelle vous devez d'abord définir le type.
Ce type décrit la fonction à programmer pour le BP sélectionné. Dans
cet exemple, une scène est définie.
Ce profil apparaît alors dans la colonne de gauche. Pour notre
exemple: "Office".
Dès que "Scene" a été sélectionné comme type, vous devez lier la Vous devez maintenant choisir un design pour le nombre de vos bou-
scène souhaitée et choisir le "Mode" souhaité. Si vous souhaitez tons tactiles. Vous pouvez choisir parmi 9, 6 ou 4 boutons. Une fois la
activer les détecteurs du système à l’aide du BP, choisissez le mode configuration terminée, vous trouverez ces boutons dans l'application
"Auto". Pour désactiver les capteurs, choisissez le mode "Manuel" et LiNA Touch.
confirmez le réglage avec CONTINUE .
LINA TOUCH – AJOUTER DES PB ET CURSEURS
LiNA Touch vous permet d'assembler individuellement vos boutons
pour qu'ils agissent comme un bouton ou curseur virtuel que vous
pouvez emporter partout avec vous en tant qu'application sur votre
smartphone ou votre tablette.
Pour ajouter ces commutateurs, accédez à votre application LiNA
Connect et à la section présentant l'aperçu de vos appareils Une fois les boutons créés, vous devez maintenant les affecter à des
Bluetooth®. Ensuite, allez à la section LiNA Touch sur la droite. fonctions. Tapez sur le bouton correspondant, nommez-le ("Title"),
puis attribuez-lui une fonction sous "Type". Appuyez sur SAVE et la
fenêtre se fermera.
Pour créer un nouveau profil LiNA Touch, cliquez sur dans la
colonne en bas à gauche et donnez un nom à votre profil dans la
fenêtre suivante.
10LiNA – App de programmation et d'utilisation du Blu2Light
Vous avez maintenant les options suivantes:
• Not assigned non attribué
• Button bouton poussoir
• Brightness curseur de luminosité
• Colour Tune (TW) double curseur blanc dynamique
• RGB Control curseur et barre de couleur RGB
• RGBW Control curseur et barre de couleur RGBW
Une fois que vous avez attribué des fonctions et des noms à tous les
boutons, ceux-ci doivent être liés au groupe de fonctions correspon-
dant. Vous trouverez un bouton EVENT CONFIGURATION en bas à droite ASTUCE: Un curseur est recommandé pour la variation,
de la section LiNA Touch. Dans cette section, vous trouverez les bou- alors qu'un BP est plus approprié pour les actions telles
tons LiNA Touch que vous avez créés à gauche et que vous avez déjà que ON ou OFF.
ajoutés des groupes fonctionnels à droite. Vous pouvez maintenant lier
vos boutons au groupe fonctionnel souhaité par glisser-déposer. Puis enregistrez vos paramètres avec CONTINUE .
LINA TOUCH: TRANSFERT DE PROFIL
Toutes les fonctions, y compris le profil LiNA Touch, sont maintenant
créés et configurées. La dernière étape de l'application LiNA Connect
consiste ensuite à transférer le profil LiNA Touch vers l'application
LiNA Touch correspondante.
Le transfert s'effectue dans l'onglet "LiNA Touch".
Une fois que vous avez lié un bouton à un groupe fonctionnel, une Vous trouverez vos profils sur le côté gauche de la section "LiNA
fenêtre s'ouvre dans laquelle vous devez d'abord spécifier le "Type". Touch", et les boutons programmés correspondants à leur droite. Un
Vous pouvez créer un commutateur (type "Scene") ou un curseur (type appui prolongé sur le profil souhaité à gauche ouvrira une fenêtre
"Contrôle"). dans laquelle vous pourrez modifier le nom à gauche "Name" et
exporter le profil à droite "Export".
Maintenant que vous avez défini le type de bouton tactile (commu-
tateur ou curseur), vous devez y attribuer une "Scène". Vous pouvez
choisir parmi les scènes que vous avez créées sous "Scene Configura-
tion" à cet effet (voir page 6) . Le "Mode" de commandes tactiles peut
être réglé sur "Auto" ou "Manuel".
Veuillez noter que cela a un lien avec l'activité du capteur
(voir le chapitre "Activation fonctions détecteur" et
la note à la page 8).
11LiNA – App de programmation et d'utilisation du Blu2Light
Allez dans l'onglet "Export", et un code QR s'affichera, contenant L'importation du profil LiNA Touch a réussi et le profil apparaîtra dans
toutes les configurations que vous avez programmées précédemment. la vue d'ensemble de votre application LiNA Touch. Pour contrôler
Vous aurez maintenant deux options pour exporter ce profil. Vous votre système Blu2Light, appuyez sur la vignette du profil nouvellement
pouvez scanner le code à l'aide d'un appareil séparé sur lequel importé.
l'application LiNA Touch est installée ou vous pouvez utiliser le même
appareil et confirmer avec SHARE .
Si vous souhaitez utiliser plus d'un appareil pour le
contrôle de la lumière, vous devez installer l’application
LiNA Touch sur chacun de vos smartphones ou tablettes,
puis utilisez-le pour scanner le code QR.
Cette procédure doit être répétée pour chacun des
appareils vous souhaitez utiliser à des fins de gestion
d'éclairage.
Vous verrez alors ces pavés tactiles.
Après avoir tapé sur SHARE , vous devez d'abord sélectionner
l'application LiNA Touch.
L'application LiNA Touch s'ouvrira automatiquement avec une vue
d'ensemble de tous les profils LiNA Touch créés. Une fenêtre s'ouvre
et vous demande d'importer le nouveau profil LiNA Touch. Confirmer
avec IMPORT .
12LiNA – App de programmation et d'utilisation du Blu2Light
LINA TOUCH: AJOUTER DES IMAGES
Il est possible d’ajouter une image à chacun des pavés tactiles de
votre système. Pour ce faire, veuillez utiliser le symbole en haut
à gauche. Ce symbole devient bleu une fois activé, après quoi vous
pouvez sélectionner un pavé tactile en appuyant dessus. Une fenêtre
de sélection s'ouvre alors et vous donnera le choix entre prendre
une nouvelle photo avec l'appareil photo ou utiliser une photo déjà
existante de votre album photo.
Pour attribuer des images à des pavés tactiles, cliquez une nouvelle
fois sur le symbole jusqu'à ce qu'il redevienne gris.
C'était la dernière étape de la configuration. Vous avez maintenant
configuré avec succès votre système Blu2Light.
13LiNA – App de programmation et d'utilisation du Blu2Light
LEGENDE DES SYMBOLES UTILISES DANS L'APP
Fond sombre Autres symboles
L'appareil n'est pas accessible via le réseau.
(sera vérifié toutes les 15 secondes). Luminaire
Luminaire actif (groupe fonctionnel)
Fond bleu Qualité du signal
L'appareil n'est pas accessible.
Pas de signal
Faible intensité de signal
Intensité de signal moyenne
Signification des symboles
1. Force du signal, réception mesurée par un iPad Intensité de signal élevée
2. Passerelle
3. Synchronisation Affichage de connexion
4. Connexion défectueuse entre l'appareil et le mesh (maillage)
5. Timer configuré Non accessible
6. Séquence configurée
7. Affichage de la connexion Etablissement d'une connexion
Affichage de connexion Entièrement accessible
Pas de connexion possible
Passerelle et connexion au Cloud
Passerelle
Connexion possible
Connexion au Cloud
Séquence et timer
Séquence configurée
Tentative de connexion (affichage animé)
Timer configuré
Synchronisation
Le fond sombre derrière le symbole de connexion indique une
connexion active à l'appareil. Attentition: configuration
Connexion défectueuse entre
l'appareil et le mesh (maillage)
14LiNA – App de programmation et d'utilisation du Blu2Light
15Chaque fois qu'un luminaire est allumé
dans le monde, Vossloh-Schwabe
contribue pour une grande part à ce
que tout fonctionne parfaitement.
Implantée en Allemagne et leader
technologique dans le secteur de
l'éclairage, la société Vossloh-
Schwabe fait partie du groupe international
Panasonic depuis 2002.
La qualité et la performance de ses
produits sont à l'origine de ce succès
La gamme de produits de Vossloh-
Schwabe couvre toute la palette des
composants techniques de l'éclairage:
systèmes LED avec alimentations
adaptées et systèmes de gestion
d'éclairage modernes (Blu2Light et LiCS),
sans oublier les ballasts électroniques et
ferromagnétiques et les douilles.
Pour le futur, la société est axée sur le thème
de l'éclairage intettligent.
Vossloh-Schwabe Deutschland GmbH
Hohe Steinert 8 . 58509 Lüdenscheid · Germany All rights reserved © Vossloh-Schwabe
Phone +49 23 51/10 10 . Fax +49 23 51/10 12 17 Photos: Vossloh-Schwabe, istockphoto.com, shutterstock.com
Technical modifications will be undertaken without prior notice
www.vossloh-schwabe.com B2L – LiNA Connect/LiNA Touch EN 03/2019Vous pouvez aussi lire