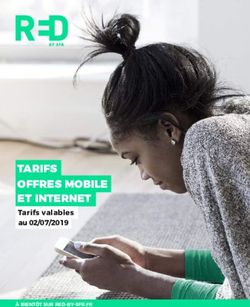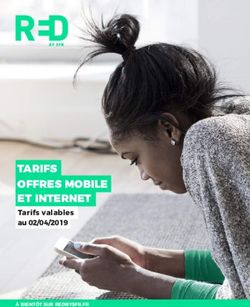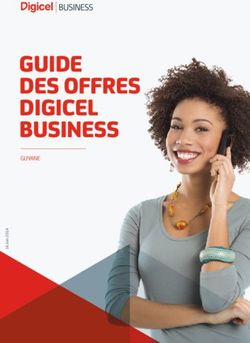ACN View pour iPad Manuel de l'utilisateur
←
→
Transcription du contenu de la page
Si votre navigateur ne rend pas la page correctement, lisez s'il vous plaît le contenu de la page ci-dessous
Table des matières
À propos d’ACN View pour iPad.................................................................................................................... 3
1. Configurer ACN View................................................................................................................................. 4
1.1 Préparation ......................................................................................................................................... 4
1.2 Contacts .............................................................................................................................................. 5
2. Se connecter à ACN View .......................................................................................................................... 6
3. Effectuer des appels.................................................................................................................................. 6
3.1 Lancer et quitter ACN View ................................................................................................................. 7
3.2 Utiliser l’interface d’ACN View ............................................................................................................ 8
3.3 Effectuer un appel............................................................................................................................... 9
3.4 Gérer les appels entrants .................................................................................................................. 11
3.5 Gérer un appel en cours.................................................................................................................... 12
3.6 Effectuer un deuxième appel avec ACN View ................................................................................... 13
3.7 Gérer deux appels en cours .............................................................................................................. 14
3.8 Téléconférences ................................................................................................................................ 16
3.9 Journal d’appels (« Call History »)..................................................................................................... 17
3.10 Gérer les appels vidéo..................................................................................................................... 18
4. Messagerie instantanée et « Presence » ................................................................................................ 20
4.1 Envoyer un message instantané (MI) ............................................................................................... 20
4.2 Recevoir un MI .................................................................................................................................. 21
4.3 Voir le statut des autres utilisateurs (ajouter un « Buddy ») ............................................................ 21
4.4 Régler votre propre statut ................................................................................................................ 22
5. Paramètres (« Settings ») ........................................................................................................................ 23
5.1 Compte (« Account ») ....................................................................................................................... 23
5.2 Préférences (« Preferences »)........................................................................................................... 25
5.3 Paramètres avancés (« Advanced Settings ») ................................................................................... 27
5.4 Aide ................................................................................................................................................... 28
6. Soutien et dépannage ............................................................................................................................. 28
6.1 Utiliser l’outil diagnostique d’ACN View ........................................................................................... 29
6.2 Plus d’informations ........................................................................................................................... 29
7. Glossaire.................................................................................................................................................. 30
2|PageÀ propos d’ACN View pour iPad
ACN View pour iPad un service de téléphonie VoIP pour les appareils mobiles iPad™ et iPod touch™.
Avec ACN View pour iPad (ACN View), vous pouvez utiliser la connexion internet Wi-Fi de votre iPad ou
pour effectuer et recevoir des appels.
Options téléphoniques standard
ACN View pour iPad comprend toutes les options téléphoniques standard, dont:
• Afficheur
• Haut-parleur, silence et mise en attente.
• Journal d’appel – liste des appels reçus, manqués et composés.
• Transfert d’appel.
• Conférence à trois.
• Prise en charge de DTMF: la possibilité d’entrer des numéros pour les utiliser avec un opérateur
automatique.
Options avancées
Appels vidéo.
Messagerie instantanée et « Presence ».
Statistiques sur la qualité de l’appel.
Application diagnostique (journal d’activité et téléversement des journaux d’activités).
Accessoires
Les accessoires suivant sont pris en charge :
Casque d’écoute avec microphone (y compris les casques Bluetooth™) : ACN View pour iPad
utilise l’écouteur et le microphone du casque d’écoute.
Casque d’écoute (sans microphone) : ACN View pour iPad utilise l’écouteur du casque d’écoute
et le microphone intégré { l’appareil.
3|Page1. Configurer ACN View
1.1 Préparation
1. Après avoir installé l’application ACN View pour iPad, assurez-vous que le réseau Wi-Fi et les
données mobiles sont correctement configurées dans votre appareil :
Configurer le réseau Wi-Fi : { partir de l’écran principal de l’iPad, sélectionnez « Réglages >
Wi-Fi ». Activez la fonction Wi-Fi. Tous les réseaux disponibles s’afficheront. Choisissez un
réseau Wi-Fi et attendez que le crochet apparaisse. Ce crochet indique que la connexion est
établie.
Configurer le réseau mobile (si applicable): { partir de l’écran principal de l’iPad,
sélectionnez « Réglages > Général > Réseau cellulaire » et activez l’options « Données
cellulaires ».
2. Configurez les notifications afin de recevoir une notification quand ACN View est ouverte dans
l’arrière-plan de l’appareil. À partir de l’écran principal de l’iPad, sélectionnez « Réglages >
Notifications ». Sélectionnez ACN View et effectuez les réglages suivants :
Centre de notifications (si désiré) : activez cette option pour afficher les notifications d’ACN
View dans le centre de notification de l’iPad.
Style d’alerte : choisissez le type d’alerte que vous souhaitez recevoir lorsque vous recevez
un appel ou un message quand ACN View est ouvert dans l’arrière-plan du téléphone.
Sélectionnez « Aucune » pour ne pas recevoir de notifications.
Pastille sur l’icône d’app : activez cette option pour voir le nombre de notifications sur
l’icône d’ACN View.
Sons: activez cette option pour qu’un son vous avise des nouvelles notifications d’ACN View.
Désactivez l’option si vous ne souhaitez pas recevoir de notification sonore quand ACN View
est ouverte dans l’arrière-plan de l’appareil.
Sur l’écran verrouillé : activez cette option pour recevoir des notifications lorsque l’iPad est
verrouillé.
3. Obtenez les informations suivantes sur votre compte ACN View :
Votre numéro d’utilisateur { 8 chiffres.
Votre mot de passe à 4 chiffres.
4. Appuyez sur l’icône de l’application ACN View dans l’écran de votre iPad.
5. Si on vous le demande, donnez { ACN View la permission d’accéder { vos contacts dans votre
iPhone. Sans cette permission, la section « Contacts » de l’application ACN View sera vide.
4|Page1.2 Contacts
ACN View utilise les contacts sauvegardés dans votre appareil. Les contacts d’ACN View sont
continuellement synchronisés avec les contacts de votre appareil; vos contacts seront ajoutés, modifiés
ou supprimés chaque que vous modifiez votre liste de contacts. Avec iOS, vous pouvez établir plusieurs
sources pour vos contacts (par exemple, iCloud, Gmail, Exchange, Facebook) et les réunir dans la liste de
contacts de l’appareil. Si vous faites cela, vous pourrez également accéder à tous vos contacts sur ACN
View.
Mettre à jour les contacts unifiés
Quand plusieurs entrées sont fusionnées en une seule entrée dans iOS, modifier un contact dans ACN
View modifiera ce contact dans toutes les sources où il se trouve. Par exemple, si vous avez configuré vos
contacts de l’iCloud, de Gmail et d’Exchange puis fusionné les trois entrées en une seule dans iOS, vous
verrez un seul contact dans ACN View avec les informations unifiées des trois sources. Modifier ce
contact dans ACN View modifiera les informations se trouvant dans l’iCloud, dans Gmail et dans
Exchange. Si vous voulez modifier une seule source (par exemple, l’iCloud), vous devez la modifier dans
l’application d’origine.
5|Page2. Se connecter à ACN View
Pour utiliser ACN View comme un téléphone, vous devez entrer le numéro d’utilisateur { 8 chiffres
indiqué dans votre lettre de bienvenue ainsi que le mot de passe à 4 chiffres que vous avez sélectionné
lors de votre inscription.
Entrez votre numéro
d’utilisateur { 8 chiffres.
Sélectionnez ces options pour Entrez votre mot de passe à 4
récupérer vos données de chiffes.
connexion.
Sélectionnez cette option pour
que l’application mémorise votre
mot de passe.
Sélectionnez cette option pour
vous connecter { l’application
ACN View.
6|Page3. Effectuer des appels
3.1 Lancer et quitter ACN View
Lancez ACN View. Après quelques secondes, le message « Phone Ready » apparaîtra. Ce message signifie
que l’application est prête { être utilisée.
Sélectionnez ces options pour recevoir
des informations sur le compte.
« No Service » signifie que l’appareil n’est pas connecté à un
réseau Wi-Fi ou mobile ou qu’ACN View n’est pas autorisé {
utiliser de données mobiles. Rendez-vous dans « Settings >
Preferences » pour autoriser ACN View à utiliser les données
mobiles. « No Registration » signifie qu’ACN View n’est pas
enregistré/activé. Rendez-vous dans « Settings > Account » pour
activer le compte.
Ce statut apparaît lorsque votre
connexion { Internet n’est pas
disponible. Voir la section 2.1.
Se déconnecter
Pour vous déconnecter d’ACN View, sélectionnez « Settings > Preferences ». Descendez jusqu’au bas de
la page et sélectionnez « Logout ».
Quitter application
Double-cliquez sur le bouton d’accueil de l’iPad. La liste des applications actives apparaîtra. Gardez votre
doigt appuyé sur l’icône d’ACN View jusqu’{ ce que l’icône rouge apparaisse. Appuyez sur cet icône pour
fermer l’application.
7|Page3.2 Utiliser l’interface d’ACN View
L’écran principal
La barre d’outils; voir ci-dessous.
Panneau de
navigation.
Appuyez sur
Section affichant le contenu des
un élément du
modules.
menu; le
module
s’ouvrira dans
l’écran de
droite.
Appuyez pour afficher le clavier
La barre d’outils numérique.
Appuyez sur « Contacts » au bas de l’écran.
Appuyez ici pour
revenir aux
paramètres.
État de la connexion.
Appuyez n’importe où {
l’extérieur du « pop-up » pour le
faire disparaître.
Cherchez votre
contact et
sélectionnez-le.
8|PageL’écran « Settings »
Appuyez sur
« Close » pour
fermer l’écran
« Setting » et
revenir { l’écran
principal.
Appuyez sur un
élément du manu;
le module s’ouvrira
dans l’écran de
droite.
3.3 Effectuer un appel
Effectuer un appel en utilisant le clavier numérique
Appuyez sur l’icône du clavier. Entrez le numéro.
Appuyez sur « X »
pour supprimer
l’entrée complète.
Retour.
9|PageEffectuer un appel à partir de la liste de contacts de l’iPad
Cherchez un contact et
sélectionnez-le.
Sélectionnez le numéro
de téléphone désiré.
Vous devrez confirmer l’appel,
ou l’appel sera automatiquement
acheminé.
Le message « Network Quality Issues »
Ce message apparaît s’il y a une congestion du réseau ou que la qualité du réseau Wi-Fi est mauvaise.
Essayez de vous rapprocher de votre point d’accès Wi-Fi.
10 | P a g e3.4 Gérer les appels entrants
Quand l’application ACN View est active
Le numéro de téléphone de
l’appelant.
Votre numéro de téléphone et
nom de compte.
Appuyez sur « Decline »
ou « Answer ».
Quand ACN View est actif dans l’arrière-plan de l’appareil
Appuyez sur
« Answer » pour
répondre.
Ou appuyez sur
« Close » pour
refuser l’appel.
L’appel pourrait
commencer
immédiatement ou
vous pourriez avoir à
Appuyer sur
« Answer ». Pour
modifier ces
paramètres, voir
« Alertes de réponse » à
la page 26.
11 | P a g e3.5 Gérer un appel en cours
Application ouverte
Commencer un
Appuyez ici pour appel vidéo.
accéder au
panneau de Activer ou désactiver
navigation ou à la le haut-parleur pour
barre d’outils. l’appel en cours.
L’appel sera
minimisé; voir ci-
dessous.
Activer/désactiver
l’option silence.
Sélectionnez cette icône pour
ouvrir le clavier numérique
afin d’entrer des numéros,
par exemple, lorsque vous
devez choisir les éléments
d’un menu comme « Pour le
service en français, faites le
2 ».
Mettre l’appel en attente
ou reprendre l’appel.
Effectuer un deuxième appel
téléphonique.
Appel en arrière-plan (minimisé)
Vous pouvez toujours
gérer l’appel dans ce
mode.
Appuyez ici pour
ramener l’appel en
avant-plan.
12 | P a g e3.6 Effectuer un deuxième appel avec ACN View
Vous pouvez effectuer un deuxième appel ACN View en utilisant le clavier numérique, votre liste de
contacts ou votre historique uniquement lorsque l’appel ACN View en cours est un appel entrant1
Mettez l’appel en
attente, si désiré.
Appuyez sur « Add Ou appuyez ici
Call ». pour revenir au
premier appel.
Composez le
numéro de la
deuxième
personne et
appuyez sur
« Call », ou
sélectionnez un
destinataire à
partir de votre
liste de contacts
ou de l’historique.
1
L’ajout d’un deuxième appel est pris en charge lorsque l’appel en cours est un appel entrant (lorsqu’une personne vous appelle). Il n’est pas
possible d’effectuer un deuxième appel lorsque l’appel en cours est un appel sortant.
13 | P a g eLe premier appel est mis en
attente lorsque la deuxième
personne répond. Vous parlez
maintenant à la deuxième
personne.
Appuyez sur la fenêtre de
l’appel pour passer d’un appel
{ l’autre.
14 | P a g e3.7 Gérer deux appels en cours
Les fonctions « Mute » et
Deux appels en cours en avant-plan « Speaker » s’appliquent aux
deux appels. « Record »
L’appel en arrière-plan est
s’applique uniquement {
toujours en attente. L’appel en
l’appel actif.
avant plan peut être en attente ou
actif.
Pour passer { l’autre appel,
appuyez sa fenêtre; les fenêtres
changeront de position.
Appuyez ici pour accéder au
panneau de navigation ou à la
barre d’outils. Les appels sont
minimisés.
Ces contrôles
s’appliquent { l’appel
actif.
Deux appels en cours dans l’arrière-plan (minimisés)
Vous pouvez accéder au panneau de
navigation et aux paramètres sans mettre
votre appel en attente.
Dans cet exemple, un appel
est en cours.
Vous pouvez
toujours gérer
l’appel dans ce mode.
Appuyez sur l’un des
deux appels pour les
ramener en avant-
plan.
15 | P a g e3.8 Téléconférences
Lorsque vous avez deux appels ACN View en cours (tel que mentionné, uniquement quand le premier
appel est un appel entrant), vous pouvez fusionner les deux appels en une seule téléconférence.
Effectuez deux appels
(p.12)
Appuyez
sur
« Merge ».
Les deux appels sont fusionnés
en une conférence.
Si désiré, vous pouvez
annuler la conférence
En cliquant sur « End téléphonique pour
Call », vous mettez fin à revenir aux deux appels
la conférence et aux distincts.
deux appels en cours.
16 | P a g e3.9 Journal d’appels (« Call History »)
Appuyez sur l’icône « History » au bas de l’écran.
Sélectionnez un type
d’appel pour filtrer,
si désiré.
Appuyez pour
supprimer le type
d’appel affiché {
l’écran. Par exemple,
vous pouvez
supprimer
uniquement les
appels sortants.
Puis appuyez sur
l’icône pour
supprimer les
appels.
17 | P a g e3.10 Gérer les appels vidéo
Deux appels en cours dans l’arrière-plan (minimisés)
Appuyez sur
« Contacts » puis sur le
numéro désiré.
Appuyez sur
« Video »
ACN View commencera à Passer à un appel
diffuser votre vidéo audio.
aussitôt que l’autre partie Cesser la diffusion de
accepte l’appel. votre vidéo. Vous verrez
toujours la vidéo de votre
interlocuteur.
Changer la direction de la
caméra.
Amplifiez l’image (zoom in)
pour afficher la vidéo en
plein écran.
Vous
18 | P a g eAjouter l’option « Video » pendant un appel audio
Quand vous effectuez un appel { l’aide du clavier numérique, ACN View effectue automatiquement un
appel audio. Vous pouvez convertir l’appel audio en appel vidéo en appuyant sur l’icône « Video » ou sur
l’icône « Send » au haut de l’écran.
Recevoir un appel vidéo
Quand votre interlocuteur effectue un appel vidéo, vous pourrez voir sa vidéo après avoir répondu à
l’appel.
Vous pouvez diffuser votre vidéo si vous le souhaitez un appuyant sur l’icône « Send ».
Si vous ne souhaitez pas voir la vidéo de votre interlocuteur pendant l’appel, appuyez sur l’icône
« Video » au haut de l’écran. L’appel sera converti en appel audio.
19 | P a g e4. Messagerie instantanée et « Presence »
Avec « Presence and Instant Messaging », vous pouvez partager votre statut en ligne (« Presence ») et
communiquer par messagerie instantanée avec les autres utilisateurs d’ACN View.
4.1 Envoyer un message instantané (MI)
Vous pouvez envoyer un message instantané à vos contacts (« buddy »). Si vous n’avez pas de contacts,
vous devez avant tout ajouter des « buddies » (section 5.3).
Appuyez sur « Messaging ». Tapez un message ou appuyez sur l’icône de composition pour sélectionner un
« Buddy ».
Tapez votre message, puis appuyez sur « Send ». Appuyez sur cette icône
pour choisir un message
prédéfini.
Vous pouvez également commencer une session de messagerie instantanée à partir de votre liste de contacts.
Appuyez ici pour envoyer
un MI.
20 | P a g e4.2 Recevoir un MI
Vous verrez une notification lorsque vous recevez un MI ou un SMS.
Appuyez sur la notification pour poursuivre la conversation.
Quand ACN est actif dans l’arrière-plan, vous verrez une notification apparaître. Cliquez sur « View » pour
voir le message.
Pour masquer le message sur l’alerte ou la bannière, activez l’option « Private When Locked » dans la section
Préférences.
4.3 Voir le statut des autres utilisateurs (ajouter un «
Buddy »)
Pour voir le statut en ligne d’un autre utilisateur, vous devez ajouter cette personne comme « Buddy ».
Un « Buddy » doit avoir un numéro de « softphone ». Le numéro de « softphone » est le numéro de
téléphone de l’utilisateur. Vos « Buddies » sont stockés dans les contacts locaux de votre iPad. Pour voir
le statut d’un autre utilisateur, vous devez l’ajouter comme nouveau contact ou « Buddy », ou encore
modifier un contact existant.
Modifier un contact existant pour voir son statut en ligne
Appuyez sur « Contacts » Cherchez un contact et sélectionnez-le Appuyez sur « Edit » dans le coin
supérieur droit.
Appuyez sur la flèche du champ « im uri » Changez la valeur « None » pour l’option applicable.
La personne apparaîtra à la fois dans votre liste de contacts et de « Buddies », et vous verrez si elle est en
ligne ou non.
Ajouter un nouveau contact comme « Buddy »
Appuyez sur « Contacts » Appuyez sur « Buddies », puis sur « + ». Entrez le numéro de téléphone
du contact dans le champ « Softphone ».
Appuyez sur la flèche du champ « im uri » Changez la valeur « None » pour l’option applicable.
La personne apparaîtra à la fois dans votre liste de contacts et de « Buddies », et vous verrez si elle est en
ligne ou non.
21 | P a g e4.4 Régler votre propre statut
Quand vous ouvrez ACN View, votre statut en ligne devient « Available ». Lorsque vous effectuez ou
recevez un appel téléphonique, ACN View modifie automatiquement votre statut à « On the phone » si
votre statut en ligne était « Available » et qu’aucune note personnalisée n’est ajoutée. Vous pouvez
également régler votre statut à « Busy » ou « Away ». Quand vous réglez votre statut à « Available » ou
que vous ajoutez une note personnalisée, votre statut demeurera ainsi jusqu’{ ce que vous le changiez
vous-même.
Votre statut par défaut est (qui apparaît dans le coin supérieur gauche de l’écran) est « Available ».
« Presence »
Statut Signification
Les gens peuvent vous téléphoner et vous envoyer des MI. Si aucune note personnelle n’est
Available spécifiée, votre statut deviendra « On the phone » lorsque vous effectuez ou recevez un appel.
Les gens peuvent vous téléphoner et vous envoyer un MI.
Away
Les gens peuvent vous téléphoner et vous envoyer un MI.
Busy
Lorsque vous effectuez ou recevez un appel téléphonique, ACN View modifie automatiquement
votre statut { « On the phone » si votre statut en ligne était « Available » et qu’aucune note
On The personnalisée n’est ajoutée. À la fin de votre appel, votre statut sera rétabli { « Available ».
Phone Pendant que vous êtes au téléphone, vous pouvez toujours envoyer et recevoir des MI.
Personne ne peut vous téléphoner. Les appels ne seront pas acheminés et un appel manqué
Do Not apparaîtra dans votre historique d’appels. Vos « buddies » peuvent vous envoyer des MI; vous
Disturb recevrez une notification dans l’onglet « Messages/IM ».
Vous pouvez voir les statuts de vos « buddies », mais vos « buddies » vous voient hors ligne. Vous
Appear pourrez recevoir les appels et les MI de vos “buddies”, mais il est peu probable qu’ils tentent de vous
Offline contacter, car il est impossible de savoir si vous êtes hors ligne ou en statut « Appear Offline ».
22 | P a g e5. Paramètres (« Settings »)
5.1 Compte (« Account »)
Pour modifier ces champs dans un compte existant, vous devez d’abord désinscrire le compte ou mettre
« Enabled » à OFF pour ce compte.
Champ Description
Account Name Change le nom comme désiré. Par exemple, « Compte commercial ».
Enabled Normalement réglé à « On » pour utiliser le compte pour effectuer des
appels.
Display as Votre nom. C’est ce qui apparaîtra sur l’afficheur, si l’option est prise en
charge.
Username Votre numéro d’utilisateur { 8 chiffres.
Password Votre mot de passe à 4 chiffres.
Account Specific Features Voir ci-dessous
23 | P a g eFonctions spécifiques au compte (« Account Specific Features »)
Champ Description
Disable Mobile Data Activez cette option si vous ne voulez pas utiliser vos données mobiles. Cette option apparaît
uniquement lorsque « Use When Available » est activée dans la section Preferences.
• Lorsque l’option est réglés { ON, aucune donnée mobile ne sera utilisée; par conséquent,
vous ne recevrez aucun message ou notification pour ce compte ACN View lorsqu’aucune
connexion Wi-Fi n’est disponible. Vous ne serez pas en mesure d’effectuer ou de recevoir
d’appels sans connexion Wi-Fi.
• Lorsque l’option est réglée { OFF, l’application utilisera vos données mobiles lorsqu’aucun
réseau Wi-Fi n’est disponible.
Enable Video Cette option doit être à ON pour effectuer des appels vidéo.
Always Offer Video Cette option doit être à ON pour toujours composer un numéro avec l’option Video. Que
vous utilisiez un clavier, l’onglet « Contacts » ou l’onglet « History », tous les appels sortants
offriront l’option Video { votre interlocuteur. Cette option est réglée { OFF par défaut.
Auto Send Video Lorsque que cette option est activée, ACN View diffuse automatiquement votre vidéo
lorsque vous recevez un appel vidéo. Lorsqu’elle est désactivée, votre vidéo ne sera pas
diffusée tant que vous n’aurez pas appuyé sur « Send » dans l’écran Video. Cette option est
réglée à OFF par défaut.
Auto Speaker On Cette option est normalement réglée { ON et s’applique aux iPhone uniquement. iPhone
only. Quand un casque d’écoute/Bluetooth est connecté { ACN View, le son vient toujours du
casque d’écoute/Bluetooth peu importe cette option.
Cette option peut permettre de résoudre le problème que les appels audio sont traités
comme des appels vidéo (c’est-à-dire, quand le haut-parleur est automatiquement activé).
Désactiver cette option vous permettra d’entendre le son dans l’oreillette.
Enable IM & Presence Cette option doit être à ON pour partager votre statut en ligne et envoyer des messages
instantanés à vos « buddies ».
Publish Refresh Intervalle pour la publication de votre statut. Valeur en secondes. Minimum 30, réglé à 900
par défaut.
Subscribe Refresh Intervalle pour l’enregistrement de votre statut de votre « buddy ». Valeur en secondes.
Minimum 30, réglé à 900 par défaut.
24 | P a g eEnable SMS Cette option doit être à ON pour envoyer des SMS à des numéros de cellulaire RTCP. ACN
View ne prend pas cette option en charge.
5.2 Préférences (« Preferences »)
Champ Description
Use When Apparaît seulement sur les appareils iPad qui ont une connectivité Wi-Fi.
Available • ON (coché): si aucune connexion Wi-Fi n’est disponible, ACN View utilisera les données
mobiles pour les notifications de messagerie texte et de messagerie vocale. Vous aurez
également l’option d’accepter ou de refuser les appels VoIP (voir ci-dessous).
• OFF: si aucune connexion Wi-Fi n’est disponible, les services SIP et XMPP ne seront pas
enregistrés; vous ne recevrez ni de messages, ni de notification. « Allow VoIP Call » est réglé
{ OFF; vous ne serez pas en mesure d’effectuer ou de recevoir des appels.
Allow VoIP Apparaît seulement sur les appareils iPad qui ont une connectivité Wi-Fi. « Use When
Calls Available » doit être réglé à ON pour utiliser ce paramètre.
• ON: si aucune connexion Wi-Fi n’est disponible, ACN View utilisera les données mobiles
pour les notifications de messagerie texte et de messagerie vocale. Vous aurez également
l’option d’accepter ou de refuser les appels VoIP (voir ci-dessous).
• OFF: si aucune connexion Wi-Fi n’est disponible, les services SIP et XMPP ne seront pas
enregistrés; vous ne recevrez ni de messages, ni de notification. « Allow VoIP Call » est réglé
{ OFF; vous ne serez pas en mesure d’effectuer ou de recevoir des appels.
Cette fonction vous laisse recevoir des appels lorsqu’ACN View est ouverte dans l’arrière-
plan de l’appareil et que votre transport est UDP. Activer cette option réduit la durée de vie
de votre batterie. Par contre, si elle est désactivée, vous ne pourrez recevoir d’appels si vous
utilisez UDP.
25 | P a g eRun In • ON: Si vous utilisez UDP comme transport.
Background • OFF: Si vous utilisez TCP ou TLS comme transport.
Cette fonction vous laisse recevoir des appels lorsqu’ACN View est ouverte dans l’arrière-
plan de l’appareil et que votre transport est UDP. Activer cette option réduit la durée de vie
de votre batterie. Par contre, si elle est désactivée, vous ne pourrez recevoir d’appels si vous
utilisez UDP.
Si vous utilisez TCP ou TLS, vous n’avez pas besoin d’activer cette option.
Custom Vous pouvez modifier la couleur de plusieurs sections de l’écran. Cette fonction comprend un
Colors bouton « Reset » pour que vous puissiez facilement revenir aux paramètres par défaut.
Play Ringtone Ce paramètre doit être activé pour entendre la sonnerie.
Vibrate Ce paramètre doit être activé pour que le téléphone vibre lorsque vous recevez un appel.
Alert Answer Contrôle les notifications pour les appels VoIP entrants (quand CAN View est actif dans
l’arrière-plan) :
• ON: Vous pouvez immédiatement répondre { l’appel entrant.
• OFF: Vous pouvez voir l’appel entrant { l’écran et choisir d’accepter ou de refuser l’appel.
Alert Missed Contrôle les notifications pour les appels manqués (quand vous recevez un appel alors
qu’ACN View est actif dans l’arrière-plan).
• ON: Une alerte d’appel manqué apparaît dans l’écran du téléphone de l’utilisateur.
• OFF: Aucune alerte n’apparaît.
Ringtone La sonnerie pour les appels entrants.
Background L’image qui apparaît en arrière-plan pendant un appel. Faites glisser l’image pour la
Image supprimer.
Show URI • ON : Le numéro de téléphone affiché pour un appel entrant, sortant ou en cours inclut le
Domain nom de domaine (par exemple : 1234@myVoipProvider.com).
• OFF (par défaut) : le nom de domaine n’est pas affiché.
Forward Calls Ce paramètre doit être actif pour envoyer tous les appels entrants vers un numéro
spécifique. Tant qu’ACN View est actif, enregistré et que le paramètres « Run In
Background » est réglé ON (voir ci-dessus), les appels entrant seront transférés vers ce
numéro de téléphone.
Send Lorsque ce paramètre est activé, votre vidéo sera envoyée en orientation Paysage. Cette
Landscape option est un mode de compatibilité pour les appareils plus anciens qui ne peuvent pas
produire de vidéo en orientation portrait.
Utilisez cette fonction exceptionnellement. Elle est réglée à « Off » par défaut.
Video Quality • Automatic: recommandé. Ce réglage laisse ACN View sélectionner la meilleure qualité {
utiliser dans une situation donnée.
• Lower (QCIF): le format Quarter Common Intermediate utilise 176 pixels horizontaux et
144 lignes verticales. QCIF transfère un quart de la quantité des données; par cons.quent, la
consummation de la mémoire est moindre qu’en mode CIF.
• Higher (CIF): le format Common Intermediate utilise 352 pixels horizontaux et 288 lignes
verticales.
• Extra High Decode (CIF): choisissez cette option quand votre interlocuteur requiert une
version différente du CIF (H.264 Baseline level 1.3), par exemple, avec les téléphones VoIP
Cisco.
Auto Login Contrôle la connexion automatique de l’application :
• ON: au lancement de l’application, vous être automatiquement connecté avec le dernier
nom d’utilisateur et mot de passe utilisé.
• OFF: au lancement de l’application, vous devez confirmer les informations inscrites dans la
page de connexion pour vous connecter.
Logout Pour déconnecter le compte et revenir à la page de connexion.
26 | P a g e5.3 Paramètres avancés (« Advanced Settings »)
Champ Description
Verify TLS Cert S’applique uniquement si le transport utilisé est TLS.
• On (par défaut): ACN View tente de vérifier le certificat envoyé par le serveur SIP pour
voir s’il est sécuritaire. Pour qu’un certificat soit sécuritaire, un certificat CA
correspondant fourni par votre fournisseur VoIP doit être installé dans votre appareil (en
utilisant le iPad Configuration Utility, par exemple).
• Off: ACN View accepte le certificat sans tenter de le vérifier.
Verbose Logging Laissez ce paramètre à OFF { moins que le service { la clientèle vous demande de l’activer
pour solutionner un problème avec votre appareil. Appuyez sur « Send Log » pour
envoyer le journal d’activités au service { la clientèle. Sélectionnez « Call Statistics » pour
afficher les informations détaillées sur le dernier appel ou l’appel en cours, par exemple, le
nombre de paquets perdus. Pour un appel en cours, les informations sont constamment
actualisées. Appuyez sur le bouton « Refresh » pour arrêter l’actualisation automatique et
pour avoir une vue d’ensemble des statistiques les plus récentes. Pour réactiver
l’actualisation automatique, appuyez longuement sur « Refresh » ou quittez la page de
statistiques et revenez-y.
27 | P a g e5.4 Aide
Utilisez les informations comprises dans la foire aux questions { partir de l’application.
5.5 À propos de (« About »)
Rendez-vous dans cette section pour voir les renseignements concernant la version d’ACN View installée
dans votre appareil.
28 | P a g e6. Soutien et dépannage
6.1 Utiliser l’outil diagnostique d’ACN View
Si vous éprouvez un problème avec ACN View, le service à la clientèle peut vous demander d’activer
l’outil diagnostique pour capturer certaines informations.
1. Rendez-vous dans « Settings > Advanced Settings ». Si « Verbose Logging » est réglé à OFF, réglez-le
à ON et appuyez sur « Apply Changes ».
2. Reproduisez le problème. Lorsque c’est fait, retournez dans « Settings > Advanced Settings ».
Appuyez sur « Send Log ». Un message apparaîtra.
3. La description du problème pourrait comprendre les éléments suivants :
Ce que vous faisiez quand le problème est survenu.
Le modèle de votre appareil Apple.
Toute modification récente que vous avez apportée à votre application ACN View.
Si vous étiez dans la zone Wi-Fi de votre « résidence » (votre zone Wi-Fi habituelle) ou dans une
zone Wi-Fi différente.
Si le réseau 3G/4G est normalement activé dans votre appareil et dans ACN View.
4. Lorsque vous avez terminé, désactivez Verbose Logging et appuyez sur « Apply Changes ».
6.2 Plus d’informations
Vous pouvez consulter la Foire aux questions à la page www.acnview.com.
29 | P a g e7. Glossaire
Appel ACN View Un appel effectué en utilisant l’application ACN View, par opposition {
« Appel mobile ».
DTMF Dual-tone multi frequency. DTMF est le système utilisé dans les
systèmes de réponse vocale interactive, par exemple les systèmes de
messagerie vocale.
Le système DTMF permet { l’utilisateur d’interagir avec le menu en
appuyant sur les touches du clavier numérique.
Bouton d’accueil Le bouton au bas de l’iPad ou de l’iPod touch.
Adresse IP Un numéro unique qui identifie un appareil. Les appareils sur un
réseau utilisent une adresse IP pour communiquer ensemble.
RVI Réponse vocale interactif. Les systèmes RVI utilise DTMF.
Média La portion audio (et vidéo s’il y a lieu) d’un appel. Comparez {
« Signalisation ».
Appel mobile Un appel effectué en utilisant le service de téléphonie qui vient avec
l’iPhone. Ne s’applique pas { l’iPod touch.
Ligne du téléphone mobile Le service de téléphonie mobile qui vient avec l’iPhone.
RTCP Réseau téléphonique commuté public. Le réseau téléphonique filaire
traditionnel.
Signalisation L’information dans un appel qui établit et contrôle la connexion et qui
gère le réseau. La portion « non-signalisation » de l’appel est la portion
Média.
SIP Protocole d'initiation de session. Le protocole de signalisation suivi par
ACN View pour acheminer des appels téléphoniques.
Compte SIP Un compte qui donne { l’utilisateur la capacité d’effectuer des appels
téléphoniques VoIP. Le compte contient les règles et les fonctions
auxquelles l’utilisateur peut accéder.
Adresse « softphone » L’adresse utilisée pour se connecter { la terminaison SIP. En d’autres
mots, le « numéro de téléphone » utilisé pour un appel téléphonique
VoIP. Par exemple, sip :joseph@domainA.com. Pour ACN View, le
numéro de téléphone mobile enregistré pour l’utilisateur doit inclure
l’indicatif du pays + l’indicatif régional + le numéro.
Appel Wi-Fi Un appel effectué sur un réseau Wi-Fi. Pour effectuer un appel Wi-Fi,
vous devez vous trouver dans une zone d’accès Wi-Fi.
Appel 3G/4G Un appel effectué sur un réseau 3G/4G. Si vous commencez (ou
recevez) un appel avec un iPhone lorsque vous ne vous trouvez pas
dans une zone accès Wi-Fi, l’appel sera un appel
3G/4G. Les appareils ne prennent pas tous en charge les réseaux 3G.
30 | P a g eVous pouvez aussi lire