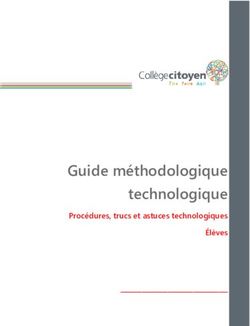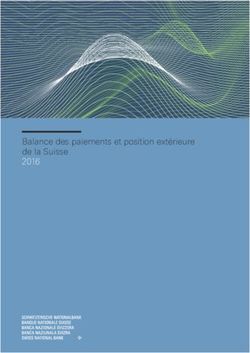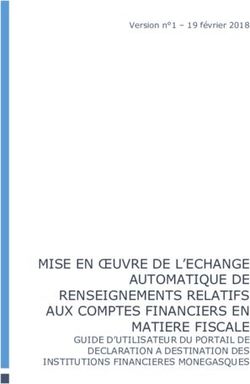MetaTrader 4 pour iPad Guide de l'utilisateur
←
→
Transcription du contenu de la page
Si votre navigateur ne rend pas la page correctement, lisez s'il vous plaît le contenu de la page ci-dessous
Table des matières MetaTrader 4 pour iPad - Guide de l'utilisateur ................................................................................. 3 Trading ................................................................................................................................................ 3 Analyse technique ............................................................................................................................... 3 Facilité d'utilisation ............................................................................................................................. 3 1. Comment obtenir le MT4 pour iPad ............................................................................................... 4 1.1 Comment connecter votre application à votre compte MetaTrader ........................................... 4 2. Comment trader ............................................................................................................................. 7 2.1 Comment insérer et gérer les ordres ............................................................................................ 8 2.2 Comment générer une position ................................................................................................. 10 2.3 Menu contextuel ......................................................................................................................... 10 2.4 Où puis-je trouver des informations concernant mon compte .................................................. 11 2.5 Où puis-je trouver les outils et les prix ....................................................................................... 12 2.6 Comment ajouter plus de symboles ........................................................................................... 13 2.7 Comment masquer les symboles ................................................................................................ 13 2.8 Comment déplacer des symboles ............................................................................................... 14 2.9 Comment personnaliser les graphiques ..................................................................................... 14 2.10 Où changer les paramètres du graphique ................................................................................ 16 2.11 Comment ajouter ou supprimer un indicateur ? ...................................................................... 18 2.12 Comment ajouter un objet ....................................................................................................... 18 3. Comment gérer mon compte et mes ordres ................................................................................ 21 3.1 Comment changer mon mot de passe ........................................................................................ 21 3.2 Comment se connecter de son propre compte .......................................................................... 22 3.3 Comment se connecter avec un compte supplémentaire .......................................................... 22 3.4 Comment générer une déclaration............................................................................................. 22 3.5 Où trouver les mises à jour envoyées par le courtier ................................................................. 23 3.6 Où puis-je suivre les actualités de trading de l'application ........................................................ 23 3.7 Comment gérer les modifications de paramètres ...................................................................... 24 3.8 Où trouver des informations sur l'application ............................................................................ 25 3.9 Comment se connecter à d'autres traders et gérer les modifications ...................................... 25 3.10 Comment recevoir des notifications sur votre iPad ................................................................. 26 4. Aide et support ............................................................................................................................. 28
MetaTrader 4 pour iPad - Guide de l'utilisateur
La plateforme la plus populaire de trading, MetaTrader 4 est disponible pour iPhone et
iPad gratuitement. Avec MetaTrader 4 pour iPad, vous pouvez vous connecter et
personnaliser votre compte de trading, effectuer des transactions sur les marchés
financiers et utiliser des indicateurs techniques pour l'analyse de marché.
Trading
• Cotations en temps réel des outils financiers
• L'ensemble des ordres commerciaux, y compris les ordres en cours
• Prise en charge de tous les types d'exécution des transactions
• L'historique complet du trading
Analyse technique
• Plusieurs graphiques en temps réel avec zoom et défilement des options
• Plus de 30 des indicateurs techniques les plus populaires : Average True Range,
Bollinger Bands®, Commodity Channel Index, Envelopes, Force Index, MACD,
Momentum, Money Flow Index, Moving Average, Moving Average of Oscillator,
Relative Strength Index, Standard Deviation, Stochastic Oscillator, Williams' Percent
Range, etc.
• 10 délais : M1, M5, M15, M30, H1, H4, D1, W1 et MN1
• 3 types de graphiques : Barres, chandeliers japonais et lignes pointillées
Facilité d'utilisation
• Interface utilisateur conviviale
• Niveaux et volumes de transaction sur le graphique
• • Mode hors connexion (prix, graphiques, positions de transaction actuelles et
historique de négociation entier)
• • Trafic minimum
• Prise en charge des Notifications directes envoyés d'un terminal de client de
bureau ou à partir du service communauté MQL5 affichage de l'historique des
notifications.1. Comment obtenir le MT4 pour iPad L'application MetaTrader est disponible sur l'AppStore et peut être téléchargée gratuitement. Pour trouver facilement l'application sur AppStore touchez ici sur votre iPad ou allez à “Recherche” et touchez “MetaTrader 4”. Pour commencer à trader à partir de votre iPad, vous devez télécharger l'application MetaTrader sur votre iPad. 1.1 Comment connecter votre application à votre compte MetaTrader Après l'installation, lancez l'application en tapant sur l'icône de l'application sur l'écran d'accueil et la fenêtre suivante s'ouvre : Lorsque vous commencez l'application, vous aurez les options suivantes : - - Connexion avec votre compte en direct / démo existante
- - Ouvrir un compte démo Toujours utiliser la première option, même si vous voulez juste essayer le compte de démonstration. Vous pouvez ouvrir un compte de démonstration à partir de notre Zone personnelle ou demander un compte en direct ici. Lorsque vous essayez de vous connecter, soyez sûr d'avoir sélectionné le bon serveur. Pour trouver le serveur ActivTrades, appuyez sur la barre de recherche et saisissez "ActivTrades". Une fois que le serveur est sélectionné, vous pouvez tout simplement vous connecter en utilisant vos coordonnées : Une fois connecté, vous verrez la mise en page par défaut de la plateforme, où vous pouvez commencer à trader.
La boîte à outils vous permet de gérer l'activité de négociation, de consulter les actualités et l'historique du compte, ainsi que de travailler avec les communications internes et le journal. 1. Trading - Affiche l'état des positions ouvertes, les ordres en cours et le résultat financier total de toutes les positions ouvertes 2. Historique - Voir l'historique des ordres envoyés à partir du compte 3. Boîte de réception/envoi - Tous les messages envoyés à partir des communications ActivTrades telles que les dates d'expiration, les temps de négociation, les nouveaux contrats, etc. sont affichés ici 4. Actualités - Toutes les nouvelles financières entrantes peuvent être consultées ici. Cette information peut être essentielle pour l'analyse fondamentale. 5. Journal – Les informations sur le début du terminal et tous les événements pendant son fonctionnement, y compris l'exécution de toutes les transactions commerciales sont affichées ici 6. À propos - Permet d'afficher des informations sur l'application MetaTrader 4, et de la configurer. Le panneau gauche vous offre un certain nombre d'options pour gérer votre compte. L'image ci-dessous offre plus de détails sur le menu Paramètres :
Gestion de comptes
Surveillance de marché
Messages
Nouveaux ordres
Réticule
Paramètres du graphique
Indicateurs
Ajouter objet
Délais
Le panneau de la partie supérieure vous permet de gérer votre compte, ouvrir la fenêtre de
citations, visualiser les messages et ouvrir la nouvelle fenêtre d’ordre. La partie inférieure se
concentre sur les cartes permettant d'activer le réticule, modifier les paramètres du
graphique ajouter / supprimer des indicateurs et des objets de la carte et de basculer entre
les délais.
2. Comment trader
L'onglet Trader contient des informations sur l'état actuel du compte de négociation, les
positions ouvertes et les ordres placés en suspens. Toutes les positions ouvertes sont
situées par l'ordre de tri ; elles peuvent être triées par n'importe quel domaine. Pour ce faire,
cliquez sur la colonne correspondante.
Les positions ouvertes sont présentées dans ce tableau avec les champs suivants :
• Ordre : Le numéro de ticket de votre ordre
• Heure : Heure à laquelle la position a été ouverte
• Type : Le type de votre position, de marché (achat, vente) ou en attente
(limite, arrêt)
• Taille Volume d'une opération de trading (en lots)
• Symbole : Le symbole du produit en cours de trading
• Prix : Le prix d'une affaire, suite auquel la position a été ouverte
• S/L: Niveau de Stop loss pour la position courante
• T/P : Niveau de Take Profit pour la position courante
• Prix : Le prix actuel du symbole financier
• Commutations : Nombre de commutations chargées
• Profit : Le résultat financier de la transaction de trading conclue
• • Commentaire : Si vous insérez une note lors du trading, le commentaire sera
considéré ici2.1 Comment insérer et gérer les ordres Pour ouvrir une nouvelle position, allez au symbole de surveillance du marché et touchez le CFD ou le FX pair pertinent, de sorte que le menu d'action s'affiche. Ici, vous pouvez également ajouter un graphique et vérifier les détails du produit. Lorsque vous touchez "Trader", vous serez redirigé automatiquement vers la page-écran d'ordre pour saisir votre ordre. En outre, vous pouvez choisir le type d’ordre, le volume/la taille du lot, le stop loss et le take profit et si nécessaire, vous avez également la possibilité de changer d'outil en touchant la flèche à côté du FX Pair / CFD.
Choisir un type
d'ordre
Choisir le volume/la
taille du lot S/L et
T/P
Ajouter le prix La fermeture
Ajouter le volume
multiple de plusieurs
positions opposées
permet de fermer
Expiration plus de deux
uniquement sur positions opposées en
les ordres même temps.Changer d'outil Vous pouvez définir un ordre en cliquant directement sur l'onglet correspondant. 2.2 Comment générer une position Par rapport à la version iPhone, l'iPad a une navigation plus rapide pour fermer et modifier les boîtes de dialogue en touchant la position ou l'ordre. Pour fermer une position ouverte ou modifier/ajouter un stop loss ou un take profit, touchez et maintenez la pression sur l'ordre que vous souhaitez fermer/modifier : 2.3 Menu contextuel Pour afficher un menu contextuel, tapez et maintenez la pression sur la position ou sur la ligne d'ordre.
Après avoir touché la position que vous avez choisie, une fenêtre apparaîtra ouverte,
contenant des informations sur la position individuelle. Dans cette zone de dialogue, touchez
et maintenez la pression pendant quelques secondes jusqu'à ce que le menu d'action
s'ouvre. À ce stade, vous serez en mesure de modifier ou de fermer des positions ouvertes.
•Fermer la position Aller à la fermeture de la position.
• Modifier position Modifie les niveaux de Stop Loss et de Take Profit d'une
position.
• Trading Ouvre l'onglet de trading. Dans ce cas, le symbole et le volume de
l'opération de trading sont automatiquement définies selon la
position, sur laquelle le menu contextuel est rappelé
• Graphique Ouvre le graphique de l'instrument, pour lequel une position a été
ouverte.
La ligne de position est divisée en plusieurs zones. En touchant l'une d'entre elles vous
pouvez afficher des informations sur la position, la modifier ou la fermer :
- - En appuyant sur le début de la ligne de chaque position, une fenêtre s'affiche avec
des informations détaillées sur la position.
- - En appuyant sur Stop/Loss (S/L), Take Profit (T/P), Prix, Commutation et/ou
bénéfice, une fenêtre s'ouvrira avec la possibilité de modifier ou de fermer la
position.
2.4 Où puis-je trouver des informations concernant mon compte
L'état du compte actuel (en évidence ci-dessous en gris) offre les informations suivantes :- Solde Argent sur le compte, qui ne tient pas compte des
positions actuellement ouvertes
- Capital propre Le capital propre est calculé comme Solde + Crédit +
bénéfice/perte flottant
- Marge Argent nécessaire pour ouvrir des positions et des ordres en cours
- Marge gratuite Le montant qu'il est possible d'utiliser pour ouvrir de nouvelles
positions
- Niveau de marge Pourcentage de capital propre par rapport au volume de
marge capital propre/marge *100)
À la droite, vous pouvez également vérifier le total des pertes et profits de toutes les
positions affichées.
2.5 Où puis-je trouver les outils et les prix
Pour ouvrir la fenêtre de surveillance du marché, vous devez toucher le symbole, que
vous trouverez sur le côté gauche de la page-écran.
La fenêtre de surveillance du marché est la liste des produits et des tarifs de votre
plateforme. Dans la vue "simple" (image de gauche ci-dessous) le trader reçoit des
informations numériques sur :
- Le prix de l'offre
- Le prix de la demande
Dans la vue "Avancée" (photo de droite ci-dessous), vous pouvez également voir :
- Le prix le plus élevé au cours de la journée
- Le prix le plus bas au cours de la journée
- La durée du dernier intervalle de prix
- L’écart2.6 Comment ajouter plus de symboles Pour ajouter des outils, touchez d’abord le signe plus comme indiqué dans l'image ci- dessous et sélectionnez un groupe de symboles. Pour trouver rapidement le symbole souhaité, utilisez la barre de recherche en haut de la page. Les symboles sont filtrés au fur et à mesure que vous saisissez le nom du symbole. Pour ajouter le symbole, touchez "+" vert à gauche du nom du produit. Lorsque vous avez terminé touchez "Terminé". 2.7 Comment masquer les symboles Vous pouvez masquer les symboles dont vous n'avez pas besoin de la liste des cotations. Pour ce faire, allez dans le mode d'édition en touchant "modifier" en haut de la fenêtre de cotation. Sélectionnez la paire de devises ou CFD que vous souhaitez masquer et confirmez votre action en touchant l'onglet de suppression dans le coin en haut à droite. Lorsque vous avez terminé, cliquez sur l'onglet d'édition à nouveau pour verrouiller la liste.
Voir l'image pour une référence facile :
2.8 Comment déplacer des symboles
Pour modifier l'ordre d'affichage des symboles, accédez au mode d'édition de la liste des
symboles en touchant «modifier» en haut de la fenêtre "Cotations". Touchez ensuite sur
le symbole désiré et tout en maintenant la pression, faites glisser le symbole à la position
souhaitée.
2.9 Comment personnaliser les graphiques
Pour ouvrir la fenêtre de gestion des graphiques, touchez le bouton . Les ordres
suivants sont disponibles dans cette fenêtre :
- Maximiser Agrandir la fenêtre du graphique souhaité sur tout l'espace de
travail.
La même action peut être effectuée en touchant deux fois sur la
fenêtre du graphique.
- Horizontalement Positionne les fenêtres de graphique ouvertes à l'horizontale.
- Verticalement Positionne les fenêtres de graphique ouvertes à la verticale
(voir exemple ci-dessous).- Mosaïque Positionne les fenêtres de graphique ouvertes en mosaïque. La liste des graphiques actuellement ouvert se situe tout en bas. Chaque carte peut être activée si vous appuyez sur son nom (symbole et délai). Un maximum de quatre graphiques peuvent être ouverts simultanément. Vous pouvez également supprimer les graphiques, en sélectionnant "Modifier" et en supprimant les paires de devises indésirables. Pour revenir à un mode graphique, il suffit de toucher deux fois le graphique souhaité. La fenêtre graphique maximisée (qui cache la surveillance de marché) peut être obtenue en touchant la barre de navigation à gauche.
Le Zoom et le défilement sont également disponibles sur l'iPad. Comme vous le faites avec d'autres applications, il vous suffit de pousser avec les deux doigts pour effectuer un zoom avant et de les tirer ensemble sur l'écran pour un zoom arrière. La fonctionnalité de zoom est également disponible sur l'échelle droite où le prix est situé. En glissant à gauche et à droite avec un doigt, vous pouvez déplacer le graphique an avant et en arrière dans le temps. 2.10 Où changer les paramètres du graphique Pour utiliser le curseur, il suffit de toucher le symbole indiqué, et de faire glisser le curseur avec un doigt pour le positionner.
En sélectionnant le symbole , vous pouvez décider si vous voulez avoir un graphique à barres, des chandeliers japonais ou un graphique linéaire. Vous pouvez également activer les volumes et les niveaux de trading, pour voir les prix des ordres en suspens et les valeurs de stop loss et take profit sur le graphique En outre, vous pouvez décider d'activer les options OHLC et Fenêtre de données.
2.11 Comment ajouter ou supprimer un indicateur ? Vous pouvez ajouter un indicateur en sélectionnant le symbole de la barre de menu. En touchant le bouton "Fenêtre principale", vous ouvrez une liste d'indicateurs que vous pouvez sélectionner. Après avoir fait cela, vous accédez aux "Propriétés" de l'indicateur choisi, où vous pouvez personnaliser et décider de la "Période", du "Style", etc 2.12 Comment ajouter un objet Vous pouvez ajouter un indicateur en sélectionnant le symbole de la barre de menu. En touchant le bouton "Ajouter un objet", vous ouvrez la liste d'objets que vous pouvez sélectionner.
Pour supprimer ou modifier un objet du graphique, il vous suffira de toucher et de maintenir pendant quelques secondes la pression pour ouvrir une nouvelle fenêtre dans laquelle vous pouvez supprimer et voir les propriétés de l'objet. D'autre part, pour supprimer un indicateur, touchez et maintenez la pression pendant quelques secondes sur le graphique jusqu'à ce que le symbole de fermeture de la fenêtre s'affiche, puis appuyez tout simplement sur ce dernier. Notez que vous devez toucher le symbole sur le côté inférieur. Pour supprimer le graphique, touchez le symbole en haut. Vous pouvez activer le trading en un clic sur l'application MetaTrader pour iPad. Pour ce faire, allez dans les options graphiques et activez l'application "Trading en un clic" comme indiqué dans l'image ci-dessous :
Tapez ici pour
masquer la
surveillance de
marché
Pour que cette fonctionnalité soit activée, n'oubliez pas de maximiser le graphique et de
masquer la surveillance de marché en tapant sur le panneau latéral gauche. Une fois ceci
fait, appuyez sur le nom du produit sur le coin en haut à gauche de la carte pour activer la
fonctionnalité de Trading en un clic.
Touchez ici pour
masquer/afficher le
Trading en un clic
Dans le même menu, vous pouvez également sélectionner la périodicité du graphique. Pour
ce faire, touchez le symbole de la périodicité choisie .Attention : vous pouvez également modifier le calendrier en touchant n'importe où sur le graphique (sauf sur un indicateur ou un objet), alors vous verrez ce petit menu dans lequel vous pouvez modifier les options graphiques comme suit : 3. Comment gérer mon compte et mes ordres 3.1 Comment changer mon mot de passe Pour changer le mot de passe du compte, touchez le symbole de la clé ci-dessous : Ensuite, la fenêtre suivante devrait apparaître vous permettant de modifier votre mot de passe.
Pour des raisons de sécurité, vous serez invité à saisir d'abord votre ancien mot de passe avant de saisir deux fois le nouveau mot de passe. Touchez "Modifier" pour terminer l'action. 3.2 Comment se connecter de son propre compte Allez à et saisissez “Trafic” Pour vous connecter à nouveau touchez "Allez en ligne" 3.3 Comment se connecter avec un compte supplémentaire Allez à et touchez le bouton . Une fois cela fait, suivez les étapes de connexion normales illustrée à la section 1.1 3.4 Comment générer une déclaration Dans l'onglet Historique toutes les transactions qui ont été fermées pendant la journées’affichent , en plus d'un aperçu du bénéfice / perte, retraits, dépôts, solde et crédit. En outre, vous pouvez personnaliser votre historique de trading ou choisir l'une des options standard, de l'historique du jour à l'historique en entier en touchant le calendrier
En touchant chacune des colonnes, vous pouvez également organiser les opérations par heure, type, prix de la taille, etc. 3.5 Où trouver les mises à jour envoyées par le courtier ActivTrades recommande de vérifier régulièrement la boîte de réception/envoi. En qualité de courtier titulaire d'un compte, nous allons vous informer des nouvelles dates d'expiration, délais de trading, de nouveaux contrats ou d'autres informations importantes. Vous pouvez également créer un nouveau message en touchant sur le panneau des onglets de la fenêtre de la boîte à outils. Pour supprimer un e-mail, ouvrez le menu contextuel en touchant longtemps sa ligne, puis sélectionnez Supprimer. 3.6 Où puis-je suivre les actualités de trading de l'application Cet onglet vous permet de travailler avec les toutes dernières nouvelles (actualités) préalablement reçues dans le terminal. En effet, les actualités sont téléchargées ici en temps réel et en permanence. Pour afficher les actualités, touchez-les et elles s'afficheront dans l'espace de travail en haut. Pour supprimer une nouvelle, ouvrez le menu contextuel en touchant longtemps sur sa ligne, puis sélectionnez Supprimer. Pour supprimer toutes les nouvelles, touchez sur le panneau des onglets de la fenêtre Boîte à outils. Les nouvelles s'affichent sous forme de tableau à trois colonnes : - Thème : Thème d'actualité
- Expéditeur : Nouvelles expéditeur - Heure : Heure de réception des actualités dans le terminal 3.7 Comment gérer les modifications de paramètres Dans cette section, vous pouvez afficher le journal MetaTrader 4. Le journal contient divers messages de service, ainsi que les enregistrements des actions effectuées dans l'application. Cette option est particulièrement utile lorsque vous modifiez vos paramètres, par exemple pour vérifier si le mot de passe a été modifié avec succès ou à quel moment un indicateur a été inséré. Pour demander les entrées de journal pour une période déterminée, touchez le panneau des onglets de la fenêtre Boîte à outils, comme indiqué ci-dessous. Les messages d'erreur sont mis en évidence en rouge au début de la ligne, par exemple :
3.8 Où trouver des informations sur l'application
Dans cette section, vous pouvez afficher des informations sur l'application
MetaTrader 4 et la configurer.
Les informations sur MetaTrader 5 s'affichent en haut de l'écran. Les paramètres suivants
apparaissent ci-dessous :
- Sons : active/désactive la lecture de sons (lorsque les push notifications arrivent, et
pendant les nouvelles cotations, etc.).
- Désactiver l'auto-verrouillage : lorsqu'il est activé, l'écran de l'appareil n'est pas
verrouillé lorsque MetaTrader 4 est en cours d'exécution.
- Activer les actualités : active/désactive l'affichage des actualités.
En touchant en haut à droite, vous revenez à l'app store. Ici, vous pouvez
évaluer l'application et les commentaires à ce sujet dans les révisions.
3.9 Comment se connecter à d'autres traders et gérer les modifications
Veuillez toucher le symbole de chat pour vous inscrire et connecter votre compte au
trading communautaire avec MetaQuotes. Cette fonctionnalité vous permet de
connecter votre compte à des signaux de trading offerts par d'autres opérateurs sur
MetaQuotes, de vous inscrire sur les forums, de suivre des articles sur la
programmation, d'avoir des mises à jour etc. en utilisant votre ID de MetaTrader (voir
image ci-dessous).3.10 Comment recevoir des notifications sur votre iPad Avec la nouvelle application, vous pouvez également recevoir des alertes directement sur votre iPad. Pour ce faire, les notifications doivent être activées à la fois sur la plateforme et sur l'iPad. Pour l'activer sur la plateforme, ouvrez votre plateforme MetaTrader 4 à partir de votre PC, allez dans Outils -> Options -> Notifications et saisissez votre ID MetaQuotes comme indiqué ci-dessous (consultez la section précédente pour savoir comment obtenir votre ID MetaQuotes). Vous pouvez également envoyer une demande de test pour vérifier qu'elle a été configurée correctement. Une fois cela fait, vous avez besoin d'aller à vos paramètres iPad et d'activer les notifications pour l'App MetaQuotes
De cette façon, vous recevrez une notification quand un ordre est placé sur votre plateforme (par exemple par un conseiller expert) Ensuite, vous pouvez vérifier la notification en tapant surl'icône de chat, puis sur votre iPad, comme indiqué :
4. Aide et support
Attention : selon votre appareil et le système d'exploitation, certaines images ou
conditions peuvent être différentes sur votre dispositif. N'hésitez pas à nous
contacter si vous avez besoin d'aide et si vous avez d'autres questions au sujet de la
plateforme MetaTrader 4 ou App ou les services d'ActivTrades.
Site Web : http://www.activtrades.fr/index.aspx?page=contact
E-mail : frenchdesk@activtrades.com
Numéro de téléphone : +33 (0) 182 882 977
Fax : +44 (0) 207 680 7301
Adresse : ActivTrades PLC
1 Thomas More Square
Londres E1W 1YN, Royaume-Uni
Site Web des développeurs de logiciels et des forums pour le langage de programmation
MQL4 :
http://forum.mql4.com/Ce manuel ne prend pas en compte vos objectifs d’investissement, votre situation financière et vos besoins. Les produits négociables sur marges peuvent comporter des risques importants pour votre capital. Veuillez-vous assurer que vous comprenez parfaitement les risques encourus et de solliciter un avis indépendant si nécessaire. Ce manuel est seulement à titre informatif et ne doit pas vous inciter à trader. Bien que tous les efforts aient été mis en œuvre pour assurer l’exactitude des informations présentées, la décision d´agir sur les idées et les suggestions présentées dans ce manuel est à la discrétion du lecteur. ActivTrades PLC est autorisé et réglementé par la Financial Conduct Authority, enregistrement FCA sous le numéro 434413. ActivTrades PLC est également enregistré auprès de la Banque de France au numéro 71739. iPhone, iPad et iPod sont des marques déposées d 'Apple Inc., enregistrées aux États-Unis et dans d'autres pays. App Store est un service de la marque Apple Inc. Ce manuel et tout son contenu sont les propriétés intellectuelles d’ActivTrades PLC. Tous les droits sont réservés. Sans l'autorisation écrite expresse d’ActivTrades PLC ce manuel ne peut être copié ou reproduit en aucune façon. Le contenu figurant dans le manuel est pour usage personnel seulement et ne peut en aucun cas être divulguées à un tiers.
Vous pouvez aussi lire