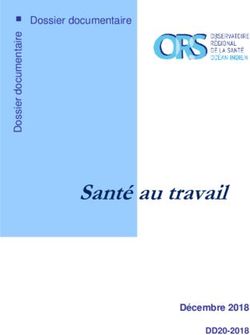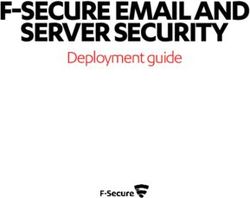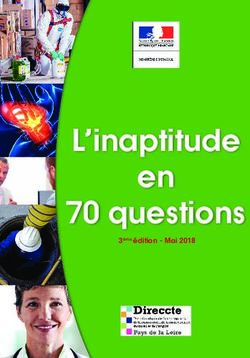MIGRATION PRICARE - TOPAZ - Procédure à suivre par le Responsable technique après la 1ère Migration
←
→
Transcription du contenu de la page
Si votre navigateur ne rend pas la page correctement, lisez s'il vous plaît le contenu de la page ci-dessous
La plateforme social-santé collaborative et transdisciplinaire
MIGRATION PRICARE – TOPAZ
Procédure à suivre par le Responsable technique
après la 1ère MigrationTopaz est un logiciel très sécurisé
Cette sécurité est assurée par des « clés » (fichiers) qui permettent d’encrypter et décrypter
les données .
Il existe deux types de clés :
• une clé privée dite « utilisateur » qui appartient à chaque utilisateur
• une clé privée dite « maison médicale » qui permet de partager des données entre chaque prestataire
d’une même maison médicale.
Ces clés topaz (.key) se trouvent sur la machine où a été réalisée la migration: c:/migrationtopaz/keys/
Vous trouverez également sur cette machine un fichier .csv qui reprend l’ensemble des données utilisateurs
(login et mdp).
Clés perdues = données perdues ! N’oubliez pas de faire des backups de celles-ci !
Par mesure de sécurité et de confodentialité
Topaz ne dispose d’aucune sauvegarde des clésCliquez sur la configuration choisie
SERVEURS TOPAZ
Electron
Base de données
sur serveur
Cliquez ici ! Cliquez ici ! Cliquez ici ! Cliquez ici ! Cliquez ici !
TOPAZ via TOPAZ via TOPAZ avec TOPAZ en Clients – Serveur TOPAZ en RDP
Google chrome Electron seul Electron + Couch DB Electron sur poste client
sur la même machine avec DB sur serveur
Electron
Applicatif installé sur chaque PC qui permet l’usage de services complémentaires (accès aux imprimantes, lecteur carte d’identité, etc.)
et la copie locale des dossiers sur le disque dur du PC.https://tz.icure.cloud
• Username : adresse mail personnelle
• Password :
Retrouver celui-ci sur la machine où a été réalisée la
migration c:/migrationtopaz/userlist.csv
• 2 FA
Laisser vide, pas actuellement opérationnel
• Ehealth password
Laisser vide, sera utilisé lorsque le trousseau
e-Health sera configuréhttps://tz.icure.cloud
1. Introduire la clé privée de l’utilisateur 2. Introduire la clé privée de la maison médicale
Les clés topaz (.key) se trouvent sur la machine où a été réalisée la migration: c:/migrationtopaz/keys/
• Sélectionner les clés PRIV (et non PUB)
• Cliquer sur « IMPORT » uniquement si rien ne se passehttps://tz.icure.cloud - Compléter le profil
1
3 2
4
Attention
Ne pas modifier
celui-ci entre les 2 Apparaîtra sur les prescriptions1
migrations ! de médicaments !
5
Sinon l’agenda
ne se crée 2pas ! 6
4!! Reconnectez-vous et vous pouvez travailler !!
https://tz.icure.cloud
• Username : adresse mail personnelle
• Password : introduire votre nouveau mot de passe
• 2 FA : laisser vide, pas actuellement opérationnel
• Ehealth password : introduireTOPAZ via Electron seul (DB en cloud)
Poste de travail – Installation Electron Télécharger la dernière version disponible (.exe) sur https://github.com/AssossCare/electron/releases/latest
Poste de travail – Installation Electron
Poste de travail – Installation Electron
ATTENTION : Ne pas lancer automatiquement ElectronPoste de travail – Installation Electron
Créer un fichier .json
C:\topaz-config\config.json
Sans CouchDB local = backend spécifié
Mettre le texte suivant:
{"versionConfig":"v0.0.5","mikrono":"https://mikrono.svcacc.icure.cloud","frontend":"https://tz.icure.cloud","backend":"https://backend.svc.icure.cloud","servers":[],"hasCouchDB":false}Connexion de l’utilisateur
• Username : adresse mail personnelle
• Password :
Retrouver celui-ci sur la machine où a été réalisée la
migration c:/migrationtopaz/userlist.csv
• 2 FA
Laisser vide, pas actuellement opérationnel
• Ehealth password
Laisser vide, sera utilisé lorsque le trousseau
e-Health sera configuréConnexion de l’utilisateur
1. Introduire la clé privée de l’utilisateur 2. Introduire la clé privée de la maison médicale
Les clés topaz (.key) se trouvent sur la machine où a été réalisée la migration: c:/migrationtopaz/keys/
• Sélectionner les clés PRIV (et non PUB)
• Cliquer sur « IMPORT » uniquement si rien ne se passeConnexion de l’utilisateur - Compléter le profil
1
3 2
4
Attention
Ne pas modifier
celui-ci entre les 2 Apparaîtra sur les prescriptions1
migrations ! de médicaments !
5
Sinon l’agenda
ne se crée 2pas ! 6
4Authentification à 2 facteurs Pas encore opérationnel – Ne pas utiliser
Connexion de l’utilisateur – Paramétrer les imprimantes
1
2!! Déconnectez-vous !!
!! Reconnectez-vous et vous pouvez travailler !!
• Username : adresse mail personnelle
• Password : introduire votre nouveau mot de passe
• 2 FA : laisser vide, pas actuellement opérationnel
• Ehealth password : introduireBesoin d’aide - Accès aux tutoriels
Electron et CouchDB sur la même machine
(DB locale)Poste de travail – Installation CouchDB
Télécharger CouchDB
Pour Windows (x64) : https://neighbourhood.ie/download-apache-couchdb-win/
Pour macOS (10.10 +) : https://neighbourhood.ie/download-apache-couchdb-mac/Poste de travail – Installation CouchDB SSD !
Poste de travail – Installation Electron Télécharger la dernière version disponible (.exe) sur https://github.com/AssossCare/electron/releases/latest
Poste de travail – Installation Electron
Poste de travail – Installation Electron
ATTENTION : Ne pas lancer automatiquement ElectronPoste de travail – Installation Electron
Créer un fichier .json
C:\topaz-config\config.json
Avec CouchDB local = configuration par défaut > pas de backend spécifié
Mettre le texte suivant:
{"versionConfig":"v0.0.5","mikrono":"https://mikrono.svcacc.icure.cloud","frontend":"https://tz.icure.cloud",servers":[],"hasCouchDB":true}Poste de travail : Lancement d’Electron
Lancer Electron et attendre la page de setup Phase de réplications et
d’indexation
Peut prendre quelques minutes !
1. Insérez la cloud key
Cf. c:/migrationtopaz/cloudkey.txt
sur pc de migration
3. Cliquez sur « Request Access »
Peut prendre plusieurs heures
en fonction de votre base de
2. Remplacez par
données !
couch-cluster-02.icure.cloudConnexion de l’utilisateur
• Username : adresse mail personnelle
• Password :
Retrouver celui-ci sur la machine où a été réalisée la
migration c:/migrationtopaz/userlist.csv
• 2 FA
Laisser vide, pas actuellement opérationnel
• Ehealth password
Laisser vide, sera utilisé lorsque le trousseau
e-Health sera configuréConnexion de l’utilisateur
1. Introduire la clé privée de l’utilisateur 2. Introduire la clé privée de la maison médicale
Les clés topaz (.key) se trouvent sur la machine où a été réalisée la migration: c:/migrationtopaz/keys/
• Sélectionner les clés PRIV (et non PUB)
• Cliquer sur « IMPORT » uniquement si rien ne se passeConnexion de l’utilisateur - Compléter le profil
1
3 2
4
Attention
Ne pas modifier
celui-ci entre les 2 Apparaîtra sur les prescriptions1
migrations ! de médicaments !
5
Sinon l’agenda
ne se crée 2pas ! 6
4Authentification à 2 facteurs ! Pas encore opérationnel – Ne pas utiliser
Connexion de l’utilisateur – Paramétrer les imprimantes
1
2!! Déconnectez-vous !!
!! Reconnectez-vous et vous pouvez travailler !!
• Username : adresse mail personnelle
• Password : introduire votre nouveau mot de passe
• 2 FA : laisser vide, pas actuellement opérationnel
• Ehealth password : introduireBesoin d’aide - Accès aux tutoriels
Client – Serveur (DB sur serveur)
Client - Serveur
Valable uniquement si le support topaz a
configuré votre serveur
Nous avons installé :
• CouchDB (base de données) sur le disque dur SSD
• Service Topaz (ouverture des ports 16042 – 16043 – 5984)
• Curl (mise à jour automatique du service réalisée tous les jours entre minuit et 2h)Installer un premier poste de travail
InstallerPoste de travail – Installation Electron Télécharger la dernière version disponible (.exe) sur https://github.com/AssossCare/electron/releases/latest
Poste de travail – Installation Electron
Poste de travail – Installation Electron
ATTENTION : Ne pas lancer automatiquement ElectronPoste de travail – Installation Electron
Créer un fichier .json
C:\topaz-config\config.json
Avec serveur local (Client/Serveur)
{"versionConfig":"v0.0.5","mikrono":"https://mikrono.svcacc.icure.cloud","frontend":"https://tz.icure.cloud","backend":"http://SERVER_IP:16043","servers":["http://SERVER_IP:16043"],"hasCouchDB":false}
SERVER_IP = IP du serveur sur lequel la Base de donnée CouchDB Topaz est installéeBesoin d’aide - Accès aux tutoriels
Serveur RDP
Ce mode de fonctionnement est complexe à configurer.
Merci de prendre rendez-vous avec le support de topaz pour qu’un expert vous aide dans l’installation :
support@topaz.care – 02/319 22 41Vous trouverez des tutos et vidéo sur la
page de support
https://www.topaz.care/fr/support/
Un problème, un souci, un conseil, …
Contactez notre support :
support@topaz.care ou 02/319.22.41
du lundi au vendredi de 8h à 20h - le samedi de 9h à 13hVous pouvez aussi lire