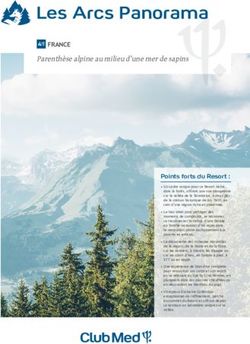Mozaïk Portail Parents - Guide destiné aux parents - Service des technologies de l'information Janvier 2020 - Commission scolaire
←
→
Transcription du contenu de la page
Si votre navigateur ne rend pas la page correctement, lisez s'il vous plaît le contenu de la page ci-dessous
Mozaïk Portail
Parents
Guide destiné aux parents
Service des technologies de l’information
Janvier 2020Table des matières 1. Accès au site Mozaïk Portail Parents ............................................................. 3 2. Dossier de l’élève ........................................................................................... 8 3. Agenda ........................................................................................................... 9 4. Absences...................................................................................................... 10 5. Devoirs et leçons .......................................................................................... 11 6. Résultats ...................................................................................................... 13 7. Finances ....................................................................................................... 16 8. Messages ..................................................................................................... 16 9. Ressources .................................................................................................. 17 10. Inscription ..................................................................................................... 18 10.1 Actions disponibles pour la réinscription ..................................................... 19 10.2 Visualiser la fiche d’inscription à l’école ...................................................... 20 11. Compléter le choix de cours (pour le secondaire) ......................................... 21 12.Conclusion ..................................................................................................... 24
1. Accès au site Mozaïk Portail Parents Mozaïk Portail Parents est un site national permettant au parent d’accéder au dossier scolaire de son ou ses enfants. Une adresse unique permet d’accéder à cette ressource https://portailparents.ca Le site peut être consulté à partir des navigateurs récents populaires et sur une diversité de plateformes fixes et mobiles. Pour que vous puissiez bénéficier de l’accès à cette ressource, vous devez, au préalable, avoir fourni votre adresse courriel à l’école afin d’établir un lien avec votre enfant. Il est important d’avoir une adresse courriel valide par parent servant d’identifiant numérique unique et vous liant à votre ou vos enfants. Veuillez cliquer sur Se connecter dans le coin supérieur droit afin de procéder à votre inscription ou votre authentification si vous êtes déjà inscrit. Service des Technologies de l’information Page 3 de 24 2020
Au premier accès, vous avez le choix de vous inscrire pour créer un compte Mozaïk à partir de votre adresse courriel ou par le biais d’un compte de réseau social. Le bouton Aide à la connexion ouvre un nouvel onglet vous permettant d’accéder à une foire aux questions, ainsi qu’a une capsule vidéo sur la création d’un compte. Peu importe, la méthode de connexion choisie, l’important est que l’adresse courriel de votre compte de connexion corresponde à l’adresse que vous avez transmise à l’école de votre enfant. Les comptes créés par les réseaux sociaux vous permettent de rester authentifié au Portail plus facilement surtout lors de l’utilisation d’appareils mobiles. Lorsque l’adresse de courriel de création de votre compte Mozaïk ne correspond pas à celle inscrite au dossier de l’enfant, vous pourrez faire le lien avec l’adresse Service des Technologies de l’information Page 4 de 24 2020
de courriel laissée à l’école en suivant de nouveau la procédure de création de
votre compte.
Si le compte est créé par une adresse de courriel, vous devrez saisir votre mot de
passe lors de chaque accès au Portail Parents.
Une fois le compte créé, vous devrez ajouter votre ou vos enfants à votre compte
Mozaïk. Vous devrez compléter l’ensemble des informations identifiant l’élève.
En période de réinscription laissez
la réponse à ces 2 questions à
« NON ».
Tapez les lettres « H » et « A » et
sélectionnez CS des Hautes-
Rivières en cliquant dessus.
Saisir le numéro de fiche de votre
enfant reçu par courriel lors de la
période de réinscription.
Service des Technologies de l’information Page 5 de 24
2020Vous devrez répéter cette opération pour chacun de vos enfants si nécessaires. Il vous faudra utiliser soit le code permanent de votre enfant ou son numéro de fiche. En cas de problème d’association de votre enfant, veuillez communiquer avec l’école qui pourra vérifier votre adresse courriel dans le dossier de votre enfant. Si vous continuez à éprouver des problèmes lors de l’association de votre enfant à votre compte Mozaïk, un code temporaire pourra être généré par la secrétaire afin de faciliter l’association, vous aurez juste à entrer ce code unique, sélectionner notre commission scolaire et cliquer sur Enregistrer. Indicateurs Un système d’indicateurs permet de recevoir une alerte à propos des nouvelles informations présentes dans les différentes sections du dossier de votre enfant qui sont représentées par des tuiles ou icônes. Langue La langue par défaut a été définie dans GPI pour toutes les écoles de notre commission scolaire, mais vous avez la possibilité de choisir une interface en anglais si cela vous convient davantage. Service des Technologies de l’information Page 6 de 24 2020
Foire aux questions
Situé à la droite du bouton de choix de la langue, vous trouverez un bouton vous
permettant d’accéder à la foire aux questions vous permettant de répondre à vos
questions.
Famille
Vous avez accès à tous vos enfants à partir de votre connexion, à la condition
que ce soit la même adresse courriel qui ait été fournie pour chacun des enfants,
à chacune des écoles.
En cliquant sur l’icône de famille, les enfants sont affichés en
ordre de prénom et vous pouvez sélectionner le dossier à
consulter.
Nous joindre
Le lien Nous joindre en bas de l’écran affiche les informations pour communiquer
avec l’école.
Service des Technologies de l’information Page 7 de 24
20202. Dossier de l’élève
En cliquant sur le prénom de votre enfant ou sur la tuile
Dossier vous pouvez accéder à son dossier scolaire.
Vous accédez et pouvez valider les informations en lien avec votre enfant.
Vous pouvez aussi accéder au plan d’intervention si celui-ci a été généré par
l’école sur Mozaïk.
Vous accédez à l’ensemble des matières ainsi qu’à la liste des enseignants.
De plus, les informations du transport scolaire sont disponibles directement sur
cette page.
Si des documents ont été générés par l’école concernant votre enfant, ils
peuvent être disponibles dans la section documents.
Vous pouvez maintenant mettre vos coordonnées téléphoniques à jour
directement.
Service des Technologies de l’information Page 8 de 24
20203. Agenda Cette activité est disponible au secondaire pour le moment et permet d’accéder à l’emploi du temps détaillé de votre enfant. Retenues Au secondaire, si une retenue est définie au dossier de l’élève, elle est affichée dans son agenda. En cliquant sur la retenue, le détail est présenté. Lorsque la retenue a été évaluée, l’appréciation du surveillant y est également inscrite. Devoirs et leçons Les devoirs et leçons sont présentés sous l’agenda. La couleur attribuée à chaque devoir provient des catégories définies à l’école. Le détail du devoir s’affiche, avec les liens Internet et les fichiers s’il y a lieu, lorsqu’on clique sur le devoir. Service des Technologies de l’information Page 9 de 24 2020
4. Absences Vous pouvez visualiser les absences de votre enfant à partir du Portail Parents. Vous recevrez une alerte dès que les présences auront été indiquées au dossier de votre enfant. Au secondaire, les présences sont prises à chaque période de cours. Elles sont présentées en ordre antéchronologique. On retrouve également les absences à motiver, à la condition que l’école le permette. Il vous est donc possible de motiver une absence ou un retard directement en ligne et l’école en est avisée en temps réel. Vous pouvez aussi motiver à l’avance l’absence de votre enfant si vous voyez qu’il sera dans l’impossibilité de se présenter à l’école. Service des Technologies de l’information Page 10 de 24 2020
5. Devoirs et leçons Dans la tuile Devoirs et leçons, la liste des devoirs est présentée de façon plus détaillée pour chaque matière. Service des Technologies de l’information Page 11 de 24 2020
Service des Technologies de l’information Page 12 de 24 2020
6. Résultats Cette tuile regroupe les « Résultats ministériels », les « Résultats disciplinaires » et les travaux ainsi que les « Bulletins ». L’affichage principal présente les matières de l’élève avec les travaux définis pour chacune s’il y a lieu. Résultats ministériels Lorsque les résultats sont disponibles après les publications de juin, janvier et août, le parent accède directement au site du Ministère. Si les résultats du Ministère ne sont pas disponibles, le message suivant s’affichera. Service des Technologies de l’information Page 13 de 24 2020
Résultats et travaux En cliquant sur une matière, les résultats et les travaux s’y rattachant sont présentés de manière antéchronologique plus en détail, pour l’étape en cours. Attention : tel qu’indiqué sur le bandeau d’information, les résultats finaux sont ceux publiés sur le bulletin officiel de l’école Service des Technologies de l’information Page 14 de 24 2020
Des flèches de navigation permettent de
naviguer d’une étape à l’autre et de
visualiser le résultat disciplinaire de l’étape
ainsi que les résultats de compétences.
Les résultats s’affichent lorsque l’étape est
terminée. Les résultats sont présents à titre
indicatif, car ceux-ci peuvent varier si
l’enseignant n’a pas terminé de compiler
tous les résultats. Les résultats finaux sont
ceux publiés sur le bulletin officiel de
l’école.
Quant aux travaux, ils sont définis par
l’enseignant qui doit avoir coché cette
option.
Bulletins
Les bulletins affichés sont ceux qui ont été générés en document PDF. Les
bulletins des années antérieures sont également visibles.
Service des Technologies de l’information Page 15 de 24
20207. Finances Les états de compte de l’école et du service de garde sont affichés dans cette section ainsi que les relevés fiscaux du service de garde. 8. Messages Les communiqués de la commission scolaire, les messages de l’école, les mémos et les alertes se retrouvent dans cette section. L’ordre d’affichage est présenté en ordre antéchronologique, tel un fil d’actualité. Service des Technologies de l’information Page 16 de 24 2020
Communications spécifiques Vous pouvez avoir accès à des communications spécifiques dans la section « Messages ». 9. Ressources Les ressources sont des liens Internet ou des fichiers qui proviennent de la commission scolaire, de l’école ou des enseignants. Ces ressources peuvent ou non être regroupées. Les ressources des enseignants sont présentées à l’onglet « Matières ». Service des Technologies de l’information Page 17 de 24 2020
10. Inscription
Pour l’enfant fréquentant déjà l’une de nos écoles, l’inscription se fera
directement à partir de Mozaïk Portail Parents. Pour tous les parents ayant
fourni une adresse courriel à l’école de leur enfant.
Le parent répondant recevra un courriel de l’école l’invitant à procéder à la
réinscription en ligne de son enfant. Le parent répondant est celui qui est
désigné comme parent responsable auprès de la Commission scolaire des
Hautes-Rivières et dont l’adresse correspond au lieu de résidence principale
de l’élève dans le dossier scolaire. Cette adresse est utilisée pour déterminer
l’école de secteur de l’enfant.
Une fois connecté à votre espace Mozaïk Portail Parents :
• Cliquer sur : Accéder à l’inscription, pour procéder
Service des Technologies de l’information Page 18 de 24
202010.1 Actions disponibles pour la réinscription
Les actions possibles pour la réinscription à l’école sont :
• Confirmer la réinscription à l’école actuelle;
• Signifier un changement d’adresse si besoin est.
1-Identification de l’élève :
Dans cette section on retrouve le nom, le prénom, le code permanent, le sexe et
la date de naissance de l’élève. Ces informations sont affichées seulement et ne
peuvent être modifiées. Pour toute erreur on vous invite à communiquer avec la
secrétaire de l’école qui vous informera de la suite. Cliquez sur « Suivant ».
2-École prévue pour l’année scolaire 2020-2021, cliquez sur
« Suivant ».
3-Adresse principale et changement d’adresse
Dans cette section on retrouve l’adresse actuelle de l’élève, les personnes
responsables et la date d’effectivité de l’adresse sont affichées à titre
d’information. Vous pouvez cliquer sur « Suivant » si l’adresse est exacte.
L’action Demander un changement d’adresse permet d’inscrire la nouvelle
adresse, par contre le parent devra se présenter en personne à l’école avec sa
preuve de résidence afin d’officialiser le changement d’adresse. L’inscription ne
sera pas officialisée tant et aussi longtemps que la preuve de résidence ne sera
pas fournie.
Pour changer d’adresse, une saisie rapide est disponible, advenant que
l’adresse ne soit pas disponible dans le dictionnaire, le répondant doit cliquer sur
Saisie manuelle et les informations détaillées à compléter remplaceront la saisie
rapide. Lorsque terminé cliquez sur « Suivant ».
4-Renseignements importants
Le répondant doit confirmer avoir pris connaissance des renseignements
importants en cochant la case correspondante. Il peut ensuite soumettre la
fiche, elle est considérée comme signée par le répondant dès sa soumission.
Service des Technologies de l’information Page 19 de 24
2020Lorsque la réinscription est complétée, voici le message que vous obtiendrez. 5-Signaler le départ de l’élève : Le répondant peut signaler le départ (c.-à-d. le retrait) de son enfant de la CSDHR, (abandon, déménage hors du territoire de la CSDHR, inscription à l’école privée, autres raisons : spécifiez). 10.2 Visualiser la fiche d’inscription à l’école Une fois l’inscription en ligne complétée, visualisez votre inscription en cliquant sur le lien à cet effet afin, de valider la conformité des renseignements. Cette action permet au répondant de consulter la fiche d’inscription signée. La signature électronique apparaît à la fin de la fiche. Service des Technologies de l’information Page 20 de 24 2020
11. Compléter le choix de cours (pour le secondaire) Après avoir fait l’inscription de votre enfant, cliquer sur « Retour au portail » pour accéder au choix de cours qui devrait apparaître. Notez que certains programmes n’ont pas de choix de cours, car le classement se fait par la direction responsable. En cliquant sur la pastille « Inscription » vous verrez apparaître au bas de l‘écran compléter le choix de cours. 1-Choix de cours par profil de scolarisation Le choix de cours par profil vous permet de confirmer les cours préétablis selon le choix de la formation désirée. S’il y a plus d’un profil, il faut établir votre priorité par préférence en cliquant sur la flèche dans « Choisir ce profil ? » Service des Technologies de l’information Page 21 de 24 2020
Lorsque votre priorisation est complétée, vous devez « Soumettre les choix ». Si l’école de votre enfant n’offre pas de profil particulier, vous serez dirigé automatiquement vers le choix de cours selon le niveau et le programme. 2-Choix de cours requis offerts Vous devez faire un choix par section selon les consignes. Ici il suffit de cliquer sur votre premier choix pour chacune des 3 catégories. Service des Technologies de l’information Page 22 de 24 2020
Si le répondant n’a pas priorisé suffisamment de cours complémentaires, le message suivant sera affiché lors de la confirmation du choix de cours, vous avez donc omis de faire tous les choix requis, veuillez apporter les corrections.: Il est possible de refaire les choix en annulant massivement les priorités d’un regroupement à l’aide de l’action « Annuler ». Dans cette section vous devez indiquer vos 1er, 2e et 3e choix et cliquer sur « Confirmer mon choix » pour terminer l’opération. Service des Technologies de l’information Page 23 de 24 2020
Lorsque c’est complet et bien fait, voici le message que vous obtiendrez. 3-Visualiser la fiche d’inscription au choix de cours À la suite à la soumission du formulaire, il est possible pour le répondant de l’élève de visualiser et d’imprimer la fiche d’inscription contenant les cours de chacun des profils choisis. 12.Conclusion La Commission scolaire des Hautes-Rivières espère que vous apprécierez votre expérience lors de l’utilisation de Mozaïk Portail Parents. En cas de problème, communiquez avec l’école de votre enfant qui pourra vous aider. Service des Technologies de l’information Page 24 de 24 2020
Vous pouvez aussi lire