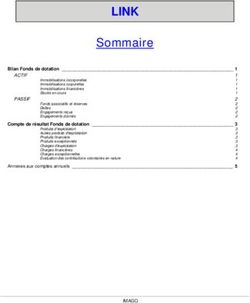2018 OFFICE 365 / Azure AD Mise en oeuvre d'office 365 éducation sur réseau pédagogique Magret
←
→
Transcription du contenu de la page
Si votre navigateur ne rend pas la page correctement, lisez s'il vous plaît le contenu de la page ci-dessous
OFFICE 365 / Azure AD
Mise en œuvre d’office 365 éducation
sur réseau pédagogique Magret
2018
Pôle d’appui Castres – Mazamet
Murat Vincent
Alberge Fréderic
Korczak Jeremie
D. A. N. E.
03/2018Table des Matières
.................................................................................................... 0
1 Introduction ............................................................................ 2
2 . Prérequis ............................................................................... 4
2.1 Déclaration à la CNIL ................................................................................................................................ 4
3 . Ouverture et paramétrage du portail Office365 ..................... 4
3.1 Ouverture du portail O365 : .................................................................................................................... 4
3.2 Paramétrage et activation des licences Office Education à 0€ ................................................................ 8
4 . Scénario A : Office 365 seul ................................................. 10
4.1 Création des utilisateurs ........................................................................................................................ 10
4.2 Affectation des licences aux utilisateurs................................................................................................ 11
5 . Scénario B : Office 365 et Microsoft Azure AD ...................... 12
5.1 Préparation de l’AD de Magret .............................................................................................................. 12
5.1.1 Suppression de l’attribut Mail (xx@xx) de tous les utilisateurs ..................................................... 12
5.1.2 Sans Domaine propriétaire établissement .................................................................................... 14
5.1.3 Avec Domaine propriétaire établissement .................................................................................... 17
5.1.4 Création de nouveaux utilisateurs Magret .................................................................................... 24
5.2 Mise en service de la synchronisation AD Magret et Microsoft Azure.................................................. 26
5.2.1 Installation Azure AD Connect ....................................................................................................... 26
5.2.2 Personnalisation de la synchronisation ......................................................................................... 29
5.3 Affectation des Licences aux utilisateurs via Microsoft Azure............................................................... 31
6 . A la rentrée ......................................................................... 32
6.1 Office 365 n’est pas synchronisé : Scénario A ....................................................................................... 32
6.1.1 Suppressions des utilisateurs partants .......................................................................................... 32
6.1.2 Création des nouveaux utilisateurs ............................................................................................... 32
6.2 Office 365 est synchronisé : Scénario B ................................................................................................. 32
6.2.1 Etape 1 : Change année ................................................................................................................. 32
6.2.2 Etape 2 : Synchronisation vers O365 ............................................................................................. 33
6.2.3 Etape 3 : Finalisation de la bascule Magret et régénération des comptes O365 .......................... 35
7 Annexes ................................................................................ 36
7.1 Portail Office 365 en PowerShell ........................................................................................................... 36
7.2 Rappel : les offres Office pour l’éducation............................................................................................. 38
7.3 Bibliographie .......................................................................................................................................... 39
11 Introduction
Avant propos :
Sans vouloir se transformer « en commercial Microsoft », il nous semble intéressant de pouvoir proposer
à la communauté éducative ces outils en ligne qui ne remplaceront pas totalement les solutions complètes
payantes ou les solutions alternatives bureautiques gratuites de type Libre Office ainsi que les différents outils
Google (drive, doc …) qui ne peuvent être proposés officiellement aux élèves faute de respecter la loi !
Ces outils peuvent être un support appréciable à la production d’activités pédagogiques en complément des
outils conventionnels académiques déjà en service, type ENT.
A savoir tout de même que toutes les fonctionnalités comprises dans les solutions payantes Office 2016 et autres
ne sont pas systématiquement proposés par les outils Office 365 en ligne (documents complexes…).
Cette documentation reprend les différentes étapes de base pour la mise en service du portail Office 365
Education pour le réseau pédagogique Magret d’un établissement de l’académie de Toulouse.
Plusieurs scénarios sont envisageables, seulement deux seront présentés dans ce document, libre aux utilisateurs
de choisir en fonction des avantages et des inconvénients décris plus en avant.
Dans un premier temps, il sera nécessaire d’ouvrir un portail office 365 au nom de l’établissement afin de
bénéficier gratuitement des licences associées au contrat Office 365 A1 Enseignants et A1 Etudiants entre
Microsoft et l’Education Nationale. Voir : https://www.microsoft.com/fr-
fr/education/products/office/default.aspx
La communauté aura alors accès aux différents modules proposés par le contrat. Nous avons choisis ici dans un
premier temps de ne proposer que quelques modules :
Office Online pour l’éducation (Word, Excel, Power Point, One Note …)
Share Point
Skype Entreprise Online.
Libre à vous de rajouter aux utilisateurs d’autres modules (Exchange online, Sway ….) .
Deux scénarios développés
A. Scénario A : Office365 seul
Il suffira juste de créer le portail office 365 pour votre établissement et intégrer « à la main » vos utilisateurs
via le portail. Soit en lot avec importation des utilisateurs par fichiers Csv soit à l’unité. Ces utilisateurs sont
identifiés comme « Dans le Cloud » sur le portail O365.
Cette solution peut s’avérer intéressante pour de petites structures pour la raison suivante : on ne peut injecter
les utilisateurs que par lot de 40 ! Compliqué à envisager pour un établissement dépassant les 500 élèves.
Avantages et inconvénients par rapport au scénario B :
Avantages :
- Rapidité de mise en œuvre
- Création des comptes élèves pour la durée de passage dans l’établissement
- Ajout uniquement des nouveaux élèves et suppression des partants à la rentrée scolaire
- Les productions sur O365 sont conservées d’une année sur l’autre.
- Pas d’interaction avec le change année Magret de la rentrée
Inconvénients :
- Création des utilisateurs par lot de 40 maximum.
- Gestion des attributions de licences via le portail O365 plus lourde (par lot de 100, pas par
groupes ….)
- Pas de synchronisation des comptes Magret avec O365
2- Pas de groupes type Classes ou Enseignants générés automatiquement et utilisables via les
modules O365.
- Gestion des mots de passe O365 et Magret plus complexe.
- Pas d’utilisation des modules qui s’appuient sur les mails (Exchange, Skype …)
B. Scénario B : Office 365 et Microsoft Azure AD
Après création du portail office 365 de l’établissement, il faudra mettre en place un connecteur, Azure AD
Connect qui synchronisera l’Active Directory (ou une partie) du serveur Magret et le Portail Office 365 (via
Microsoft Azure). Cela aura pour effet de générer automatiquement les comptes O365, les utilisateurs se verront
attribués un compte de type :
- LoginMagret@onmicrosoft.com ou
- prenom.nom@nometab.onmicrosoft.com
Ou si l’établissement possède un nom de domaine du type « Lycee-NomEtab.net », des utilisateurs du type :
- loginMagret@Lycee-NomEtab.net
Ces utilisateurs sont identifiés comme « synchronisé avec Active Directory » sur le portail O365.
Avantages :
- Synchronisation des comptes « Magret » vers Office 365, très utile pour des établissements à
effectif important.
- Synchronisation dans le sens AD -> O365 (Microsoft Azure) toutes les 30mn (personnalisable)
- Pas de suppression intempestive des comptes synchronisés depuis le portail O365.
- Gestion des attributions des licences via le portail Microsoft Azure plus simple (par groupe)
- Utilisation des Groupes de l’AD à travers les modules O365 (Ex : partage de document vers des
groupes classes)
- Possibilité d’utiliser les modules Exchange, Skype…
Inconvénients :
- Les utilisateurs sont supprimés et recréés à la rentrée, les productions sont à sauvegarder avant
la bascule Magret.
- Interaction avec le change année Magret à la rentrée (détaillé plus loin).
-
32 . Prérequis
2.1 Déclaration à la CNIL
Se connecter au site de la CNIL : https://www.cnil.fr/fr/declarer-un-fichier et déclarer une demande
d’avis en s’appuyant sur ce modèle de déclaration que vous trouverez ici :
https://www.netec.bzh/IMG/pdf/documentdappuiaudemandedaviscnilpouroffice365.pdf
D’ici quelques semaines vous recevrez un avis favorable (ou pas), à défaut de notification dans un délai de deux
mois, cet avis sera réputé favorable.
3 . Ouverture et paramétrage du portail Office365
3.1 Ouverture du portail O365 :
Se connecter ici : https://products.office.com/fr-fr/academic/compare-office-365-education-plans
Puis commencer gratuitement et suivre les étapes suivantes :
Renseigner les champs puis suivant
4On vous propose de créer le compte administrateur du portail, vous avez la possibilité de personnaliser le
suffixe des identifiants : par défaut « @onmicrosoft.com » peut devenir « @nomdulycée.onmicrosoft.com
Remarque : on vous demande de renseigner un numéro de tel pour prouver que vous n’êtes pas un robot,
faites-vous appeler, l’envoi de sms ne marche pas bien.
Suivant
5Renseigner le code donné par SMS ou Appel puis suivant
Suivant
Vous pouvez sauter la procédure de validation du nom de domaine.
Accepter et connectez-vous au portail Office365 avec vos identifiants.
Le portail est en anglais, en passant par le module de messagerie vous pouvez « françiser » votre interface.
6La plateforme Office 365 est maintenant ouverte ! A ce stade vous disposez de deux portails
actifs opérationnels :
- Office 365 : https://portal.office.com/adminportal/home#/homepage (en passant par le
module administration de la page d’accueil)
- Microsoft Azure (version light !): https://portal.azure.com
Rmq : dans cette version, la relation entre votre Active Directory et le portail Microsoft Azure
est unidirectionnelle (Magret -> Microsoft Azure).
7Mais en mode évaluation pour 30jrs !
3.2 Paramétrage et activation des licences Office Education à 0€
Par défaut, la plateforme est en test (les licences expirent au bout de 30 jours). Pour vous permettre de
découvrir les fonctionnalités, vous bénéficiez de 25 Licences Office 365 Education A5 enseignants et de 25
licences Office 365 Education A5 étudiants.
En théorie, une équipe Microsoft vérifie votre éligibilité et vous répond par mail sous quelques jours…..
Il est plus que conseillé d’appeler directement à ce numéro : 0 805 54 05 94, puis option 1 (client entreprise) et
Option 2 (Support facturation et abonnement). On vérifie l’éligibilité de votre établissement et on vous active
en quelques minutes les licences O365 Education A1 Enseignants et Etudiants.
Vous pourrez alors bénéficier d’autant de licences O365 Education que vous le souhaitez. A savoir que ces
licences n’expirent pas. C’est une offre valable pour un an renouvelable par tacite reconduction.
Il faut maintenant accéder au centre d’administration depuis votre nouvelle plateforme et cliquer sur «
Facturation » puis « Acheter des services ».
8Cliquer ensuite sur Acheter maintenant, « Office 365 A1 pour les enseignants » et ajouter au panier les deux
offres en paiement annuel.
Puis suivre jusqu’à l’étape 3 en validant un mode de paiement par Facture.
Une fois les licences ajoutées, il faudra les assigner à vos utilisateurs soit via le portail O365 soit via Microsoft
Azure (plus facile).
Une fois les services achetés, ils apparaitront dans « Facturation > Abonnements » sous le libellé « ACTIF »
9Conclusion : votre portail est maintenant paramétré, vous pouvez l’enrichir et ajouter vos utilisateurs suivant
l’un des deux scénarios proposé en suivant.
4 . Scénario A : Office 365 seul
Rappel : Cette méthode nécessitera systématiquement à la création d’un utilisateur du réseau Magret des
opérations sur le portail O365 pour créer l’utilisateur et lui affecter des licences !
4.1 Création des utilisateurs
Il faudra télécharger un modèle csv de fichier d’importation depuis le portail, le modifier avec vos
utilisateurs et l’importer dans O365.
10Renseigner Nom d’utilisateur, Prénom, Nom, Nom complet, fonction ….
Voir procédure détaillée : ici
Attention : vous ne pourrez importer que par lot de 40 !
4.2 Affectation des licences aux utilisateurs
Une fois les utilisateurs importés dans O365, vous pourrez affecter par lot (100 max) des licences de
type Enseignant A1 ou EtudiantA1 et les modules associés (Word, Excel…) aux utilisateurs.
11Sélectionnez les modules que vous voulez attribuer à vos utilisateurs.
Et valider.
5 . Scénario B : Office 365 et Microsoft Azure AD
5.1 Préparation de l’AD de Magret
5.1.1 Suppression de l’attribut Mail (xx@xx) de tous les utilisateurs
Lors de la synchronisation et la création des utilisateurs, certains attributs des comptes de l’A.D. Magret
ne doivent pas avoir les mêmes valeurs sinon la création des utilisateurs échoue (erreur de synchronisation) :
12C’est notamment le cas du champ « mail » qui a la même valeur à la création d’un compte Magret (à
l’installation, à la bascule ou ajout unitaire). Ce champ est renseigné pour tout le monde avec la valeur xx@xx.
Ou
Remarque : à ce jour et avant que le mécanisme de création d’un compte magret soit modifié (maj magret
serveur à venir), il faut utiliser des outils annexes à l’active directory pour modifier en lot les attributs.
Deux solutions :
- si pas de nom de domaine établissement à appliquer, IdFix suffit à vider les champs mail xx@xx de tous les
utilisateurs.
- si nom de domaine particulier à appliquer, utiliser MagImportExport de Magret pour renseigner d’autres
champs et notamment UserProfilName.
135.1.2 Sans Domaine propriétaire établissement
L’outil IdFix récupérable ici identifie les erreurs telles que les problèmes de doublons et de mise en
forme dans votre annuaire avant la synchronisation avec Office 365, il saura vider les attributs (champ) mail
xx@xx commun à tous.
Télécharger l’outil et l’exécuter sur le serveur.
Cliquez sur Requête.
Vous obtiendrez un résultat équivalent.
Sélectionner la colonne ATTRIBUTE pour filtrer l’affichage :
On constate bien que tous les utilisateurs ont la même valeur xx@xx pour l’attribut mail.
Sélectionner vos utilisateurs
14et choisissez l’option REMOVE
Puis appliquez
Cela aura pour effet de supprimer le contenu de l’attribut mail :
15Vérification dans l’annuaire :
Remarque : si vous désirez faire un test sur une partie de l’AD, vous pouvez paramétrer IdFix pour lui faire lire
qu’une O.U. de l’annuaire : cliquez sur la molette paramétrage en haut à droite de la fenêtre et renseigner la
partie de l’annuaire que vous voulez faire lire, ex ici les enseignants :
16Résultat :
5.1.3 Avec Domaine propriétaire établissement
Si vous avez à modifier d’autres champs des comptes de l’AD de magret pour les répercuter lors de la
création ou la modification d’un compte O365 au moment de la synchronisation AD O365, l’outil
MagImportExport sera plus adapté.
Cet outil développé par G. Picou, disponible ici (site Magret Académique), permet de lire l’AD de Magret, d’en
exporter toute ou partie vers un fichier csv et d’importer également un fichier csv modifié. Il s’exécute sur le
serveur01.
Nous allons voir en exemple comment modifier les champs « Mail » et « UserProfifName » de l’AD.
Copier MagImportExport dans c:\magret du serveur01 par ex et exécutez-le.
17Il vous affiche un certain nombre de champs des objets de l’AD des O.U. Enseignants, Elèves, Pad et autres.
On voit comme avec IdFix que les champs « mail » ont tous la même valeur et que les champs
« UserProfilName » reprennent le Login Magret.
Vous exporter l’ensemble ou une partie des utilisateurs vers un fichier csv
Sélectionner les champs que vous voulez récupérer, par défaut les deux premiers sont proposés, ici nous
prenons tous les champs.
18Puis Opération terminée.
Il faudra ouvrir avec un tableur ce fichier Csv et modifier les colonnes mail avec la valeur * , équivalent à
19attribut « non défini » dans l’AD et les valeurs « LOGIN MAGRET@’mon nom de domaine ‘ » dans la colonne
UserProfilName.
Sélectionner la colonne mail et supprimer la valeur xx@xx
Et remplir avec la valeur * afin pour obtenir cela.
Afin de concaténer la colonne « Nom de connexion » avec la valeur « @mon nom de domaine », appliquer la
formule ci-dessous :
20A toute la colonne pour obtenir un fichier équivalent :
Ce fichier pourra maintenant être importé dans l’AD via MagImportExport :
21Validez
Validez de nouveau.
22MagImportExport relit l’AD et vous obtenez le résultat suivant :
Vérification directement dans l’annuaire des modifications apportées.
Pour le champ « mail » :
23Et le champ « UserProfilName » :
A ce stade, nous avons apporté les changements minimums nécessaires (attributs mail) dans l’AD de
Magret pour pouvoir synchroniser et créer automatiquement les comptes dans Office365.
5.1.4 Création de nouveaux utilisateurs Magret
Avant que le procédé de création de compte Magret soit modifié (version à venir) , il ne faudra pas
oublier lors de l’ajout de compte « à la main » depuis Magret Serveur de modifier l’attribut « Mail » et le
supprimer pour ne pas avoir de problème de création lors de la synchronisation.
24De plus, si vous avez un nom de domaine propriétaire, vous pouvez le rajouter dans les domaines et
approbations Active Directory
Vous aurez la possibilité de rajouter le suffixe de votre nom de domaine comme indiqué ci-dessous lors
de l’ajout d’un compte Magret :
255.2 Mise en service de la synchronisation AD Magret et Microsoft Azure
5.2.1 Installation Azure AD Connect
Récupérer l’outil Azure Ad Connect ici : https://www.microsoft.com/en-
us/download/details.aspx?id=47594
Exécuter AzureADConnect.msi
Personnaliser
26Renseigner votre compte administrateur du portail Office 365 (ex : admin@ «nom etab ».onmicrosoft.com ).
Attention : le proxy établissement peut bloquer : décochez-le du navigateur par défaut.
Ajouter votre annuaire et spécifier le domaine de votre établissement et le compte administrateur qui gère le
domaine.
Votre Active Directory est accessible, il faudra spécifier quel attribut local de l’AD on veut utiliser pour générer
les comptes Azure AD. Ici nous utiliserons « UserProfilName ».
Les comptes O365 auront la syntaxe suivante :
Login Magret@ «nom etab ».onmicrosoft.com : pour les établissements non propriétaire de nom de domaine.
Login Magret@ «nom de domaine etab».net : pour les établissements propriétaire d’un nom de domaine.
27Vous pouvez indiquer quelle partie de l’AD vous voulez synchroniser vers Azure AD.
Il est conseillé de choisir dans un premier temps un groupe d’utilisateur (Profs) ou une classe afin de valider le
bon déroulement de la synchro et la création des comptes.
Une fois validé, vous pourrez modifier la personnalisation de la synchronisation Azure Ad Connect et activer
tous les utilisateurs (Enseignants, Elèves, Pad ).
28Le processus de synchronisation est alors lancé, d’ici quelques minutes vous devriez avoir vos utilisateurs qui
apparaissent sur votre portail.
Consulter également la page : https://docs.microsoft.com/fr-fr/azure/active-directory/connect/active-
directory-aadconnect-get-started-custom
5.2.2 Personnalisation de la synchronisation
Lors de l’installation d’Azure AD Connect, plusieurs utilitaires sont installés dont :
-Synchronisation Service Manager
Il vous permettra de suivre l’évolution et l’état de la synchronisation. Par défaut, le processus est lancé toute les
30mn. On peut modifier cette fréquence avec des commandes en PowerShell (voir paragraphe Annexes :
Portail Office 365 en PowerShell).
Configuration du Planificateur :
Pour afficher vos paramètres de configuration en cours, accédez à PowerShell et exécutez :
Get-ADSyncScheduler . Vous obtenez un écran semblable à celui-ci :
29Si le message La commande de synchronisation ou l’applet de commande n’est pas disponible apparaît
lorsque vous exécutez cette applet de commande, le module PowerShell n'est pas chargé. Exécutez Import-
Module ADSync pour libérer l’applet de commande.
AllowedSyncCycleInterval. L’intervalle de temps le plus court entre les cycles de synchronisation
autorisé par Azure AD. Vous ne pouvez pas synchroniser plus fréquemment que ne le spécifie ce
paramètre tout en maintenant la prise en charge.
CurrentlyEffectiveSyncCycleInterval. Planificateur actuellement en vigueur. La valeur est identique à
celle de CustomizedSyncInterval (si ce paramètre est défini) si la fréquence n’est pas supérieure à
AllowedSyncInterval. Si vous utilisez une version antérieure à 1.1.281 et que vous modifiez
CustomizedSyncCycleInterval, cette modification prendra effet après le prochain cycle de
synchronisation. À partir de la version 1.1.281, la modification prend effet immédiatement.
CustomizedSyncCycleInterval. Si vous souhaitez que le planificateur s’exécute à une fréquence autre
que celle par défaut de 30 minutes, vous devez configurer ce paramètre. Dans l’image ci-dessus, le
planificateur a été défini pour s’exécuter toutes les heures. Si vous choisissez une valeur inférieure à
AllowedSyncInterval, ce dernier sera utilisé.
Exemple : Set-ADSyncScheduler -CustomizedSyncCycleInterval 03:00:00
Modifie le planificateur pour qu’il s’exécute toutes les 3 heures.
Exemple : Set-ADSyncScheduler -CustomizedSyncCycleInterval 1.0:0:0
Modifie le planificateur pour qu’il s’exécute tous les jours.
Pour forcer la synchro vous pouvez :
Soit relancer Azure Ad Connect avec vos options et cocher à la fin « Démarrer le processus de
synchronisation une fois la configuration terminée (voir fin paragraphe 4.2.1)
Soit les commandes suivantes en PowerShell :
o Forcer la synchronisation du delta : Start-ADSyncSyncCycle -PolicyType Delta
(ne synchronise que les modifications Ce type de synchronisation peut être utilisé dans le cas ou vous avez
besoin de synchroniser un item rapidement et que vous n’avez pas fait de modification majeur sur les filtres et
les règles de synchronisation ou bien sur les attributs à synchroniser (par exemple).
o Forcer la synchronisation initial (full) : Start-ADSyncSyncCycle -PolicyType Initial
Ce type de synchronisation peut être utilisé dans le cas ou vous avez modifié les filtre et/ou règles de
synchronisation ou bien que vous souhaitez synchroniser de nouveaux attributs.
Désactivation temporaire du planificateur :
Set-ADSyncScheduler -SyncCycleEnabled $false
30Réactivez la synchronisation planifiée en exécutant la cmdlet :
Set-ADSyncScheduler -SyncCycleEnabled $true
5.3 Affectation des Licences aux utilisateurs via Microsoft Azure
La gestion des affectations des licences est beaucoup plus simple à travers Microsoft Azure car on peut
appliquer des affectations à des groupes de l’AD synchronisé, ex : G_Eleves.
Connectez-vous au portail Microsoft Azure : https://portal.azure.com de votre établissement.
Rubrique Azure Active Directory puis Groupes et sélectionnez le groupe G_ELEVES par ex
Puis licences et attribuer
Puis attribuer les modules de la licence Office 365 Education A1 pour étudiants que vous désirez
31Tous les membres du groupe G_Eleves actuels et à venir se verront attribué les modules sélectionnés.
6 . A la rentrée
Suivant la mise en œuvre réalisée, deux cas de figure.
6.1 Office 365 n’est pas synchronisé : Scénario A
Les utilisateurs types enseignants, Pad et élèves présents lors de l’année scolaire à venir ne sont pas
impactés à la rentrée et gardent leurs comptes et leurs productions sur leur portail O365.
6.1.1 Suppressions des utilisateurs partants
Il faudra au préalable communiquer en fin d’année scolaire (fin juin par ex) aux élèves quittant
l’établissement de récupérer s’ils le désirent leurs productions stockées dans leur portail O365.
Il suffira de supprimer « à la main » depuis le portail Office365 et/ou Microsoft Azure les utilisateurs partants,
3ème pour collège, Terminales pour Lycée. Ces utilisateurs « dans le cloud » seront alors déplacés dans la
corbeille du portail et le resteront pendant 30jrs.
Soit vous les laissez et au-delà des 30jrs ils disparaîtront, soit vous les supprimez « à la main » ou vous avez la
possibilité de vider la corbeille en une seule fois en ligne de commande PowerShell : voir procédure détaillée
en annexe)
6.1.2 Création des nouveaux utilisateurs
Après avoir nettoyé votre base, il faudra alors rajouter les utilisateurs entrants en procédant de la même
manière qu’au paragraphe 4-1 et leur attribuer des licences.
6.2 Office 365 est synchronisé : Scénario B
A la rentrée lors du change année, la base de comptes élèves et la structure des groupes classes sont
supprimés puis régénérés.
Comme nous sommes synchronisés, cela aura pour effet de supprimer l’ensemble des comptes O365
élèves et leurs productions. Il faudra donc au préalable communiquer en fin d’année scolaire (fin juin par ex)
aux élèves la possibilité de récupérer s’ils le désirent leurs productions stockées dans leur portail O365.
6.2.1 Etape 1 : Change année
Procédez comme auparavant avant la reprise à la bascule magret jusqu’à la fin du paragraphe 3.
32Ne lancez pas MagretServeur et la génération des nouveaux utilisateurs !
6.2.2 Etape 2 : Synchronisation vers O365
Soit vous attendez le prochain cycle de synchronisation de Microsoft Azure Connect, soit vous relancez
manuellement la synchronisation depuis le serveur01 : lancer « Microsoft Azure Active Directory Connect
Et valider toutes les étapes en vérifiant bien que la partie Elèves de l’AD est bien cochée puis démarrez le
processus de synchronisation comme indiqué ci-dessous.
La synchronisation post Changeannée étape1 aura pour effet de supprimer les comptes élèves et les placer
dans la corbeille pendant 30jrs.
Il est nécessaire de supprimer ces utilisateurs définitivement et vider la corbeille O365 avant de générer les
nouveaux comptes élèves et finaliser la bascule.
En effet, un compte encore présent dans la corbeille ne pourra pas être recréer à l’identique lors de la
prochaine synchronisation post bascule magret.
Vérification de la synchronisation de l’AD vers O365 :
Attendez quelques minutes, vous pouvez vérifier l’état d’avancement et le status des étapes de synchro
« Success »
33Une fois la synchronisation terminée, connectez-vous au portail Office365 et vérifier la suppression des élèves
qui sont maintenant dans la corbeille.
Connectez-vous en PowerShell ISE (depuis n’importe quel PC) : Connect-AzureAD
Remarque : Si vous n’arrivez pas à vous connecter en PowerShell et/ou exécuter un certain nombre de
commandes, voir chapitre Connexion au Portail en PowerShell
et exécutez les commandes suivante :
34Connect-MsolService Identifier-vous de nouveau
Puis vider la corbeille avec le script suivant :
get-msolUser -ReturnDeletedUsers | % {
Remove-MsolUser -ObjectId $_.objectid -RemoveFromRecycleBin –Force
}
Vérifier le contenu de la corbeille sur le portail O365 :
6.2.3 Etape 3 : Finalisation de la bascule Magret et régénération des comptes O365
A ce stade, nous avons supprimé les comptes élèves via ChangeAnnée, synchronisé la base vers O365,
supprimés les comptes elèves O365 et vidé la corbeille.
Nous pouvons continuer la bascule et générer les utilisateurs pour l’année à venir :
Une fois votre bascule terminée, il faudra vérifier votre AD Magret.
Si la procédure de création de comptes Magret a été changé (mise à jour Magret à venir), les utilisateurs élèves
n’auront pas la même valeur « xx@xx » pour l’attribut Mail et la création des futurs comptes O365 ne posera
pas de problème.
Sinon il faudra supprimer cette valeur : voir procédure chapitre 5-1-1 Préparation de l’AD Magret avec l’outil
MagImportExport.
35La prochaine synchronisation de l’annuaire Magret -> Office365 régénèrera les comptes élèves pour l’année à
venir.
Il restera à attribuer les licences au groupe G_eleves avec Microsoft Azure
7 Annexes
7.1 Portail Office 365 en PowerShell
Certaines opérations nécessitent une connexion en ligne de commande via PowerShell.
Elle peut se faire depuis le serveur01 ou un poste de travail (Win7/Win10) avec le compte administrateur de la
plateforme Office 365.
Si certaines commandes ne sont pas reconnues (pas natives), il faudra installer des modules et activer ceux-ci
pour exécuter des commandes et scripts spécifiques à Azure Ad.
Exécuter Windows Power Shell ISE en tant qu’administrateur :
Installation du module AzureAD : exécuter en PowerShell
Install-Module -name AzureAD
36Vous pouvez alors vous connecter via la commande reconnue : Connect-AzureAD avec le compte
administrateur du portail office365.
Installez également la version 64 bits ( msoidcli_64.msi) de l’assistant de connexion Microsoft Online Services
que vous trouverez ici : https://www.microsoft.com/fr-fr/download/details.aspx?id=41950
Puis en PowerShell installer les modules MSOnline : Install-Module MSOnline
37Les commandes suivantes seront alors disponibles :
Connexion au service :
Connect-MsolService
puis identification.
On peut visualiser les utilisateurs de la base avec :
Get-MsolUser
Autres commandes utiles :
Forcer la synchro de l’AD vers Azure
Start-ADSyncSyncCycle -PolicyType Initial
vider la corbeille en P.S. :
get-msolUser -ReturnDeletedUsers | % {
Remove-MsolUser -ObjectId $_.objectid -RemoveFromRecycleBin –Force
}
7.2 Rappel : les offres Office pour l’éducation
38Vous trouverez quelques informations sur les différents types de licences proposées par Microsoft
France pour la communauté éducative ci-dessous :
Formule Office 365 établissement gratuite : Office on line, OneDRIVE, OneNOTE …
https://www.microsoft.com/fr-fr/education/products/office/default.aspx
Formule Office 365 et Office Pro Plus abonnement à tarif réduit pour établissement :
Il est dimensionné par rapport au nombre d’Emplois Temps Plein des établissements et couvre
tout le parc informatique, quel que soit le nombre de PC ou tablettes. Tarif = temps pleins en
établissement multiplié par quelques euros (autour de 3€) /mois.
En choisissant la suite Office Pro Plus dans contrat de licences en abonnement pour les
établissements, le département bénéficie des droits de licence pour installer la suite Office Pro
Plus sur tous les ordinateurs et tablettes des collèges.
Ce contrat ouvre droit à « Office 365 ProPlus Benefit », permettant à tous les élèves, les
enseignants et le personnel des collèges, d’installer la suite Office Pro Plus sur 5 PC ou Mac + 5
tablettes Windows, iPad ou Android, pour une utilisation en mobilité ou à la maison.
Office 2016 à 11€ pour les enseignants : en vous connectant ici :
https://groupelogiciel.onthehub.com/WebStore/ProductsByMajorVersionList.aspx
7.3 Bibliographie
Divers liens qui ont permis d’élaborer et synthétiser cette documentation :
Ouverture portail Office365 (Office 365 - Mars 2017.pdf ou proc-o365.pdf)
https://onedrive.live.com/?authkey=%21AJW1yOb4uLXk4H0&id=44E7727A20843151%21266&cid=44E7727A2
0843151
Installation personnalisée d’Azure AD Connect :
https://docs.microsoft.com/fr-fr/azure/active-directory/connect/active-directory-aadconnect-get-started-
custom
Synchronisation Azure AD Connect
https://docs.microsoft.com/fr-fr/azure/active-directory/connect/active-directory-aadconnectsync-change-the-
configuration
https://docs.microsoft.com/fr-fr/azure/active-directory/connect/active-directory-aadconnectsync-feature-
scheduler
Présentation de l’identité Office 365 et d’Azure Active Directory
https://support.office.com/fr-fr/article/pr%C3%A9sentation-de-l-identit%C3%A9-office-365-et-d-azure-active-
directory-06a189e7-5ec6-4af2-94bf-a22ea225a7a9
administration du portail Office 365
https://support.office.com/fr-fr/article/ajouter-plusieurs-utilisateurs-simultan%C3%A9ment-%C3%A0-office-
365-aide-de-l-administrateur-1f5767ed-e717-4f24-969c-6ea9d412ca88?ui=fr-FR&rs=fr-FR&ad=FR
Se connecter à Office 365 en PowerShell
https://docs.microsoft.com/fr-fr/office365/enterprise/powershell/connect-to-office-365-powershell#connect-
with-the-azure-active-directory-v2-powershell-module
3940
Vous pouvez aussi lire