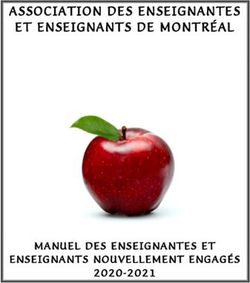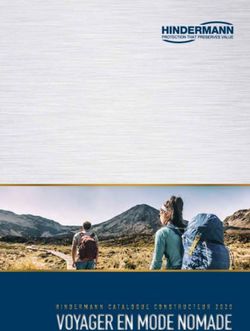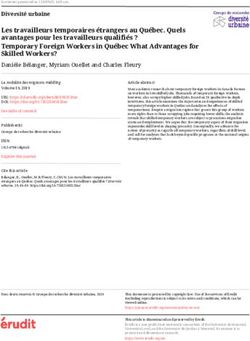Référence pour l'administrateur
←
→
Transcription du contenu de la page
Si votre navigateur ne rend pas la page correctement, lisez s'il vous plaît le contenu de la page ci-dessous
Référence pour l’administrateur
En partenariat avec
ITOP - Documentation ENT V2 : Référence pour l’administrateur NetEcole
Version du document 1.10
Date de dernière mise à jour 13/10/2011
Rédaction Concepteurs NetEcole
Validation ITOP
Destinataires Administrateurs d’établissements et animateurs de bassin NetEcole
Dernières modifications Mises à jour évolutions 2011 + Principe de l’ENT de circonscription
+ Procédure de saisie de données via Base ElèvesSommaire
I. Tour d’horizon de la solution ______________________________________________ 4
a) Points-clés _______________________________________________________________________ 4
b) La première solution ENT certifiée par l’AFNOR et le Ministère _____________________________ 4
c) L’interconnexion de la communauté éducative __________________________________________ 5
d) Principe de l’ENT de circonscription ___________________________________________________ 5
e) Profils utilisateurs pris en compte, et fonctionnalités accessibles ____________________________ 6
f) Infrastructure de déploiement _______________________________________________________ 7
g) Configuration des postes d’accès _____________________________________________________ 8
h) Personnalisation de l’ENT dans chaque établissement ____________________________________ 9
i) Aide en ligne _____________________________________________________________________ 10
j) Support technique ________________________________________________________________ 10
k) NetPlanète, le Club des utilisateurs___________________________________________________ 10
l) Approche globale de l’ENT NetEcole __________________________________________________ 11
II. Présentation détaillée de l’ENT ___________________________________________ 12
1. Processus de connexion ____________________________________________________ 12
a) Session de travail d’un utilisateur ____________________________________________________ 12
b) Identifiants de connexion et mots de passe ____________________________________________ 13
c) Cas d’un utilisateur ayant plusieurs profils _____________________________________________ 13
d) Cas d’un utilisateur appartenant à plusieurs établissements ______________________________ 13
2. Circulation générale________________________________________________________ 14
a) Organisation de l’écran ____________________________________________________________ 14
b) Menu utilisateur adapté au profil ____________________________________________________ 14
c) Mes liens : accès rapide à ses fonctionnalités favorites ___________________________________ 15
3. Notifications et alertes par mail ______________________________________________ 15
4. Page d’accueil de l’ENT _____________________________________________________ 16
5. Module Communication - Messagerie _________________________________________ 17
a) Messagerie intégrée ______________________________________________________________ 17
b) Capacité de la Messagerie – Vidage de la messagerie ____________________________________ 19
c) Réception des mails ENT en POP, en dehors de l’ENT ____________________________________ 20
d) Redirection des mails ENT vers une messagerie externe __________________________________ 20
e) Listes de diffusion (ou listes de distribution) ___________________________________________ 23
f) Désactivation de l’option d’accessibilité dans Outlook ___________________________________ 23
g) Faire en sorte que la messagerie s’ouvre dans une seconde fenêtre ________________________ 24
6. Applications de vie scolaire : GIBII, Melia… _____________________________________ 25
a) La notion de connecteurs sur les applications externes ___________________________________ 25
b) GIBII : Comment mettre en place un connecteur ? ______________________________________ 26
c) Comment rétablir un lien vers une application de vie scolaire ? ____________________________ 26
7. Vie scolaire : module intégré de réservation de ressources ________________________ 27
a) Administration : déclaration des ressources ____________________________________________ 27
b) Administration : statistiques et listes de réservations de ressources ________________________ 30
c) Utilisation : réservation d’une ressource ______________________________________________ 32
d) Utilisation : suivi d’une ressource par son responsable ___________________________________ 34
8. Vie scolaire : gestion des absences ____________________________________________ 37
a) Configuration du calendrier scolaire (administrateur, directeur) ___________________________ 37
b) Saisie des appels (enseignant) _______________________________________________________ 37
c) Suivi des élèves, et saisie des absences prévues (enseignant) ______________________________ 38
d) Suivi des absences (élèves et parents) ________________________________________________ 39
e) Etat des absences (directeur) _______________________________________________________ 39
Référence pour l’administrateur 19. Vie scolaire : gestion des évaluations __________________________________________ 40
a) Référentiels de compétences, systèmes de notation (directeur) ___________________________ 40
b) Saisie des évaluations (enseignant) ___________________________________________________ 41
c) Saisie des bulletins (enseignant, directeur) ____________________________________________ 42
d) Suivi des évaluations (élève, parent) __________________________________________________ 42
10. Vie scolaire : suivi du B2i (module intégré) ___________________________________ 43
a) Configuration du référentiel de compétences (directeur) _________________________________ 43
b) Feuilles de position des élèves (enseignants, élèves, parents) _____________________________ 43
c) Autoévaluation - Demandes de validation (élèves, enseignants) ___________________________ 44
11. Vie scolaire : cahier de leçons et carnet de bord _______________________________ 45
d) Le cahier de leçons, vu par l’enseignant _______________________________________________ 46
e) Procédures pas à pas pour l’enseignant _______________________________________________ 48
f) L’outil « Carnet de bord » de l’enseignant (cahier journal) ________________________________ 53
g) Le cahier de leçons, vu par l’élève ____________________________________________________ 55
h) Le cahier de leçons, vu par le parent __________________________________________________ 55
i) Le cahier de leçons, vu par le personnel de direction ____________________________________ 56
j) Le cahier de leçons, vu par l’administrateur ENT ________________________________________ 57
12. Mes activités : Agenda personnel ___________________________________________ 59
13. Mes activités : Groupes de travail coopératif _________________________________ 60
a) Groupes de travail : Généralités _____________________________________________________ 60
b) Groupes de travail : Partage d’informations ____________________________________________ 62
c) Groupes de travail : Partage de documents ____________________________________________ 63
d) Groupes de travail : Forum _________________________________________________________ 63
e) Groupes de travail : Administration / Gestion des utilisateurs _____________________________ 63
f) Groupes de travail : Administration / Gestion des rôles __________________________________ 64
14. Mes activités : Gestion des tâches __________________________________________ 65
15. Espace personnel de documents ___________________________________________ 66
a) Mes documents : Liens Web ________________________________________________________ 66
b) Mes documents : Images, et Documents ______________________________________________ 66
16. Le module Médiathèque (BCD) _____________________________________________ 67
a) Médiathèque : Agenda ____________________________________________________________ 67
b) Médiathèque : Informations ________________________________________________________ 67
c) Médiathèque : Liens Web, Images, Fichiers ____________________________________________ 67
d) Médiathèques : Ressources _________________________________________________________ 68
17. Le module Vie de l’école __________________________________________________ 69
18. Le module Outils ________________________________________________________ 70
19. Connexion d’un lecteur réseau sur un espace de documents _____________________ 71
20. Mon profil : options et informations personnelles _____________________________ 74
21. L’éditeur de texte enrichi (forums, panneaux d’information…) ___________________ 76
III. Fonctions d’administration de l’ENT _______________________________________ 77
1. Rôle et tâches de l’administrateur ENT NetEcole _________________________________ 77
2. Création et mise à jour des comptes via extraction Base Eleves _____________________ 78
1. Mise à jour des écoles _____________________________________________________________ 78
Personnel Administratif _________________________________________________________________ 79
Personnel Non Enseignant _______________________________________________________________ 80
Enseignants __________________________________________________________________________ 80
EnseignantsVacataires __________________________________________________________________ 80
Directions ____________________________________________________________________________ 80
Eleves _______________________________________________________________________________ 80
Parents ______________________________________________________________________________ 81
Référence pour l’administrateur 22. Mise à jour de la circonscription _____________________________________________________ 81
Personnel Administratif _________________________________________________________________ 81
Personnel Non Enseignant _______________________________________________________________ 81
Enseignants __________________________________________________________________________ 82
EnseignantsVacataires __________________________________________________________________ 82
Directions ____________________________________________________________________________ 82
Eleves _______________________________________________________________________________ 82
Parents ______________________________________________________________________________ 83
Inspecteurs ___________________________________________________________________________ 83
3. Recommandations ________________________________________________________________ 83
3. Création initiale des comptes via un simple fichier Excel __________________________ 84
4. Comptes et mots de passe : gestion au quotidien ________________________________ 86
3. Comptes et mots de passe : traitements par lots et exports ________________________ 88
4. Paramétrage établissement : personnalisation du bandeau ________________________ 89
5. Paramétrage établissement : personnalisation du menu __________________________ 90
6. Paramétrage établissement : droits par profil sur l’ENT ___________________________ 92
7. Paramétrage des modules de vie scolaire intégrés de l’ENT ________________________ 93
8. Module de statistiques de l’ENT ______________________________________________ 93
IV. Documentation disponible pour l’administrateur ___________________________ 96
Annexe I. Droits par défaut pour chaque profil _________________________________ 97
Référence pour l’administrateur 3I. Tour d’horizon de la solution
a) Points-clés
Portail web de services scolaires développés spécifiquement pour l’école
Ensemble intégré d’outils pédagogiques et de vie scolaire, à authentification unique
Intégration de certains outils déjà existants dans l’établissement, via des connecteurs
Respect des recommandations du Ministère (SDET, schéma directeur pour les ENT)
Solution issue d’une complémentarité d’expertises et d’un travail de terrain
Déploiement modulaire et évolutif par établissement
Usages et mode opératoire simples, à la portée de tous
Pas de maintenance ni de serveurs dans l’établissement
Pas d’installation nécessaire sur les postes clients
Administration simplifiée, comptes générés à partir de l’annuaire fédérateur
La solution existe en version 1 depuis 2005. La version 2 est déployée depuis 2008.
D’un point de vue technique, NetEcole s’appuie sur des technologies serveur de Microsoft
éprouvées : Microsoft Office Server Sharepoint 2007 personnalisé pour l’éducation, Windows
2008 Server, SQL Server, Active Directory, ISA Server, Microsoft Exchange, garantissant un
socle modulaire, évolutif, performant et sécurisé (cryptage, authentification forte) adapté aux
grandes communautés d’utilisateurs.
b) La première solution ENT certifiée par l’AFNOR et le Ministère
NetEcole / NetCollège est la première solution d’ENT à avoir obtenu la certification ENT de
l’AFNOR et du Ministère de l’Education Nationale en septembre 2010.
Les solutions d’ITOP ont été évaluées par AFNOR Certification et jugées
conformes aux exigences du référentiel de certification des espaces numériques
de travail (Réf. 218-01, version du 29/06/2009) rédigé conjointement avec le
Ministère de l’Education Nationale.
Synthèse des engagements de service :
- L’ENT est un espace de travail accessible à tout utilisateur
- L’ENT dispose de fonctionnalités facilitant la navigation de l’utilisateur
- L’ENT propose des services essentiels intégrés (cf. référentiel AFNOR)
- L’ENT propose l’accès à ces services essentiels, sans réauthentification
- L’utilisateur dispose d’espaces personnel et de partage
- Par une authentification unique, l’utilisateur accède à des fonctionnalités additionnelles (cf. référentiel)
- L’ENT dispose de fonctionnalités facilitant son administration (cf. référentiel)
- L’éditeur assure un support auprès des porteurs de projet, et la maintenance de sa solution
- Un accompagnement adapté permet la prise en main de l’ENT
- L’ENT dispose de fonctions d’import et d’export de données facilitant leur manipulation et conservation
- L’ENT dispose de mécanismes de protection des données personnelles (cf. référentiel)
- Un contact administrateur et un support en ligne accompagnent l’utilisateur
- L’ENT intègre des mécanismes de transition et de continuité des comptes utilisateurs lors de leur parcours scolaire
- L’ENT dispose d’outils et de services techniques pour son déploiement massif
- L’architecture de l’ENT respecte les préconisations techniques du Schéma Directeur SDET v2.0
- L’ENT dispose de mécanismes de sécurité et de sauvegarde
- L’éditeur anticipe et sécurise la phase d’exploitation de l’ENT
- L’éditeur utilise les technologies SSO
Référence pour l’administrateur 4c) L’interconnexion de la communauté éducative
L’ENT fournit à chaque membre de la communauté éducative un accès personnalisé, et des
fonctionnalités propres à son profil. En dehors de l’établissement, les familles et les autres
établissements sont également connectés à la communauté.
Direction
(fonctionnalités variables, selon l’ENT
et le choix des prescripteurs)
d) Principe de l’ENT de circonscription
Dans certains projets, un ENT de circonscription peut être créé, regroupant plusieurs écoles.
Référence pour l’administrateur 5 Tous les comptes d’enseignants et enseignants vacataires créés au niveau des écoles
sont multi-établissements, et accèdent à l’ENT de Circonscription (pour pouvoir y
consulter les informations de la circonscription).
En revanche, les comptes appartenant aux autres profils de l’école ne peuvent pas être
multi-établissements : personnel administration, direction, personnel non enseignant,
élèves et parents. Ils n’accèdent donc pas à l’ENT de circonscription.
Au niveau de l’ENT de circonscription, les inspecteurs sont automatiquement
rattachés au profil Direction. Leur compte multi-établissements leur permet d’accéder
à chaque ENT d’école.
e) Profils utilisateurs pris en compte, et fonctionnalités accessibles
Des comptes sont créés ou mis à jour à chaque rentrée scolaire par le support NetEcole à
partir des fichiers fournis : fichiers Excel formatés, ou extractions de Base Elèves.
Les profils d’utilisateurs suivants sont gérés par NetEcole :
(pour la gestion d’autres profils personnalisés, des développements sont en cours)
• Administrateur,
• Direction,
• Elèves,
• Inspecteurs, dans l’ENT de circonscription (selon les projets ENT)
• Parents,
• Personnel Administratif,
• Personnel Non Enseignant,
• Professeurs.
Le tableau de l’annexe I (en fin de document) résume les fonctionnalités accessibles aux
profils les plus courants.
Référence pour l’administrateur 6f) Infrastructure de déploiement
Il n’y a aucun déploiement à effectuer en local dans l’école, ni aucune installation à opérer sur
les postes d’accès des utilisateurs. Le service est accessible par Internet au travers d’une
interface Web standard.
Il est livré clés en main, sous la forme d’une adresse unique pour chaque établissement, et
d’un ensemble de codes d’accès pour chacun des utilisateurs rattachés, remis à
l’administrateur de l’établissement qui a la charge ensuite de remettre leurs identifiants de
connexion aux membres de la communauté éducative.
Les services sont hébergés en dehors de l’établissement sur une plateforme dédiée. Etant
accessibles à tous les utilisateurs membres par une connexion Internet, ils sont consultables
indifféremment depuis l’établissement, le domicile, ou même le bureau pour les parents.
L’hébergeur du service dépend du projet ENT et du choix effectué par le prescripteur, la
collectivité et/ou le rectorat : il peut s’agir de NetEcole (c’est le cas standard), ou d’un
prestataire d’hébergement désigné.
Dans tous les cas, l’accès au service est assuré 24h sur 24, 7 jours sur 7, y compris lors des
périodes de vacances scolaires. Lorsque la plateforme doit être rendue indisponible pour des
raisons de maintenance, l’hébergeur prévient les établissements par le biais des
administrateurs d’établissement.
Référence pour l’administrateur 7g) Configuration des postes d’accès
Il n’y a aucune installation à effectuer sur les postes pour accéder à l’ENT, et par conséquent
aucune configuration matérielle particulièrement recommandée : l’essentiel est de disposer
d’une liaison Internet (haut débit recommandé) et d’un navigateur compatible. Quelques
limitations sont cependant connues sur certains navigateurs, sur des fonctionnalités avancées.
Configuration matérielle
Processeur Intel Pentium III 200 MHz ou compatible
64 Mo de mémoire vive (RAM)
50 Mo d'espace disque disponible (disque dur formaté en NTFS, FAT ou FAT32)
Connexion réseau Internet via RTC / ADSL
Résolution graphique : 1024x768 pixels recommandés au minimum
Systèmes d'exploitation supportés
Windows 98
Windows NT 4 avec le Service Pack le plus récent
Windows 2000 Pro, Server ou Advanced Server avec le Service Pack le plus récent
Windows Millennium Edition
Windows Server 2003 avec le Service Pack le plus récent
Windows XP avec le Service Pack le plus récent
Windows Vista avec le Service Pack le plus récent
Windows 7
MAC OS (OS X ou supérieur)
Linux
Navigateurs compatibles
PC : Microsoft Internet Explorer 7.0 / 8.0 / 9.0, plus service pack le plus récent
Mac : Safari, ou Microsoft Internet Explorer 5.2 pour Mac OS X ou ultérieur
Opera, Google Chrome, Firefox, Mozilla 1.0 ou plus
Remarque : l’une des fonctionnalités (le « mode explorateur » sur les espaces de
stockage de documents) n’est accessible qu’avec Microsoft Internet Explorer.
Configuration optimale pour cette fonctionnalité :
Windows XP/SP2 + Internet Explorer 7,
ou Windows Seven avec Internet Explorer 8.
Quelles sont les options à activer dans le navigateur pour accéder au site de l’ENT ?
Le navigateur doit être configuré pour autoriser l’ouverture de fenêtres pop-up
Désactiver éventuellement les logiciels qui empêchent l’ouverture de pop-ups
Le navigateur doit être configuré pour accepter de charger les composants Active X
Les options de sécurité du navigateur doivent être configurées pour accepter les cookies
Référence pour l’administrateur 8h) Personnalisation de l’ENT dans chaque établissement
L’ENT est fourni à chaque établissement dans une configuration initiale qui est fonction des
demandes préalables à l’ouverture. Mais un certain nombre de personnalisations sont
possibles par la suite, grâce aux outils de gestion de l’établissement par l’administrateur, qui
seront exposés dans la dernière partie de ce document.
Mention de l’établissement, logo éventuel Bandeau personnalisable (fond, texte, couleurs)
Intégration des outils utilisés par
l’établissement :
GIBII, Melia…
Outils de vie scolaire
intégrés : Gestion des notes,
Suivi des absences, cahier
de leçons, suivi du B2i….
Toutes les options peuvent être
renommées, déplacées, désactivées
Le fonctionnement des espaces
partagés (BCD, tableau
d’affichage…) s’adapte aux
souhaits de l’école :
Quels profils peuvent contribuer,
quels profils doivent valider…
Ainsi, en ce qui concerne les modules mis à disposition dans chaque établissement, ils sont
fonction des choix qui ont été faits en amont par les prescripteurs du projet (équipes
pédagogiques, collectivité, rectorat…) et des licences dont disposent les établissements. Il est
possible ensuite d’en ajouter ou d’en supprimer. On peut dresser une liste sommaire (et
évolutive) des différentes « options » qui peuvent être mises en œuvre dans un établissement :
• Connecteur de vie scolaire : Pronotes (Index Education), VieScolaire.Net (OMT), EducHorus, GEPI…
• Connecteurs d’applications scolaires : GIBII, GIBIC, Lauréats, Mélia, Statim…
• Connecteurs de gestion de ressources : GRR…
• Connecteurs de ressources en ligne : lesite.tv, Maths en poche, Encyclopedia Universalis, Petit Robert…
• Intégration de solutions de podcasting (LibCast…)
• Autres connecteurs sur demande : contenus en ligne, etc…
(Des listes plus complètes des connecteurs sur des applications externes déjà existant seront spécifiées
dans les chapitres Vie Scolaire et Ressources de ce document)
• Module de messagerie intégré (Microsoft Office Outlook intégré)
• Modules intégrés de Cahier de textes numérique NetCahier, et carnet de bord de l’enseignant
• Module intégré de Gestion de réservation des ressources
• Module intégré de Livret de compétences et gestion du B2i
• Module intégré de Groupes de travail coopératif
• Espace de mutualisation de ressources : Médiathèque / CDI
• Espace de mutualisation d’informations : Vie de l'établissement (tableau d'affichage, documents…)
• Outils intégrés de dessin, de retouche photo, de calculatrice
Référence pour l’administrateur 9i) Aide en ligne
La prise en main du site est facilitée par son ergonomie, son interface s’appuyant sur les outils
et principes de circulation standards. Deux niveaux d’aide en ligne sont proposés dans l’ENT :
une aide globale, vidéos de démonstration et de prise en main,
une aide contextuelle dans certains modules, infos-bulles présentant les particularités
de chaque fonctionnalité et détaillant les actions disponibles.
Accès à l’aide contextuelle du module courant Accès à une aide globale
j) Support technique
Support de niveau 1 : assuré par les administrateurs d’établissement
• Réponses aux questions d’utilisation ; Gestion des comptes et mots de passe
• Personnalisation de l’ENT pour l’établissement ; Paramétrage des modules
• Relais pour les utilisateurs de l’établissement vis-à-vis du support Niveau 2
Support Niveau 2 : réservé aux administrateurs, assuré par les équipes ITOP
(ou par un prestataire local désigné par la collectivité, selon le projet ENT)
• Assistance technique et fonctionnelle sur la solution ; Maintenance corrective
• Personnalisation avancée de l’ENT de l’établissement ; administration avancée
Contact du support technique ITOP :
• support@netecole.fr
• Tél. 01-76-91-53-13, du lundi au vendredi de 9h à 18h
• Attention, dans certains projets ENT l’administrateur ne doit pas
contacter directement le support ITOP : voir procédure locale
k) NetPlanète, le Club des utilisateurs
Les administrateurs ENT sont invités à s’inscrire sur le site netplanète, où sont désormais
publiées régulièrement les mises à jour de la documentation et les réponses aux questions
fréquemment posées au support.
Inscription gratuite sur : http://www.netplanete.fr en utilisant le code : NJ2131919&*
Référence pour l’administrateur 10l) Approche globale de l’ENT NetEcole
NetEcole propose des fonctionnalités d’organisation, de communication, de partage
d’information et de ressources, regroupées par espaces. On retrouve souvent les mêmes outils
simples dans chacun de ces espaces, ce qui permet d’accélérer la compréhension et la prise en
main de l’ENT : les outils fonctionnent toujours de la même manière, mais selon le contexte
et l’espace dans lequel ils sont utilisés, ils offrent des possibilités plus ou moins limitées (les
droits de consultation et de publication n’étant pas les mêmes).
Espaces personnels
Dans ces espaces-ci, le seul
utilisateur autorisé à publier ou
consulter est le propriétaire des
espaces.
Espaces communs à tous les utilisateurs
Dans ces espaces, tous les
membres de l’ENT peuvent
consulter. Dans la médiathèque
les enseignants peuvent publier,
alors que dans la vie de l’école
la publication est réservée au
directeur et au compte
administrateur.
Espaces réservés à un ensemble limité de membres (groupes de travail)
Dans un espace de ce genre, c’est le créateur du groupe de
travail qui définit les règles du jeu : qui peut entrer dans l’espace
réservé, qui peut y publier, qui peut y consulter, et qui peut
l’administrer (et changer ainsi les règles).
Référence pour l’administrateur 11II. Présentation détaillée de l’ENT
Cette section du document passe en revue les différentes fonctionnalités proposées par l’ENT,
module par module, en synthétisant à chaque fois les différentes vues possibles pour les
différents profils.
Lorsque des options de paramétrage existent dans le menu administrateur, elles sont détaillées.
1. Processus de connexion
a) Session de travail d’un utilisateur
Ouvrir un navigateur Web,
Saisir l’adresse de l’ENT dans le navigateur Web,
Saisir son identifiant et son code d’accès.
Selon les cas, l’adresse peut être :
- un nom de domaine spécifique,
- ou : https://ent.enteduc.fr
Attention à ne pas oublier le s : https://
Une fois la connexion établie, une session de travail est ouverte pour l’utilisateur authentifié,
qui va accéder à son espace personnel, et les options autorisées par son profil.
Par sécurité, pour éviter que d’autres utilisateurs du même poste utilisent la connexion sous
son compte, il est impératif que l’utilisateur referme sa session lorsqu’il a terminé son
travail sur l’ENT, en cliquant sur le bouton ou en refermant la fenêtre du navigateur.
Si l’on souhaite créer des raccourcis ou des liens vers son ENT, quelle adresse utiliser ?
L’administrateur d’établissement qui souhaite créer des favoris pour ses utilisateurs, des
raccourcis sur les bureaux de ses postes de travail, ou simplement faire un lien vers l’ENT de
son établissement depuis le site Web de l’établissement peut utiliser l’adresse :
https://ent.enteduc.fr/etabs/numéroRNE/Pages/Accueil.aspx
Cette adresse est tout simplement celle qui apparaît lorsqu’on s’est connecté sur l’ENT et
qu’on se trouve au niveau de la page d’accueil. Lorsqu’un utilisateur non connecté tentera d’y
accéder, ses identifiants seront demandés.
À quoi sert la case à cocher « Ordinateur public » ou « Ordinateur privé » ?
L’ENT est équipé d’une sécurité qui permet de clore automatiquement la session de travail en
cours sur un poste, après une certaine durée d’inactivité. Par défaut, cette durée est de 40
minutes lorsque l’option « Ordinateur public ou partagé » a été choisie, et de plusieurs heures
avec l’autre option (recommandée aux utilisateurs qui se connectent depuis leur propre poste).
Référence pour l’administrateur 12L’ENT comporte-t-il une partie consultable sans authentification ?
Pour l’instant, non. Un visiteur non connecté ne peut rien voir d’autre de l’ENT que la page
d’authentification, laquelle pourra éventuellement comporter des informations sur la non-
disponibilité du système (en cas de coupure temporaire du service, par exemple).
D’où l’intérêt, pour l’établissement, de conserver par ailleurs un site Web qui permettra de
communiquer à l’extérieur, pour des personnes n’appartenant pas à l’établissement.
Mais une évolution est en cours de développement pour doter à l’avenir chaque école d’une
partie « vitrine » consultable par des visiteurs non connectés.
b) Identifiants de connexion et mots de passe
Les identifiants et mots de passe sont générés automatiquement. La complexité du mot de
passe généré répond aux normes imposées par le Schéma Directeur des ENT (SDET v2).
La liste des comptes est transmise aux administrateurs d’établissement qui les distribuent aux
utilisateurs, en général au moment de la formation à la prise en main de l’ENT.
L’utilisateur peut changer son mot de passe. S’il le perd, l’administrateur n’a aucun moyen de
retrouver le mot de passe modifié : il ne peut qu’en générer un nouveau aléatoirement.
Une procédure permettant à l’élève de demander la re-génération automatique de son mot de
passe (et l’envoi sur une boîte mail personnelle) est en cours de développement.
c) Cas d’un utilisateur ayant plusieurs profils
Un utilisateur cumulant plusieurs profils (par exemple,
enseignant et parent), se voit attribuer un identifiant de
connexion par profil, avec différents mots de passe,
qu’il peut ensuite unifier avec un mot de passe unique.
Le bouton vert changer d’utilisateur permet d’ouvrir une autre session sans fermer le
navigateur courant, pour se connecter avec son second profil.
d) Cas d’un utilisateur appartenant à plusieurs établissements
Un utilisateur intervenant dans plusieurs établissements
peut bénéficier d’un code d’accès unique. C’est le cas
notamment pour les comptes multi-établissements des ENT
de circonscription (inspecteurs accédant aux ENT des
écoles, ou enseignants accédant à l’ENT de circonscription).
Une icône spécifique permet alors de passer d’un établissement à l’autre sans se reconnecter :
le menu s’adapte à l’établissement choisi. Mais les espaces personnels (documents, carnet de
bord, messagerie...) restent les mêmes d’un établissement à l’autre.
Référence pour l’administrateur 132. Circulation générale
a) Organisation de l’écran
Zone d’identification de l’utilisateur
Fonctions
transversales
et gestion de
Fil d’Ariane la session
Zone des
Menu contenus
(adapté
au profil)
b) Menu utilisateur adapté au profil
Les modules accessibles varient en fonction des options retenues dans l’ENT et de la
personnalisation faite par l’établissement. Mais les menus s’adaptent également au profil de
l’utilisateur connecté, pour ne lui montrer que les fonctions qui le concernent.
Menu enseignant type Menu élève type Menu parent type
Référence pour l’administrateur 14c) Mes liens : accès rapide à ses fonctionnalités favorites
L’option « Mes liens » est accessible en permanence dans la partie gauche de la barre
transversale supérieure, sous la zone d’identification de l’utilisateur connecté.
Elle permet de se constituer une liste de liens internes à l’ENT, pour accéder plus rapidement
aux pages de l’ENT que l’on visite fréquemment. Il ne s’agit donc pas d’une liste de liens
favoris vers des sites externes : utiliser pour cela l’option « Mes documents / Liens Web ».
3. Notifications et alertes par mail
Pour s’éviter de perdre du temps à passer en revue les différents espaces de l’ENT qui
l’intéressent à chaque connexion, l’utilisateur dispose de la possibilité de mettre en place des
notifications, qui l’alerteront par e-mail lorsqu’il se passera quelque chose de nouveau. Cette
fonctionnalité est disponible sur chacune des pages des espaces communs de l’ENT, dans le
menu « Actions », option « M’avertir ». Les modalités de déclenchement sont paramétrables.
Modification ou suppression d’alertes déjà mises en place
Chaque utilisateur peut retrouver la liste des alertes qu’il a mises en place, dans son menu
« Mon profil », option « Mes alertes ». Les alertes sont repérées par le nom qui leur a été
donné lors de leur mise en place (par défaut, il s’agit du nom de l’espace sur lequel porte
l’alerte). L’utilisateur dispose de la possibilité de supprimer, ou de re-paramétrer ses alertes :
en cliquant simplement dessus, il retrouve le formulaire configuré lors de la création.
Référence pour l’administrateur 154. Page d’accueil de l’ENT
La page d’accueil affiche le tableau d’affichage de l’établissement (informations adaptées au
profil de l’utilisateur). Les profils ayant le droit de publier sur le tableau d’affichage, par
défaut direction et administrateurs, ont la possibilité d’y ajouter une information. Les autres
profils ne peuvent que consulter les informations, et ne voient apparaître que les informations
et documents qui les concernent puisque chaque information saisie peut être ciblée par profil.
Vue de l’interface de saisie d’une annonce, pour les profils de direction
Les possibilités de l’éditeur de
texte enrichi sont décrites au
chapitre 21 de cette section
Possibilité de joindre
des documents (par Possibilité de spécifier une date
exemple l’ordre du d’expiration (au-delà de laquelle
jour pour une réunion) l’annonce n’apparaîtra plus)
Sélection des profils concernés
par l’information (par défaut si
rien n’est coché, tout le monde
verra apparaître l’annonce sur
son panneau d’affichage)
Référence pour l’administrateur 165. Module Communication - Messagerie
a) Messagerie intégrée
d'établissement
Administrateur
Personnel non
Personnel de
administratif
Fonctionnalités du module
Enseignant
enseignant
Personnel
direction
Parent
pour chaque profil
Messagerie Elève
Envoi/Réception de messages
demande
* sur
internes à l'établissement X X X X X X
Envoi/Réception de messages
externes à l'établissement X * X X X X
Adresse électronique : chacun des membres de l’ENT peut disposer d’une adresse de la forme
login@enteduc.fr (ou, selon le projet ENT : login@agora06.fr, login@entsomme.fr …)
Un quota est alloué à chaque boîte : selon les projets ENT et les options choisies par les
collectivités, la capacité des boîtes peut varier.
Le module « Messagerie » de l’ENT intègre Office Outlook Web Access.
Il propose les mêmes fonctionnalités et la même ergonomie qu’un client de messagerie
classique (Microsoft Outlook, Thunderbird, Incrédimail …) et se présente ainsi :
Liste des Panneau de
messages lecture
Navigation
L’affichage peut être modifié en cliquant sur Affichage pour masquer (ou non) le volet de
lecture qui se présente à droite.
Référence pour l’administrateur 17Une documentation spécifique décrivant plus en détails les fonctionnalités de la messagerie
est disponible auprès du support NetEcole ou sur le site NetPlanète.
Options de la messagerie (individuelles, pour chaque utilisateur)
Les options d’un utilisateur sont accessibles
via le bandeau principal, en haut à droite de
sa fenêtre de messagerie.
Le bouton Options donne accès à des entrées
couramment utilisées comme la gestion des
réponses automatiques et les règles de la
messagerie (permettant par exemple la
redirection vers une boîte externe).
Une fois dans les Options, un bouton permet de retourner dans la fenêtre de courrier.
Référence pour l’administrateur 18b) Capacité de la Messagerie – Vidage de la messagerie
Lorsque l’utilisateur met le pointeur de la souris sur le nom de sa messagerie, une bulle
apparaît, indiquant la capacité de la messagerie et l’espace occupé.
Remarque utile pour comprendre les affichages : 1024 Ko = 1 Mo
La capacité varie d’un projet ENT à l’autre.
Pour vider sa boîte de messagerie, une fois que les messages inutiles ont été supprimés, il
convient de vider le dossier des « Élements supprimés », ainsi que celui du courrier
indésirable. Pour ce faire, cliquer avec le bouton droit sur la boîte à vider.
Pour éviter ce vidage manuel systématique du dossier des éléments supprimés, chaque
utilisateur peut s’il le souhaite configurer une option de vidage automatique du dossier à
chaque déconnexion du logiciel Outlook. L’option est accessible dans le menu Options /
Paramètres, sous la forme d’une case à cocher tout en bas de la page de paramétrage.
Référence pour l’administrateur 19c) Réception des mails ENT en POP, en dehors de l’ENT
Il est possible d’utiliser sa messagerie ENT en dehors de l’ENT, puisque le serveur de mails
de l’ENT est consultable en POP, à partir d’un logiciel client de messagerie standard (Outlook,
Outlook Express, Thunderbird, Windows Live mail…) ou depuis un téléphone mobile de
troisième génération, par exemple.
Différentes procédures sont détaillées à ce sujet, dans des documents que chaque
administrateur peut demander auprès du support NetEcole si besoin.
d) Redirection des mails ENT vers une messagerie externe
La redirection consiste à mettre en place une règle de message dans Outlook, pour rediriger,
ou transférer (en gardant une copie sur l’ENT) ses messages vers une adresse externe.
Pour ce faire, dans l’ENT, cliquer sur « Options » en haut à droite de la messagerie
Sélectionner « Créer une règle de boîte de réception », ou bien se rendre dans « Organiser le
courrier électronique / Règles de la boîte de réception ». Cliquer alors sur « Nouveau ».
Référence pour l’administrateur 20Choisir alors de « Créer une
règle pour les messages
reçus ». Une fenêtre
apparaît pour créer la règle.
Choisir comme condition
« Appliquer à tous les
messages ».
Sélectionner ensuite sur la ligne « Effectuer les opérations suivantes », l’intitulé
« Rediriger les messages vers… ».
La fenêtre de l’annuaire s’ouvre, afin de pouvoir sélectionner une adresse mail vers laquelle
rediriger les messages. Saisir ici l’adresse externe vers laquelle doit se faire la redirection.
Référence pour l’administrateur 21Après avoir validé sur OK, la règle de redirection est prête. Cliquer sur Enregistrer. Après
confirmation, la règle s’appliquera à tous les messages ultérieurs.
Remarque : la règle ainsi définie redirige les messages tout en en conservant une copie
dans la messagerie de l’ENT. Si l’utilisateur ne souhaite pas conserver de copie sur
l’ENT, compléter la règle en cliquant sur « Autres options », « Ajouter une action », et
ajouter une action de type « Déplacer ou supprimer / Supprimer le message ».
Référence pour l’administrateur 22La règle apparaît dans la fenêtre des règles de la boîte de messagerie. Elle peut être modifiée
ou supprimée par la suite, en double-cliquant sur son titre (« Appliquer à tous les messages »).
Elle peut également être désactivée, simplement en décochant la case associée.
e) Listes de diffusion (ou listes de distribution)
Les listes de diffusion (appelées ‘‘Listes de distribution’’ dans Office Outlook) sont des listes
de contacts auxquels on peut écrire simultanément. Selon le projet ENT, et les choix initiaux
des prescripteurs et des rectorats, des listes peuvent être créées automatiquement, qui sont
alors visibles dans l’annuaire (onglet « Listes de diffusions ») : listes des élèves ou des parents
de chaque classe, listes par profils, etc…
De plus, à chaque création de groupe de travail, une liste de diffusion ayant le nom du groupe
(précédé de la mention ‘‘groupe de travail’’) est automatiquement créée.
Enfin, chaque utilisateur a la possibilité de créer des listes de distribution.
f) Désactivation de l’option d’accessibilité dans Outlook
Lorsque l’option d’accessibilité a été mise en place dans Outlook, des messages d’erreur
peuvent être générés, en particulier lorsqu’on utilise Microsoft Internet Explorer, lorsqu’on
clique sur les menus « Agenda » et « Tâches » : ‘‘L’accès à ce dossier à partir de composants
WebPart Outlook Web Access n’est pris en charge que pour Internet Explorer versions 6 et
plus récentes’’.
Pour pouvoir accéder de nouveau à ces modules, l’utilisateur doit désactiver l’option
d’accessibilité dans Office Outlook. Pour ce faire :
Entrer dans Outlook, par le menu Communication / Messagerie
Dans l’interface de Outlook, cliquer sur Options (dans la barre supérieure, à droite)
Dans la fenêtre des options qui s’affiche, choisir Accessibilité dans le menu de gauche
Décocher la case « Utiliser les fonctions d’accessibilité pour les personnes à acuité visuelle réduite »
Cliquer sur Enregistrer pour que le paramétrage soit bien enregistré
Il faut ensuite se déconnecter et rouvrir l’ENT pour que le paramétrage soit appliqué
Référence pour l’administrateur 23g) Faire en sorte que la messagerie s’ouvre dans une seconde fenêtre
1. Se connecter en tant qu’Administrateur
2. Aller dans « Administration »
3. Cliquer sur « Gérer le menu »
4. Faire un clic droit au niveau de « l’Aperçu du menu »
5. Cliquer sur l’option « Ajouter une entrée au menu » du menu contextuel.
6. Sélectionnez une icône, saisissez le texte à afficher et le lien hypertexte de la forme :
Début de l’url pour se connecter à l’ENT /owa
7. Indiquez le mode d’ouverture « Nouvelle fenêtre », puis enregistrez les modifications.
8. Enfin, il est possible de paramétrer les droits d’accès à cette nouvelle entrée du menu :
- Cliquer sur le menu « Gérer les droits ».
- Sélectionner un profil (parent, élève…)
- Dans la section « Personnalisé », une
icône apparaît pour la nouvelle entrée du
menu « Messagerie » : l’activer (ou pas)
en cliquant sur son icône.
- Enregistrer les modifications, et modifier éventuellement les autres profils souhaités.
Référence pour l’administrateur 246. Applications de vie scolaire : GIBII, Melia…
a) La notion de connecteurs sur les applications externes
Des modules de ‘‘Vie scolaire’’ sont proposés : gestion des notes, des absences, suivi du
B2I… Toutefois pour certaines fonctionnalités, il est possible de connecter l’ENT sur un
logiciel externe (par exemple, pour le suivi du B2I en utilisant l’outil GIBII – voir procédure
en annexe de ce document). Les applications externes sont alors affichées directement par un
simple clic depuis l’ENT, sans avoir besoin de se ré authentifier, grâce à un « connecteur ».
Cela permet aux écoles de continuer à travailler sur les outils de vie scolaire les plus reconnus,
et dont elles ont l’habitude. L’interconnexion des outils logiciels de l’établissement est l’un
des principes fondateurs de l’ENT. Elle est possible à partir du moment où l’éditeur du
logiciel de vie scolaire a autorisé le développement d’un tel connecteur pour l’ENT.
Des connecteurs sont disponibles pour les applications et outils de vie scolaire suivants :
BCDI Web
DOKEOS
Educ Horus
FTP
GEPI
GIBII
GLPI
GRR
Melia
Pronote.net (Index Education)
Scolarite.net (Lauréat)
SITIZ
Statim (Charlemagne)
Télénotes
Viescolaire.net (OMT)
(Remarque : une liste de connecteurs sur des ressources en ligne est également disponible,
dans le chapitre ‘‘Médiathèque : Ressources’’ de ce document)
ITOP peut étudier sur demande tout développement de nouveaux connecteurs. Une
application peut être connectée à un ENT à partir du moment où elle fonctionne en mode Web.
Des procédures de mise en place de connecteurs, propres à chaque application, sont tenues à
disposition par notre support, pour les administrateurs qui en ont besoin.
Référence pour l’administrateur 25b) GIBII : Comment mettre en place un connecteur ?
La documentation décrivant la procédure de mise en place d’un connecteur GIBII a été
intégrée dans l’annexe I en fin de ce document.
c) Comment rétablir un lien vers une application de vie scolaire ?
Pour certaines applications de vie scolaire, le lien de chaque utilisateur vers l’application sans
ré authentification est possible grâce à une table de correspondance mise en place entre son
identifiant ENT et son identifiant dans l’application.
Lorsque l’application n’est plus accessible pour un utilisateur alors qu’elle l’est toujours pour
les autres, le problème est généralement dû à une perte de l’identifiant de l’utilisateur : la
manipulation permettant de corriger ce problème consiste donc à se connecter sur la fiche de
l’utilisateur, et à repréciser son identifiant dans l’onglet adapté.
Pour procéder à cette opération, se connecter sur l’ENT avec le compte administrateur de
l’établissement, puis se rendre dans l’outil Administration / Gérer les utilisateurs.
Rechercher l’utilisateur dans la base établissement, ouvrir sa fiche en cliquant sur son nom,
puis se rendre dans l’onglet « Application vie scolaire » :
Saisir l’identifiant dans le champ adapté, puis cliquer sur le bouton Enregistrer.
Référence pour l’administrateur 26Vous pouvez aussi lire