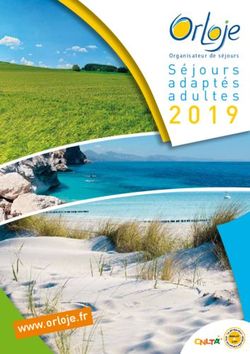Numérique en SBSSA 2016- 2017 - Académie de Grenoble
←
→
Transcription du contenu de la page
Si votre navigateur ne rend pas la page correctement, lisez s'il vous plaît le contenu de la page ci-dessous
Numérique en SBSSA 2016- 2017 Des outils pour créer (rapidement) une séance Numérique Utilisation du vidéoprojecteur, Recherche de ressources Numérique, Outils Google, Vidéo (téléchargement, conversion, montage), Ludiscape, Workspace, Harp, Plickers, Flow, edpuzzle, ZipGrade … C. Dupont, F. Huneau, T. Mazeau 29/03/2017
Sommaire
1 Le vidéo projecteur ......................................................................................................................................... 6
1.1 Installation et utilisation simple .......................................................................................................................... 6
1.2 Le bureau étendu. ................................................................................................................................................ 7
1.2.1 Mise en œuvre : ........................................................................................................................................... 7
1.2.2 Powerpoint et le bureau étendu :................................................................................................................ 8
1.2.3 Un deuxième écran ? ................................................................................................................................... 8
2 Recherche de ressources Numériques .............................................................................................................. 9
2.1 Recherche de vidéos ............................................................................................................................................ 9
2.2 Recherche d’animations interactives : ................................................................................................................ 9
2.3 Recherche complexe : ........................................................................................................................................ 10
2.4 Analyser un site :................................................................................................................................................ 10
2.5 Les droits d’auteur ............................................................................................................................................. 10
3 La vidéo : ...................................................................................................................................................... 12
3.1 Enregistrer sur son PC une vidéo diffusée sur le net : ....................................................................................... 12
3.1.1 Keepvid : .................................................................................................................................................... 12
3.1.2 SaveFrom ................................................................................................................................................... 12
3.1.3 Realplayer : ................................................................................................................................................ 13
3.1.4 Cpatvty ....................................................................................................................................................... 13
3.1.5 Les plug-in pour le navigateur ................................................................................................................... 15
3.1.6 Le cache de l’ordinateur : .......................................................................................................................... 15
3.1.7 L’adresse de la vidéo en ligne : .................................................................................................................. 15
3.1.8 La capture vidéo :....................................................................................................................................... 16
3.1.9 Le téléchargement légal :........................................................................................................................... 16
3.2 Convertir une vidéo : ........................................................................................................................................ 16
3.2.1 Format factory : pour convertir une vidéo. ............................................................................................... 16
3.2.2 Pour réduire la taille d’une vidéo : ............................................................................................................ 17
3.2.3 Pour convertir un DVD en fichier vidéo : ................................................................................................... 18
3.3 Montage Vidéo: ................................................................................................................................................. 18
4 Utilisation des Vidéoprojecteurs Interactifs EPSON ........................................................................................ 21
5 GOOGLE ........................................................................................................................................................ 23
5.1 Google Drive ...................................................................................................................................................... 24
5.1.1 Connexion à l’interface .............................................................................................................................. 24
5.1.2 Créer des dossiers dans Google Drive : ..................................................................................................... 26
5.1.3 Importer un dossier ................................................................................................................................... 27
5.1.4 Importer un fichier ..................................................................................................................................... 27
5.2 Créer un Google Docs ........................................................................................................................................ 27
5.3 Créer un Google Sheets ..................................................................................................................................... 28
5.4 Créer un Google Forms ...................................................................................................................................... 29
5.5 Créer un Site Google .......................................................................................................................................... 30
6 Initiation à Workspace. ................................................................................................................................. 31
6.1 Configuration du logiciel : .................................................................................................................................. 31
C. Dupont, F. Huneau, T. Mazeau 2 Outils Numériques pour l’Enseignant v9 Académie de Grenoble 2016-20176.2 Mode Annoter sur le Bureau : .................................................................................................................... 32
6.3 Mode Bureau : ............................................................................................................................................ 32
6.4 Mode leçon :.............................................................................................................................................. 33
7 HARP ............................................................................................................................................................ 34
7.1 L’envoi de devoir :.............................................................................................................................................. 34
7.2 Connexion au répertoire de la classe. ............................................................................................................... 34
8 EDpuzzle : ..................................................................................................................................................... 35
8.1 Créer un compte enseignant ............................................................................................................................. 35
8.2 Créer son premier quiz-vidéo : .......................................................................................................................... 37
7.2.1 Rechercher une vidéo ....................................................................................................................................... 37
7.2.2 Sélectionner la partie de la ............................................................................................................................... 37
8.3 Répartir les questions sur l’extrait choisi........................................................................................................... 38
8.4 Distribuer le quiz-vidéo : .................................................................................................................................... 39
8.5 Créer d’autres quiz-vidéos : ............................................................................................................................... 40
8.6 Editer les classes (création, modification et suivi) : ........................................................................................... 40
8.7 Modifier un quiz-vidéo :..................................................................................................................................... 41
9 Plickers ......................................................................................................................................................... 46
9.1 S’inscrire sur le site Internet : https://www.plickers.com/ ............................................................................... 46
9.2 Créer une classe ................................................................................................................................................. 46
9.3 Créer une question ............................................................................................................................................ 47
9.4 Assigner les questions à la classe :..................................................................................................................... 47
9.5 Les QRCodes ...................................................................................................................................................... 48
9.6 Lancer une session ............................................................................................................................................. 48
10 Zipgrade ....................................................................................................................................................... 49
10.1 Inscription : ........................................................................................................................................................ 49
10.2 Créer une classe : ............................................................................................................................................... 49
10.3 Imprimer les feuilles réponses :......................................................................................................................... 51
10.4 Télécharger et installer l’appli.ZipGrade............................................................................................................ 51
10.5 Création d’une grille réponse : .......................................................................................................................... 51
10.6 Scan des réponses élèves. ................................................................................................................................. 52
10.7 Consultation des réponses élèves. .................................................................................................................... 53
11 Flow :............................................................................................................................................................ 54
11.1 Création d’une classe (avec les boitiers) :.......................................................................................................... 54
11.2 Création d’un QCM à l’aide de Powerpoint : ..................................................................................................... 54
11.3 Enregistrer les réponses des élèves : ................................................................................................................. 56
11.4 Consulter les résultats ....................................................................................................................................... 56
12 LearningApp.................................................................................................................................................. 56
13 Ludiscape ...................................................................................................................................................... 57
14 NetquizPro .................................................................................................................................................... 57
14.1 Création du questionnaire : ............................................................................................................................... 57
14.2 Création de la première question : .................................................................................................................... 58
15 Des outils pour la classe inversée : ................................................................................................................. 59
15.1 Les liens : ............................................................................................................................................................ 59
15.2 Capture vidéo :................................................................................................................................................... 59
15.3 Montage vidéo : ................................................................................................................................................. 59
15.4 Partage de vidéo : .............................................................................................................................................. 59
15.5 Evaluation instantanée : .................................................................................................................................... 59
C. Dupont, F. Huneau, T. Mazeau 3 Outils Numériques pour l’Enseignant v9 Académie de Grenoble 2016-201716 Les cartes mentales ....................................................................................................................................... 60
17 Traitement des images par lot : PhotoFiltre ................................................................................................... 61
18 Utilisation de la messagerie électronique académique. .................................................................................. 62
18.1 Trouver ses identifiants de messagerie ............................................................................................................. 62
18.2 Accéder à sa messagerie .................................................................................................................................... 62
18.3 Lire un message ................................................................................................................................................. 62
18.4 Rediriger son mail professionnel vers son mail personnel ................................................................................ 63
18.5 Changer son mot de passe ................................................................................................................................. 63
18.6 Envoyer un mail : ............................................................................................................................................... 63
18.6.1 Rechercher un destinataire dans l’annuaire académique : ....................................................................... 64
18.6.2 Joindre un fichier : ..................................................................................................................................... 64
18.6.3 Renseigner l’objet du message : ................................................................................................................ 64
18.7 Organiser sa messagerie électronique : ............................................................................................................ 64
18.8 Quelques règles de communication professionnelle : ...................................................................................... 65
18.9 Quelques règles de sécurité : ............................................................................................................................ 65
19 Astuces et conseils : ...................................................................................................................................... 66
19.1 Bonnes pratiques : ............................................................................................................................................. 66
19.2 Les raccourcis claviers ........................................................................................................................................ 66
19.3 Adresse absolue ou adresse relative ?............................................................................................................... 66
20 Entretien de son PC (sous Windows). ............................................................................................................. 68
20.1 Eviter les installations des logiciels indésirables................................................................................................ 68
20.1.1 Eliminer automatiquement les logiciels indésirables à l’installation......................................................... 68
20.1.2 Installer un logiciel en restant vigilant ....................................................................................................... 68
20.2 Se protéger contre les virus ............................................................................................................................... 69
20.3 Se protéger contre les logiciels espions............................................................................................................. 69
20.4 Optimiser son PC avec Ccleaner ........................................................................................................................ 69
20.4.1 Supprimer les fichiers inutiles pour gagner de la place ............................................................................. 69
20.4.2 Désinstallation complète d’un programme ............................................................................................... 70
20.4.3 Garder ses pilotes à jour ............................................................................................................................ 70
20.5 Plus de légèreté : ............................................................................................................................................... 71
20.5.1 Adblock Plus : ............................................................................................................................................. 71
20.5.2 Ghostery :................................................................................................................................................... 71
20.5.3 Optimiser le démarrage (pour les utilisateurs aguerris) ............................................................................ 72
20.5.4 Optimiser le Registre du système (pour les utilisateurs aguerris). ............................................................ 72
20.6 Réaliser des sauvegardes avec un logiciel de synchronisation .......................................................................... 72
C. Dupont, F. Huneau, T. Mazeau 4 Outils Numériques pour l’Enseignant v9 Académie de Grenoble 2016-2017Attention, Il vous est fortement conseillé de commencer la lecture de ce
document par la section 20.1 p 68. En effet, certaines manipulations
et/ou installations peuvent entrainer des désagréments si elles ne sont
pas correctement effectuées. Vous n’aurez aucun problème si vous
respectez correctement les conseils de ce document.
Les auteurs ne peuvent être tenus responsables d’ennuis résultants
d’une mauvaise manipulation.
C. Dupont, F. Huneau, T. Mazeau 5 Outils Numériques pour l’Enseignant v9 Académie de Grenoble 2016-20171 Le vidéo projecteur
1.1 Installation et utilisation simple
Vidéoprojeter : images, photos, vidéos, textes, animations, sites internet, diaporamas…
- Brancher les câbles d’alimentation du vidéoprojecteur et du PC.
- Allumer le PC et le vidéoprojecteur.
Attention, certains vidéoprojecteurs
doivent être allumés avant d’être
branchés au PC
- Brancher le câble VGA entre le PC et le vidéoprojecteur.
- Envoyer l’image sur le vidéoprojecteur et l’écran en appuyant à plusieurs reprises sur une combinaison de touches
(variables en fonction de la marque du PC) :
Fn + F4 ou F5 ou F6 ou … (touche avec un symbole qui représente un moniteur ou un
écran de projection ou encore « LCD »…) . Sous Windows Seven, la combinaison des touches « Windows » et
P permet d’accéder à la configuration de la projection.
- Le vidéoprojecteur possède plusieurs entrées vidéo. Si l’entrée sélectionnée n’est pas la VGA, le vidéoprojecteur
n’affichera pas l’image. Pour définir l’entrée vidéo sur VGA : appuyez plusieurs fois sur le bouton source ou input du
vidéoprojecteur ou de la télécommande jusqu’à ce que l’image soit affichée.
- Attention à ne pas regarder le faisceau du vidéoprojecteur.
- Régler :
Le zoom
La mise au point
- Eteindre et attendre la fin du refroidissement de la lampe pour ranger le vidéoprojecteur.
- En cas de problème lire la notice d’utilisation du vidéoprojecteur…
C. Dupont, F. Huneau, T. Mazeau 6 Outils Numériques pour l’Enseignant v9 Académie de Grenoble 2016-20171.2 Le bureau étendu.
Cette technique permet de vidéoprojeter une image différente de celle de l’écran de l’ordinateur. Windows
« étend » le bureau et le divise en deux : une première partie sur l’écran et l’autre sur le vidéoprojecteur.
1.2.1 Mise en œuvre :
- Mettre le vidéoprojecteur sous tension et le brancher au PC.
Sous Windows XP :
- Faire un clic droit sur une zone vierge du bureau et sélectionner
« Propriétés ».
- Dans le panneau « Propriétés d’Affichage », cliquer sur l’onglet
« Paramètres ».
- Sélectionner l’écran 2
- Cocher la case « Etendre le bureau Windows à ce
moniteur ».
Les deux
- La case « Utiliser ce périphérique en tant que moniteur
icônes bleues
principal » définit l’écran sélectionné (1 ou 2) comme
symbolisent
bureau principal (bureau sur lequel se retrouvent les
les deux
icônes habituellement présentes). L’autre écran affichera
écrans et leur
un bureau vide, uniquement avec le fond d’écran. Pour
agencement
passer des documents de l’écran principal à l’écran
dans
secondaire, il suffit de les faire glisser en fonction de
l’espace.
l’agencement défini par les deux icônes bleues. Par
exemple ici, il faut faire sortir de l’écran de l’ordinateur
(écran 1) le document à vidéoprojeter vers la droite. Il
apparaitra alors sur la gauche de l’image vidéoprojetée
(écran 2).
- Le bouton « Identifier » permet de savoir quel est l’écran 1 et quel est l’écran 2 : en le cliquant, le chiffre 1
et le chiffre 2 apparaissent respectivement, sur l’écran de l’ordinateur et sur l’image vidéoprojetée.
- La résolution de chaque écran peut être définie.
- Cliquer sur « OK ».
Sous Windows Vista :
- Clic droit et sélectionnez “propriétés ».
- Onglet paramètres, dans la zone « Affichage », sélectionnez l’écran secondaire et cochez « Etendre le
bureau Windows à ce moniteur ».
La procédure est sensiblement la même qu’avec XP
Sous Windows Seven et 8 :
- Appuyez sur les touches Windows et P et sélectionnez
« Etendre».
- Pour paramétrer le bureau étendu si besoin, faites un clic
droit sur une zone vierge du bureau et sélectionnez « Résolution d’écran ».
C. Dupont, F. Huneau, T. Mazeau 7 Outils Numériques pour l’Enseignant v9 Académie de Grenoble 2016-20171.2.2 Powerpoint et le bureau étendu :
Cette application gère le bureau étendu : le diaporama est vidéoprojeté alors que les commentaires sont sur
l’écran de l’ordinateur, uniquement visible par le « présentateur ».
Powerpoint 2003 :
- Dans le menu « Diaporama », sélectionner
« Paramètres du diaporama».
- Cocher la case « Mode - Définir sur quel écran est
présentateur » (le vidéoprojeté le diaporama.
vidéoprojecteur doit être
branché au PC pour que
Powerpoint le détecte et
accepte de prendre en charge
ce mode).
- Cliquer sur « OK ».
Powerpoint 2007 :
Onglet Diaporama, cochez la case « Utilisez le mode présentateur ».
- Lancer le diaporama (touche F5).
Exemples d’applications :
Ecran du portable Vidéoprojection
Construction de Evaluation des élèves qui Synthèse en cours de construction (Word,
synthèse participent (notabene) powerpoint…)
Diaporama avec
Diapositives et commentaires Diaporama
powerpoint
Correction
Correction (Word, pdf…) Correction en cours (Word)
d’exercice
Vidéo Commentaires (Word) Vidéo
1.2.3 Un deuxième écran ?
Branchez un deuxième écran sur votre PC et utilisez le bureau étendu pour concevoir vos cours : la
taille du bureau est multipliée par deux. Sur un écran un document ressource pour créer votre
cours, sur le deuxième la trace élève ou le corrigé en cours de création… vous n’avez plus de fenêtre à
fermer et à ouvrir pour passer d’un document à l’autre. Le gain de temps est très appréciable.
C. Dupont, F. Huneau, T. Mazeau 8 Outils Numériques pour l’Enseignant v9 Académie de Grenoble 2016-20172 Recherche de ressources Numériques
Le moteur de recherche Google est le moteur de recherche de référence pour les internautes et pour les
référenceurs de site. En 2009, 67 % des internautes l'utilisent. Ce moteur de recherche permet de trouver
sur le web des pages internet, des images, des vidéos, des animations interactives, des documents word, des
diaporamas, des documents pdf…
N’importe qui peut faire et mettre en ligne une page Internet. L’enseignant doit donc s’assurer de
la validité du contenu diffusé et proposé aux élèves. (cf analyser un site)
Google est un moteur de recherche : il indexe des mots par des robots.
Pour une recherche efficace il faut donc :
- Définir les concepts.
- Trouver les termes les plus pertinents : éviter les termes trop généraux.
- Choisir le nombre de mots : plus il y en a, plus les réponses se restreignent.
- Réajuster sa requête en fonction du nombre et de la qualité des réponses.
2.1 Recherche de vidéos
- Lancez un navigateur et dans la barre d’adresse, entrez
l’adresse de google http://www.google.fr.
- Tapez les mots clés et lancez votre recherche.
- Sur la page de résultats, cliquez sur « Vidéos ».
- Google vous présente les sites qui hébergent des vidéos
qui correspondent à votre recherche.
2.2 Recherche d’animations interactives :
Sur internet les pages web animées et interactives
sont très souvent au format flash (.swf). Nous allons
chercher ce type de format.
- Après avoir lancé une recherche, en bas de la page de résultats présentés par Google, cliquez sur
« recherche avancée ».
- Dans le champ « tous les mots suivants » tapez vos mots clés.
- Dans le menu déroulant « Format de fichier » sélectionnez « Shockwave
Flash (.swf) ».
- Google présente toutes les pages qui contiennent des animations Flash
(très souvent animées et interactives).
- Il est ainsi possible de cibler dans la recherche des diaporama (ppt), des
pdf, des documents Word... (.doc)
- Il est intéressant de remarquer que Google rajoute le paramètre
« filetype » dans la recherche :
Il est ainsi possible de rechercher un type précis de fichier en précisant
son extension, à la suite du paramètre « filetype:»
C. Dupont, F. Huneau, T. Mazeau 9 Outils Numériques pour l’Enseignant v9 Académie de Grenoble 2016-2017Il est parfois possible de télécharger une animation Flash : avec Firefox ou Chrome, dans le menu « Fichier », sélectionnez « Enregistrer sous… » ou avec les touches « ctrl » + « S » Pour ouvrir un fichier swf : clic droit, sélectionnez « ouvrir avec… ». Choisissez un navigateur Internet dans la liste de programme. 2.3 Recherche complexe : Vous pouvez utiliser les opérateurs booléens qui vont servir à affiner votre recherche si vous trouvez trop de documents : ET, OU, SAUF servent à combiner plusieurs mots clés dans une même recherche. Vous pouvez également utiliser les guillemets pour chercher une expression entière et non pas une suite de mots. L’astérisque (*) représente tous les caractères possibles après la dernière lettre. 2.4 Analyser un site : Educnet propose un dossier sur la recherche sur internet : www.educnet.education.fr/dossier/rechercher En résumé : - Vous pouvez commencer vos recherches par des sites officiels institutionnels en ajoutant par exemple dans votre requête « .gouv ». Vous pouvez également utiliser le moteur de l’éducation : www.education.gouv.fr/cid50125/le-moteur-de-recherche-de-l-education.html - Organisez-vous pendant vos recherches : utilisez les marques-pages ou Favoris, qui permettent d’enregistrer les adresses des sites qui vous paraissent intéressants. Classez vos Favoris dans des dossiers. - Faites preuve d’esprit critique : Posez-vous au moins ces 2 questions : « Qu’est-ce que je cherche ? », « Pour quoi faire ? ». La forme du document est importante mais pas suffisante pour être un document de qualité. Vos compétences professionnelles analysent la qualité de la ressource. - L’adresse d’un site peut donner des informations importantes : le pays d’origine (.fr, .be, .ca …), l’institution (.gouv, .edu, .ac- , .asso). Remonter à la page d'accueil, étudier la structure du site et naviguez, cherchez les dates de mise à jour, le nom du webmaster, des rédacteurs, leur fonction… Demandez-vous si le site est fiable, en particulier si le document est intéressant. - Respectez les droits d’auteur et citez vos sources. 2.5 Les droits d’auteur Le bulletin officiel n° 5 du 4 février 2010, définit les utilisations possibles des œuvres cinématographiques et audiovisuelles à des fins d’illustration des activités d’enseignement et de recherche. Extraits choisis : C. Dupont, F. Huneau, T. Mazeau 10 Outils Numériques pour l’Enseignant v9 Académie de Grenoble 2016-2017
« S’agissant du cinéma et de l’audiovisuel, est autorisée la représentation dans la classe, aux élèves ou aux étudiants, d’œuvres intégrales diffusées en mode hertzien, analogique ou numérique, par un service de communication audiovisuelle non payant. Dans les autres cas, seule l’utilisation d’extraits, dans les limites précisées par l’accord, est possible. » « Les reproductions temporaires d’œuvres intégrales ou d’extraits d’œuvres exclusivement destinées à la représentation en classe sont couvertes par les accords. » « L’auteur et le titre de l’œuvre, ainsi que, s’agissant d’un enregistrement musical, les artistes-interprètes et l’éditeur doivent être mentionnés lors de son utilisation, sauf si l’identification de l’auteur ou de l’œuvre constitue l’objet d’un exercice pédagogique. » Les œuvres utilisées doivent avoir été acquises régulièrement. L'utilisation de supports édités du commerce (VHS pré-enregistrée du commerce, DVD vidéo, etc.) ou d'une œuvre cinématographique ou audiovisuelle diffusée sur un service payant (Canal+, Canalsatellite, TPS, service de vidéo à la demande) est désormais possible sur le fondement des accords, dès lors qu’elle se limite à des extraits, ci-après définis. Pour les œuvres audiovisuelles ou cinématographiques : « extraits » s’entend de parties d'œuvres dont la longueur est limitée à six minutes, et ne pouvant en tout état de cause excéder le dixième de la durée totale de l'œuvre intégrale. En cas d’utilisation de plusieurs extraits d'une même œuvre audiovisuelle, la durée totale de ces extraits ne peut excéder 15 % de la durée totale de l'œuvre. Il (l’accord) n’autorise pas la distribution aux élèves, étudiants ou chercheurs de reproductions intégrales ou partielles d’œuvres visées par lui. C. Dupont, F. Huneau, T. Mazeau 11 Outils Numériques pour l’Enseignant v9 Académie de Grenoble 2016-2017
3 La vidéo :
3.1 Enregistrer sur son PC une vidéo diffusée sur le net :
3.1.1 Keepvid :
KeepVid est un site internet qui propose un service de téléchargement gratuit pour certains sites de
diffusion de vidéo (youtube, dailymotion…).
- Sélectionnez l’adresse de la vidéo sur la page de Youtube par
exemple.
- Faites un clic droit et sélectionnez « copier »
- Allez sur www.keepvid.com
- Dans le cadre bleu, collez (clic droit) l’adresse de la vidéo.
- Cliquez sur DOWNLOAD.
- Une fois le fichier téléchargé, cliquez dans le cadre vert sur le fichier qui vous intéresse, en fonction de son
format. (Généralement le format flv est un bon compromis entre poids et qualité, le logiciel VLC, gratuit, lit
ce type de fichier). VLC existe également en version portable : installé sur une clé USB, il lit les vidéos sur
n’importe quel PC. http://portableapps.com/apps/music_video/vlc_portable
Ce site utilise la technologie JAVA qui parfois se désactive dans le navigateur utilisé. Pour activer cette
technologie :
Dans FireFox : Menu Outils > Modules Complémentaires > Plugins, vous sélectionnez les modules Java et
vous cliquez sur "Activer"
Dans I.E. : Bouton Ouils > Gérer les modules complétaires > Sélectionnez les modules Java et cliquez sur
"Activer"
Il faut peut-être fermer et ré-ouvrir le navigateur.
Keepvid semble plus stable avec le navigateur de Google, Chrome : www.google.com/chrome
3.1.2 SaveFrom
SaveFrom est un site équivalent en KeepVid. Attention, il est préférable d’installer un bloqueur de publicité
avant de se rendre sur ce site ( cf Adblock Plus page 45). Pour y accéder, il suffit de remplacer, dans l’adresse
de la vidéo Youtube, les « www. » par « ss » et de valider avec la touche « Entrée » :
C. Dupont, F. Huneau, T. Mazeau 12 Outils Numériques pour l’Enseignant v9 Académie de Grenoble 2016-2017- Une fois sur le site, cliquez sur « Téléchager » - Enregistrez la vidéo sur votre PC. 3.1.3 Realplayer : Le lecteur realplayer permet de télécharger très simplement les vidéos de nombreux sites. Installez la version gratuite de RealPlayer sur votre PC : http://france.real.com/realplayer - Cherchez et trouvez une vidéo qui vous intéresse. - Cliquez sur le bouton « télécharger la vidéo» qui apparaît en haut à droite de la vidéo à son survol par la souris. - Pour ouvrir le dossier qui contient la vidéo téléchargée, cliquez droit sur le lien de la vidéo, dans la fenêtre RealPlayer Downloader 3.1.4 Cpatvty Télécharger une émission en rediffusion. - Se rendre sur la page du site : http://captvty.fr - Cliquer sur « Télécharger (archive zip) » - Dézipper le dossier et lancer le logiciel en cliquant sur son icône. (Le logiciel n’a pas à être installé) C. Dupont, F. Huneau, T. Mazeau 13 Outils Numériques pour l’Enseignant v9 Académie de Grenoble 2016-2017
- Cliquer sur la chaîne - Dans le menu
qui a diffusé l’émission « Rubrique »,
(par exemple « France sélectionner
2 »). « Documentaire ».
- Double Cliquer sur
l’émission désirée (par
exemple « Les bannis de
l’école »)
- L’onglet
« Téléchargement »
permet de suivre le
téléchargement de la
vidéo.
- Une fois le téléchargement terminé, la vidéo est accessible dans le dossier « Vidéos » du dossier
précédemment dézippé. Il est possible d’y accéder en cliquant sur « Ouvrir le dossier des vidéos » ou avec
l’explorateur Windows.
Attention, généralement les émissions ne sont disponibles sur CAPTVT que quelques jours après leur
diffusion sur le réseau hertzien.
C. Dupont, F. Huneau, T. Mazeau 14 Outils Numériques pour l’Enseignant v9 Académie de Grenoble 2016-2017Vous pouvez également télécharger les vidéos de youtube, Dailymotion… à l’aide du bouton « baguette magique ». Copiez l’adresse de la page qui contient la vidéo souhaitée. Collez la dans le champ « Adresse : » de captvt. Laisser « (Automatique) » pour Plate-forme vidéo et cliquez sur le bouton « Rechercher…». Cliquez sur le bouton « Télécharger ». Une fois la vidéo téléchargée, vous pouvez y accéder avec un clic droit sur la barre d’avancement, en sélectionnant l’option désirée (La vidéo se trouve dans le dossier captvty-x.xx.xx.xx\videos\telechargements manuels). 3.1.5 Les plug-in pour le navigateur Des petits programmes additionnels permettent de télécharger certaines vidéos par exemple pour FireFox : Unplug. Installez le pluggin sur votre navigateur. https://addons.mozilla.org/en-US/firefox/addon/unplug/. Une fois sur la page qui contient la vidéo, cliquez sur le bouton du pluggin et télécharger le contenu proposé. DownLoadHelper est plus efficace qu’Unplug, mais attention, il contient une liste de lien pour télécharger du contenu pour adulte (une restriction est paramétrable). 3.1.6 Le cache de l’ordinateur : Une vidéo diffusée en streaming est très souvent téléchargée en intégralité sur l’ordinateur, dans un dossier qui stocke les fichiers temporaires. Ce dossier est appelé dossier « Cache ». Pour visualiser ce dossier, vous pouvez installer le pluggin cacheviewer qui permet de voir les fichiers dans le dossier cache, ainsi que leur type : https://addons.mozilla.org/fr/firefox/addon/cacheviewer/ jusqu’à firefox 3.6. (Pour les versions ultérieurs taper : about:cache dans la barre d’adresse.) - Ouvrez votre navigateur à la page qui contient la vidéo qui vous intéresse. Lancez la lecture de la vidéo et lisez la jusqu’à la fin. - Dans le menu « Outils » de FireFox, cliquez sur « cacheViewer ». - Cherchez les fichiers video/x-flv. - Double cliquez sur le fichier : il se copie dans votre dossier de téléchargement. 3.1.7 L’adresse de la vidéo en ligne : Vous pouvez essayer de repérer l’adresse de la vidéo dans le code source de la page. Dans le menu « Outils » de FireFox, « Développeur Web », cliquez sur « Afficher le code source de la page » ou à l’aide du raccourci clavier (ctrl + U). Rechercher une adresse de fichier vidéo en cherchant son extension : flv, mp4,… à l’aide de la commande « Rechercher », du menu « édition » (ctrl + f). Une fois que vous avez trouvé l’adresse de la vidéo Copiez et collez la dans le navigateur, vous accédez ainsi directement au fichier, pour le télécharger : Fichier, « enregistrer sous… » ou ctrl + S. C. Dupont, F. Huneau, T. Mazeau 15 Outils Numériques pour l’Enseignant v9 Académie de Grenoble 2016-2017
3.1.8 La capture vidéo : Cette technique consiste à faire une capture vidéo de l’écran. Elle nécessite un ordinateur puissant, l’enregistrement n’est pas toujours de bonne qualité. Il existe plusieurs logiciels : Camstudio, Jing, Wink, Windows Media Encoder … Avec Camstudio : - Cliquez ensuite sur « Start CamStudio ». - Dans le menu « Region », sélectionnez « Region ». - Cliquez sur « Record » - Cliquez/Glissez pour définir la région d’enregistrement - Lancez la vidéo -Cliquez sur « Stop » pour arrêter l’enregistrement et sauvegarder la vidéo. 3.1.9 Le téléchargement légal : Il existe de nombreux sites de VOD (Video on Demand) ou DVDOD (DVD on Demand) comme par exemple : http://www.lesite.tv http://www.vodeo.tv/ http://www.dvode.com/cestpassorcier/ (toutes les émissions de c’est pas sorcier, sur dvd à la demande) … 3.2 Convertir une vidéo : Les vidéos sont généralement téléchargées en flv ou mp4. Elles peuvent être lues directement sur un ordinateur avec par exemple le lecteur RealPlayer ou VLC. Ces formats ne sont pas compatibles avec une application de montage comme Windows MoviesMaker, il faut donc les convertir. Il existe plusieurs logiciels. Format Factory est gratuit et très complet http://www.pcfreetime.com/FR (Attention, il faut veiller à refuser les logiciels qui sont proposés à l’installation de formatfactory cf 18.1 page 55 ) 3.2.1 Format factory : pour convertir une vidéo. Attention, l’installation de ce logiciel propose l’installation de logiciels partenaires. Vous pouvez l’éviter très simplement en décochant les propositions. -Cliquez sur Vidéo pour accéder aux différents formats et cliquez sur le format désiré (dans notre exemple wmv). Dans le nouveau panneau « Tout type vers wmv », cliquez sur « Ajouter un fichier » - Cliquez sur « Parcourir » pour modifier le dossier dans lequel sera enregistrer la vidéo dans son nouveau format. C. Dupont, F. Huneau, T. Mazeau 16 Outils Numériques pour l’Enseignant v9 Académie de Grenoble 2016-2017
- Vous pouvez modifier les paramètres de conversion, en particulier la taille de l’image et le débit de la vidéo
et du son : de cette façon vous pouvez diminuer le poids d’une vidéo. Pour le faire, cliquez sur « Paramètres
de sortie ». (cf 3.2.2).
Dans le menu déroulant, sélectionnez la taille et la qualité que vous souhaitez attribuer à votre vidéo.
Une fois les différents paramètres définis, Cliquez sur « OK »
- Dans la fenêtre principale, cliquez sur « Click to Start » pour lancer la conversion.
- Cliquez sur « Dossier de destination » pour ouvrir
le dossier qui contient la vidéo convertie.
3.2.2 Pour réduire la taille d’une vidéo :
Dans le menu vidéo, sélectionnez le format FLV :
Sélectionnez votre fichier en cliquant sur « Ajouter un fichier »
Cliquez sur le bouton « Paramètres de sortie » et modifiez ces paramètres pour réduire le poids du fichier :
Flux vidéo :
Taille : plus elle est réduite, plus le fichier est l’image, moins la
qualité de l’image est bonne (en particulier pour un affichage
plein écran).
Taux : idem
FPS (frame per seconde) : la cadence. Plus elle réduite, plus
l’image est saccadée, moins le fichier est lourd.
Flux audio : il est possible de réduire la qualité audio (paramètre
« Taux ») pour réduire le poids du fichier.
Vous pouvez également choisir des paramètres prédéfinis dans
le menu déroulant, en haut à gauche.
Cliquer sur OK pour enregistrer les paramètres de compression.
C. Dupont, F. Huneau, T. Mazeau 17 Outils Numériques pour l’Enseignant v9 Académie de Grenoble 2016-20173.2.3 Pour convertir un DVD en fichier vidéo :
De la même façon, vous pouvez convertir un DVD en
fichier vidéo, dans le format que vous souhaitez :
- Cliquez sur « Périphérique ROM\DVD\CD\ISO »
- Cliquez sur DVD vers fichier vidéo
- Sélectionnez le DVD.
- Cliquez sur « Convertir »
- Dans la fenêtre principale, cliquez sur « Click to
Start » pour lancer la conversion.
3.3 Montage Vidéo:
Attention, sauvegardez très régulièrement votre projet, en particulier s’il est lourd…
- Ouvrez le logiciel Windows Movie Maker.
- Sauvegardez votre projet (dans notre exemple
« montageGout ») : Dans le menu Fichier, cliquez le sur
« Enregistrer le projet sous… ».
Importez la vidéo que vous souhaitez monter :
- Cliquez sur « importer la vidéo », dans le volet « Tâches de la
vidéo », à gauche.
- Dans la fenêtre « importer un fichier », décochez la case « Créer
des clips pour des fichiers vidéo » pour éviter que la vidéo
importée soit découpée aléatoirement.
- Sélectionnez votre fichier vidéo (dans notre exemple
« PerceptionGout_converted.wmv) et cliquez sur « Importer ».
Si vous le souhaitez, vous pouvez importer plusieurs séquences
vidéos, des photos, du son, de la musique…
C. Dupont, F. Huneau, T. Mazeau 18 Outils Numériques pour l’Enseignant v9 Académie de Grenoble 2016-2017Coupez la vidéo : - Dans le panneau « Collection : », sélectionnez la vidéo que vous venez d’importer. - A l’aide de l’écran de contrôle et des boutons de navigation, placez la tête de lecture au minutage où vous souhaitez faire une coupure. - Parcourez la vidéo à l’aide des commandes de navigation, et arrêtez la tête de lecture au minutage où vous souhaitez faire la coupure (00:00:51,40 dans notre exemple). - Fractionnez la vidéo en cliquant sur le bouton « Fractionner ». - Deux clips se trouvent dans le panneau « collection » : le premier contient la première partie de la vidéo, celle avant la coupure, le deuxième contient la fin de la vidéo. - Vous pouvez opérer autant de coupures que vous le souhaitez. - Sélectionnez le deuxième clip vidéo (« PerceptionGout_converted(1) »). - Placez la tête de lecture au minutage 00:02:50,27 et fractionnez à nouveau ce clip. Vous avez réalisé deux coupures, il y a donc trois « morceaux, trois clips dans la fenêtre « Collection ». C’est le clip (« PerceptionGout_converted(1) ») placé entre les 2 coupures qui sera diffusé aux élèves. - Sélectionnez ce clip et glissez-le sur la table de montage. (« PerceptionGout_converted(1) » dans notre exemple). Modifiez la vidéo : Vous pouvez ajouter un titre, des textes entre deux séquences, un générique… Ces textes peuvent rappeler un titre de séance, une consigne, l’origine du document, l’auteur… - Dans le volet « Tâches de la vidéo », cliquez sur « Modifier la vidéo ». - Cliquez sur « Créer des titres ou des génériques » Pour un titre en début de vidéo : Cliquez sur « titre au début. » - Tapez le texte dans la zone de saisie, modifiez l’animation, la police, la couleur de fond si besoin, cliquez sur « Ajouter un titre à la vidéo » pour insérer le titre à la vidéo. C. Dupont, F. Huneau, T. Mazeau 19 Outils Numériques pour l’Enseignant v9 Académie de Grenoble 2016-2017
- De la même façon vous pouvez créer un générique à votre
vidéo pour citer l’origine et l’auteur de la vidéo (B.O. n°5 du 4
février 2010) : cliquez sur « Créer des titres ou des génériques ».
- Cliquez sur « Ajouter un générique à la fin de la vidéo ».
- Complétez le champ de texte «(« C’est Pas Sorcier : la cuisine des
Chefs – France 3 »).
- Cliquez sur « Ajouter un titre à la vidéo », pour insérer le
générique de fin.
Le montage est terminé.
- Sauvegardez le projet.
Exporter la vidéo terminée :
- Cliquez sur « Terminer la vidéo » du volet « Tâches de la vidéo ».
- Nommez votre vidéo et sélectionnez le dossier d’enregistrement
de la vidéo.
- Cliquez sur « Suivant »
- Laissez la qualité optimale sélectionnée et cliquez sur « Suivant ».
Windows Movie Maker enregistre la vidéo sur votre PC.
Attention, Windows Movie Maker n’importe pas réellement les vidéos dans le projet : il crée un
lien, un pointeur vers Le fichier de la vidéo importée. Si cette vidéo
change de dossier après son importation, le logiciel ne pourra plus
l’éditer, il sera impossible de s’en servir dans le montage.
L’inaccessibilité de cette vidéo est symbolisée par une croix rouge dans le panneau
collection. Le projet de montage ne pourra plus être modifié.
C. Dupont, F. Huneau, T. Mazeau 20 Outils Numériques pour l’Enseignant v9 Académie de Grenoble 2016-2017Vous pouvez aussi lire