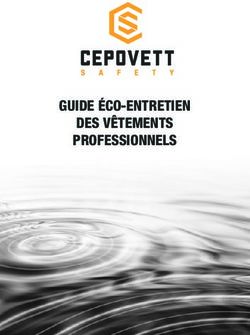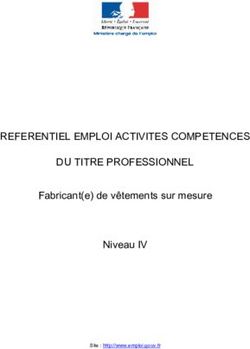RSSY Clothing Converter User Manual 2018, RiverSoftArt & Sickleyield - jch-autoedition
←
→
Transcription du contenu de la page
Si votre navigateur ne rend pas la page correctement, lisez s'il vous plaît le contenu de la page ci-dessous
Contenus
Introduction ................................................. .................................................................................... 3
Caractéristiques .............................................................................. ................................................. 3
Convertisseur de vêtements .............................................................................................................. 4
Conformateurs de conversion de vêtements ...................................................….............................. 7
Remarques sur les conversions ......................................................................................................... 9
2Introduction
Enfin, utilisez vos vêtements Genesis 2 avec vos personnages Genesis 8! Convertissez automa-
tiquement presque toute votre garde-robe de vêtements et de nombreux accessoires à l'aide du
nouveau convertisseur de vêtements de Genesis 2 Female en Genesis 8 Female ou du convertis-
seur de vêtements de Genesis 2 Male à Genesis 8 Male! Les scripts du Convertisseur de vêtements
permettent l'exécution par lots pour la conversion automatique de vos vêtements Genesis 2 en vê-
tements Genesis 8 de votre bibliothèque. Sélectionnez facilement les éléments de garde-robe de
votre bibliothèque, sélectionnez un répertoire de sortie et exécutez le script. Mieux encore, les
icônes et les catégories sont copiées de vos vêtements Genesis 2 originaux vers les nouveaux vête-
ments Genesis 8.
Votre nouvelle garde-robe Genesis 8 est entièrement compatible avec Smart Content! Ils ap-
paraîtront lorsque vous sélectionnerez une femme Genesis 8 ou un homme Genesis 8. De plus,
tous les matériaux affichés dans Smart Content pour votre article Genesis 2 s'afficheront pour
votre article converti en Genesis 8. Les vêtements transformés, au lieu d'utiliser Auto-Fit, pro-
duisent des résultats beaucoup moins déformés.
Le script Convertisseur de vêtements ne fonctionne pas avec les accessoires (par exemple, les
épées, les baguettes, etc.) et les vêtements (telles que les tenues). Les éléments sans métadonnées
peuvent être convertis mais ne s'afficheront pas dans Smart Content. Il peut également être néces-
saire de les convertir à l’aide du bouton Forcer la conversion des articles « Force Convert Item(s) ».
Il est également possible que cela ne fonctionne pas aussi bien avec des chaussures à talons hauts
en raison de problèmes de positionnement des pieds sans activer l'option Utiliser le dialogue de
pied pendant la conversion. Le script peut ne pas être en mesure de convertir tous les vêtements
sans problèmes. Les objets convertis peuvent être percés. Généralement, cela peut être corrigé en
ajoutant un modificateur de lissage.
Caractéristiques
• Convertir les vêtements Genesis 2 à l’usage des personnages Genesis 8.
• Convertissez des robes, des pantalons, des chemises, des jupes, des chaussures, etc. Les vêtements
convertis, au lieu d'utiliser Auto-Fit pour ajuster les vêtements à Genesis 8, produisent des résultats
beaucoup moins déformés.
• Convertir des accessoires: chapeaux, ceintures, lunettes, bijoux, etc.
• Copie des icônes des vêtements Genesis 2 à Genesis 8 pour un look professionnel
• Le vêtement converti est activé Smart Content! Tous les matériaux affichés dans Smart Content pour
votre article Genesis 2 s'afficheront pour votre article converti en Genesis 8.
• Convertissez automatiquement toute votre garde-robe en une seule opération!
3Convertisseur de vêtements
Utiliser un script de convertis-
seur de vêtements est facile. Vous
ajoutez des fichiers de préréglage
pour vêtements Genesis 2 à une liste,
spécifiez le répertoire de sortie, puis
exécutez le script! C'est tout.
Avant de commencer le script
Convertisseur de vêtements, il est re-
commandé de charger Genesis 8 Fe-
male ou Genesis 8 Male de base (au-
cun personnages) dans une scène
vide. Il ne devrait y avoir aucun mor-
phing de mise en forme, et la figure
devrait être dans la valeur par défaut
« Zero Figure Pose ».
Pour utiliser le script convertis-
seur de vêtements:
Figure 1 - Clothing Converter Script
• Créer une nouvelle Scène vide. Avertissement: ce script supprimera tous les éléments de la
scène, sauf Genésis 8.
• Chargez un caractère Genesis 8 dans votre scène vide et sélectionnez-le.
• Lancez le script Convertisseur de vêtements. Déplacez la fenêtre sur le côté pour que vous
puissiez voir la figure (cela est important lorsque le dialogue Utiliser un pied, est utilisé).
• Cliquez sur le bouton Définir le répertoire de sortie des vêtements ... pour définir le réper-
toire de sortie dans lequel les vêtements convertis seront enregistrés. Il doit s'agir du répertoire
de niveau supérieur, tel que / People / Genesis 8 / Femme / Vetements (de G2F à G8F) ou / Per-
sonnes / Genesis 8 / Homme / Vêtements (de G2M à G8M). Il est FORTEMENT RECOMMANDÉ de
sélectionner DAZ 3D / Studio / My Library et de créer un dossier Genesis 8 / Femme / Vetements ou
Genesis 8 / Homme / Vetements. Vous pouvez utiliser le chemin de la bibliothèque DAZ 3D; Cepen-
dant, le convertisseur de vêtements pourrait écraser le contenu créé par le fournisseur. Si vous utili-
sez Connect, ne créez pas ce répertoire dans le répertoire "... data / cloud ..." de Daz Studio, si -
non les vêtements ne se chargeront pas correctement.
• Ajoutez des vêtements prédéfinis à la liste de saisie, utilisez les boutons Ajouter des fi-
chiers(Add Files) ou Ajouter un répertoire(Add Directory) pour sélectionner des vêtements prédéfi-
nis dans votre bibliothèque. Seuls les fichiers avec une case à cocher sont convertis lors de l'exé-
cution. Si vous utilisez le bouton Ajouter un répertoire, il inclura tous les fichiers .duf de ce réper -
toire et tous les sous-répertoires. Les fichiers qui ne sont pas des fichiers de garde-robe (matériaux,
accessoires, etc.) sont automatiquement supprimés de la liste. Il est fortement recommandé de ne
pas ajouter de préréglages portables à la liste. Le script essaiera de filtrer les préréglages por-
tables. Cependant, ils peuvent être mal signalés par le système de métadonnées de Daz Studio et
peuvent passer. Voir Dialogue d'ajustement automatique sous Notes de conversion pour plus d'in-
formations.
4• Vérifiez que le vêtement de conversion utilisé pour chaque vêtement est le bon (consultez
la section sur les conformateurs pour la conversion des vêtements pour plus d'informa-
tions).
• Définissez vos options d'exécution (Onglet Options)
o La zone de liste déroulante « Stopping Condition » contrôle ce que le script doit faire lors
qu'il rencontre une erreur lors de la conversion d'un vêtement:
▪ Stop on Error - Arrête l'exécution en cas d'erreur. Aucun autre vêtement ne sera
converti.
▪ Continue On Error - Poursuivre l'exécution en cas d'erreur. Le reste du script pour le
préréglage actuel est ignoré. Ce vêtement ne peut pas être converti complètement.
L'exécution continuera avec le prochain préréglage.
◦ La zone de liste déroulante File Overwrite Condition contrôle ce que le script doit faire
lorsqu'un préréglage existe déjà dans le répertoire de sortie pour cet article vestimen-
taire actuel. Cette condition peut se produire si vous avez déjà acheté la version Genesis
8 de votre vêtement OU lorsque vous exécutez ce script à deux reprises:
▪ Overwrite - Écraser l'ancien fichier avec le nouveau fichier.
▪ Skip - Ignore et n'enregistre pas la conversion. Aller au vêtement suivant dans votre
liste.
▪ Ask - Demander quoi faire lorsqu'un fichier existant peut être écrasé (Overwrite or
Skip). Vous recevrez cette invite pour chaque fichier d'articles d'habillement qui
sera écrasé. Cliquez sur Annuler pour terminer l'exécution du script.
o La case à cocher Use Foot Pose if Available contrôle ce que le script doit faire lorsqu'il
convertit des chaussures. Si cette option est cochée, le script recherchera dans le même produit un
préréglage portant le nom «Foot Pose» ou similaire et l’appliquera avant de converser avec les
chaussures. Dans de nombreux cas, cela peut être très utile. Cependant, cela peut poser des pro-
blèmes lors du forçage de la conversion de vêtements. Dans ce cas, les pieds risquent de se coin -
cer dans la pose à talons hauts et cette pose sera appliquée aux chaussures suivantes. Il est for -
tement recommandé de désactiver cette option avant de forcer la conversion.
o La case à cocher Use Foot Dialog ajoute la possibilité pour vous de poser manuellement les
pieds pour les faire correspondre aux chaussures. Cela peut améliorer la conversion des chaus-
sures. Cependant, cela nécessite une intervention manuelle pendant le processus de conversion.
Pour chaque chaussure ou chaussure sans pose de pied, le dialogue de la pose de pied apparaî-
trait. Posez les pieds ou annulez pour ne pas poser. La boîte de dialogue Foot Poser est conçue
pour être rapide et donner rapidement de bons résultats. Notez que la case à cocher Use Foot
Pose if Available est prioritaire. Si cette option est cochée et qu'une pose de pied est trouvée pour
un vêtement, la boîte de dialogue Foot Poser n'apparaîtra pas pour cet vêtement.
o Case à cocher Vérifier le type de contenu lors de l'ajout de fichiers (Check Content Type
When Adding Files) vérifie le type de contenu lors de l'utilisation du bouton Ajouter des fi-
chiers(Add File). Si vous désactivez cette option, tous les fichiers seront ajoutés. A l'exécution, le
script chargera le fichier, quel qu'il soit. Toutefois, le script ne convertira toujours que les éléments
vêtus à l'exécution. Désactiver cette option est UNIQUEMENT recommandé si vous rencontrez des
difficultés pour que le script reconnaisse des fichiers de vêtements spécifiques.
5Remarque: la désactivation de cette option ralentira la conversion en raison du chargement
de nombreux faux positifs. Vous devez également être très sûr des fichiers que vous ajoutez à la
boîte de dialogue. Cette option n'affecte pas le bouton Add Directory.
o La case à cocher Ignorer les fichiers achetés chez daz (Ignore Daz Bought Files) contrôle le
fonctionnement du bouton Ajouter un répertoire (Add Directory) lorsque le script détecte qu’un
vêtement a déjà été acheté (c’est-à-dire que vous avez déjà acheté le vêtement Genesis 8). Lorsque
cette option est vraie (par défaut), le script ajoute uniquement à la liste des vêtements ceux qui
n’ont pas encore été achetés.
Remarque: pour détecter les vêtements achetés chez Daz, le script tente de trouver le même
nom de fichier de vêtement, mais dans les répertoires Genesis 8 Female ou Genesis 8 Male.
o La case à cocher Ignorer les fichiers précédemment convertis ( Ignore Previously Converted
Files) contrôle le fonctionnement du bouton Ajouter un répertoire lorsque le script détecte qu'un
article vestimentaire a déjà été converti (c'est-à-dire que le fichier d'élément vestimentaire existe
dans la structure de répertoires de sortie). Lorsque cette option est définie sur vraie (true), le script
ajoute uniquement à la liste des vêtements, des vêtements qui n'ont pas encore été convertis.
• Lorsque vous êtes prêt, cliquez sur le bouton Exécuter pour exécuter le script dans votre
liste de préréglages. L'onglet Journal comprend un journal détaillé du script exécuté. Les vête-
ments qui ne peuvent pas être convertis resteront cochés dans votre liste.
Le bouton Exécuter à partir de la sélection (Execute from Selected) , convertit le (s) article (s)
et Forcer la conversion du (des) article (s) (Force Convert Item(s)) exécutent le script pour convertir
les vêtements mais de différentes manières à partir du bouton Exécuter:
• Exécuter à partir de la sélection (Execute from Selected)- Contrairement au bouton Exécuter
qui commence au tout début de la liste et continue jusqu'à la fin de la liste, le bouton Exécuter à
partir de la sélection commence à partir du premier élément actuellement sélectionné et continue
jusqu'à la fin de la liste.
• Convertir article (s) (Convert Item(s))- Convertit les vêtements sélectionnés uniquement (et
uniquement ceux cochés). Vous pouvez sélectionner plusieurs éléments à l'aide de la touche Ctrl
ou de la touche Maj tout en cliquant avec le bouton gauche.
• Forcer la conversion des articles (Force Convert Item(s))- Pour les éléments qui n'ont pas pu
être convertis, vous pouvez les sélectionner et cliquer sur le bouton Forcer la conversion des élé-
ments. Ce bouton est disponible pour forcer la conversion des éléments, en ignorant les erreurs
rencontrées. Vous devez soigneusement vérifier chaque élément sélectionné pour vous assurer
que ce sont des éléments qui doivent être forcés. Forcer la conversion devrait fonctionner mais
n'est pas garanti et peut rendre le script instable. Cela ne fonctionnera toujours pas sur les préré-
glages Wearable. Il est fortement recommandé de désactiver l'option Utiliser la pose de pied si dis-
ponible ( Use Foot Pose if Available) avant de forcer la conversion de vêtements.
AVIS IMPORTANT: Immédiatement après la conversion, le système Smart Content de Daz
Studio peut occasionnellement afficher les anciens préréglages Genesis * 2 * (ainsi que les nou-
veaux préréglages convertis Genesis * 8 *) compatibles avec votre caractère Genesis 8. Quittez
Daz Studio et redémarrez pour résoudre ce problème.
6Conformateurs de Conversion de Vêtements (Onglet Conformers)
Le gréement, ou squelette, et la forme des figurines et des vêtements de Genesis 2 sont très
différents de ceux de Genesis 8. Cela crée des difficultés particulières pour la conversion entre Ge -
nesis 2 et Genesis 8. Le script doit prendre en compte les os manquants ou supplémentaires entre
les générations. Cela signifie également que la forme des vêtements Genesis 2 doit être soigneuse-
ment modifiée pour correspondre à la forme de Genesis 8. Le convertisseur de vêtements de Gene-
sis 2 Female à Genesis 8 femme et le convertisseur de vêtements de Genesis 2 Male à Genesis 8 Les
scripts masculins contiennent des conformateurs soigneusement conçus pour la conversion de vê-
tements afin de faire correspondre autant que possible les formes des vêtements à la nouvelle gé-
nération.
Le script utilise quatre maillages de conversion pour convertir les vêtements Genesis 2 en Ge-
nesis 8. Le script tente d'affecter le bon maillage de convertisseur en fonction du type de vêtement
(si des métadonnées sont disponibles) et du nom du vêtement. Cependant, il peut parfois corres-
pondre au maillage de convertisseur incorrect ou vous pouvez vouloir le modifier pour d'autres rai-
sons.
Vous avez la possibilité de sélectionner un conformère spécifique pour un élément spécifique,
afin de prendre en compte les éléments dont les noms ne sont pas reconnus par le script. Si vous
double-cliquez sur un vêtement, vous pouvez remplacer le maillage par l'un des types suivants:
• Le body: C'est le seul conformateur à couvrir complètement les mains et les pieds. Il est
idéal pour les gants, les chaussettes, les chaussures et tout article ajusté comme une chemise, un
pantalon, un sous-vêtement ou un body de longueur normale. Lorsqu'il n'y a pas d'autre corres-
pondance, le script utilise par défaut la combinaison.
• La robe: la robe ajoute un support en os au bas du corps pour la pose manuelle des zones
de la jupe. Si vous convertissez une jupe très courte que vous souhaitez coller aux cuisses, vous
voudrez peut-être utiliser le body à la place, mais vous voudrez généralement utiliser la robe. Le
script assigne quoi que ce soit avec une robe ou une jupe dans le nom ou les métadonnées de la
robe. Les os de pose supplémentaires doivent être posés manuellement après avoir été sélection-
nés dans l'onglet Scène. Ils se trouvent sous le nœud Pelvis.
• Le pagne: cette pièce est en réalité une construction de la robe, avec seulement des rabats à
l'avant et au dos qui sont truqués avec plusieurs groupes consécutifs à la place de la robe plus
ronde. Il convient aux pagnes à rabats, mais également aux robes à rabats, comme les tenues Nyx
et Princesse préhistorique. La plupart des pagnes sont assignés dans le métadonnées a pour "s'ha-
biller" ou "jupe". Le script doit ramasser des éléments avec le nom "pagne" et les attribuer à celui-
ci, mais lorsqu'il s'agit d'un ensemble tel que Princesse préhistorique qui n'a rien dans le nom et
est assigné en tant que vêtement dans les métadonnées, vous devrez attribuer le Pagne. Convertis-
seur spécifiquement. Les os de pose de pagne supplémentaires doivent être posés manuellement
après avoir été sélectionnés dans l'onglet Scène et se trouvent sous le nœud Pelvis.
• Cape: le convertisseur de cap ne couvre que la tête, une partie des épaules et une longue
cape dans le dos. Son but est de vous permettre de caler des capes et des capes avec leurs propres
os de pose. Les os de la pose du cap se trouvent sous le nœud Upper Chest dans votre onglet
Scène pour une pose manuelle.
7• Le manteau : Le Coat Conformer est destiné à être utilisé avec des articles avec une zone de
jupe fendue au niveau ou en dessous de la taille, y compris de nombreux manteaux et
quelques tuniques. Il attribue automatiquement aux articles qui ont "manteau" dans le
nom et/ou sont attribués comme Vêtements d'extérieur/Haut dans les métadonnées. Lors-
qu'un élément est divisé à l'avant mais pas à l'arrière, ou a juste un train, comme dans GIS
Empress, il peut être préférable d'attribuer le Dress Conformer à la place.
8Notes de conversion
Le script convertisseur de vêtements n'est pas parfait. Le script peut ne pas être en mesure de
convertir tous les vêtements sans problèmes.
La boîte de dialogue Convertisseur de vêtements ne montre pas certains vêtements lorsque
vous les ajoutez à la liste. Le script Convertisseur de vêtements filtre automatiquement tous les
préréglages ne comportant pas de type de contenu Suiveur / Garde-robe. Ceci est voulu pour évi-
ter les fichiers inconnus, car ce script a été conçu avec soin pour essayer de convertir les vêtements
sans erreurs autant que possible. Si vous êtes absolument certain qu'un fichier est un vêtement,
vous pouvez désactiver l'option Vérifier le type de contenu et utiliser le bouton Ajouter des fi-
chiers… pour ajouter ces fichiers. Si vous désactivez cette option, tous les fichiers seront ajoutés. A
l'exécution, le script chargera le fichier, quel qu'il soit et quoi qu'il fasse. Le script ne convertira tou-
jours que les éléments vêtus à l'exécution. Désactiver cette option est UNIQUEMENT recommandé
si vous rencontrez des difficultés pour que le script reconnaisse des fichiers de vêtements spéci-
fiques.
Remarque: la désactivation de cette option ralentira
la conversion en raison du chargement de nombreux faux
positifs. Vous devez également être très sûr des fichiers
que vous ajoutez à la boîte de dialogue. Cette option n'af-
fecte pas le bouton Ajouter un Directory.
Le script convertisseur de vêtements affiche une
boîte de dialogue d’ajustement automatique pendant la
conversion. Le script Clothing Convert utilise soigneuse-
ment les métadonnées de la base de données Daz Studio Figure 2 - Auto-Fit Dialog appears pour
filtrer les fichiers qu’il ne devrait pas tenter de convertir. during convesion for incorrectly reported wea
Cependant, les métadonnées sont parfois incorrectes et rables
un fichier chargera plusieurs vêtements, et la boîte de dialogue Ajustement automatique pourrait
apparaître. Vous devriez annuler ces dialogues. Le script Convertisseur de vêtements ignore alors
le préréglage. Cela n'affectera pas la conversion d'autres vêtements. Vous pouvez décocher ou
supprimer l'élément pour éviter cette boîte de dialogue à l'avenir. Généralement, le type de ces
éléments dans la liste de fichiers est Follower/Wardrobe sans sous-types supplémentaires (par
exemple, Follower/Wardrobe / Dress). Il est recommandé d’examiner tous les éléments
Follower/Wardrobe pour voir s’ils portent des noms tels que My Clothing ! Décochez-les tous.
Le script convertisseur de vêtements peut avoir des problèmes avec les éléments d'un par-
tage réseau. Vous devez monter un lecteur pointant sur votre vêtement de partage réseau et poin-
ter le script sur le lecteur monté.
Le script convertisseur de vêtements a des problèmes avec les chaussures à talons hauts. Le
script Convertisseur de vêtements tente d'automatiser la conversion de chaussures à talons hauts
en recherchant les préréglages Foot Pose pour le vêtement actuel (si l'option Utiliser la pose à pied
si disponible est cochée). Si un préréglage est présent, il peut être appliqué et peut aider à la
conversion des chaussures. Cependant, de nombreuses chaussures ne comportent pas de préré-
glage Foot Pose, et même s’ils le font, cela ne fonctionne pas toujours. Cela signifie que, bien que
les chaussures soient converties, elles peuvent paraître gênantes lorsqu'elles sont chargées sur la
9figure. Dans ce cas, il est recommandé de désactiver l'option Use Foot Pose et d'utiliser l'option
Foot Poser Dialog pour les chaussures à problèmes.
Le script convertisseur de vêtements ne
convertira pas mes accessoires. Le script
Convertisseur de vêtements convertit unique-
ment certains accessoires et non les acces-
soires, en particulier ceux qui ont une base pré-
férée pour la figure de la genèse 2. En général,
cela signifie que les chapeaux, les ceintures, les
lunettes et les bijoux seront convertis, mais pas
les accessoires qui seront finalement liés à une
main (épées, baguettes, etc.). Ceci est une limi-
tation connue du script.
Figure 3 -
Les éléments convertis peuvent présenter
un picotement lorsqu'ils sont appliqués au ca-
ractère Genesis 8 (voir la figure 3). Générale-
ment, cela peut être corrigé en ajoutant un mo-
dificateur de lissage (smoothing modifier) ou
en activant le modificateur de lissage. Tout
d’abord, vérifiez si un modificateur de lissage a
déjà été placé sur le vêtement. Sélectionnez les
vêtements et consultez le volet Paramètres. Si
vous voyez un élément Mesh Smoothing sous
/ General, un modificateur
de lissage a déjà été appliqué (voir la figure 4).
Cliquez sur l'élément l’arbre de maillage Mesh
smoothing, puis recherchez la propriété Figure 4 -
Enable Smoothing (Activer le lissage) et activez-la. Vous devrez peut-être également augmenter la
propriété du curseur Lissage des itérations.
Si vous ne voyez pas l'élément Mesh smoothing, vous devez en ajouter un. Sélectionnez le vê-
tement. Sous Edit-> Objet-> Géometry, vous trouverez un élément de menu pour Ajouter un modi
ficateur de lissage(Add Smoothing Modifier). Sélectionnez cet élément de menu.
Figure 5 - Add Smoothing Modifier Menu Item
10Figure 6 - Poke Through entre les vêtements
Les éléments convertis peuvent être percés par
d'autres éléments convertis du même ensemble de
vêtements lorsqu'ils sont appliqués à un personnage
de Genesis 8, même avec le modificateur de lissage
appliqué (voir la figure 6). Cela peut facilement se pro-
duire avec des articles du même ensemble de vête-
ments. Il est possible de résoudre ce problème en ajus-
tant le vêtement extérieur au vêtement intérieur. Sé-
lectionnez le vêtement incriminé, cliquez dessus avec
le bouton droit de la souris et sélectionnez Adapter
à… Sélectionnez le vêtement inté-
rieur et cliquez sur Accepter. Il peut encore être fourré.
Augmenter le lissage Les itérations peuvent aider. Si
tout le reste échoue, vous pouvez essayer de cacher
des parties du vêtement intérieur ou de ses surfaces.
Figure 7 - Ajuster le manteau à la robe
Ajout d'un modificateur Push à Fix Clipping. C’est quelque chose que la plupart des vête-
ments n’incluent pas et qui permet d’éliminer facilement les coupures embêtantes sur de nom-
breux articles. Cliquez sur les vêtements ou les chaussures dans l'onglet Scène. Cliquez sur le petit
bouton en haut à droite de l'onglet. Choisissez Edition-> Géométrie-> Appliquer le modificateur
Push. Le modificateur de poussée est généralement appliqué à une valeur très élevée de 1,00, ce
qui tend à fausser la plupart des vêtements de manière inacceptable. Vous pouvez
11trouvez-le dans l'onglet Paramètres sous Général, où il s'appelle maintenant "Mesh Offset".
Une valeur plus proche de 0,1 ou 0,2 est souvent suffisante.
Les scripts de convertisseur de vêtements s'exécutent mais aucun fichier ne s'affiche dans
mon répertoire de sortie. Vérifiez si votre répertoire de sortie est connu du gestionnaire de conte-
nu. Aller à éditer | Préférences… Dans l'onglet Contenu, cliquez sur le bouton Gestionnaire de ré-
pertoires de contenu. Enfin, sélectionnez / mettez en surbrillance Formats DAZ Studio, puis cliquez
sur le bouton Répertoire ADD et ajoutez votre répertoire de sortie.
Erreur d'ouverture du fichier.
Parfois, vous obtiendrez une er-
reur «Une erreur s’est produite lors
de la lecture du fichier, consultez le fi-
chier journal pour plus de détails» lors Figure 8 - Cette erreur peut survenir lors de l’application d’un
conversion des chaussures. préréglage de pose de pied hiérarchique créé pour Genesis 2 à
Genesis 8
Si vous consultez le journal, vous pourrez trouver:
Hiérarchie non valide pour le ou les nœuds sélectionnés et type « preset_hierarchical_pose »;
aucune racine trouvée.
Cette erreur se produit car le script a trouvé une pose de pied et a tenté de l'appliquer. Ce-
pendant, c’était une posture hiérarchique et comme Genèse 8 n’a pas la même hiérarchie, la pos-
ture ne fonctionne pas. Le script a fonctionné normalement et vous pouvez ignorer cette erreur.
Cependant, il ne pouvait pas utiliser la pose du pied. Il est recommandé de désactiver l’option Utili-
ser la pose au pied, activer l’option Utiliser le dia-
logue avec le pied et convertir ce vêtement sépa-
rément.
Les objets convertis sont trop lâches sur la
figure. Le script Convertisseur de vêtements
transforme les vêtements à l'aide des conformers
de conversion. Parfois, les conformers rendent
les vêtements convertis trop amples (voir figure
9). Heureusement, c'est facile à corriger. Lorsque
les vêtements sont convertis, de nombreux
morphes d’aide sont ajoutés pour résoudre les
problèmes d’ajustement. Les morphes d'assis-
tance se trouvent dans le volet Paramètres, sous
Actor-> Convert Morphs (voir la figure 10). Le ré-
glage du resserrement et l’activation du lissage
de tous les morphes peuvent être corrigés
Figure 9 - Après la conversion, la culotte et les
bas Cendrillon sont trop lâches.
12la plupart des problèmes. Sinon, vous pouvez utiliser un grand nombre de formes supplémen-
taires pour peaufiner l'ajustement.
Figure 10 - Les culottes Cendrillon ont été ajustées à l’aide des formes d’assistance Tighten All et Waist Area 01
pour un ajustement serré. Notez que le lissage a été activé.
Certains vêtements ne seront pas convertis correctement ou auront l’air tordu. Nous avons
fait tous les efforts possibles pour que le convertisseur de vêtements fonctionne avec tous les ar -
ticles. Cependant, il y aura des cas où la conversion automatisée ne fonctionnera tout simplement
pas correctement, en particulier ceux avec des structures de gréement inhabituelles. Par exemple,
la robe Fantasia avec tous ses rabats tricotés a des problèmes. De plus, certains manteaux à capu-
chon peuvent être problématiques. Si le maillage polygonal est trop éloigné des conformers pour
pouvoir être transféré correctement, il peut en résulter une division nette entre les groupes cou et
tête. Ajouter plus de lissage peut aider. Il est également possible que d'autres conformistes
donnent de meilleurs résultats pour certains vêtements et vous devriez les essayer.
13Vous pouvez aussi lire