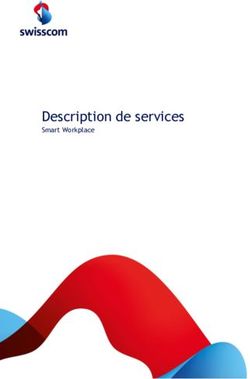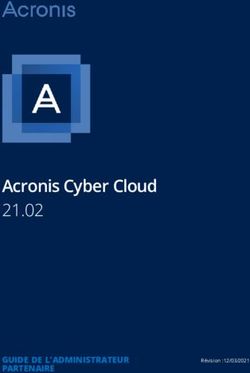Procédure de configuration Trunk Teams - Documentations ...
←
→
Transcription du contenu de la page
Si votre navigateur ne rend pas la page correctement, lisez s'il vous plaît le contenu de la page ci-dessous
Procédure de configuration Trunk Teams
Version 2.0 (modifiée le 14/06/2021)
pour l’administrateur MS Office 365
Explication du fonctionnement global et vocabulaire
Terminologie
Pour faire fonctionner la téléphonie Smart Télécom avec l’IPBX (Equipement téléphonique qui
gère automatiquement les communications) de Microsoft Teams, un client se voit assigner une
stratégie d’acheminement des appels (Voice Routing Policy).
Cette stratégie d’acheminement des appels (Voice Routing Policy) peut contenir un ou plusieurs
usages de la téléphonie (PSTN Usage). Dans notre cas nous allons en utiliser qu’un seul.
Le PSTN Usage contient l’ensemble des routes pour l’acheminement des appels (route pour les
appels nationaux, route pour les numéros surtaxés…) les Voice Routes
Une Voice Route indique quel SBC doit être utilisé pour atteindre des numéros de téléphone
spécifiques. Dans notre situation, nous envoyons tous les appels vers notre SBC certifié Teams par
Microsoft.
Un SBC (Session border Controller) est l'élément réseau assurant la sécurité des infrastructures
de téléphonie SIP qui sert à acheminer les appels PSTN (PSTN = en anglais, « public switched
telephone network » se traduit par RTC en français pour Réseau Téléphonique Commuté).
Smart Télécom © 2021 Configuration du Trunk Teams 1Fonctionnement global
Pour faire fonctionner un Trunk SIP Smart Télécom avec Microsoft Teams, il faut avoir un
environnement Office 365 fonctionnel, c’est-à-dire avec des utilisateurs actifs ayant les licences
adéquates.
Nous allons voir dans cette procédure comment configurer, activer et attribuer des numéros de
téléphone à des utilisateurs afin qu’ils puissent téléphoner depuis Microsoft Teams.
L’architecture technique que nous avons mis en place chez Smart Télécom, se présente de la
manière suivante :
Les utilisateurs téléphonent depuis un client Teams embarqué sur tout type d’appareil en utilisant
les fonctionnalités de téléphonie de l’IPBX de Microsoft dans le Cloud.
Les appels sont ensuite envoyés à notre SBC certifié Microsoft Teams, qui va les acheminer aux
correspondants au travers d’un Trunk SIP traditionnel.
Dans cette procédure, nous allons voir comment configurer le Trunk SIP puis comment configurer
la téléphonie dans l’environnement Microsoft.
Il va falloir dans l’ordre :
• Créer et activer le Trunk SIP,
• Echanger les informations de sous-domaine entre notre SBC et le portail administrateur de
Microsoft,
• Lancer des scripts PowerShell qui vont configurer les stratégies d’acheminement des appels
et l’attribution des numéros aux utilisateurs.
Smart Télécom © 2021 Configuration du Trunk Teams 2Prérequis
• Avoir créé les utilisateurs dans l’environnement O365
• Les utilisateurs doivent avoir au minimum les licences et les Add-On suivants :
– Famille Business :
• Microsoft 365 Business Basic (anciennement O365 Business Essentials) +
Microsoft 365 Business Voice
• Microsoft 365 Business Standard (anciennement O365 Business Premium) +
Microsoft 365 Business Voice
– Famille Entreprise :
• Office 365 Entreprise E1 + Phone System
• Office 365 Entreprise E3 + Phone System
• Office 365 Entreprise E5
• Office 365 Entreprise F3 + Phone System
– Commander un Trunk SIP et activer la fonction de téléphonie Teams auprès de Smart
Télécom.
Configuration du sous-domaine
Configuration du sous-domaine dans le portail Microsoft
Dans le portail administrateur Microsoft, rendez-vous dans la section « Configuration » à gauche.
Puis dans le paragraphe « Connexion et Sécurité » cliquez sur « Configurer votre domaine
personnalisé »
Dans la page « Configurer votre domaine personnalisé » si vous n’avez pas configuré de nom de
domaine, cliquez sur « Prise en main » sinon cliquez sur « Gérer ».
Dans le page de configuration des domaines cliquez sur « + Ajouter un domaine »
Smart Télécom © 2021 Configuration du Trunk Teams 3Saisissez le sous-domaine de la forme « 123456.teamssoftphone.com » dans la page suivante : Puis cliquez sur « Utiliser ce domaine » Sélectionnez le premier choix afin d’ajouter un entrée DNS de type TXT au domaine. Puis cliquez sur « Continuer ». Smart Télécom © 2021 Configuration du Trunk Teams 4
Le portail va vous générer une entrée DNS de type TXT avec une valeur de la forme « MS=msxxxxxxxx ». Copiez la valeur de la forme msXXXXXXXX puis la transmettre à production@smart- telecom.fr associé avec le nom de sous-domaine sous la forme « 123456.teamssoftphone.com ». Suite à cela appeler le service technique de Smart Télécom au 01 76 21 21 21 pour valider l’association. Il faut compter environ 30 minutes avant de pouvoir « Vérifier » en cliquant sur le bouton du même nom dans l’interface. Sur cette page cliquez sur « continuer » Smart Télécom © 2021 Configuration du Trunk Teams 5
Si la valeur n’a pas encore été prise en compte vous aurez un message de la forme suivante : Si vous avez saisi une valeur erronée vous obtiendrez un message de la forme suivante : Smart Télécom © 2021 Configuration du Trunk Teams 6
Si c’est le cas retournez dans Sophia pour vérifier et saisir la valeur exacte et enregistrez les modifications à nouveau. Une fois les modifications prises en compte vous arriverez sur la page suivante : Ne cochez aucune case et cliquez directement sur le bouton « Suivant ». Une fois la configuration terminée vous aurez la page suivante : Smart Télécom © 2021 Configuration du Trunk Teams 7
Création d’un utilisateur « factice » nécessaire à la configuration Pour activer le domaine, vous devez créer un utilisateur « factice » qui servira à l’activation du domaine. Pour créer un utilisateur, vous devez vous rendre dans la console d’administration et cliquer sur « Utilisateurs » puis sur « Utilisateurs actifs » et sur « Ajouter un utilisateur » : Dans la liste des utilisateurs créez un nouvel utilisateur que vous pourrez nommer « domaine activation » par exemple. Smart Télécom © 2021 Configuration du Trunk Teams 9
Il faudra lui attribuer des licences permettant l’utilisation de la téléphonie dans Teams (Cf. les prérequis) : Il n’est pas nécessaire d’attribuer des droits administrateurs à cet utilisateur : Smart Télécom © 2021 Configuration du Trunk Teams 10
Smart Télécom © 2021 Configuration du Trunk Teams 11
Configuration & assignation de la stratégie de routage des appels
Pour configurer la téléphonie dans l’environnement Microsoft nous allons utiliser plusieurs
scripts.
Après avoir télécharger le package de scripts vous verrez qu’il se divise en 2 répertoires.
Le premier « Provisioning » pour provisionner et configurer la Téléphonie Teams, le deuxième
« Deprovisioning » pour effectuer l’action inverse.
Décompressez ce package sur votre ordinateur et créez un répertoire « Powershell » à la racine
de votre disque puis déplacez le contenu du package dans ce répertoire afin d’obtenir :
Par exemple : C:\Powershell
Dans le répertoire « Provisionning » vous trouverez 4 scripts.
Le premier script « global_vars » sert uniquement à stocker les valeurs qu’il faudra modifier pour
chaque client et qui seront utilisées par les scripts « Domain », « user » et « resource » si vous
n’êtes pas en MFA (authentification multi-facteurs). Dans ce dernier cas, ce script ne sera pas
utilisé, et vous devrez saisir vos identifiants à chaque fois.
Attention ! Il ne faut pas le lancer le script « global_vars » si vous ne désirez pas
mettre les identifiants administrateur dans ce script. Dans ce cas, ils vous seront
demandé par une fenêtre spécifique à chaque lancement des scripts.
Les 3 parties à modifier sont :
• $adminaccount = "admin@domaine.onmicrosoft.com"
• $password = "password"
Il s’agit d’un compte administrateur de l’environnement Microsoft
• $activationuser='domaineactivation@123456.teamssoftphone.com'
Il s’agit du compte de l’utilisateur pour activer le domaine. (domaineactivation dans notre exemple)
Les scripts de configuration ci-dessous permettent d'attribuer à vos utilisateurs une stratégie de
routage des appels, qui est associée à un seul PSTN Usage contenant un routage par défaut via
votre SBC.
Comme le SBC est virtuel (lié à un SBC opérateur de notre côté), vous n'aurez pas à le déclarer
dans script PowerShell, car il héritera des propriétés de notre instance porteuse.
Smart Télécom © 2021 Configuration du Trunk Teams 12La SBC sera nommée via le sous-domaine que vous avez déclaré précédemment dans la procédure (123456.teamssoftphone.com). Si vous êtes sous Windows 10 le module PowerShell est normalement déjà disponible sur votre machine. Si ce n’est pas le cas vous pouvez suivre la procédure ICI Il vous permettra de mettre en œuvre toute la configuration. (Attention ce module est uniquement disponible sous Windows). Pour lancer les scripts PowerShell, il faudra toujours le faire en tant qu’administrateur. Pour cela, il faut lancez la console en faisant un clic droit puis sélectionnez « Exécuter en tant qu’administrateur » Si vous n’êtes pas habitué à lancer des scripts PowerShell, nous vous recommandons d’utiliser la console « Windows PowerShell ISE » qui vous permettra de modifier plus facilement les scripts. Smart Télécom © 2021 Configuration du Trunk Teams 13
Configuration de la stratégie d’acheminement des appels Le deuxième script que nous avons nommé « Domain.ps1 » sert à configurer la stratégie d’acheminement des appels. ATTENTION : Avant de lancer ce script vous devez modifier les restrictions d’exécution de script dans PowerShell désactivées par défaut sur votre machine en tapant la commande suivante : ----------------------------------------------------------------------------------------- C:\WINDOWS\system32> Set-ExecutionPolicy Unrestricted Smart Télécom © 2021 Configuration du Trunk Teams 14
----------------------------------------------------------------------------------------- Répondez "OUI pour tout" à la question posée. Il faudra aussi installer le module Teams PowerShell en lançant la commande suivante : ----------------------------------------------------------------------------------------- C:\WINDOWS\system32> Install-Module MicrosoftTeams ----------------------------------------------------------------------------------------- Si vous désirez des informations sur ce module vous pouvez consulter la page suivante : Installer Microsoft Teams PowerShell - Microsoft Teams | Microsoft Docs Puis lancez le script de la manière suivante dans une fenêtre PowerShell. ----------------------------------------------------------------------------------------- Tapez : .\domain.ps1 en étant dans le répertoire où se trouve le script (ici dans notre exemple C:\PowerShell\Provisioning). ----------------------------------------------------------------------------------------- Le script va vous demander si vous utiliser le MFA. Répondez par « No » si vous n’utilisez pas le MFA et les informations que vous avez saisies dans le fichier « global_vars.ps1 » seront utilisées. Si vous utiliser le MFA répondez « Yes » et vous serez invité à saisir vos identifiants de connexion. Le script va ensuite vous demander de saisir le compte « domaine activation » Saisissez l’adresse email complète puis cliquez sur « OK » Smart Télécom © 2021 Configuration du Trunk Teams 15
Saisissez vos identifiants administrateur Puis vous devrez approuver la connexion. Le script va ainsi se lancer. Smart Télécom © 2021 Configuration du Trunk Teams 16
Informations : Les scripts vérifient que vous avez les bons modules installés et à jour. Il se peut que le script vous demande de mettre à jour un module PowerShell. La commande pour le faire sera directement indiquée dans le script. Il se peut que dans certains cas, vous ayez un message comme celui ci-dessous après avoir lancé le premier script. ------------------------------------------------------------------------------------------------------------------------------ ------------------------------------------------------------------------------------------------------------------------------ Dans ce premier script nous lançons plusieurs tâches qui dépendent les unes des autres. Si un serveur de Microsoft met un peu de temps à exécuter les premières actions, les suivantes seront en erreur. En relançant le script les dernières actions passeront correctement. ------------------------------------------------------------------------------------------------------------------------------ ------------------------------------------------------------------------------------------------------------------------------ Attribution de la stratégie et des numéros de téléphone Le troisième script que nous avons nommé « user.ps1 » sert à attribuer la stratégie et le numéro de téléphone à l’utilisateur. Smart Télécom © 2021 Configuration du Trunk Teams 17
Ce script utilise un fichier nommé « teamsusers.CSV » Voici un exemple du fichier : ------------------------------------------------------------------------------------------------------------------------------ UserUPN,PhoneNumber firstname.lastname@yourdomain.com,+331XXXXXXX00 firstname1.lastname1@yourdomain.com,+331XXXXXXX01 firstname2.lastname2@yourdomain.com,+331XXXXXXX02 ------------------------------------------------------------------------------------------------------------------------------ Saisissez sur chaque ligne l’adresse mail de l’utilisateur, puis séparée par une virgule, le numéro de téléphone que vous désirez lui attribuer au format international. Une fois ces scripts exécutés, les numéros de téléphone vont apparaitre directement dans le client Microsoft Teams de chaque utilisateur au-dessus du pavé numérique dans la section « Appels » ATTENTION : Avant de lancer ce script, vous devez modifier les restrictions d’exécution de script dans PowerShell désactivées par défaut sur votre machine en tapant la commande suivante : ----------------------------------------------------------------------------------------- C:\WINDOWS\system32> Set-ExecutionPolicy Unrestricted ----------------------------------------------------------------------------------------- Smart Télécom © 2021 Configuration du Trunk Teams 18
Répondez à "OUI pour tout" à la question posée. Lancez le script de la manière suivante dans une fenêtre PowerShell. ----------------------------------------------------------------------------------------- Tapez : .\user.ps1 en étant dans le répertoire où se trouve le script (ici dans notre exemple C:\PowerShell). Le script va vous demander si vous utilisez le MFA. Répondez par « No » si vous n’utilisez pas le MFA et les informations que vous avez saisies dans le fichier « global_vars.ps1 » seront utilisées. Si vous utilisez le MFA, répondez « Yes » et vous serez invité à saisir vos identifiants de connexion. Il va ensuite vous demander si vous désirez ajouter le numéro de chaque utilisateur dans l’annuaire Azure Active Directory d’Office 365 Répondez par « No » si vous ne désirez pas que les numéros des utilisateurs soient ajoutés dans l’annuaire d’Office 365. Répondez « Yes » si vous le désirez. Saisissez ensuite le domaine utilisé pour la téléphonie Teams et fourni par Smart Télécom qui est de la forme « 123456.teamssoftphone.com » Smart Télécom © 2021 Configuration du Trunk Teams 19
Puis cliquez sur « OK » Vous devrez saisir vos identifiants administrateur 2 fois. Une fois pour vous connecter à Office 365 et une fois pour vous connecter à l’annuaire Azure Active Directory Puis vous devrez approuver la connexion. Smart Télécom © 2021 Configuration du Trunk Teams 20
Le script va ainsi se lancer.
Remarques :
• Si vous venez d’attribuer les licences aux utilisateurs concernés, vous devez attendre
quelques minutes avant de lancer les attributions, sinon vous obtiendrez un message
d’erreur.
• Si vous désirez utiliser la téléphonie Teams au travers d’un navigateur, n’utilisez pas Mozilla
Firefox, car il n’affiche pas l’onglet « appels ».
Suppression de l’utilisateur « Domaine Activation »
L’utilisateur « Domaine Activation » est uniquement nécessaire à l’exécution du premier script.
Vous pouvez désormais supprimer cet utilisateur fictif, réattribuer les licences ou les résilier.
Smart Télécom © 2021 Configuration du Trunk Teams 21Configuration & assignation des numéros aux ressources (SVI & Groupes d’appels) Création et configuration d’un groupe d’appel (File d’attente d’appels) Chez Microsoft les groupes d’appels sont appelés des « Files d’attente d’appels ». Pour créer un groupe d’appel, il faut d’abord créer un compte de ressource. Pour cela, il faut se rendre dans l’interface administrateur de Teams, dans la section « Paramètres à l’échelle de l’organisation » et cliquer sur « Comptes de ressource » Dans la page « Comptes de ressource », cliquez sur « Ajouter » pour lancer la création du compte de ressource. Dans le volet à droite, choisissez un nom pour votre compte de ressource. Ce nom apparaitra dans l’annuaire de l’entreprise. Smart Télécom © 2021 Configuration du Trunk Teams 22
Vous allez devoir choisir aussi une adresse e-mail et un nom de domaine pour ce groupe d’appels. Enfin, il faudra sélectionner le type de compte de ressources désiré. Ici nous sélectionnons un compte de type « File d’attente d’appels » puis que nous préparons un groupe d’appel. Une fois le compte de ressource créé, il apparaitra dans la liste des utilisateurs actifs. Il faut lui attribuer une licence de type « Microsoft 365 – Système Téléphonie – Utilisateur Virtuel ». Cette licence est gratuite. Smart Télécom © 2021 Configuration du Trunk Teams 23
Une fois la licence attribuée au compte de ressource, il faut créer et configurer le groupe d’appels. Pour cela, il faut se rendre dans l’interface administrateur de Teams, dans la section « Voix » puis « Files d’attente d’appels ». Dans la page « Files d'attente d'appels » cliquez sur « Ajouter » pour lancer la création de votre premier groupe d’appel, et suivez l’assistant proposer par le portail. Vous allez devoir nommer le groupe d’appel. Nous vous conseillons de reprendre le même nom que pour le compte de ressources. Ici dans notre exemple : « Groupe d’appel 1 » Puis vous allez devoir lui attribuer le compte de ressource créé précédemment en cliquant sur « Ajouter des comptes » Smart Télécom © 2021 Configuration du Trunk Teams 24
Dans la fenêtre de recherche taper le nom du compte de ressource, sélectionnez-le et ajoutez-le. Smart Télécom © 2021 Configuration du Trunk Teams 25
Continuez ensuite la configuration avec l’assistant. Vous allez ainsi pouvoir configurer : • La langue, • Un message d’accueil, • Une musique d’attente, • Des utilisateurs, • Le mode de routage • … Une fois votre groupe d’appel configuré, il apparaitra de la manière suivante : Pour terminer la configuration, il faudra attribuer un numéro à ce groupe d’appel. C’est ce que nous ferons à la fin de cette procédure. Création et configuration d’un SVI (Standard Automatique) Chez Microsoft les Serveurs Vocaux Interactifs (SVI) sont appelés « Standards automatiques ». Pour créer un SVI, il faut d’abord créer un compte de ressource. Pour cela, il faut se rendre dans l’interface administrateur de Teams, dans la section « Paramètres à l’échelle de l’organisation » et cliquer sur « Comptes de ressource » Smart Télécom © 2021 Configuration du Trunk Teams 26
Dans la page comptes de ressource, cliquez sur « Ajouter » pour lancer la création du compte de ressource. Dans le volet à droite, choisissez un nom pour votre SVI. Ce nom apparaitra dans l’annuaire de l’entreprise. Vous allez devoir choisir aussi une adresse email et un nom de domaine pour ce SVI. Smart Télécom © 2021 Configuration du Trunk Teams 27
Enfin, il faudra sélectionner le type de compte de ressource désiré. Ici nous sélectionnons un compte de type « Standard automatique » puisque nous préparons un SVI. Une fois le compte de ressource créé, il apparaitra dans la liste des utilisateurs actifs. Il faut lui attribuer une licence de type « Microsoft 365 – Système Téléphonie – Utilisateur Virtuel ». Cette licence est gratuite. Une fois la licence attribuée au compte de ressource, il faut créer et configurer le SVI. Pour cela, il faut se rendre dans l’interface administrateur de Teams, dans la section « Voix » puis « Standards automatiques ». Smart Télécom © 2021 Configuration du Trunk Teams 28
Dans la page « Standards automatiques » cliquez sur « Ajouter » pour lancer la création de votre SVI, et suivez l’assistant proposer par le portail. Vous allez devoir nommer le SVI. Nous vous conseillons de reprendre le même nom que pour le compte de ressources. Ici dans notre exemple « SVI1 » Suivez l’assistant. Il va vous permettre de configurer : • Un éventuel opérateur, • Le fuseau horaire, • La langue utilisée pour la lecture des messages, • L’activation des entrées vocales, • La lecture d’un message d’accueil, Smart Télécom © 2021 Configuration du Trunk Teams 29
• L’acheminement des appels, • Les menus interactifs, • Des heures d’ouverture, • Les paramètres d’appel durant les congés, • Le compte de ressource. A la fin de la configuration, vous devrez ajouter le compte de ressources. Dans la fenêtre de recherche, tapez le nom du compte de ressource, sélectionnez-le, et ajoutez-le. Smart Télécom © 2021 Configuration du Trunk Teams 30
Une fois votre SVI configuré, il apparaitra de la manière suivante : Pour terminer la configuration, il faudra attribuer un numéro à ce SVI. Attribution d’un numéro au Groupe d’appels & SVI Pour attribuer les SDA aux groupes d’appel et SVI, vous allez pouvoir utiliser le dernier script PowerShell « Resource.ps1 » ------------------------------------------------------------------------------------------------------------------------------ Lancez le script de la manière suivante dans une console PowerShell. ----------------------------------------------------------------------------------------- Tapez : .\resource.ps1 en étant dans le répertoire où se trouve le script (ici dans notre exemple C:\PowerShell\Provisioning). Ce script utilise un fichier nommé « teamsresources.CSV » Voici un exemple du fichier : UserUPN,PhoneNumber groupe1@domaine.com,+331XXXXXXXX svi1@domaine.com,+331XXXXXXXX ------------------------------------------------------------------------------------------------------------------------------ Saisissez sur chaque ligne l’adresse email de la ressource, puis séparée par une virgule, le numéro de téléphone que vous désirez lui attribuer au format international. Remarque : Si vous ne mettez pas le fichier CSV dans le répertoire où se trouve le script, il vous demandera de saisir manuellement le numéro de téléphone de la ressource. Smart Télécom © 2021 Configuration du Trunk Teams 31
Puis l’adresse email de la ressource :
Vous pourrez ainsi l’utiliser de manière unitaire.
Une fois ce script exécuté, les numéros de téléphone vont apparaitre directement dans le compte
de ressource et dans les ressources
Suppression d’un numéro à un utilisateur ou à une ressource
Dans le répertoire « Deprovisioning » vous trouverez 3 nouveaux scripts qui fonctionnent de
manière identique aux premiers, mais pour les actions suivantes :
• global_vars.ps1 : Pour stocker les identifiants administrateurs et le compte domaine
activation (utilisable sans le MFA actif).
• deprov_user.ps1 : Pour désattribuer des numéros de téléphone sur les utilisateurs désirés.
Ce fichier s’appuie sur le fichier deprov_teamsusers.csv dans lequel vous pouvez indiquer
tous les utilisateurs auxquels vous désirez retirer le numéro de téléphone.
• deprov_resource.ps1 : Pour désattribuer des numéros de téléphone sur les ressources
(groupes d’appel et SVI) désirées. Ce fichier s’appuie sur le fichier deprov_teamsusers.csv
dans lequel vous pouvez indiquer toutes les ressources auxquels vous désirez retirer le
numéro de téléphone.
Ces 3 scripts sont aussi compatibles avec l’utilisation du MFA et pourront aussi supprimer les
numéros dans l’annuaire de l’entreprise.
Smart Télécom © 2021 Configuration du Trunk Teams 32Vous pouvez aussi lire