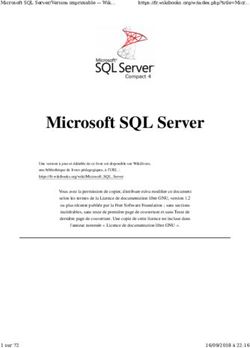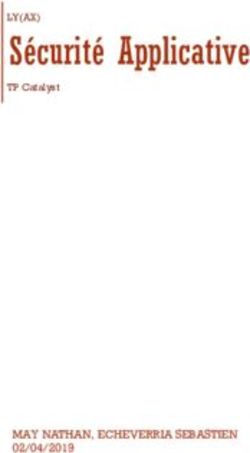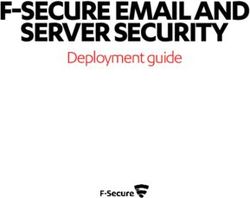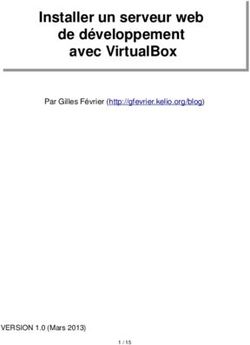Configuration de l'Active Directory - Installer le service AD DS : Fabien DUSONG
←
→
Transcription du contenu de la page
Si votre navigateur ne rend pas la page correctement, lisez s'il vous plaît le contenu de la page ci-dessous
• Modifier sur le DNS Secondaire : • Glisser dans la console CMD le dossier : « C:/Windows/System32/schmmgmt.dll »
• Créer les unités d’organisation (O.U) :
Mise en place du DHCP Depuis le Gestionnaire de serveur, cliquer sur « Ajouter des rôles et des fonctionnalités ». Sélectionner le type d’installation « Installation basée sur un rôle ou une fonctionnalité ». Cliquer sur « Terminer la configuration DHCP ». Si les rôles AD DS et DNS sont déjà fonctionnels en l’état, il faut configurer manuellement le serveur DHCP pour accueillir des postes clients. 1.Ouvrir le serveur DHCP (soit par Outils du Gestionnaire de serveur 2.Dérouler DHCP, IPv4 et faire un clic droit sur IPv4, Nouvelle étendue. 3.Donner un nom et une description (optionnel). 4.Entrer la plage d’adresses IP de l’étendue DHCP, c’est-à-dire l’étendue d’adresses IP qui seront attribuées aux postes. 5.On peut ensuite exclure certaines adresses IP (optionnel). 6.La durée du bail est de 8 jours par défaut. Un ordinateur recevra la même adresse IP s’il se connecte au moins une fois par semaine, le cas échéant elle sera disponible pour quelqu’un d’autre. > Ensuite on ajoute les zones dans le serveur DNS :
On induque le nom :
Mise en place du Routeur et Switch
A- Installation du routeur
Dans un premier temps j’ouvre le port fa 0/0 et je configure les sous-interfaces du routeur :
• Configuration des sous-interfaces correspondant aux Vlans 100, 110, 120 avec les
adresses IP et leurs masques :
Pour permettre au réseau Stadiumcompagny d’accéder à internet il faut configurer
l’interface fa 0/1 en DHCP et créer un NAT pour que les adresses IP du réseau privé puissent
être routées sur internet.
• Dans le NAT, l’interface FA 0/0 est en NAT inside et l’interface FA 0/1 est NAT
outside :• Nous créons une liste d’accès (ACL) pour les différents réseaux pour prévenir les
intrusions hors du réseau. Ici, le masque est inversé.
B – Configuration du Switch
Dans le switch je configure les Vlans Administration, Equipes et Wifi respectivement 100,
110 et 120.
• Création des VLAN et attribution du nom :
• Puis je configure les ports pour les différents VLAN :Mise en place de ZIMBRA
/!\ ATTENTION VOUS DEVEZ FAIRE CE TP SUR UN UBUNTU SERVER – Nouvelle VM
Pour télécharger l'ISO : http://releases.ubuntu.com/16.04/ubuntu-16.04.5-server-amd64.iso
Voir systems supported : https://wiki.zimbra.com/wiki/Zimbra_Releases/8.8/Supported_Systems
Zimbra est un serveur de messagerie avec des fonctionnalités de travail collaboratif. La version open
source comprend la fonction de serveur de messagerie, de calendriers partagés, de carnets
d'adresses gestionnaire partagés, de fichiers, de gestionnaire de tâches, wiki, messagerie
instantanée...
Topologie : Une machine ubuntu-14.04 équipée de deux interfaces réseaux.
hostname : mail
Carte 1 : 172.20.0.30/24 (static en segment LAN)
Carte 2 : dhcp (NAT)
A la fin de l'installation, connectez-vous à l'aide du compte utilisateur renseigné
au moment de l'installation, changez d'identité en root à l'aide de la
commande sudo su, mettez à jours votre système apt update puis apt upgrade
-y
Installer l'éditeur nano car il n'est pas installé par défaut.
apt install nano
Configurez le interfaces réseaux :
ifconfig - a
nano /etc/network/interfaces
Voici son contenu :
• auto lo
iface lo inet loopback
· auto ens33
· iface ens33 inet static
· address 172.20.0.30netmask 255.255.255.0 · network 172.20.0.0 · broadcast 172.20.0.255 · dns-nameserver 172.20.0.13 · dns-search stadiumcompany.com · · · auto ens37 · iface ens37 inet dhcp · Vérifiez la configuration IP de votre machine ifconfig ens33 -> 172.20.0.30 ifconfig ens37 -> adresse Obtenue depuis le dhcp de VMware ou de la salle. Allumez votre machine DC Windows server 2012 (hermes) avec le rôle DNS installé pour gérer la zone stadiumcompany.com d'adresse 172.20.0.13. Dans la console (fenêtre) DNS de cette machine : Ajouter un enregistrement hôte A faisant correspondre le FQDN : mail.stadiumcompany.com à l'adresse 172.20.0.30 Comment : clique droit dans la console DNS (zone directe), ajouter un enregistrement A (hôte A), renseigner le nom d'hôte 'mail' et l'adresse IP 172.20.0.30. Ajouter un autre enregistrement MX (messagerie) au FQDN d'adresse 172.20.0.30 Comment : clique droit dans la console DNS, ajouter un nouveau serveur de messagerie MX : nom = mail, parcourir pour aller chercher l'enregistrement mail (A) dans la zone de résolution directe stadiumcompany.com puis OK. Changez le hostname dans le fichier /etc/hostname de la machine mail en FQDN : mail.stadiumcompany.com Supprimer toutes les lignes, Ajoutez dans le fichiers /etc/hosts la ligne suivante : 172.20.0.30 mail.stadiumcompany.com mail
Effacez toutes les autres lignes Validation 1 : Testez la résolution de nom depuis la console DOS d'hermes puis depuis le Terminal de la machine mail : Attention : pour utiliser nslookup sous linux, vous devez installer dnsutils nslookup hermes.stadiumcompany.com -> 172.20.0.13 nslookup mail.stadiumcompany.com -> 172.20.0.30 Attention : pour pouvoir utiliser nslookup sous Linux, il faut installer le paquet dnsutils Au niveau de la machine Ubuntu : Installation : Nous allons installer quelques paquets nécessaire au fonctionnement de Zimbra : apt install netcat-traditional libperl5.22 libidn11- dev libgmp10 sysstat sqlite3 libaio1 unzip pax netcat-traditional : Utilitaire Unix simple qui lit et écrit des données à travers les connexions réseau en utilisant les protocoles TCP ou UDP. C'est un outil fiable qui peut être utilisé directement ou par d'autres programmes ou scripts. C'est aussi un outil d'exploration et de déboguage réseau plein de fonctionnalités car il peut créer presque toutes les sortes de connexion dont vous pourriez avoir besoin et possède plusieurs capacités incorporées. libperl5.22 : Files for developing applications which embed a Perl interpreter. libidn11-dev : GNU Libidn est une mise en œuvre entièrement documentée des spécifications Stringprep, Punycode et IDNA. Libidn permet d'encoder et de décoder les noms de domaine internationalisés. Les profils Nameprep, XMPP, SASLprep, et iSCSI sont pris en charge.
Ce paquet fournit les fichiers d'en-tête, une bibliothèque statique, les informations de pkg-config, les pages de manuel de l'API et le manuel de Libidn. libgmp10 : GNU MP est une bibliothèque pour les programmes nécessitant une arithmétique à précision arbitraire (c’est-à-dire un paquet pour gérer les grands nombres). Elle peut travailler avec des entiers signés, des rationnels et des nombres à virgule flottante. Elle possède un grand nombre de fonctions, et les fonctions ont une interface normalisée. sysstat : Le paquet sysstat contient les outils de performance système suivants : — sar : collecte et rapport d'informations sur l’activité du système ; — iostat : rapport d'utilisation CPU et statistiques d'E/S des disques ; — tapestat : rapport de statistiques pour les lecteurs de bandes connectés au système ; — mpstat : rapport de statistiques globales et par processeur ; — pidstat : rapport de statistiques des tâches Linux (processus) ; — sadf : affichage des données collectées par sar dans divers formats ; — cifsiostat : rapport de statistiques d'E/S pour les systèmes de fichiers CIFS. Les statistiques rapportées par sar portent entre autres sur les taux de transferts I/O, l'activité de la pagination, l'activité relative aux processus, les interruptions, l'activité du réseau, l'utilisation de la mémoire et de la mémoire virtuelle, l'utilisation du CPU, l'activité du noyau et les statistiques TTY. Les machines SMP et UP sont gérées. SQLite : est une bibliothèque C qui implémente un moteur de base de données SQL. Les programmes liés avec la bibliothèque SQLite peuvent accéder à des bases de données SQL sans avoir besoin d'un processus séparé de gestion de base de données. libaio1 : Cette bibliothèque permet aux applications en espace utilisateur d'utiliser les appels système asynchrones d'E/S du noyau Linux, ce qui est important pour les performances des bases de données et d'autres applications avancées. Ce paquet fournit la bibliothèque partagée.
unzip : Programme d'extraction d'InfoZIP. À l'exception d'archives
multivolumes, c.-à-d. des fichiers ZIP qui ont été morcelés sur plusieurs disques
(en utilisant l'option « /& » de PKZIP), il peut gérer n'importe quel fichier créé
par PKZIP ou par le programme d'InfoZIP correspondant.
Cette version gère le chiffrement.
wget https
pax : paxtar is an implementation of an archiving utility that reads and writes
several formats - traditional ones, the extended formats specified in IEEE
1003.1, and the ar(5) format used by deb(5) packages (MirBSD specific paxtar
extension). The pax interface was designed by IEEE 1003.2 as a compromise in
the chronic controversy over which of tar or cpio is best, but this
implementation offers paxcpio and paxtar for easy calling.
This is the MirBSD paxtar implementation supporting the formats ar, bcpio,
cpio, SVR4 cpio with and without CRC, old tar, and ustar, but not the format
known as pax yet. It has extensions for removing non-numerical user and group
IDs from the archive, storing hardlinked files only once, setting ownership to
the superuser, anonymising inode and device information, changing the mtime
to zero, and producing GNU tar compatible trailing slashes on ustar directory
nodes. Its "ar" format is suitable for operating on *.deb files, unlike that of GNU
binutils.
Note that ACLs and Extended Attributes are not supported. Also, on Debian
GNU/Hurd and Debian GNU/Linux (but not Debian GNU/kFreeBSD), size of
archive members is limited to the width of the "long" type, that is, 2 GiB on
platforms that do not have a 64-bit "long" type, due to a bug in the GNU C
library (Debian #317466).
Arrêtez le service apparmor :
service apparmor stop
AppArmor ("Application Armor") est un logiciel libre de sécurité pour Linux.
AppArmor permet à l'administrateur système d'associer à chaque programme
un profil de sécurité qui restreint les capacités de celui-ci.
Le système vous demande de faire un teardown (vider le cache):
service apparmor teardownSupprimez le chargement automatique de ce dernier au démarrage de la machine : update-rc.d -f apparmor remove Télécharger la dernière version de Zimbra Collaboration au niveau de la machine mail (ubuntu): wget https://files.zimbra.com/downloads/8.8.11_GA/zcs- 8.8.11_GA_3737.UBUNTU16_64.20181207111719.tgz Décompressez le tgz téléchargé : tar xvzf zcs-8.8.11_GA_3737.UBUNTU16_64.20181207111719.tgz Accédez au dossier décompressé : cd zcs-8.8.11_GA_3737.UBUNTU16_64.20181207111719 Lancez l'installation : ./install.sh Do you agree with the terms of the software license agreement ? Y Use Zimbra's package repository Y ? Entrée Select the packages to install ? Tapez 'Entrée' pour tous les paquets à part le dnscache et proxy N. The system will be modfied. Continue ? Y Attendre l'affichage du menu : Chosir 6 pour accéder au menu d'administration (zimbra-store) : Tapez 4 pour changer le mot de passe de l'administration Zimbra. (Attention 6 caractères au min)
Tapez r Puis a pour appliquer Save configuration data to a file Yes ? Entrée Save config in file (il vous propose un nom de fichier) : Entrée The system will be modified ? Yes Notify Zimbra : No Fin d'installation. Configuration complete - press return to exit - tapez Entrée Vous pouvez être fier de vous ! Validation 2 : redémarrez votre machine : reboot Ouvrez votre session root puis changez d'identité en utilisateur zimbra (su zimbra) Tapez la commande zmcontrol status pour vérifier le bon fonctionnement de tous les services installées précédemment. Accédez à l'interface d'administration à l'aide de l'url : Depuis la machine hermes : https://172.20.0.30:7071 ou https://mail.stadiumcompany.com:7071 Acceptez le certificat : Username : admin Password : le mot de passe renseigné dans zimbra-store lors de l'installation Accédez à l'interface à la boite de messagerie de l'admin à l'aide de l'url :
Ouvez un autre onglet, depuis la machine SRV-WIN : https://172.20.0.30:8443 ou https://mail.stadiumcompany.com:8443 Acceptez le certificat : Username : admin Password : le mot de passe renseigné dans zimbra-store lors de l'installation --------------------------------------------------------------------------------------------------------- ---- Création d'alias stadiumcompany.com pointant sur mail.stadiumcompany.com Accédez à l'interface d'administration de zimbra à l'aide de l'URL https://mail.stadiumcompany.com:7071 depuis SRV-WIN : Accueil -> Configurer -> Domaine -> Sélectionnez le domaine stadiumcompany.com -> clic droit, puis dérouler le menu : la petite flèche, en haut à droite -> Créer un alias de domaine : alias de domaine : stadiumcompany.com domaine cible : mail.stadiumcompany.com Configurer l'authentification AD pour zimbra : RDV interface web de Zimbra : clique droit sur mail.stadiumcompany.com -> Configurer l'authentification -> Active Directory Externe : Next -> Domaine du serveur : stadiumcompany.com Nom du serveur AD : 172.20.0.30 (Adresse IP de hermes) Suivant, suivant, aller à Récapitulatif de la configuration de l'authentification Au niveau de la phase authentification config summary, renseignez le compte administrateur AD de la machine SRV-WIN puis Tester avec le bouton Tester -> Suivant -> Suivant -> Terminer. --------------------------------------------------------------------------------------------------------- ----- RDV machine hermes pour créer deux utilisateurs dans users : 'user1' et 'user2'
Attention : les utilisateurs ne doivent pas pouvoir changer de mot de passe et ce dernier ne doit jamais expirer. RDV interface d'administration de Zimbra https://mail.stadiumcompany.com:7071 Allez dans manage/Gérerl -> Comptes-> En haut à droite "petite molette", cliquez sur nouveau. Créer votre premier utilisateur de l'AD (le même nom : user1) puis cliquez directement sur Terminer. Créer votre deuxième utilisateur de l'ad (le même nom : user2) puis cliquez directement sur Terminer. Déconnectez-vous de l'interface d'administration, pour se connecter avec l'un des deux utilisateurs à sa boite de messagerie https://mail.stadiumcompany.com Envoyez un mail à l'autre utilisateur, Déconnectez-vous, Connectez-vous avec l'autre utilisateur pour vérifier la réception du mail. Si oui, tu es fort, sinon recommence -;). Testez l'envoi du mail à l’extérieur, envoyer un mail à votre adresse perso. ################################################################# ################################################################# ################################# Pour installer le module de chat + vidéo-conférence, installer la suite "Zextras" (https://www.zextras.com)
wget http://download.zextras.com/zextras_suite-latest.tgz puis décompresser le fichier : tar xfz zextras_suite-latest.tgz Accédez au répertoire résultat : cd zextras_suite-2.6.2/ Puis exécutez setup.sh : ./install.sh all Do you agree with the terms of the software license agreement? [N] Y Do you wish for ZeXtras Suite to automatically download, install and upgrade the ZAL Library? [Y/N] Y ZeXtras Suite Core will now be installed. Proceed? [Y] Entrée Do you wish to stop the Zimbra Web Application (mailboxd)? [Y] Entrée The ZeXtras Suite Zimlet will now be installed. Proceed? [Y] Entrée The ZeXtras Suite Zimlet has been successfully installed.
Faire la commande suivante pour vider les caches (navigateur et zilmbra) su - zimbra -c 'zmprov fc -a zimlet' Une fois que la suite "Zextras" est installée, on installe le module de chat lui- même : Télécharger le fichier https://download.zextras.com/com_zextras_chat.zip au niveau de la machine de SERV-WIN + Entrer dans la console d'administration de Zimbra (https://mail.stadiumcompany.com:7071) Sélectionner le nouveau menu ZeXtas puis ZxChat -> Cliquer sur bouton Deploy : Le déploiement se fait automatiquement. Se connecter au client Zimbra (https://mail.stadiumcompany.com/) à l'aide d'un compte utilisateur, la fenêtre de chat apparaît en bas à droite de l'écran. Validation : Demandez à l'un de vos camarades de se connecter à une boite de messagerie de votre serveur (Attention : il doit utiliser l'adresse IP de l'interface Bridged de votre machine mail). Si vous pouvez chatter vous voir (caméra) et que vous vous voyez alors t'es fort, sinon recommence -;). Bien d'autres Zimlets existent. Quelques exemples sur la page:https://zimbra.org/extend/type/zimlet
Tips :
En cas d'oublie du mot de passe admin permettant l'accès à l'interface web
d'administration , il est possible de reset ce mot de passe grâce à la commande
suivante :
1. Se connecter en root sur la machine Linux hébergeant Zimbra
2. Se loguer avec l'user zimbra en executant la commande : su zimbra
3. Changer le mot de passe du user admin en executant cette commande
:
zmprov sp
Par défaut l'adresse email du compte admin est
: admin@mail.stadiumcompany.com il est toutefois possible de vérifier
l'adresse de ce compte grâce à la commande : zmprov gaaaInstallation de Nagios Pour supérviser l’infrastructure il faut activé la fonctionnalité SNMP sur tous les appareils et services. • Pour Windows :
• Pour Linux : • Pour Cisco :
Et finallement les ajouter dans Nagios avec : adresse IP et Communauté :
Mise en place d’un serveur DNS Donné le nom : Changé le suffixe : Zone inversée
DNS secondaire
Charger la zone
OCS/GLPI Mise en Place d’OCS-GLPI Pour modifier le nom de la machine : nano /etc/hostname Hostname est aussi une commande. Le fichier sources.list contient les urls des dépôts de la distribution (2 x 3 lignes deb et deb-src) Nano /etc/apt/sources.list Pour configurer les interfaces réseaux : Nano /etc/network/interfaces Pour notre configuration, voici le contenu du fichier /etc/network/interfaces.
Enregistrer le fichier
Redémarrer les services réseaux :
service networking restart
Vérifier la bonne configuration ip des interfaces :
Verification:
hostname -> ocs-glpi
ip ad->ens33 : 172.20.0.10
ens37 : adresse fournie par le DHCP de VMWare si l'linterface est en NAT ou par le DHCP de
l'école si l'interface est en Bridged.
ping 1.1.1.1 -> OK (La passerelle est fonctionnelle)
ping google.fr -> OK (DNS de la machine est fonctionnel)Installation de la trilogie LAMP
Nous allons commencer par l'installation de la trilogie LAMP
LAMP est un acronyme désignant un ensemble de logiciels libres permettant de construire des
serveurs de sites web. L'acronyme original se réfère aux logiciels suivants :
« Linux », le système d'exploitation ( GNU/Linux rooy) ;
« Apache », le serveur Web ;
« MySQL », le serveur de base de données ;
« PHP », « Perl » ou « Python », les langages de script.
Installer Apache2 (serveur Web)
#apt update && apt upgrade
#apt install apache2
Entrer l’adresse de votre serveur ocs
Redémarrer le service apache2 : #service apache2 restart
Regarder si le service apache 2 est bien active : #service apache2 status
Depuis la machine cliente lancer votre navigateur, taper l’@IP de l’interface ens33
(172.20.x.y) il devrait apparaitre la page « Apache2 Debian Default Page » « It’s works ! » :Installation de php et du SGBD mysql-server #apt install php mysql-server Vérification du bon fonctionnement de MySQL : depuis le terminal, tapez la commande : #mysql -u root L’invité de commande MySQL se lance : mysql> Tester la commande : show databases ;
Vous pouvez installer les la trilogie LAMP en une commande #apt install apache2 php mysql-server Installer les librairies perl et le module php-mysql L'option -y permet de répondre oui par avance aux demandes de confirmations. #apt install -y libapache2-mod-perl2 #apt install -y libxml-simple-perl #apt install -y libnet-ip-perl #apt install -y libsoap-lite-perl #apt install -y libapache2-mod-perl2-dev #apt install -y make #apt install -y php7.0-mysql #apt install -y php7.0-gd # apt install -y php7.0-mbstring #apt install -y php7.0-soap #apt install -y php7.0-xml #apt install -y php7.0-curl Rechercher et installer les modules complémentaires PERL Respectez la casse #perl -MCPAN -e ‘install XML::Entities’ #cpan Apache2::SOAP #cpan SOAP::Lite (Pour la question : Please tell me where i can find your apache src, tapez CTRL+C) #cpan Mojolicious::Lite Installation d’OCS Inventory NG Linux Télécharger la dernière version d’OCS, en récupérant l’URL sur le site http://www.ocsinventory- ng.org/fr/ Puis retourner sur la machine virtuelle et taper la commande : #wget https://github.com/OCSInventory-NG/OCSInventory- ocsreports/releases/download/2.5/OCSNG_UNIX_SERVER_2.5.tar.gz Vérifier la présence du fichier téléchargé .tar.gz Décompresse le fichier
Vérifier la présence d'un nouveau dossier OCSNG_UNIX_SERVER-2.5 Accéder au dossier Lancer le script setup.sh à l’aide de la commande : ./setup.sh Do you wish to continue ([y]/n) Entrée Which host is running database server [localhost] ? Entrée On which port is running database server [3306] ? Entrée Where is Apache daemon binary [/usr/sbin/apache2ctl] Entrée Where is Apache main configuration file [/etc/apache2/apache2.conf] ? Entrée Which user account is running Apache web server [www-data] ? Entrée Which user group is running Apache web server [www-data] ?Entrée Where is Apache Include configuration directory [/etc/apache2/conf-available] ? /etc/apache2/conf-enabled puis Entrée Where is PERL Intrepreter binary [/usr/bin/perl] ? Entrée Do you wish to setup Communication server on this computer ([y]/n)? Entrée Where to put Communication server log directory [/var/log/ocsinventory-server] ? Entrée.. Where to put Communication server plugins configuration files [/etc/ocsinventory-server/plugins] ? Entrée Where to put Communication server plugins Perl modules files [/etc/ocsinventory-server/perl] ? Entrée Do you wish to setup Rest API server on this computer ([y]/n)? y Do you wish to continue ? y Where do you want the API code to be store [/usr/local/share/perl/5.24.1]? Entrée Do you allow Setup renaming Communication Server Apache configuration file to 'z-ocsinventory-server.conf' ([y]/n) ? y Do you wish to setup Administration Server (Web Administration Console) on this computer ([y]/n)? Entrée Puis quatre Entrée Vous devez lire :
Connectez-vous à mysql (mariadb) : mysql -u root Créez une nouvelle base de donnée 'ocsweb': create database ocsweb; Créez un nouvel utilisateur 'ocs' à qui on attribut tous les droits avec comme mot de passe 'ocs': GRANT ALL PRIVILEGES ON *.* TO ocs@'localhost' IDENTIFIED BY 'ocs'; Validez les requêtes : FLUSH PRIVILEGES; Redémarrez mariadb : service mariadb restartn Depuis la machine virtuelle, taper l’url de la machine 172.20.0.10/ocsreports/ RDV page Web d'ocs, renseignez la chaîne de connexion à l'SGBD : Validez à l'aide de Send
MySQL login: ocs MySQL password: ocs Name of Database: ocsweb MySQL HostName: localhost puis Click here to enter OCS-NG GUI Perform to update Le login par défaut d'OCS est : admin / admin ---------------------------------------------------------------------------------------------------------------------
Pour les alertes de sécurité : - Your install.php exists in your installation directory (renomez ce dernier : attention c'est une seule commande sur deux lignes)
Actualisez pour vérifier que vous n'avez plus l'alerte de sécurité concernant le fichier install.php
Pour la seconde alerte de sécurité
Connectez-vous à la console mysql, à l'aide de la commande :
#mysql -u root
Tapez la requête SQL suivante :
UPDATE mysql.user SET password=PASSWORD('ocssecret') WHERE user='ocs';
FLUSH PRIVILEGES;
Exit;
Attribuez le même MDP (ocssecret) dans deux fichiers de configuration d'OCS
1- /etc/apache2/conf-enabled/z-ocsinventory-server.conf
2- /usr/share/ocsinventory-reports/ocsreports/dbconfig.inc.php
1- Editez le fichier z-ocsinventory-server.conf :
nano -c /etc/apache2/conf-enabled/z-ocsinventory-server.conf
Remplacer le mot de passe (ocs) au niveau de la ligne 31 (PerlSetVar OCS_DB_PWD ocs) par le
mot de passe utilisé au niveau de la requête SQL (ocssecret), tel que PerlSetVar OCS_DB_PWD
ocssecret
2- Editez le fichier dbconfig.inc.php :
nano -c /usr/share/ocsinventory-reports/ocsreports/dbconfig.inc.php
Remplacer le mot de passe 'ocs' ligne 6 par 'ocssecret'
Déconnectez-vous puis reconnectez vousVérifier que vous n'avez plus d'alertes de sécurité sur l’interface Web.
Testez l'inventaire de la machine ocs-glpi et du srveur DNS Ares:
1- Sur la machine ocs-glpi , installez l'agent ocsinventory-agent :
#apt install ocsinventory-agent
Au moment de l'installation, vous devez choir la méthode http et l'URL :
http://172.20.0.10/ocsinventory
Depuis le terminal, lancez la commande ocsinventory-agent, cette dernière doit vous faire apparaître
dans l'interface Web d'OCS la machine ocs-glpi
Au moment de l'installation, vous devez choir la méthode http et l'URL :
http://172.20.0.10/ocsinventory
Depuis le terminal, lancez la commande ocsinventory-agent, cette dernière doit vous faire apparaître
dans l'interface
2- Telecharge l’agent ocs SUR Windows (Ares):https://github.com/OCSInventory-NG/WindowsAgent/releases/download/2.4.0.0/OCSNG-Windows- Agent-2.4.0.0.zip Sur la machine Ares installer l’agent ocs Verifiez sur l’adresse http://172.20.0.10/ocsreports/index.php?first Que les deux machines sont remontée
GLPI
Introduction
Définition
Solution open--source de gestion de parc informatique et de service desk, GLPI est une application
Full Web pour gérer l’ensemble de vos problématiques de gestion de parc informatique : de la gestion
de l’inventaire des composantes matérielles ou logicielles d’un parc informatique à la gestion de
l’assistance aux utilisateurs.
Des fonctionnalités à forte valeurs ajoutées
Gestion et suivi des ressources informatiques
Gestion et suivi des licences
Gestion et suivi des consommables
Base de connaissances
Gestion des réservations
Service Desk (helpdesk, SLA..)
Inventaire automatisé*
Télédéploiement*
Avec l’utilisation conjointe de la solution d’inventaire OCS Inventory NG ou de la suite de plugins
FusionInventory
Des avantages importants pour votre structure
Réduction des coûts Optimisation des ressources
Gestion rigoureuse des licences
Démarche qualité
Satisfaction utilisateur
Sécurité
Diffusé sous licence libre GPL, GLPI est disponible gratuitement.
Une solution rapide à déployer et simple à utiliser
Prérequis techniques minimums
Mise en production immédiate
Accessible depuis un simple navigateur Web
Interface paramétrable
Utilisation intuitive
Ajout aisé de fonctionnalité grâce à un système de plugins
Communication avec des annuaires existants
1- Création d'une BDD pour GLPI
2- Créez l'utilisateur 'glpiUser'
3- Télécharger la dernière version de GLPI
1- Création d'une BDD pour GLPI
Connectez-vous à mysql, depuis le terminal, tapez la commande :
mysql -u root
Mysql> create database dbglpi;
Vérifiez la création de la BDD à l'aide de la commande :
show databases;2- Créez l'utilisateur 'glpiuser'
Créez l'utilisateur 'glpiUser' avec son mot de passe et lui donner les privilèges nécessaire pour qu'il
puisse tout faire dans cette base, tapez la commande :
>grant all privileges on dbglpi.* to glpiuser identified by 'password';
>FLUSH PRIVILEGES;
>exit;
3- Télécharger la dernière version de GLPI
Depuis le site officiel, copiez le lien du menu de téléchargement pour l'utiliser dans la commande
wget :
Tapez la commande suivante :
>wget https://github.com/glpi-project/glpi/releases/download/9.3.3/glpi-9.3.3.tgz
>cp glpi-9.3.3.tar.gz /var/www/html/
>cd /var/www/html
>tar xvzf glpi-9.3.3.tar.gz
Changer le propriétaire du dossier glpi en www-data (serveur apache), tapez la commande suivante :
#chown -R www-data /var/www/html/glpi
#ls -l glpi
#apt install php-ldap
#apt install php-imap
#apt install php-xmlrpc
#apt install php-apcu
#apt install php-cas
Redémarrez apache2 :
#service apache2 restart
Sur une machine cliente : 172.20.0.10/glpi
Choisir le langage : FrançaisJ'ai lu et ACCEPTE les termes de la licence énoncés ci-dessous : Installation de GLPI
Voulez-vous continuer ? Oui : Pour la chaîne de connexion : Serveur SQL (MariaDB ou MySQL) : localhost Utilisateur SQL : glpiuser Mot de passe SQL : password
Veuillez sélectionner une base de données : Choisir glpidb puis suivant : Finalisation de GlPI, Continuer
Utiliser GLPI : Login : glpi/glpi
Pour les alertes de sécurité
Changer les MDP des 4 utilisateurs :
Cliquez sur le nom et modifier le mot de passe
Supprimer le fichier install.php :
rm /var/www/html/glpi/install/install.phpAD
Liaison AD GLPI
apt install php5-ldap
service apache2 restart
Sur GLPI :
Configuration
Authentification Annuaire LDAP
Rentrer les données comme si dessous : Test de réussite :
Sur GLPI :
Configuration
Annuaires LDAP
ajouter
Active directory
MDP Admin
Ajouter Test de la base Administration Utilisateur Liaison annuaire LDAP Importation de nouveaux utilisateurs
Rechercher
Cocher la ou les cases des utilisateurs à importer
Action
Importer
Envoyer.
Vérifier la présence des utilisateurs importés dans le menu :
Administration
Utilisateur.Synchronisation GLPI/OCS
Installer le plugin OCS|GLPI :
Ce plugin permet de synchroniser GLPI avec la solution d'inventaire OCS Inventory :
Procédure
1- menu Configuration -> Plugins -> Voir le catalogue des plugins -> Pour copier le lien
permettant de télécharger le plugin
Sur la machine OCSGLPI :
2- Se mettre dans le repertoire
cd /var/www/html/glpi/plugins
3- Téléchargez le plugin
wget https://github.com/pluginsGLPI/ocsinventoryng/releases/download/1.4.3/glpi-
ocsinventoryng-1.4.3.tar.gz
4- Décompressez
tar xvzf glpi-ocsinventoryng-1.2.3.tar.gz
5-
menu Configuration -> Plugins -> Voir le catalogue des plugins ->
Installer puis activer le plugin.
RDV : Outils -> OCSInventory NG -> ajout ocs
Serveur OCS NG -> +-> Nom : ocsConnexion
Hôte : localhost
BaseBase de données : ocsweb
Utilisateur :root
Mot de passe : passwordsql
Actif : Oui Ajouter Cliquez sur la loupe pour vérifier l'ajout de l'élément de connexion.Pour importer l'inventaire réalisé par OCS : Outils -> OCS Inventory NG-> Onglet import de l'inventaire -> Importation de nouveaux ordinateurs -> Importer.
Vous pouvez aussi lire