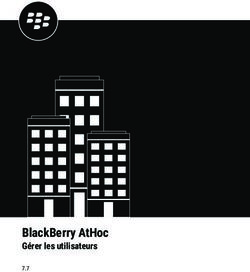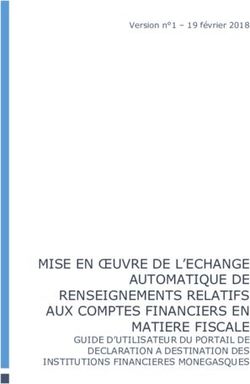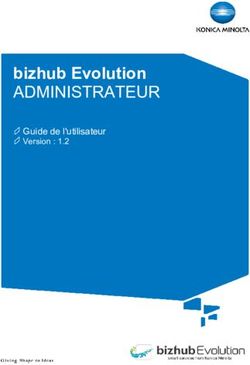Console d'administration - Manuel d'utilisation - Open ...
←
→
Transcription du contenu de la page
Si votre navigateur ne rend pas la page correctement, lisez s'il vous plaît le contenu de la page ci-dessous
MANUEL D’UTILISATION - CONSOLE D’ADMINISTRATION
Manuel d’utilisation
Console d’administration
Open Digital Education | Tous droits réservés 1MANUEL D’UTILISATION - CONSOLE D’ADMINISTRATION
1. COMMENT LIRE CE DOCUMENT ............................................................................................................... 4
2. PRESENTATION GENERALE DE LA CONSOLE ............................................................................................. 5
A. ACCES A LA CONSOLE D’ADMINISTRATION ............................................................................................................ 5
B. NAVIGATION DANS LA CONSOLE D’ADMINISTRATION .............................................................................................. 5
Accéder à l’administration d’un établissement ..................................................................................... 5
a) Accès pour un administrateur d’un seul établissement ..................................................................................... 5
b) Accès pour un administrateur de plusieurs établissements ............................................................................... 6
Naviguer à l’aide du bandeau d’actions ................................................................................................ 6
Utiliser la page d’accueil de la console d’administration ...................................................................... 8
a) Actions rapides ................................................................................................................................................... 8
b) Rechercher un utilisateur ................................................................................................................................... 9
c) Services ............................................................................................................................................................ 10
d) Imports / Exports ............................................................................................................................................. 10
3. GESTION DE L’ETABLISSEMENT .............................................................................................................. 11
A. ACCES......................................................................................................................................................... 11
B. CREATION D’UN NOUVEAU MESSAGE FLASH........................................................................................................ 11
C. CAS PARTICULIERS ......................................................................................................................................... 14
4. GESTION DES UTILISATEURS .................................................................................................................. 15
A. LEGENDE ..................................................................................................................................................... 16
Profil .................................................................................................................................................... 16
Pictogrammes de statuts ..................................................................................................................... 17
B. OPTION DE TRI ET DE FILTRAGE......................................................................................................................... 17
Filtres ................................................................................................................................................... 17
Tri et recherche .................................................................................................................................... 20
C. CONSULTATION ET ACTIONS SUR UNE FICHE UTILISATEUR ...................................................................................... 21
Gérer la connexion d’un utilisateur ...................................................................................................... 21
a) Vérifier l’état du compte .................................................................................................................................. 21
b) Vérifier les caractéristiques du compte ENT : Profil, alimentation et mise à jour ............................................ 23
c) Vérifier les informations de connexion ............................................................................................................ 23
d) Définir un alias de login .................................................................................................................................... 24
e) Créer une fiche de connexion individuelle ....................................................................................................... 25
f) Renouveler le mot de passe de l’utilisateur ..................................................................................................... 26
g) Modérer la connexion d’un utilisateur : supprimer la photo et bloquer le compte ........................................ 27
h) Gérer la suppression d’un compte ................................................................................................................... 28
i) Gérer les comptes en doublon ......................................................................................................................... 28
Gérer les Informations administratives ............................................................................................... 30
Gérer les droits d’un utilisateur ........................................................................................................... 31
a) Règles de communication de l’utilisateur ........................................................................................................ 31
b) Droits applicatifs de l’utilisateur ............................................................................................................. 32
c) Gérer le droit d’administration locale sur l’établissement ................................................................. 32
Gérer le Quota de stockage de l’utilisateur ......................................................................................... 33
Gérer les Rattachement de l’utilisateur ............................................................................................... 33
a) Rattachement à l’établissement ...................................................................................................................... 34
b) Rattachement à la classe(s) .............................................................................................................................. 35
c) Rattachement au groupe(s) d’enseignement ................................................................................................... 37
d) Rattachement au groupe(s) manuel(s) ............................................................................................................. 38
e) Rattachements élève-responsable légal .......................................................................................................... 39
D. CREATION MANUELLE D’UN NOUVEL UTILISATEUR ................................................................................................ 42
Open Digital Education | Tous droits réservés 2MANUEL D’UTILISATION - CONSOLE D’ADMINISTRATION
5. GESTION DES GROUPES ......................................................................................................................... 43
A. RECHERCHER ET EXAMINER LES GROUPES ........................................................................................................... 44
B. GERER LES GROUPES MANUELS ........................................................................................................................ 45
Créer un groupe manuel ...................................................................................................................... 45
Ajouter/retirer des utilisateurs dans un groupe manuel ..................................................................... 46
a) Filtrer et rechercher les utilisateurs ................................................................................................................. 47
b) Composer votre groupe ................................................................................................................................... 48
Rendre le groupe visible par les membres du groupe .......................................................................... 50
Permettre au groupe de voir d’autres utilisateurs ............................................................................... 51
Permettre à d’autres utilisateurs de voir le groupe ............................................................................. 52
Supprimer un groupe manuel .............................................................................................................. 54
6. GESTION DES SERVICES .......................................................................................................................... 54
A. APPLICATIONS .............................................................................................................................................. 55
Rechercher une application ................................................................................................................. 55
Ajouter ou retirer des droits sur une application ................................................................................. 56
a) Liste des applications et droits associés ........................................................................................................... 56
b) Mécanisme pour ajouter ou retirer des droits ................................................................................................. 57
Attribution en masse des applications ................................................................................................. 58
B. CONNECTEURS ET LIENS .................................................................................................................................. 59
Rechercher un connecteur ou lien ........................................................................................................ 59
Créer un connecteur ou un lien ............................................................................................................ 60
a) Créer un lien ..................................................................................................................................................... 60
b) Paramètres spécifiques des connecteurs ......................................................................................................... 63
Affectation d’un connecteur aux utilisateurs de l’établissement ......................................................... 66
Export d’un connecteur ........................................................................................................................ 67
C. WIDGETS .................................................................................................................................................... 68
7. GESTION DES SIGNALEMENTS ................................................................................................................ 68
8. IMPORTS/EXPORTS DES COMPTES......................................................................................................... 70
A. IMPORTER LES COMPTES UTILISATEURS .............................................................................................................. 70
B. DISTRIBUER LES COMPTES UTILISATEURS ............................................................................................................ 71
Choix du type de publipostage ............................................................................................................. 72
a) Le publipostage « PDF » ................................................................................................................................... 72
b) Le publipostage « Courriel »............................................................................................................................. 74
C. EXPORTER LES COMPTES UTILISATEURS .............................................................................................................. 74
9. GESTION DES DROITS DE COMMUNICATION.......................................................................................... 75
A. EXPLICATION SUR LA GESTION DES DROITS DE COMMUNICATION ............................................................................. 75
B. REGLES DE COMMUNICATION DE L’UTILISATEUR .................................................................................................. 76
Vérifier les règles de communication d’un utilisateur ......................................................................... 76
Paramétrer les règles de communication en passant par la fiche utilisateur ...................................... 78
a) Avec qui peut communiquer l’utilisateur ......................................................................................................... 78
b) Qui peut communiquer avec l’utilisateur ......................................................................................................... 80
C. REGLES DE COMMUNICATION DES GROUPES ....................................................................................................... 82
Vérifier les règles de communication d’un utilisateur ......................................................................... 82
Paramétrer les règles de communication du groupe ........................................................................... 84
a) Qui les membres du groupe peuvent-ils voir ?» .............................................................................................. 84
b) Qui peut voir le groupe ?.................................................................................................................................. 86
Open Digital Education | Tous droits réservés 3MANUEL D’UTILISATION - CONSOLE D’ADMINISTRATION
1. Comment lire ce document
Ce document s’adresse exclusivement aux administrateurs locaux (parfois appelés ADML
ou référents ENT) de l’ENT en établissement. Les administrateurs locaux sont des utilisateurs
disposant de permissions particulières dans l’ENT :
• Ils ont accès à un outil que l’on appelle la Console d’administration, qui leur permet
d’effectuer diverses opérations sur les comptes des utilisateurs et sur les règles de
communication dans l’ENT, les principales étant :
o Examiner les comptes des utilisateurs déjà chargés pour l’école ou le projet ;
o Récupérer les identifiants ENT et les codes d’activation pour les distribuer ;
o Ajuster les quotas documentaires en fonction de leurs besoins ;
o Réinitialiser le mot de passe des utilisateurs s’ils l’ont perdu ;
o Créer et gérer des comptes manuellement pour des besoins spécifiques ;
o Créer et gérer des groupes manuels pour faciliter les partages dans l’ENT ;
o Définir des règles de communication personnalisées permettant d’ajuster les règles
qui sont mises en place par défaut, au plus près des besoins et des usages de
l’établissement.
o D’attribuer ou retirer des droits d’accès sur des applications.
o Insérer des liens et connecteurs dans la page MES APPLIS et d’attribuer des droits
d’accès à ces liens et connecteurs
o Décider de la visibilité ou non des Widgets sur la page d’accueil de l’ENT
o Importer et mettre à jour les données utilisateurs de l’ENT pour les structures qui ne
bénéficient pas de l’alimentation automatique à partir des référentiels de
l’Académie.
• Ils ont la possibilité de répondre aux demandes d’aide et de support formulées par les
utilisateurs dans le portail de l’ENT, grâce au service Aide et Support ou Assistance ENT.
Ce document propose une présentation générale de la Console, puis une description des
différentes opérations que l’administrateur local peut y effectuer. Le service Aide et Support
ou Assistance ENT n’est pas décrit dans ce document mais directement dans l’ENT depuis le
menu d’aide.
Open Digital Education | Tous droits réservés 4MANUEL D’UTILISATION - CONSOLE D’ADMINISTRATION
2. Présentation générale de la Console
A. Accès à la Console d’administration
L’administrateur local accède à la Console d’administration en se connectant à l’ENT avec
son compte habituel et en cliquant sur le service Console d’Administration dans la page MES
APPLIS :
B. Navigation dans la Console d’administration
Accéder à l’administration d’un établissement
a) Accès pour un administrateur d’un seul établissement
Lorsque vous accédez à la console d’administration, l’établissement que vous administrez est
déjà sélectionné. Il vous est présenté en haut à gauche de l’écran.
Open Digital Education | Tous droits réservés 5MANUEL D’UTILISATION - CONSOLE D’ADMINISTRATION
b) Accès pour un administrateur de plusieurs établissements
Lorsque vous accédez à la console d’administration, il est nécessaire de sélectionner un
établissement scolaire au préalable avant de pouvoir réaliser une action d’administration.
La sélection d’un établissement se fait en cliquant sur le bouton en haut à gauche de l’écran
(1) puis en cherchant (2) et sélectionnant l’établissement qui apparait dans le menu
déroulant (3).
Seul les établissements et/ou projets pour lesquels vous êtes administrateur local
vous sont proposés
Naviguer à l’aide du bandeau d’actions
Sept menus sont accessibles depuis la barre de navigation qui se trouve dans le bandeau
haut, à droite de l’écran :
Open Digital Education | Tous droits réservés 6MANUEL D’UTILISATION - CONSOLE D’ADMINISTRATION
Le menu Accueil Administration vous permet de revenir sur la page d’accueil de
la console d’administration :
Le menu Gérer mon établissement vous permet de consulter des informations
et de réaliser des opérations sur la structure que vous administrez.
Le menu Utilisateurs permet de gérer les comptes des utilisateurs et les droits
de communication des groupes auxquels ils appartiennent :
Le menu Groupes permet de consulter les différents groupes de l’établissement
et de paramétrer les règles de communication entre ces groupes. Il permet
également de créer des groupes manuels et d’en gérer les membres :
Le menu Services permet de gérer les droits d’accès aux applications, de
paramétrer des connecteurs et de configurer la visibilité des Widgets sur la page
d’accueil de l’ENT :
Le menu Imports / Exports permet d’importer les données utilisateurs de l’ENT
(pour les structures qui ne bénéficient pas de l’alimentation automatique), de
distribuer les identifiants ENT et les codes d’activation à l’aide de la fonction de
publipostage, et de réaliser un export CSV des comptes présents dans l’ENT :
Le menu Signalements permet de traiter les notifications signalées :
Le menu sur lequel on se trouve apparait sur fond orange. Au survol de la souris, les
autres menus apparaissent en bleu.
Open Digital Education | Tous droits réservés 7MANUEL D’UTILISATION - CONSOLE D’ADMINISTRATION
Deux boutons permettent également de sortir de la console d’administration :
Le bouton Déconnexion permet de de se déconnecter de sa session et de revenir à la
page d’authentification.
Le bouton Retour arrière permet de revenir à l’ancienne interface de la console
d’administration. Selon votre plateforme, il est possible que ce bouton soit absent.
Utiliser la page d’accueil de la console d’administration
Lorsque vous accédez à la console d’administration, une interface d’accès direct aux
principales fonctionnalités vous est présentée. La page se divise en 4 blocs distincts.
a) Actions rapides
Créer un utilisateur permet d’accéder en un clic à la page de création d’un compte
manuel du menu Utilisateurs. La création d’un compte manuel est détaillée au chapitre 4 :
GESTION DES UTILISATEURS partie D : Création manuelle d’un nouvel utilisateur
Open Digital Education | Tous droits réservés 8MANUEL D’UTILISATION - CONSOLE D’ADMINISTRATION
Créer un groupe permet d’accéder en un clic à la page de création d’un Groupe manuel
du menu Groupes. La création d’un groupe manuel est détaillée au chapitre 5 : GESTION DES
GROUPES partie B, 1) Créer un groupe manuel
Gérer les doublons renvoie vers le filtre « Utilisateurs doublons » de la liste des
utilisateurs rattachés à l’établissement. La gestion des comptes en doublon est détaillée au
chapitre 4 : GESTION DES UTILISATEURS partie C,1) i) Gérer les comptes en doublon.
Créer un message flash permet d’accéder en un clic au formulaire de création d’un
message Flash pour l’établissement. La publication d’un message flash est détaillée au
chapitre 3 : GESTION DE L’ETABLISSEMENT partie B Création d’un nouveau message flash.
b) Rechercher un utilisateur
La recherche rapide permet de retrouver un utilisateur en tapant les quelques lettres de son
nom ou de son prénom d’affichage (1) puis d’accéder à sa fiche utilisateur en cliquant sur le
résultat de recherche correspondant (2).
Open Digital Education | Tous droits réservés 9MANUEL D’UTILISATION - CONSOLE D’ADMINISTRATION
c) Services
Le bloc Services de la page d’accueil permet d’accéder en un clic à la page de gestion :
Des connecteurs de l’établissement.
Des applications de l’établissement
Ces pages sont également accessibles depuis le menu Services détaillé dans le chapitre 6 :
Gestion des services.
d) Imports / Exports
Le bloc Services de la page d’accueil permet d’accéder en un clic à la page :
De configuration de l’export des comptes
De publipostage des comptes
Ces pages sont également accessibles depuis le menu Imports / Exports Services détaillé dans
le chapitre 8 : Imports/Exports des comptes.
Open Digital Education | Tous droits réservés 10MANUEL D’UTILISATION - CONSOLE D’ADMINISTRATION
3. Gestion de l’établissement
Le menu « Gérer mon établissement » vous permet, en tant qu’ADML, de mettre un
message flash pour les utilisateurs de l’établissements et d’envoyer une notification par
mail.
Dans les prochaines versions de la console d’administration ; ce menu vous permettra
également de consulter et modifier les informations générales relatives à votre
établissement, d’afficher les statistiques d’activations des comptes par profil, d’effectuer des
blocages de compte par profil, de mettre à jour les grilles horaires de l’établissement et de
gérer l’alimentation des emplois du temps.
A. Accès
Sur la page d’accueil de la Console d’Administration de votre établissement, cliquer sur le
deuxième menu : Gérer mon établissement dans le bandeau d’action, en haut à droite
de l’écran.
B. Création d’un nouveau message flash
Avant de créer un message flash, assurez-vous que vous êtes bien positionné sur
l’établissement (ou la structure chapeau) pour lequel vous souhaitez diffuser ce
message.
Une fois sur l’onglet Gérer mon établissement, vous pouvez créer un nouveau message flash
en sélectionnant le bouton « Créer un message ».
Open Digital Education | Tous droits réservés 11MANUEL D’UTILISATION - CONSOLE D’ADMINISTRATION
Dans le formulaire qui s’affiche, vous renseignez les informations suivantes :
• « Titre » : Cette information n’apparaîtra pas dans le message flash, mais est
uniquement à titre informatif pour vous. Elle vous permettra d’identifier rapidement
de quel message il s’agit lorsqu’il s’affichera dans la liste de l’historique ;
• « Date de début » : En cliquant sur l’icône , vous pouvez saisir une date
ultérieure à celle du jour, cela vous permet de programmer en avance un message
flash ;
• « Date de fin » : Le message flash sera affiché jusqu’à cette date, à minuit ;
• « Profils » : Vous pouvez choisir ici les profils qui verront s’afficher le message sur lors
de leur connexion sur l’ENT. Les profils non sélectionnés ne verront pas le message.
Vous pouvez paramétrer différents messages sur la même période, à la fois pour un
même groupe de profil et pour des groupes de profils différents (mais nous vous
recommandons de ne pas en afficher plus de deux en même temps pour qu’ils
gardent leur impact et pour ne pas encombrer visuellement l’interface)
Open Digital Education | Tous droits réservés 12MANUEL D’UTILISATION - CONSOLE D’ADMINISTRATION
• « Langue » : Vous avez la possibilité de dupliquer votre message dans plusieurs
langues si vous avez des utilisateurs qui ont paramétré la plateforme dans une autre
langue. Pour cela, vous n’aurez pas à recréer le message flash, mais seulement à
cliquer sur la langue et le rédiger dans la langue concernée dans l’encadré en bas
d’écran. Il sera automatiquement publié sur les bonnes plateformes dans les bonnes
langues.
• « Couleur du bandeau » : vous pouvez sélectionner la couleur du bandeau dans
laquelle vous souhaitez que votre message apparaisse.
• « Notification » : si vous souhaitez que vos utilisateurs reçoivent une notification lors
de la publication du message flash. Attention ! L’envoi de notification est possible
uniquement dans le cas de la publication immédiate ou dans la journée de la création
du message flash. Si vous programmez la publication du message flash pour une date
ultérieure, il ne sera pas possible de sélectionner « Notification mail ».
Une fois terminé, vous pouvez cliquer sur « Mettre en ligne » pour valider votre message
flash.
Open Digital Education | Tous droits réservés 13MANUEL D’UTILISATION - CONSOLE D’ADMINISTRATION
C. Cas particuliers
Sur une structure chapeau (structure parente de plusieurs établissements ou sous-
structures) dont vous êtes ADML, vous aurez la possibilité, lors de la création d’un message
flash sur la structure chapeau, de choisir les établissements pour lesquels vous souhaitez
faire apparaître le message en cliquant sur « Gérer » (1) et en sélectionnant les
établissements concernés (2) dans la liste qui s’affiche.
Open Digital Education | Tous droits réservés 14MANUEL D’UTILISATION - CONSOLE D’ADMINISTRATION
Seul les établissements ou structures dont vous êtes administrateurs vous seront
proposés dans ce formulaire de sélection des établissements.
Pour des administrateurs de plusieurs structures (cités scolaires, collectivités ou
support académique), il est possible de diffuser un message flash à plusieurs
établissements en même temps, mais dans ce cas, aucune notification n’est envoyée.
4. Gestion des utilisateurs
Le menu de gestion des utilisateurs vous permet de consulter, et modifier dans certains cas,
les informations présentes sur la fiche d’un utilisateur rattaché à l’établissement que vous
administrez. Ces informations concernent le statut du compte, le profil et les fonctions dans
l’ENT, les informations de connexion, des informations administratives ainsi que les
rattachements du compte (à un établissement, une classe, des responsables ayant autorité
parentale, des groupes d’enseignements et des groupes manuels…).
Il permet également de vérifier les règles de communication des groupes auxquels
appartient l’utilisateur sélectionné.
Pour accéder aux comptes des utilisateurs, cliquer sur le menu Utilisateurs dans le
bandeau en haut à droite de l’écran.
Open Digital Education | Tous droits réservés 15MANUEL D’UTILISATION - CONSOLE D’ADMINISTRATION
A. Légende
Lors de l’accès au menu de gestion des utilisateurs, les comptes de l’établissement sont
listés dans la partie gauche de l’écran.
Profil
Il y a 5 profils de comptes utilisateurs dans l’ENT. Chaque profil est associé à un code
couleur : vert pour les enseignants, orange pour les élèves, bleu pour les parents, violet pour
les personnels et rouge pour les invités.
Open Digital Education | Tous droits réservés 16MANUEL D’UTILISATION - CONSOLE D’ADMINISTRATION
Pictogrammes de statuts
L’utilisateur n’a pas activé son compte et personnalisé
Compte inactif
son mot de passe
Utilisateur en Le compte est détecté comme doublon potentiel d’un
Doublon autre compte présent sur l’ENT
Utilisateur en L’utilisateur n’est plus présent dans les données issues
attente de pré- de l’Annuaire académique Fédérateur mais il peut
suppression encore accéder à tous les services.
Le compte a été mis en pré-suppression. Seul la
Utilisateur Pré- fonctionnalité Export est disponible pour l’utilisateur.
supprimé Le compte sera définitivement supprimé 90 jours
après son passage en pré-suppression.
Le compte a été bloqué par un administrateur de
Compte bloqué l’établissement. L’utilisateur ne peut plus se connecter
à l’ENT
B. Option de tri et de filtrage
Filtres
Open Digital Education | Tous droits réservés 17MANUEL D’UTILISATION - CONSOLE D’ADMINISTRATION
Le bouton « Filtres » qui s’affiche au-dessus de la liste des utilisateurs permet d’afficher,
dans la partie centrale de l’écran, les catégories de filtres disponibles.
Vous pouvez filtrer sur le profil des utilisateurs, les classes et les groupes manuels
auxquelles ils sont rattachés, le statut d’activation des comptes, la source d’alimentation
des comptes, les doublons, la fonction d’administration locale sur l’établissement, et la date
de création du compte.
Pour chaque catégorie de filtre, vous pouvez afficher les critères de choix en cliquant
sur le bouton en forme de flèche vers le bas.
Pour certaines catégories, telle que « Classe » et « Groupe manuels », les critères de
choix sont fournis par des données propres à l’établissement. Vous avez alors une zone de
recherche qui vous permet de restreindre les choix proposés.
Cliquer sur un choix de filtre pour le sélectionner. Plusieurs sélections sont possibles.
Les filtres sélectionnés apparaissent en orange dans la fenêtre de choix.
La liste d’utilisateurs située dans la gauche de l’écran est mise à jour automatiquement
Il n’est pas nécessaire de valider pour enregistrer les choix : la recherche s’effectue
automatiquement quand on sélectionne un champ.
Le bouton Désélectionner tout vous permet de supprimer tous les choix de filtre de la
catégorie.
Open Digital Education | Tous droits réservés 18MANUEL D’UTILISATION - CONSOLE D’ADMINISTRATION
Pour sortir de la fenêtre de choix d’une catégorie de filtres, cliquer en dehors cette
zone de choix, ou sur le bouton en forme de flèche vers le haut de la catégorie actuellement
sélectionnée.
Les filtres sélectionnés s’affichent en bleu dans le bloc Filtres
Pour supprimer un critère de filtrage, cliquer sur la corbeille qui s’affiche au survol
de la souris sur ce filtre.
Open Digital Education | Tous droits réservés 19MANUEL D’UTILISATION - CONSOLE D’ADMINISTRATION
Tri et recherche
Dans le champ de recherche, en haut à gauche de la page de gestion des utilisateurs, la
recherche par auto-complétions permet de trouver un utilisateur en saisissant les premières
lettres du nom ou du prénom de la personne recherchée.
Le critère de recherche se combine avec le filtre éventuellement activé.
Le bouton permet de Trier par nom la liste des utilisateurs sélectionnés.
Le bouton permet de Trier par Profil la liste des utilisateurs sélectionnés.
Open Digital Education | Tous droits réservés 20MANUEL D’UTILISATION - CONSOLE D’ADMINISTRATION
C. Consultation et actions sur une fiche utilisateur
Lorsque l’on clique sur le nom d’un utilisateur dans la liste de résultats, sa fiche détaillée
apparaît dans la partie droite de l’écran.
Gérer la connexion d’un utilisateur
a) Vérifier l’état du compte
Sous le titre de la fiche utilisateur apparaissent des informations relatives à l’état du
compte :
• Des informations sur le statut d’activation du compte :
o Pour les utilisateurs dont le compte n’a pas été activé, c’est le statut Inactif
qui est affiché :
Open Digital Education | Tous droits réservés 21MANUEL D’UTILISATION - CONSOLE D’ADMINISTRATION
o Pour les utilisateurs qui ont activé leur compte, c’est la date de dernière
connexion qui est affichée :
• Un bandeau d’information apparait lorsque le compte utilisateur est dans un des
états suivants :
o Bloqué :
o En doublon :
o En attente de pré-suppression :
o pré-supprimé :
Open Digital Education | Tous droits réservés 22MANUEL D’UTILISATION - CONSOLE D’ADMINISTRATION
b) Vérifier les caractéristiques du compte ENT : Profil, alimentation
et mise à jour
La section Connexion et infos ENT de la fiche utilisateur vous permet d’examiner les
informations ENT suivantes :
Le profil de l’utilisateur : enseignant, personnel, élève, parent ou invité ;
La source d’alimentation de son compte dans l’ENT : import CSV, création manuelle,
import AAF, … ;
La date de création du compte
La date de dernière modification de la fiche utilisateur.
c) Vérifier les informations de connexion
La section Connexion et infos ENT de la fiche utilisateur vous permet d’examiner les
informations de connexion suivantes :
Open Digital Education | Tous droits réservés 23MANUEL D’UTILISATION - CONSOLE D’ADMINISTRATION
Le login de l’utilisateur : Cet identifiant de connexion a été attribué automatiquement
par l’ENT à la création de son compte, et est unique. Il est de la forme prenom.nom (sans
accent et majuscule). C’est avec cet identifiant que l’utilisateur s’authentifie.
Alias de login : Lorsque l’utilisateur a personnalisé son identifiant dans la rubrique Mon
Compte de l’ENT, cette information est mise à jour dans sa fiche utilisateur. L’administrateur
local a également la possibilité de définir ou modifier cet identifiant personnalisé. Quand un
alias de login a été défini, c’est avec cet identifiant personnalisé que l’utilisateur
s’authentifie.
La possibilité de définir un alias de login n’a pas été paramétrée sur tous les projets
ENT.
Code d’activation : Si compte de l’utilisateur est inactif, le code d’activation du compte
est affiché. Ce code doit être communiqué à l’utilisateur pour qu’il puisse activer son
compte. Lors de l’activation de son compte, l’utilisateur choisit un mot de passe personnel.
Le code d’activation n’est alors plus valable et n’apparaît plus dans la fiche de l’utilisateur.
Si le compte de l’utilisateur est actif, la date de dernière connexion est affichée sous le titre
de la fiche utilisateur (cf. chapitre 4 C 1) a) Vérifier l’état du compte)
d) Définir un alias de login
L’administrateur local a la possibilité d’effectuer une personnalisation de l’identifiant de
connexion de l’utilisateur. Si la fonctionnalité a été paramétrée pour votre projet ENT, les
utilisateurs peuvent également définir ou modifier cet alias de login depuis leur page Mon
compte.
Open Digital Education | Tous droits réservés 24MANUEL D’UTILISATION - CONSOLE D’ADMINISTRATION
Saisissez l’alias de login souhaité dans le champ Identifiant personnalisé (Alias).
Cliquer sur le bouton Enregistrer
Un message s’affiche dans un encadré vert, en haut à droite de votre écran pour indiquer la
prise en compte du nouvel identifiant personnalisé :
e) Créer une fiche de connexion individuelle
Le publipostage d’une fiche de connexion individuelle, permet à l’administrateur local de :
• Communiquer son code d’activation à un utilisateur qui n’a pas encore activé son
compte.
• Rappeler, à un utilisateur dont le compte est actif, son identifiant et la procédure de
renouvellement du mot de passe.
Vous pouvez générer une fiche de connexion individuelle :
Au format pdf. Une fenêtre d’enregistrement apparait pour vous permettre
d’enregistrer ce document sur votre poste de travail.
Sous forme de mail si le courriel de l’utilisateur a été renseigné. Les informations de
connexion seront envoyées à cette adresse courriel.
Open Digital Education | Tous droits réservés 25MANUEL D’UTILISATION - CONSOLE D’ADMINISTRATION
Le bouton Fiche de connexion individuelle mail sera grisé si le champs courriel de la
fiche utilisateur n’a pas été renseigné.
Un message s’affiche dans un encadré vert, en haut à droite de votre écran pour vous
confirmer les actions de publipostage.
f) Renouveler le mot de passe de l’utilisateur
Dans le cas où un utilisateur perd son mot de passe personnel, l’administrateur local peut le
réinitialiser. Vous avez 3 possibilités pour renouveler le mot de passe d’un utilisateur :
Faire envoyer un courriel contenant un lien de réinitialisation du mot de passe de
l’utilisateur en saisissant son adresse mail dans le champ « Courriel » (1). Une fois l’adresse
saisie, il suffit de cliquer sur « Envoyer » (2). L’utilisateur reçoit un lien permettant de définir
un nouveau mot de passe et d’accéder à l’ENT.
Faire envoyer un code de réinitialisation par sms sur un téléphone portable, en
saisissant le numéro de téléphone dans le champ « Téléphone portable. » (1). Une fois le
numéro saisi, il suffit de cliquer sur « Envoyer » (2). L’utilisateur devra saisir ce code à la
place de son mot de passe pour accéder à la page de réinitialisation du mot de passe.
Générer un code de renouvellement du mot de passe, en cliquant sur le bouton
« Générer un code de renouvellement du mot de passe ». Ce code s’affiche immédiatement
sur la fiche de l’utilisateur dans la console d’administration. L’utilisateur peut le saisir sur la
page de connexion de l’ENT afin de renouveler son mot de passe.
Open Digital Education | Tous droits réservés 26MANUEL D’UTILISATION - CONSOLE D’ADMINISTRATION
g) Modérer la connexion d’un utilisateur : supprimer la photo et
bloquer le compte
L’administrateur local peut supprimer la photo de profil d’un utilisateur de
l’établissement en cliquant sur le bouton « Supprimer la photo » qui se trouve, sous la
photo, dans la partie supérieure de la fiche de l’utilisateur.
L’administrateur local peut bloquer le compte d’un utilisateur (et le débloquer par la
suite) en cliquant sur le bouton « Bloquer le compte » qui se trouve dans la partie
supérieure de la fiche de l’utilisateur.
Lorsqu’un utilisateur est bloqué, l’utilisateur ne peut plus se connecter et n’apparaît
plus dans l’annuaire et dans les écrans de partage des autres utilisateurs.
• Pour débloquer un compte bloqué, il faut cliquer sur le bouton « débloquer » qui se
trouve dans le bandeau d’information en haut de la fiche utilisateur.
Open Digital Education | Tous droits réservés 27MANUEL D’UTILISATION - CONSOLE D’ADMINISTRATION
h) Gérer la suppression d’un compte
La mise en pré-suppression d’un compte est possible :
• Pour les comptes dont la source d’alimentation est manuelle ou CSV
• Pour les comptes AAF qui ne sont plus présents dans l’Annuaire Académique
Fédérateur.
Lorsqu’un compte est pré-supprimé l’utilisateur peut se connecter mais il n’aura accès qu’à
l’application Export pour pouvoir récupérer ses données.
Le compte est définitivement supprimé 90 jours après la date de mise en pré-suppression.
L’administrateur local peut mettre en pré-suppression le compte d’un utilisateur de
l’établissement en cliquant sur le bouton « Pré-supprimer le compte » qui se trouve, sous la
photo, dans la partie supérieure de la fiche de l’utilisateur.
Lorsqu’un utilisateur est Pré-supprimé, il suffit de cliquer sur le bouton « Restaurer » du
bandeau d’information qui s’affiche en haut de la fiche utilisateur, pour restaurer le compte
et permettre à l’utilisateur d’accéder de nouveau à tous ses contenus :
La mise en suppression immédiate d’un compte est possible pour les comptes qui n’ont pas
encore été activés.
i) Gérer les comptes en doublon
La détection automatique des doublons permet d’éviter la présence de plusieurs comptes
pour le même utilisateur dans l’ENT.
Open Digital Education | Tous droits réservés 28MANUEL D’UTILISATION - CONSOLE D’ADMINISTRATION
Lorsqu’un compte inactif est détecté comme doublon potentiel d’un autre compte, et que ce
doublon est bloquant, l’utilisateur ne pourra pas activer son compte. Lors de la tentative
d’activation, il obtiendra un message d’erreur lui indiquant la présence d’un doublon
Vous pouvez rechercher tous les comptes en doublon sur votre établissement en utilisant le
filtre « Utilisateurs doublons » (cf. Chapitre 4. B. 1) Filtres)
Pour traiter un doublon,
• Cliquer sur la fiche d’un utilisateur en doublon
• Sur le bandeau d’information, cliquer sur le bouton Gérer les doublons
• Dans la section Doublon(s), vous pouvez vérifier l’établissement dans lequel se trouve
le ou les doublons, et dissocier le compte de l’utilisateur du compte doublon en
cliquant sur le bouton Dissocier.
Un message confirmant la dissociation des comptes s’affiche en haut à droite de
l’écran.
Open Digital Education | Tous droits réservés 29MANUEL D’UTILISATION - CONSOLE D’ADMINISTRATION
Si vous êtes administrateur des 2 établissements de rattachement des 2 comptes
détectés comme doublons, vous aurez également la possibilité d’accéder à la fiche du
second compte en cliquant sur le nom de l’utilisateur dans la section Doublon(s) (1),
de comparer (2) et de fusionner les 2 comptes (3).
Gérer les Informations administratives
Dans cette partie, vous retrouvez toutes les informations administratives du compte :
• Prénom • Adresse, code postal, ville
• Nom • Courriel
• Date de naissance • Téléphone, téléphone portable
Open Digital Education | Tous droits réservés 30MANUEL D’UTILISATION - CONSOLE D’ADMINISTRATION
Le champ « Nom d’affichage » correspond au nom affiché pour l’utilisateur dans l’ENT. C’est
le nom que les autres utilisateurs retrouveront lorsqu’ils chercheront le compte dans
l’annuaire, la messagerie ou la fenêtre de partage. Lors de la création du compte, Il est
constitué par défaut du Nom et du Prénom séparés par un espace.
Le nom d’affichage et les autres informations administratives peuvent être modifiées en
saisissant directement les modifications dans le champ souhaité. Après avoir saisi des
modifications dans la section Informations administratives, il est nécessaire de cliquer sur le
bouton « Enregistrer », situé en bas à droite de la section, pour que ces modifications soient
prises en compte.
Gérer les droits d’un utilisateur
L’administrateur local peut consulter et modifier :
• Les droits de communication entre utilisateurs de son établissement
• Les droits d’accès des utilisateurs de l’établissement aux applications
• Les droits d’administration locale sur l’établissement
a) Règles de communication de l’utilisateur
Les règles de communications sont des règles qui permettent de définir la communication
des utilisateurs entre eux au sein de l’ENT (qui peut voir qui). Les règles de communication
sont définies entre des groupes uniquement, et non entre des utilisateurs individuellement.
Les règles de communication d’un utilisateur sont la somme des règles des groupes auxquels
il appartient.
Pour consulter les droits de communication d’un utilisateur, cliquer, en haut de la fiche de
l’utilisateur, sur le bouton « Règles de communication de l’utilisateur ». Vous êtes alors
redirigés vers une page retranscrivant les groupes d’appartenances de l’utilisateur et les
Open Digital Education | Tous droits réservés 31MANUEL D’UTILISATION - CONSOLE D’ADMINISTRATION
groupes avec lesquels les groupe d’appartenance de l’utilisateur -et donc l’utilisateur-
peuvent communiquer.
Le fonctionnement et la gestion des règles de communication est défini dans le chapitre 9.
Pour en savoir plus sur les paramétrages que vous pouvez effectuer, rendez-vous dans le
chapitre Gestion des droits de communication
b) Droits applicatifs de l’utilisateur
Cette partie est en cours de construction. Pour visualiser le droit d’accès aux applications,
rendez-vous au chapitre 6. A. Applications de ce manuel.
c) Gérer le droit d’administration locale sur l’établissement
La fonction d’administrateur local d’un établissement est indiquée dans la fiche des
utilisateurs qui disposent de ce droit :
• Sous le titre de la fiche utilisateur
• Dans la section Connexion et infos ENT
Un administrateur local peut attribuer ou supprimer un droit d’administrateur local à un
autre utilisateur (Enseignants ou Personnel).
L’attribution de la fonction d’administrateur local se fait en utilisant le bouton Attribuer
droit d’Administrateur local dans la section Connexion et infos ENT :
Open Digital Education | Tous droits réservés 32MANUEL D’UTILISATION - CONSOLE D’ADMINISTRATION
La suppression de la fonction d’administration locale se fait en utilisant le bouton Retirer
droit d’Administrateur local dans la section Connexion et infos ENT
Gérer le Quota de stockage de l’utilisateur
La fiche détaillée d’un utilisateur permet de connaitre son quota de stockage et son
utilisation (disponible uniquement si le compte est activé). Dans l’exemple ci-dessous, on
voit que l’utilisateur dispose d’un quota de 1000 Mo et qu’il en a utilisé 6,25 Mo.
L’administrateur local a la possibilité de modifier le quota d’un utilisateur de l’établissement
dans la limite qui apparaît en italique sous le champ, pour le profil de l’utilisateur.
Pour modifier le quota, vous pouvez :
Choisir une unité de mesure
Et saisir une valeur.
Une fois les modifications effectuées, cliquez sur « Enregistrer les modifications ».
Gérer les Rattachement de l’utilisateur
Dans la partie inférieure de la fiche utilisateur, sont indiqués les rattachements des
utilisateurs :
• À un établissement
• À une classe
• À un groupe d’enseignement
• À un groupe manuel,
• À ses responsables pour un élève
Open Digital Education | Tous droits réservés 33MANUEL D’UTILISATION - CONSOLE D’ADMINISTRATION
• À ses enfants pour un parent
• A une discipline pour les enseignants
• A une fonction pour les personnels
Pour afficher les rattachements, dérouler la section en cliquant sur le signe >
a) Rattachement à l’établissement
Pour rattacher un utilisateur à une autre école et/ou projet, il faut être administrateur local
de la structure d’origine et de celle de destination de l’utilisateur.
Sur la fiche de l’utilisateur, dans la section Etablissement(s) :
Open Digital Education | Tous droits réservés 34MANUEL D’UTILISATION - CONSOLE D’ADMINISTRATION
Cliquer sur le bouton Ajouter un établissement +
Taper éventuellement quelques lettres du nom de l’établissement dans la zone de
recherche
Puis sélectionner l’établissement souhaité dans les résultats de la recherche. Un
message apparait en haut à droite de l’écran pour vous confirmer le rattachement à
l’établissement :
Cliquer sur la croix en haut à droite pour fermer la fenêtre d’ajout.
Pour supprimer un rattachement à un établissement, il suffit de cliquer sur la croix rouge qui
se trouve en regard du nom de l’établissement à détacher :
Un message apparait en haut à droite de l’écran pour vous confirmer le détachement de
l’établissement :
Si le compte est alimenté par l’AAF, le rattachement avec l’établissement sera mis à
jour, lors de l’alimentation suivante, en fonction des données présentes dans l’AAF.
b) Rattachement à la classe(s)
Vous avez la possibilité de rattacher un utilisateur à une classe, sur la fiche de l’utilisateur,
dans la section Classe(s) :
Open Digital Education | Tous droits réservés 35Vous pouvez aussi lire