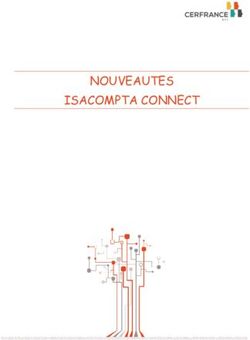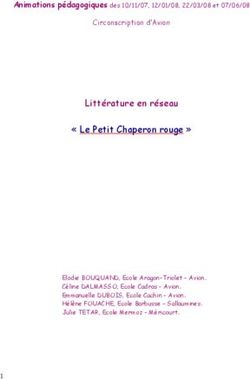La Silhouette CAMEO - Carinebricole
←
→
Transcription du contenu de la page
Si votre navigateur ne rend pas la page correctement, lisez s'il vous plaît le contenu de la page ci-dessous
La
Silhouette
CAMEO
Astuces pour :
- les bases d'utilisation du logiciel Silhouette
Studio
- créer son texte et son image vectorisés
- découper plusieurs matières (papier, carte,
vinyle autocollant, vinyle pour t-shirt, strass…) à
partir d'un dessin scanné ou trouvé sur Internet.
- Trouver du matériel
- L’entretien de la machine
Ca ri n e e t F r éd é ri c Ge n ev ey – h t tp ://c ari n eb ri c o l e.c h – ve rsi o n 2018Le programme « Silhouette Studio »
Interface
Les outils généraux comprennent les outils de gestion des documents. On y retrouve, par exemple, les outils de sauvegarde,
d'annulation, de zoom, d'impression…
Les onglets permettent de naviguer entre la page de création (design), la boutique en ligne, la bibliothèque des modèles de
l'utilisateur et l'envoi sur la Silhouette Cameo (envoyer).
Les outils de dessins permettent de garder sous la main des outils de dessins simples. Parmi les plus utilisés, l'outil flèche, pour
sélectionner un objet, l'outil gomme, pour effacer une partie d'un dessin et l'outil texte pour écrire.
Les palettes d'outils Silhouette donnent les accès aux diverses fonctions spécifiques de la Silhouette
La barre d'outils d'accès rapide permet d'accéder aux outils les plus utilisés en fonction de la palette d'outils ouverte.
C. & F. Genevey – http://carinebricole.ch & http://mitic.education
2Se souvenir :
• Flèche rouge : Paramètre de la page
• Flèche bleue : Vectoriser le dessin
• Flèche verte : Programmer la découpe
Etapes en résumé:
1. Ouvrir un fichier.
2. Choisir la taille du tapis d’entraînement (s’il y en a un).
3. Déterminer la dimension du projet.
4. Vectoriser l’image.
5. Nettoyer l’image si nécessaire ( contrôle-clic : scinder tracé composite ou utiliser la gomme).
6. Supprimer l’image de base (facultatif).
7. On peut contrôler la qualité de son projet en utilisant trame de l’image (facultatif).
8. Attention ! Ne pas oublier l’effet miroir si vous utilisez du Flex à textile !
9. Programmer la machine en cliquant sur la flèche bleue.
10. Vérifier le réglage de la lame, placer le tapis et lancer.
C. & F. Genevey – http://carinebricole.ch & http://mitic.education
3Vectoriser une image
Choix de l'image
Le choix de l'image est primordial. Il faut une image constituée d'une seule couleur (le plus souvent en noir), comme une
silhouette1. Voici quelques idées de mots-clés pour effectuer des recherches: "Silhouette blablabla", "lineart blablabla", "tatoo
blablabla", "sticker blablabla", "white and black blablabla", "vinyl blablabla".
Sur http://images.google.ch, il est possible de choisir, dans les Outils de recherche, des images en noir et blanc, de type clipart
ou au trait:
Astuce : pour réaliser une copie d'écran partielle sur Mac: cmd+majuscule+4
Dimensionner le projet
Au départ, il faut dimensionner son projet, à
savoir choisir son tapis de découpe (si tapis il
y a), l'orientation et la taille de son projet. Choix de la taille et de l'orientation
On peut choisir soit des dimensions
préréglées (A4, par exemple), soit libres.
Choix du tapis de coupe
Attention: certaines matières comme le
vinyle ou le Flex n'ont pas besoin de tapis de
découpe.
1
Vous trouverez de nombreux site de cliparts gratuits sur cette page: http://www.carinebricole.ch/?page_id=7370
C. & F. Genevey – http://carinebricole.ch & http://mitic.education
4Vectoriser l'image
Ouvrir l’image dans le programme Silhouette Studio et la
mettre à la bonne taille à l'aide de l'outil Flèche.
• Cliquer sur l’icône vectoriser (flèche rouge)
• Puis, sur l’icône de sélection (flèche verte)
• Entourer ensuite l'image à vectoriser. Cette
dernière peut être redimensionnée en tout temps.
Il faut que tout ce qui doit être vectorisé soit jaune. Pour
ceci, sélectionner le Seuil (flèche rouge), et modifier la valeur (flèches vertes). Dans certains cas, il est aussi possible de travailler
sur les filtres Valeur et Passage bas (flèche bleue).
On doit arriver à un résultat similaire à celui-ci:
C. & F. Genevey – http://carinebricole.ch & http://mitic.education
5Toutes les parties à vectoriser doivent être en jaune. Une fois l’objet réglé selon votre souhait, cliquez
• Soit sur Vectoriser contour extérieur (flèche rouge). Seul le contour extérieur sera alors vectorisé, sans tenir compte de
l'intérieur du dessin.
• Soit sur Vectoriser (flèche bleue). Les surfaces seront alors vectorisées. Un contour sera créé autour de chaque surface,
y compris à l'intérieur du dessin.
C. & F. Genevey – http://carinebricole.ch & http://mitic.education
6Il y a la possibilité de vérifier le résultat de son travail en utilisant l’icône « trame de couleur »:
• Sélectionnez votre objet
• Puis cliquez sur l’icône trame de couleur (flèche rouge)
• Et sélectionnez une couleur de test (flèche bleue)
Cela permet d'aider les élèves à savoir ce qu'ils doivent écheniller (=les parties de matière à enlever) et ce qu'ils doivent laisser.
Ecrire un texte
Insérer du texte
Choisir l’icône texte dans la barre d’outils
C. & F. Genevey – http://carinebricole.ch & http://mitic.education
7Ecrire son texte:
Choisir une police: sélectionner le texte, puis choisir sa police dans le menu déroulant.
On peut facilement corriger l’alignement, la dimension, le crénage et l’espacement des lettres.
Espacement Traits est une erreur de traduction; il s'agit de l'interligne.
Le crénage est l'ajustement automatique de l'espace entre des lettres. Plus d'informations ici: https://fr.wikipedia.org/wiki/Crénage
C. & F. Genevey – http://carinebricole.ch & http://mitic.education
8Souder du texte
L'option de soudure permet de réunir chaque lettre d'un texte afin que chaque lettre du mot soit soudée à ses voisines, comme
dans l'exemple ci-dessous:
Cela permet aussi de réunir plusieurs objets qui se superposent en un seul objet. Si on ne le fait pas, la Silhouette Cameo
découpe chaque lettre indépendamment, selon cet exemple:
On va donc accoler les lettres les unes aux autres, soit en introduisant chaque lettre individuellement, soit en écrivant le mot, et
en jouant ensuite sur l'espacement entre les caractères.
Sélectionner le texte, puis dans la barre de menu choisir Objet/Modifier/Souder. Ou cliquer sur l'outil "Souder".
Si vous devez retravailler le texte pour le souder, n’oubliez pas d’appuyer sur la touche majuscule du clavier pour pouvoir
sélectionner plusieurs objets à la fois.
C. & F. Genevey – http://carinebricole.ch & http://mitic.education
9Texte en forme
On peut modifier du texte pour qu'il suive une forme prédéfinie, ou qu'il s'insère à une forme, mais l’on peut aussi aligner son
texte sur une autre forme vectorisée.
Sélectionner une forme dans la barre de menu (rectangle, cercle…) ou un le contour d'un objet vectorisé. Ecrire le texte.
Sélectionner l’icône (flèche verte) et déplacer le texte vers la forme désirée. A l’aide du curseur (flèche bleue) régler
l’espacement.
Par défaut, la partie grisée servant de gabarit ne sera pas découpée.
C. & F. Genevey – http://carinebricole.ch & http://mitic.education
10On peut également souder les lettres à la forme
Commencer par sélectionner le texte et cliquer sur l'outil Souder.
Cela va détacher chaque lettre individuellement par rapport aux autres. On peut donc repositionner les lettres à raz la forme.
C. & F. Genevey – http://carinebricole.ch & http://mitic.education
11Lorsque toutes les lettres sont correctement positionnées, sélectionner les lettres et la forme, puis cliquer sur l'outil Souder.
Si vous customisez un t-shirt, par exemple, en utilisant le flex:
Ne pas oublier d’ajouter l’effet miroir !
1. Sélectionner l’objet (appuyer sur MAJ pour sélectionner
plusieurs objets)
2. Cliquez sur le menu Objet
3. Choisir Miroir
4. Cliquez sur Miroir horizontal
C. & F. Genevey – http://carinebricole.ch & http://mitic.education
12Paramétrage de la Silhouette Cameo
Une fois votre projet finalisé, il ne reste plus qu’à programmer la machine. Pour cela, cliquer sur l'onglet ENVOYER. Choisir
Découper, ensuite choisir la matière.
Cela va vous donner un réglage de hauteur pour la lame. En réduisant la vitesse, on augmente la qualité et diminue les risques de
problèmes.
La force varie en fonction de la densité du matériau : plus la densité du matériau à découper est importante, plus on augmente la
force. Donc si le matériau est mal découpé, c’est peut-être qu’il faut augmenter ce réglage plutôt que la profondeur de lame.
L'option Passage permet de passer deux fois la lame (ou plus), pour les matières plus difficiles à découper.
Vitesse de coupe
La vitesse de coupe maximale de la Cameo est de 100 mm par seconde. Les réglages s’échelonnent de 1 à 10, ce qui donne:
Réglage de vitesse Vitesse de coupe (mm/s)
1 10
2 20
3 30
4 40
5 50
6 60
7 70
8 80
9 90
10 100
C. & F. Genevey – http://carinebricole.ch & http://mitic.education
13Force
Les réglages d'épaisseur s'échelonnent de 1 à 33. Au maximum, la lame applique un poids de 230gr. Il faut s'imaginer, au
maximum, un poids de presque un quart de kilo qui appuie sur la lame. Réglé sur 1, cela implique un poids de 7gr.
Profondeur de la lame
La profondeur maximum de la lame est de 1mm. Elle est graduée de 1 à 10.
Réglage de la lame Profondeur (mm)
1 0.1
2 0.2
3 0.3
4 0.4
5 0.5
6 0.6
7 0.7
8 0.8
9 0.9
10 1.0
Le réglage idéal va permettre de découper la matière sans entamer le support ou le tapis de découpe. Cela demande parfois de
nombreux essais. Afin de ne pas gaspiller de trop grande quantité de matière, il existe une option, toujours dans les paramètres
de découpe, qui permet de réaliser une petite découpe d'essai dans un coin:
Pour faire ses réglages, prendre la matière qui s'approche le plus et commencer à faire des essais à partir de là.
Je vous recommande la lecture attentive de la page suivante, pour vous aider à paramétrer votre découpe:
• http://boutdepapier.reskator.fr/2012/04/21/faire-un-bon-reglage-de-coupe/
Vous pouvez créer une matière supplémentaire (comme feuille laminée, plastique fou,
etc…) et enregistrer votre réglage.
Pour ceci cliquer sur Créer nouveau type de matériau.
Une fois le réglage terminé, charger le tapis de découpe ou la matière dans la Silhouette
Cameo et cliquer sur Envoyer vers la Silhouette.
C. & F. Genevey – http://carinebricole.ch & http://mitic.education
14Indications de réglages et matières
Voici quelques réglages issus de notre expérience. N'oubliez pas de contrôler et tester avant de lancer de grandes pièces !
Aide mémoire :
Matière lame vitesse épaisseur Double découpe Astuces
Papier photocopie 1 5 3
Papier à dessin 3 5 10
Papier Bristol 10 3 33 Nettoyer à chaque
découpe la lame.
Mousse gummi 10 2 33 La machine n’est Finir aux ciseaux
pas assez précise
dans cette
matière
Plastique fou 10 1 33 oui Finir aux ciseaux
Tissu 9 2 33 Tissu vers soi
(motif dans le bon
sens)le tapis sera
abîmer, et prévoir
une lame rien que
pour le tissu.
Vinyle 2 5 7 Motif dans le bon
sens
C. & F. Genevey – http://carinebricole.ch & http://mitic.education
15Transfert à chaud Sans tapis : 4 8 Le côté brillant
Flex 2 (film plastique)
vers le bas.
avec tapis de 4 7 Travailler à
transport : l’envers votre
2 création.
Transfert à chaud Sans tapis : 5 20 Idem au flex lisse.
flock (velours) 3 Bien laisser
refroidir avant
avec tapis de 5 18 d’enlever la feuille
transport : de transfert.
2
Découpe du papier
Attention ! La lame peut se remplir de fibres, ce qui amoindrit sa précision pour la découpe du papier. Il faut régulièrement la
nettoyer:
• Dévisser le capuchon ou démonter la lame pour nettoyer la pointe .
• Pour un nettoyage complet de la tête de coupe, c’est par ici :
• http://boutdepapier.reskator.fr/2012/04/13/demonter-la-lame-de-sihouette-cameo/
Astuces
• Si votre découpe patine, fait du sur place et un bruit d’enfer: recommencez à zéro en ralentissant la vitesse. Si cela ne
fonctionne toujours pas, contrôlez si le tapis n’est pas gêné ou endommagé.
• Si le matériel ne tient plus sur le tapis de transport, on peut aider en le fixant avec un peu de scotch.
• J’ai remarqué qu’il était plus facile de garder une tête pour chaque matière.
Matières
Le plastique fou
Il n’est malheureusement pas possible de vraiment couper le plastique fou, car, il est juste trop épais. Par contre, on peut le
prédécouper et finir à la main aux ciseaux fins. Ce qui simplifie tout de même la découpe et donne une coupe précise et
régulière.
On peut tenter de placer un reste de feuille transparente de transfert à chaud flex sur le côté lisse et de ne pas utiliser le tapis.
On obtient une coupe plus profonde. A tester: la lame pour matière plus épaisse de la Curio.
Le tissu
Le réglage est à contrôler avant de lancer la découpe, car les qualités de tissu diffèrent. Le tapis sera griffé par la lame.
Toujours thermocoller de la Vlieseline ou du Vliesofix avant la découpe.
C. & F. Genevey – http://carinebricole.ch & http://mitic.education
16Le Vinyle
• Réaliser son motif sans se soucier de le mettre à l’envers.
• Découper le vinyle, le beau côté contre soi (couleur visible). Le tapis de découpe n'est pas nécessaire pour les grandes
surfaces.
• Enlever les parties non désirables.
• Placer une feuille de transfert à vinyle dessus (papier de transfert).
• Lisser avec un morceau de carton ou une vieille carte de crédit, ou le célèbre sous-main vert coupé en morceau.
• Ôter délicatement le papier de protection du vinyle, qui emportera la partie à coller avec lui.
• Placer votre création à l’endroit désiré, puis petit à petit retirer le film de transfert et lisser avec le carton ou la carte.
• Jusqu’à avoir retiré entièrement le film de transfert. Attention aux bulles d’air!
• Faites ! un premier essai sur un petit motif, avant de faire un grand motif vinyle.
Film de transfert
Il existe en transparent plastique ou en papier. Dans les 2 cas , il peut s’utiliser plusieurs fois !
Par contre si vous le conservez, identifiez bien le film de transfert plastique de base, à celui de transfert à chaud (à ne pas
confondre si vous repassez le motif)
Le Flex à T-shirt
Le Flex à T-shirts s'utilise sans tapis de découpe. Attention ! il faut penser à régler la barre d’entraînement en bougeant les
rollers d’entraînement !!
Bien regarder de quel côté se trouve le support (film de transfert).
Le transfert à chaud Flock a de la peine à se décoller du support transparent.Il faut bien le laisser refroidir avant de tenter d’ôter
ce dernier, car il y a risque de déformation, voire de briser son image.
Fixation du motif au fer:
Placer le motif à l’endroit désiré (colle côté t-shirt). Placer un linge et repasser en pressant le fer (pas de mouvement brusque).
C. & F. Genevey – http://carinebricole.ch & http://mitic.education
17Vérifier l’avancée de collage en soulevant délicatement le plastique transparent. Si, cela n’a pas pris on continue à repasser. Si
cela colle, on laisse refroidir. Enfin, on décolle le film transparent.
Entretien du Flex et du Flock: ne jamais repasser directement le motif. Repassez soit à l’envers, soit placez un linge de cuisine
sur le motif afin de le protéger du fer. Cela évite les catastrophes…
C. & F. Genevey – http://carinebricole.ch & http://mitic.education
18Strass
On trouve des strass chez silhouette, chez Kreando et en Chine. Le kit de base utilise une sorte de velours pour créer le pochoir.
J’ai utilisé du bristol collé sur du carton gris avec mes élèves, cela a fonctionné tout aussi bien J. Je l’ai ensuite collé sur du carton
gris (carton A4 pour envoi postal):
Pour placer les strass, une éponge blanche coupée (Migros) et une pince à épiler vont très bien.
Un couvercle de boîte à chaussures peut faire office de réceptacle pour le pochoir et les strass pour ne pas en mettre partout.
On aussi récupérer le film transparent du transfert à chaud lisse pour emporter les strass du pochoir à l’objet que l’on désire
décorer. Sinon, le transfert à chaud pour strass peut s’utiliser 3 fois avant de n’être plus utilisable. Ne pas utiliser le transfert à
Vinyle qui fond à la chaleur du fer!
Entretien : évitez le sèche-linge ! Repassez avec un linge ou à l’envers
C. & F. Genevey – http://carinebricole.ch & http://mitic.education
19Idées d’activités testées avec des élèves
5H
Le prénom :
Les élèves ont tapé et choisi leur police sur le programme silhouette. J’ai ensuite détouré et les élèves ont fixé leur prénom au
fer.
La corbeille avec flocon en Strass.
J’ai créé une dizaine de pochoirs à la silhouette
CAMEO.
Les élèves ont ensuite placé leur strass dans le
pochoir.
J’ai préparé des carrés en feutre épais de
différentes couleurs choisies par les élèves.
J’ai marqué le centre.
Ensuite, j’ai effectué le transfert des strass sur le
feutre.
Chaque élève a repassé et ôté le film de transfert
de sa création.
Plus, qu’à percer les angles à l’emporte- pièce et attacher ses derniers avec un joli ruban.
C. & F. Genevey – http://carinebricole.ch & http://mitic.education
207H
Pyjama: le pochoir en vinyle.
Les élèves ont choisi leur tissu pour un short sur cotton-color.com. Ensuite, en rapport avec leur thème, ils ont recherché des
silhouettes sur Google, avant de les vectoriser sur Silhouette.
Astuce : Laissez de la marge autour du motif pour protéger le t-shirt des bavures.
Une fois découpé, les élèves ont détouré leur pochoir vinyle.
Astuce : imprimer leur motif sur papier peut aider les élèves qui ont choisi une silhouette compliquée.
Ensuite, l'élève introduit un sous-main dans un T-shirt et place le pochoir vinyle. A l’aide de tampon mousse et de peinture tissu,
on peint ensuite l’intérieur du pochoir en tamponnant.
C. & F. Genevey – http://carinebricole.ch & http://mitic.education
217H
Le tableau « Découpage Suisse »
Sur une demi-feuille A5, les élèves ont créé leur motif au crayon gris.
Astuce : Penser aux liens d’attaches.
Ensuite, repasser leur création au stylo noir avant de les scanner. Sur Photoshop Element, les élèves ont retravaillé leur projet:
gommer, redessiner, changer des détails avec des silhouettes trouvées sur Google (tracteurs, vaches…).
J’ai ensuite, pour certains, créé un miroir de l’image pour obtenir le projet en entier pour les élèves qui le voulaient.
L’image a ensuite été importée dans le programme Silhouette Studio, vectorisée et découpée. Les élèves ont ensuite détouré
leur création.
Astuce : le découd-vite est fort utile. Un poinçon fait tout aussi bien l’affaire.
C. & F. Genevey – http://carinebricole.ch & http://mitic.education
22Le projet a ensuite été encadré.
Il est aussi possible de s'en servir comme décoration murale en l'imprimant sur du vinyle.
Tutoriels complets et autres idées prochainement sur carinebricole.ch J
C. & F. Genevey – http://carinebricole.ch & http://mitic.education
23Liens
Recueils de fichiers gratuits pour la Silhouette Cameo
Attention: les fichiers .svg nécessitent Silhouette Studio Designer Edition ou ils peuvent être convertis en fichier .png sur ce site:
https://svgtopng.com/fr/
• http://cleversomeday.com/freestudio/ : 60 sites regroupant des fichiers au format Silhouette Studio. Une mine d’or!
• http://somethingtocraftabout.com/download-category/cutting_files/ : Un site regroupant de nombreux fichiers au
format Silhouette Studio ou SVG
• http://fee-feerique.over-blog.com/listing-des-fichiers-pour-la-silhouette-cameo.html : Le blog d’une passionnée
passionnante
• http://svgcuts.com/blog/free-designs
• https://www.pinterest.com/explore/free-silhouette-files : Sur Pinterest
• http://www.mygrafico.com/freebies/cat_13.html
• http://monicascreativeroom.se : Cliquer sur Cutting files. Principalement au format SVG. Certains fichiers sont
incroyables!
• http://svgcuttingfiles.com/catalog.php?category=1
• http://www.birdscards.com/free-digital-cut-files/ : Classé par thèmes. Principalement des fichiers SVG, mais les
nouveaux fichiers sont au format Studio
• http://thecraftchop.com/svgs
• http://www.craftsmanspace.com/free-patterns
• https://svgsilh.com : Nombreux fichiers SVG libres de droit
• http://www.paper-toy.fr: Figurines amusantes en papier (Silhouette pas nécessaire)
Ressources:
http://crafty.actifforum.com : le forum de référence
https://www.facebook.com/groups/1528794487390280/ Groupe Silhouettez-moi. Attention de bien lire les règles!
https://www.facebook.com/groups/209621569621056/ Commandes groupées de consommables pour la Suisse
C. & F. Genevey – http://carinebricole.ch & http://mitic.education
24Silhouette Studio Raccourcis
Silhouette
DOCUMENT
StudioPC Raccourcis
MAC OUTILS PC MAC ORGANISER PC MAC AFFICHER PC MAC
nouveau document ctrl + n cmd + n sélectionner v v avancer au ctrl + shift + ] cmd + shift + ] afficher quadrillage g g
premier-plan
ouvrir ctrl + o cmd + o editer points a a avancer ctrl + ] cmd + ] options ctrl + F4 cmd + F4
enregistrer ctrl + s cmd + s ligne \ \ reculer ctrl + shift + [ cmd + shift +[ outils page ctrl + F1 cmd + F1
imprimer ctrl + p cmd + p rectangle r r envoyer arrière-plan ctrl + [ cmd + [ frontière d’impression ctrl + shift + p cmd + shift + p
copier ctrl + c cmd + c rectangle arrondi shift + r shift + r bordure découpée ctrl + shift + l cmd + shift + l
RÉPLIQUER PC MAC
coller ctrl + v cmd + v ovale e e dupliquer gauche ctrl + ← cmd + ← OBJET PC MAC
découpe ctrl + x cmd + x polygone p p dupliquer droite ctrl + → cmd + → grouper ctrl + g cmd + g
annuler ctrl + z cmd + z courbe c c dupliquer au-dessus ctrl + ↑ cmd + ↑ dégrouper ctrl + shift + g cmd + shift + g
ctrl + shift + z cmd + shift + z a main levée f f créer tracé ctrl + e cmd + e
rétablir dupliquer au-dessous ctrl + ↓ cmd + ↓ composite
spacebar shift + f shift + f scinder le tracé ctrl + shift + e cmd + shift + e
panoramique spacebar continu à main levée reproduire à gauche alt + shift + ← alt + shift + ← composite
glisser-zoom z z arc shift + a shift + a reproduction à droite alt + shift + → alt + shift + → AUTRE PC MAC
taille fenêtre ctrl + 1 cmd + 1 polygone régulier shift + p shift + p reproduire à au-dessus alt + shift + ↑ alt + shift + ↑ repères d’alignement m m
style découpe = ctrl + t cmd + t
FICHIER PC MAC texte t t reproduire en-dessous alt + shift + ↓ alt + shift + ↓ découpe
enregistrer sous... ctrl + shift + s cmd + shift + s gommer shift + e shift + e style découpe = ctrl + shift + t cmd + shift + t
rotation 1 copie ctrl + shift + F1 cmd + shift + F1 aucune découpe
enregistrer dans ctrl + r cmd + r
ctrl + alt + r cmd + alt + r cutter k k rotation 2 copies ctrl + shift + F2 cmd + shift + F2 règle
bibliothèque
fermer ctrl + w cmd + w afficher zone de dessin ctrl + alt + d cmd + alt + d rotation 3 copies ctrl + shift + F3 cmd + shift + F3 croix ctrl + = cmd + =
quitter ctrl + q cmd + q afficher bibliothèque ctrl + alt + l cmd + alt + l rotation 5 copies ctrl + shift + F5 cmd + shift + F5 modifier double click double click
ctrl + alt + s cmd + alt + s ctrl + cmd +
MODIFIER PC MAC boutique en ligne rangée de 3 ctrl + shift + → cmd + shift + → défiler scroll wheel scroll wheel
zoom avant/ alt + alt +
coller devant ctrl + f cmd + f pipette i i rangée de 4 ctrl + alt + → cmd + alt + → arrière scroll wheel scroll wheel
dupliquer ctrl + d cmd + d DÉCOUPAGE PC MAC colonne de 3 ctrl + shift ↓ cmd + shift ↓
tout sélectionner ctrl + a cmd + a envoyer à silhouette ctrl + l cmd + l colonne de 4 ctrl + alt + ↓ cmd + alt + ↓
paramètres de
tout désélectionner ctrl + shift + a cmd + shift + a découpe ctrl + F2 cmd + F2 remplir page ctrl + shift + f cmd + shift + f
fenêtre des repères
orthographe F7 F7 d’alignementoptions
ctrl + F3 cmd + F3 MODIFIER PC MAC
préférences ctrl + k cmd + k souder ctrl + shift + w cmd + shift + w
C. & F. Genevey – http://carinebricole.ch & http://mitic.education
25Vous pouvez aussi lire