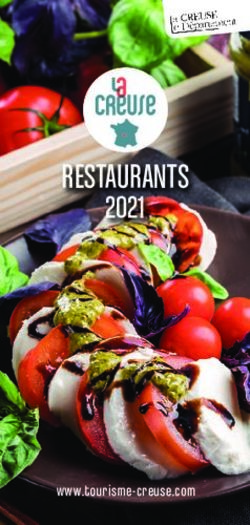FEUILLE DE STYLE, MODE D'EMPLOI
←
→
Transcription du contenu de la page
Si votre navigateur ne rend pas la page correctement, lisez s'il vous plaît le contenu de la page ci-dessous
FEUILLE DE STYLE, MODE D'EMPLOI
1. INTRODUCTION
Qu'est-ce qu'une feuille de style ?
Le modèle de document proposé (.ott sous OpenOffice, .dot sous Word) repose sur une
feuille de style particulière : à chaque type de contenu correspond un style défini (style de
titre, style de corps de texte, style de table des matières etc.). Un style est un ensemble
de caractéristiques appliqués au type de contenu : police, espacement des lignes, style de
suite, etc.
A quoi cela sert-il ?
La normalisation de votre document permet sa meilleure exploitation : table des matières
cliquable, transformation pdf correcte, extraction des métadonnées simplifiées.
En quoi le travail de rédaction est-il facilité par l'usage d'une feuille
de style ?
Les types de contenu auxquels sont appliqués les styles sont automatiquement reconnus
par le logiciel de traitement de texte, ce qui permet de :
– réorganiser à tout moment votre travail en inversant par exemple deux sous-parties
d'un simple clic ;
– automatiser la création des différentes tables (sommaire, table des matières, des
illustrations, des tableaux) et les actualiser d'un simple clic, plutôt que de modifier à
la main les numéros de page.
Feuille de style, mode d'emploi 1
SCD Unilim – BU Santé – MAJ octobre 20102. UTILISER LA FEUILLE DE STYLE
Les feuilles de style sont disponibles sur la page http://www.scd.unilim.fr/infos-
pratiques/theses-dexercice.html. Enregistrez le modèle (.dot ou .ott), puis ouvrez-le.
Réenregistrez immédiatement sous un autre nom. Le .dot devient un .doc, et le .ott un
.odt. Ceci fait, ouvrez la fenêtre des styles (F11 sous OO, menu « styles » sous Word), et
fixez-la au bord de votre écran (clic droit, « déplacer », la coller à l'un des bords de la
fenêtre).
Styler le document
Le plan de votre document en constitue le squelette : une première partie, puis un
premier chapitre contenant deux sous-parties, puis un autre chapitre, etc. A chaque
niveau de titre correspond un style :
– le premier niveau est celui du titre de partie (Introduction, Première partie, etc.),
auquel correspond dans votre feuille un style spécifique (« Thèse – Titre de niveau1
– Partie »)
– le second niveau de titre correspond aux chapitres ; le style associé est « Thèse –
Titre de niveau2 – Chapitre »
– et ainsi de suite.
PLAN STYLE CORRESPONDANT
Niveau 1 Thèse – Titre de niveau1 – Partie
Niveau 2 Thèse – Titre de niveau2 – Chapitre
Etc. Etc.
Inutile de choisir la taille de la police, de passer vos titres en gras un par un. Ecrivez votre
texte sans vous soucier de sa mise en forme. Puis sélectionnez le titre de niveau 1 et
double-cliquez sur le style correspondant dans la liste des styles. Procédez ainsi pour
chaque niveau de titres.
Voir le squelette du document stylé
Ouvrez l'explorateur de document (navigateur sous Open Office, F5 ; menu Affichage sous
Feuille de style, mode d'emploi 2
SCD Unilim – BU Santé – MAJ octobre 2010Word).
Réorganiser votre travail en déplaçant des parties
Vous pouvez intervertir des chapitres (et tout leur contenu), abaisser d'un niveau de titre
des sous-parties, etc. en travaillant depuis le mode Plan sous Word (menu Affichage) ou
depuis le navigateur sous Open Office. Toute modification d'une partie entraîne la
requalification des sous-parties hiérarchiques.
Il est possible également d'appliquer un style à un titre directement dans le navigateur
OpenOffice : il suffit, dans ce dernier, de cliquer sur le titre concerné, puis de cliquer sur le
style désiré dans la zone de style.
Insérer une illustration ou un tableau et sa légende
– une image : menu Insertion >> Images >> à partir du fichier : importez votre
fichier.
– un tableau : menu Tableau >> Insérer un tableau sous Word, menu Insertion >>
Tableau sous Open Office.
– une légende :
• sous Open Office : une fois l'image ou le tableau inséré, faites un clic droit sur
l'objet et choisissez « légende », puis Illustration ou Tableau en fonction de
l'objet.
• sous Word : menu Insertion >> Légende.
Feuille de style, mode d'emploi 3
SCD Unilim – BU Santé – MAJ octobre 2010Actualiser les différentes tables Le modèle de document contient par défaut un sommaire, une table des matières, une table des illustrations et une table des tableaux. Pour mettre à jour une table, positionnez- vous dessus et faites un clic droit, choisissez actualiser ou mettre à jour selon le traitement de texte utilisé. Feuille de style, mode d'emploi 4 SCD Unilim – BU Santé – MAJ octobre 2010
3. GÉNÉRER UNE BIBLIOGRAPHIE EN UTILISANT ZOTERO
Pour automatiser la création de votre bibliographie, vous pouvez utiliser Zotero. Attention :
pour que les données exportées soient correctes, il faut penser à les vérifier au moment
de l'enregistrement de la référence dans Zotero.
Utilisation basique : la bibliographie en fin de document
Dans Zotero, ouvrez le menu Préférences, et choisissez votre syle d'export (le SCD vous
conseille le style « France (tous les auteurs, numérotation) », disponible dans le répertoire
Zotero – http://www.zotero.org/styles/). Ensuite, sélectionnez les références à exporter, et
faites un glisser-déposer vers le document Word ou OpenOffice.
Utilisation avancée : les citations dans le corps du texte et la
bibliographie correspondante en fin de document
1. Installez l'extension Zotero dans votre traitement de texte
(http://www.zotero.org/support/word_processor_plugin_installation). De nouvelles
icônes apparaissent dans la barre d'outil.
2. Réglez vos préférences, et sélectionnez le style d'export.
3. Citation : dans le corps du texte, appelez la référence à citer en utilisant le bouton
d'insertion ; sélectionnez le document et validez. Selon le style choisi, la citation a la
forme « Auteur-date » ou un simple numéro.
4. Bibliographie : à l'emplacement de la bibliographie, en fin de document, cliquez sur
le bouton d'insertion de la bibliographie ; toutes les références citées dans votre
document sont listées et stylées de manière homogène.
Feuille de style, mode d'emploi 5
SCD Unilim – BU Santé – MAJ octobre 20104. ATTRIBUER DES DROITS D'EXPLOITATION ET DES MÉTADONNÉES,
PUIS GÉNÉRER UN PDF
Attribuer une licence d'exploitation à votre document
Les licences Creative Commons permettent de définir les droits d'exploitation de votre
travail. La liste des licences est disponible à cette adresse :
http://creativecommons.org/about/licenses
La feuille de style contient par défaut la mention de la licence « Attribution Non-
Commercial Share Alike », ou « cc by-nc » (l'information est donnée sous forme d'image
dans le bas de page).
Cette licence oblige tout éventuel utilisateur de votre travail à vous citer en tant qu'auteur
du document (« by ») et interdit toute utilisation commerciale de votre travail (« nc »). Si
vous n'êtes pas d'accord avec les termes de cette licence, libre à vous de supprimer ou
remplacer l'image que contient le bas de page de la feuille de style.
Insérer des métadonnées
Il est indispensable d'associer des métadonnées à votre document (titre, auteur, année au
minimum). Pour cela, vous devez modifier les propriétés du document (menu Fichier).
Transformer votre document en pdf
– sous Open Office : un bouton vous permet de transformer automatiquement votre
document en un pdf : il se situe à gauche du bouton « Imprimer ».
– sous Word : choisissez d'imprimer votre document, puis sélectionnez en guise
d'imprimante « Pdf Creator ». Une fenêtre s'ouvre, contenant des métadonnées
probablement peu à jour : modifiez-les avant de lancer la transformation.
Si votre document a été correctement stylé, l'exporateur de document sera également
fonctionnel dans le pdf.
Il est conseillé d'utiliser Open Office car la transformation pdf proposée par le logiciel
conserve les liens cliquables, ce qui n'est parfois pas le cas avec Word et Pdf Creator.
Feuille de style, mode d'emploi 6
SCD Unilim – BU Santé – MAJ octobre 2010Vous pouvez aussi lire