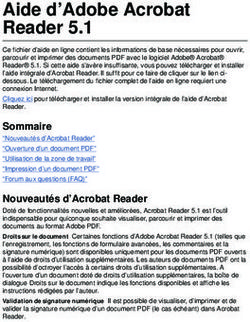METTRE EN FORME UN DOCUMENT LONG - Utilisation d'une feuille de style Résumé - BU Avignon
←
→
Transcription du contenu de la page
Si votre navigateur ne rend pas la page correctement, lisez s'il vous plaît le contenu de la page ci-dessous
METTRE EN FORME UN
DOCUMENT LONG
Utilisation d’une feuille de style
Résumé
Savoir utiliser Word et ses fonctionnalités de bases
Savoir mettre en forme un document long
Savoir utiliser un style, une feuille de style
bu-formapub@univ-avignon.frFormation à l'utilisation d'une feuille de style
Table des matières
Introduction .......................................................................................................................................... 3
I. Comment mettre en forme son contenu ? ................................................................................. 3
Structure et mise en forme : .......................................................................................................... 3
Des astuces.................................................................................................................................... 4
II. Styles et feuilles de style ....................................................................................................... 4
Qu’est-ce qu’un style ? ................................................................................................................. 4
A quoi sert une feuille de style ? .................................................................................................. 5
La boite de dialogue « style » ....................................................................................................... 6
III. Comment utiliser les styles ? ................................................................................................. 6
Les styles prédéfinis dans le traitement de texte ........................................................................... 6
Affecter un style ........................................................................................................................... 6
Modifier les styles d’un document ............................................................................................... 6
Les styles de l’utilisateur versus les styles prédéfinis.................................................................. 7
IV. Comment visualiser le plan ? ................................................................................................ 7
Ajouter une numérotation aux titres ............................................................................................. 7
Créer une table des matières ......................................................................................................... 7
Créer une table des illustrations ou une table des tableaux ........................................................... 8
Mettre à jour les tables ................................................................................................................. 8
Pour faciliter la navigation dans le document............................................................................... 9
V. Convertir au format PDF ....................................................................................................... 9
Générer une table des matières dynamique sous PDF à partir de Word ...................................... 9
VI. Gérer ses références bibliographiques ................................................................................... 9
En utilisant certaines options de Word ......................................................................................... 9
En utilisant un logiciel de gestion de références bibliographiques ............................................. 10
Page 2 sur 11VII. Pour aller plus loin .............................................................................................................. 10 Page 4 sur 11
Figure 1 Lutte contre le plagiat ............................................................................................................ 8
Introduction
Word est un traitement de texte disposant de nombreuses fonctionnalités pour faciliter la
gestion des documents longs. La connaissance de ces fonctionnalités peut faire gagner beaucoup de
temps lors de la rédaction d’un mémoire par exemple.
I. Comment mettre en forme son contenu ?
Structure et mise en forme :
- Paragraphe : ne pas hésiter à mettre en évidence les paragraphes afin de voir la
structuration de son document. Les marques de paragraphes n’apparaissent pas à
l’impression.
- Alignement justifié : Accueil > Paragraphe
- Interligne et espacement : Accueil > Paragraphe
- Mise en page : colonnes, marges, disposition, …
- Police (Times New Roman, Arial, Courier New, Calibri, Liberian, … )
- Insertion saut de page : Insertion > Saut de page
- Insertion page de garde : Insertion > Page de garde
- Insertion note de bas de page : > Références >>Insérer une note de bas de page
- Insertion d'images : Insertion > Illustrations (images, formes, …)
- Insertion de tableaux : > Insertion >> tableau >>> Insérer un tableau
>>> Dessiner un tableau
>>> Tableau rapide
>>> Feuille de calcul Excel
- Insertion de lien hypertexte : Insertion > Lien hypertexte
Page 3 sur 11Des astuces
- Connaître le nombre de mots de son document :
* sélectionner le texte pour lequel on souhaite connaître le nombre de noms, puis aller
dans l’onglet « Révision », et cliquer sur ABC123,
* ou aller en bas à gauche du document.
- Pour faciliter la mise en page et la navigation dans le document : aller dans l’onglet
« Affichage » : puis cocher « règle » (permet de vérifier les tabulations) et « volet de navigation ».
II. Styles et feuilles de style
Qu’est-ce qu’un style ?
Un style est un ensemble prédéterminé d’éléments de mise en forme qui s’appliquent à du
texte. Ces éléments concernent en premier lieu la police (taille, couleur) et les attributs de paragraphe
(texte justifié, centré ou aligné à gauche, alinéas, espacements, etc.).
L’utilisation des styles permet :
De simplifier la gestion de la mise en forme en appliquant une même mise en forme à
différents éléments, en modifiant la mise en forme de ses documents ou de l’ensemble des
titres de même niveau
De générer des tables des matières de façon automatique
D’utiliser au mieux le volet de navigation à gauche de son document et d’utiliser le mode «
plan » pour en modifier rapidement la structure (changer la hiérarchie des titres, déplacer un
paragraphe)
D’uniformiser la mise en page de plusieurs documents.
Chaque élément de son travail (thèse, mémoire, rapport, ...) se voie attribuer un style, qui
répond à une logique : elle doit respecter la hiérarchie du plan (titres de niveau 1 en plus « imposants
» que les titres de niveau 2, etc.) et surtout la distinction entre titres et corps de texte. Cela permettra
de modifier facilement et à tout moment n’importe quel élément de sa mise en page. A minima,
pour un mémoire, il faudra appliquer les styles suivants :
Un style « normal » pour le corps de texte
Page 4 sur 11 Des styles pour les titres :
o Un style « Titre 1 » pour les titres de niveau 1
o Un style « Titre 2 » pour les titres de niveau 2
o Un style « Titre 3 » pour les titres de niveau 3, etc.
Un style pour les notes de bas de page
Il est également possible de définir des styles distincts pour les liens hypertexte, les listes (à
puce, numérotées), les citations longues (si l’on souhaite qu’elles se distinguent du texte par une mise
en forme particulière), etc.
Word propose des jeux de styles par défaut qu’il est possible d’appliquer pour attribuer une
place hiérarchique aux paragraphes : même si la mise en page proposée n’est pas satisfaisante sur le
moment, il est possible par la suite de modifier cet aspect visuel en quelques clics, à la fin de sa
rédaction notamment, sans risquer d’oublier certains titres.
A quoi sert une feuille de style ?
La feuille de style est un modèle de document qui contient des éléments de présentation, de
structure et de mises en forme automatiques.
Utiliser un modèle permet :
● d’avoir une mise en forme homogène : à chaque niveau de titre, (parties, sous-parties, etc.) est
prédéfinie une mise en forme et une numérotation automatique.
● d’obtenir un document structuré (hiérarchisé) : table des matières et/ou sommaire automatiques
basés sur vos titres.
● de gagner du temps en créant et mettant à jour automatiquement les différentes tables (table des
matières, des illustrations, des tableaux) et utiliser le navigateur du document pour passer d'une partie
à l'autre ou intervertir des parties complètes.
● de convertir son fichier en format PDF conforme aux standards d'archivage pérenne, avec volet de
navigation et métadonnées intégrés.
Page 5 sur 11La boite de dialogue « style »
La boite de dialogue de gestion des styles permet une gestion organisée de ces derniers.
L'ouvertures de fenêtres permet de modifier le style.
III. Comment utiliser les styles ?
Les styles prédéfinis dans le traitement de texte
Lorsqu’on ouvre Word, des styles prédéfinis existent déjà. L'ensemble des styles applicables
sont visibles sous forme de menus, sous l'onglet « Accueil ». Dans la galerie des styles rapides :
déplier la galerie des styles rapides, une "fenêtre des styles" apparaît : styles disponibles par défaut
dans Word.
Sous l’onglet « Création » apparaissent différents modèles de titres.
Affecter un style
Pour appliquer un style, il suffit de placer votre curseur dans le paragraphe à modifier, puis de
cliquer sur le style choisi.
Vous pouvez donc rédiger la mise en forme puis l'appliquer au fur et à mesure ou à la fin de
votre travail.
Modifier les styles d’un document
Si votre paragraphe (ou votre ligne) est déjà rédigé, il suffit de le sélectionner, et de cliquer
sur le style que vous voulez lui affecter (dans la Galerie des styles rapides ou dans la Fenêtre des
styles). Sa mise en forme sera alors redéfinie avec les paramètres du style choisi : titre 1, Normal, etc.
Si vous avez un document déjà mis en forme sans que des styles aient été attribués, et que
vous souhaitez conserver votre mise en forme, il vaut mieux si modifier vos styles en utilisant la
commande « Mettre à jour pour correspondre à la sélection ».
Page 6 sur 11En sélectionnant un paragraphe et en cliquant sur « Effacer tout » (dans la fenêtre des styles)
ou sur « Effacer la mise en forme » (dans la galerie des styles rapides), le paragraphe sera par défaut
mis en style « Normal ».
Les styles de l’utilisateur versus les styles prédéfinis
Lorsqu’on ouvre Word, des modèles existent déjà, comme des CV, des lettres administratives,
etc.
Pour créer sa feuille de style, double-cliquer sur la feuille vierge. Word crée alors votre
document de travail.
Pour créer un modèle de style (pour ses mémoires par exemple) :
- Rédiger la structure – type du document, y mettre ses styles,
- Puis dans le volet « Création », rubrique « thèmes », choisir son thème.
- Enregistrer le thème actif.
IV. Comment visualiser le plan ?
Ajouter une numérotation aux titres
Dans l’onglet « Accueil », aller sur
Numérotation :
Niveau 1 : introduction, conclusion
Niveau 2 : Titre 1, 2, 3 I, II, III
Niveau 3 : Titre a, b, c A, B, C
Créer une table des matières
Pour générer une table des matières de manière automatique Dans l'onglet « Références » :
cliquer sur le groupe « table des matières ». La table des matières est cliquable.
Page 7 sur 11Le choix des styles de titre est particulièrement important : c’est lui qui permet à Word de
générer une table des matières de façon automatique. Quand on affecte à un titre le style « Titre 1 »,
on indique au logiciel qu’il s’agit d’un titre de rang 1. Il faut veiller à respecter autant que possible la
hiérarchie de ses titres lorsqu’on attribue des styles. Toutefois si celle-ci évolue, on peut modifier
facilement la hiérarchie entre ses titres à l’aide du mode plan, ou modifier facilement, au cas par cas,
le style de tel ou tel titre.
Pour afficher en mode plan, aller dans « Affichage », puis sélectionner « plan ». Le mode plan
permet de mettre des niveaux aux sous-titres par exemple.
Créer une table des illustrations ou une table des tableaux
Pour générer une table des matières de manière automatique :
Dans l'onglet « Références » : cliquer sur « Insérer une table des illustrations »
Pour mettre une légende : > Références >> Insérer une légende
Ne pas oublier que les illustrations, images, … doivent être libres de droit.1
Figure 1 Lutte contre le plagiat
Mettre à jour les tables
Placer le curseur sur la table concernée (tables des matières, des illustrations, tableaux...)
Faire un clic droit et un menu contextuel apparaîtra
Sélectionner « Mettre à jour les champs »
1
Cf. les Creative Commons https://creativecommons.org/licenses/?lang=fr-FR
Page 8 sur 11Mise à jour de toutes les tables :
Sous « Modèle ... », cliquer sur le bouton « Mise à jour (tables, champs, index, pages) »
Pour faciliter la navigation dans le document
Aller dans l’onglet « Affichage » : puis cocher « volet de navigation ». Le plan du document apparaît
sur le côté du document. C’est un plan cliquable.
V. Convertir au format PDF
Générer une table des matières dynamique sous PDF à partir de Word
Pour convertir votre document à partir de Word :
Fichier >> Enregistrer sous >> Ouvrir le menu déroulant de la fenêtre
Type >>Sélectionner >> PDF.
Cliquer sur le bouton « Options… »
Une nouvelle fenêtre apparait
Cliquer sur « Créer des signets à l’aide de » puis sélectionner « titres ».
Cliquer sur OK, puis enregistrer.
Le document généré aura une table des matières dynamique.
VI. Gérer ses références bibliographiques
En utilisant certaines options de Word
- Insertion d’une référence bibliographique : Références >>
En allant dans l’onglet « Références », puis dans « Citations et bibliographie », la possibilité nous est
offerte d’« insérer une citation ». Pour cela :
Page 9 sur 11- Choisir un style
- Puis aller dans « gérer les sources », et remplir les champs ;
- Enfin, insérer la citation ou la bibliographie
En utilisant un logiciel de gestion de références bibliographiques
Zotero
Une fois le logiciel Zotero installé, l’onglet Zotero apparaît dans Word.
VII. Pour aller plus loin
Tutoriel de l’Université de Nanterre à télécharger : Tutoriel Word PDF en ligne, consulté le
08/10/2019.
Utiliser, créer et modifier des styles Word : Ionos Styles Word Tutoriel en ligne, consulté le
08/10/2019.
Word 2013-2019 : Word styles et themes Site d’aide en ligne, consulté le 08/10/2019.
Rédiger des documents avec Word : Word utilisation des styles Tutoriel en ligne, consulté le
08/10/2019.
Page 10 sur 11Vous pouvez aussi lire