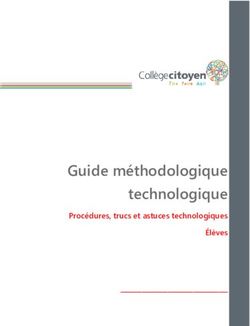Guide d'utilisation L'Application PC - OCTOBRE 2018 - JRI
←
→
Transcription du contenu de la page
Si votre navigateur ne rend pas la page correctement, lisez s'il vous plaît le contenu de la page ci-dessous
L’APPLICATION PC VERIGO
Sommaire
I DEMARRER ..................................................................................................................... 3
1. Introduction ............................................................................................................................3
2. Pré-requis .....................................................................................................................................3
a) Configuration Système Minimale ..............................................................................................3
b) Création d’un compte ................................................................................................................3
3. Installation .....................................................................................................................................5
4. Insertion du Dongle ........................................................................................................................7
5. Exécution .......................................................................................................................................7
II CONFIGURER LES PODS ...................................................................................................8
1. Connexion ........................................................................................................................................... 8
2. Configuration des Pods ..................................................................................................................8
3. Scanner les Pods à proximité ........................................................................................................11
4. Exporter les données au format CSV ...........................................................................................12
5. Mise en marche des Pods ............................................................................................................12
III SYNCHRONISER ET ARRETER LES PODS ......................................................................... 13
6. Mode Scan ...................................................................................................................................13
7. La portée du Scan ........................................................................................................................14
8. Options Stop ...............................................................................................................................14
9. Démarrer la Synchronisation ...................................................................................................... 15
IV CONSULTATION DES DONNEES SUR LE CLOUD ............................................................. 16
2I DEMARRER
1. INTRODUCTION
L’Application PC de Verigo est un outil logiciel conçu pour les ordinateurs fonctionnant sous
Windows 7 et toutes versions ultérieures avec un accès Internet et ayant à leur disposition un
dongle USB BLE Verigo.
Cette application permet de
configurer ou reconfigurer rapidement les paramètres et options d’un grand
nombre de Pods Verigo avant leur mise en marche
restreindre l’accès aux Pods
synchroniser les Pods avec le Cloud Verigo et les arrêter
en s’affranchissant de l’application mobile.
2. PRE-REQUIS
A. CONFIGURATION SYSTEME MINIMALE
Afin de pouvoir utiliser l’Application PC, veillez à ce que votre ordinateur respecte la
configuration système minimale suivante :
Processeur Core i3 2.4 Ghz
Mémoire RAM 4Go
Port USB Type A
Windows 7/8/10 (32 ou 64-bits)
B. CREATION D’UN COMPTE
Si vous n’avez pas déjà un compte Verigo, il faut en créer un (si vous avez déjà un compte
vous pouvez aller directement au point 3. INSTALLATION)
Il y a 2 façons de créer un compte Verigo :
Depuis l’application Verigo sur un Smartphone, OU
Sur le site www.jri.fr > Accès clients > Verigo :
Cliquez sur
“Register”
3Cliquez sur
“Account with a new company”
Si votre entreprise est déjà enregistrée,
contactez votre administrateur pour
créer un compte au sein de l’entreprise
Renseignez toutes les informations requises dans les zones de texte :
Prénom
Nom
Une adresse de messagerie valide pour la validation et pour récupérer les informations de
votre compte
Nom d’utilisateur
Mot de passe (Le mot de passe doit contenir au moins 8 caractères, dont une lettre majuscule,
une lettre minuscule et un chiffre)
Confirmation du mot de passe
Le Nom de votre société
puis cliquez sur le bouton « REGISTER »
43. INSTALLATION
Pour installer l’Application PC, suivez les étapes ci-dessous.
1. Téléchargez les fichiers qui se trouvent sur le site JRI :
www.jri.fr > Nos Produits > Verigo
2. Extrayez tous les fichiers vers un dossier sur votre ordinateur.
Cliquez sur «Extraire Tout»,
.
3. Ouvrez le dossier dans lequel vous avez extrait les fichiers et double-cliquez sur le fichier
"install.bat".
Les dernières versions de Windows afficheront des messages d’avertissement.
Ignorez-les pour continuer.
Il est recommandé de désactiver temporairement votre programme antivirus
avant d'installer le pilote car certains d’entre eux créent des fausses alarmes.
Ignorez-les pour continuer.
54. Suivez les étapes indiquées sur l'écran pour installer le pilote :
Suivez les étapes de l'assistant d'installation
Cliquez sur le bouton “Terminer” pour finaliser l’installation du pilote
64. INSERTION DU DONGLE USB
Avant de continuer, insérez le dongle USB BLE dans le port USB de votre ordinateur.
Insérez le dongle USB BLE dans le port USB de votre ordinateur.
5. EXECUTION
Une fois le pilote et le dongle installés, retournez au dossier original créé et double-cliquez sur
"Verigo_PC_Config.exe". Il est possible qu’un avertissement s’affiche lorsque que vous ouvrez
l’application. Choisissez d’exécuter le programme.
Windows a protégé votre ordinateur
Windows SmartScreen a empêché le démarrage d’une application
non reconnue. L’exécution de cette application peut mettre votre
ordinateur en danger
Application : Batch_conf.exe
Editeur : Editeur inconnu
Exécuter quand même Ne pas exécuter
Double-Cliquez sur ”Verigo_PC_Config.exe”
Exécuter quand même Ne pas exécuter
Un avertissement de sécurité peut s’afficher
lorsque vous ouvrez l’outil PC. Cliquez sur le
bouton “Exécuter ” pour continuer.
7II CONFIGURER LES PODS
1. CONNEXION
L’écran s’ouvre sur la page de connexion :
Entrez votre nom d’utilisateur dans la
première case.
Entrez votre mot de passe dans la deuxième
case.
Ensuite cliquez sur le bouton
“CONNEXION” pour accéder à
l’application PC
L’application consiste en 2 onglets :
1. L’onglet « CONFIGURATION »
2. L’onglet « SYNCHRONISATION ET ARRET »
Une fois connecté, l’onglet « Configuration » s’ouvre :
2. CONFIGURATION DES PODS
Dans l’onglet « CONFIGURATION », entrez les paramètres souhaités parmi les options répertoriées dans
les parties "Paramètres de base" et "Paramètres avancés". Si un paramètre n'est pas sélectionné (c’est-à-
dire que la case à gauche de ce paramètre n’est pas cochée), l'outil ne prendra pas en compte ce
paramètre lors de la programmation du Pod.
Paramètres de base
Paramètres avancés
©JRI
8PARAMETRES DE BASE
❶ Choix du nom ❷ Modes d’activation ❸ Options d’enregistrement ❹ Paramètres d’alerte
❶ Choix du nom :
Il y 3 façons de nommer vos Pods :
a. Nom personnalisé + indice
Les noms des Pods sont composés d’un nom
identique (max. 15 caractères) à tous les Pods et se
terminent par un indice unique propre à chaque Pod.
Ex. : Nom du Pod 1 : « SOCIETE1 »
Nom du Pod 2 : « SOCIETE2 »
Nom du Pod 3 : « SOCIETE3 »
etc.
b. Numéro de série + nom personnalisé
Les noms des Pods sont composés du numéro de
série du Pod suivi d’un nom identique (max. 13
caractères) à tous les Pods.
Ex. : Nom du Pod 1 : « 010082RAISINS »
Nom du Pod 2 : « 010941RAISINS »
Nom du Pod 3 : « 005456RAISINS »
etc.
c. Nom unique
Chaque Pod porte un nom unique de votre choix.
9❷ Modes d’activation :
Cette partie vous permettra
Soit d’activer les Pods immédiatement après
configuration
soit de mettre les Pods en veille pour un démarrage
plus tard via l’application mobile
Si aucune des 2 options n’est cochée, les Pods devront être démarrés manuellement en appuyant 5
secondes sur le bouton du Pod.
❸ Options d’enregistrement :
Les options d’enregistrements vous permettent de :
Renseigner l’intervalle d’enregistrement
Renseigner le délai avant démarrage de
l’enregistrement
Activer l’enregistrement Haute Résolution
(Attention : l’enregistrement « Haute Résolution » crée des
fichiers très lourds qui peuvent prendre plus de temps à
télécharger. Utilisez cette option uniquement si vous avez
besoin d’enregistrements de température ou d’humidité
extrêmement détaillés).
❹ Paramètres des seuils d’alertes :
Dans cette partie, vous pouvez renseigner les seuils
d’alertes bas et hauts en température et humidité, et
définir la durée de dépassement autorisée avant
déclenchement de l’alerte.
PARAMETRES AVANCES
NB: Ne pas utiliser l’option “Analyses Qualité ”.
Cette option n’est pas opérationnelle et pourrait
créer des erreurs.
10Contrôle d’accès
Cette fonction permet de restreindre l’accès à votre/vos
Pod(s).
Sélectionnez « Activer Contrôle d’Accès »
Entrez votre adresse email
Cliquez sur » Recherche Société »
Une fois la société trouvée cliquez sur « Ajouter
une société »
Vous pouvez ajouter jusqu’à 5 sociétés (comptes) ayant accès à vos Pods.
3. SCANNER LES PODS A PROXIMITE
Après avoir renseigné les paramètres souhaités et vérifié qu'ils sont corrects, cliquez sur le bouton
"VERROUILLER PARAMETRES". Ensuite cliquez sur le bouton“ DEMARRER SCAN » pour démarrer la
configuration, ”.
VERROUILLER PARAMETRES DEMARRER SCAN
Approchez les Pods inactifs que vous voulez configurer à moins de 1 mètre du dongle USB BLE. Appuyez
brièvement sur le bouton des Pods à configurer.
Approchez le Pod du dongle USB et appuyer brièvement sur le bouton du Pod
Après avoir appuyé sur le bouton, le Pod doit émettre deux bips indiquant que l’outil PC se connecte et
configure le Pod. La configuration dure de 3 à 10 secondes. Lorsque la configuration est terminée, les
données apparaissent dans le tableau de détails de la configuration du Pod, et le symbole
apparaît sur la gauche indiquant que la configuration a été effectuée avec succès.
Ce symbole montre que la Affichage des paramètres qui ont été
configuration a été effectuée configurés
avec succès
11Pendant que la fonction « SCAN » est active, vous pouvez configurer autant de Pods que vous
souhaitez en suivant les étapes ci-dessus.
Attention :
Veillez à ce que les Pods soient bien à une distance inférieure à 1 mètre du dongle
pendant tout le processus de configuration.
Veillez à ce que les Pods que vous souhaitez configurer soient désactivés. L’outil PC ne
peut pas configurer les Pods qui sont déjà actifs.
Si l'outil PC rencontre une erreur lors de la tentative de configuration d'un Pod
particulier, une boîte de dialogue d'erreur et un symbole d’avertissement s'affichent.
4. EXPORTER LES DONNEES DE CONFIGURATION AU FORMAT CSV
Vous pouvez enregistrer un fichier au format CSV contenant toutes les données de configuration des Pods
scannés :
DEVEROUILLER PARAMETRES
DEVERROUILLER PARAMETRES STOP SCAN EXPORTER CSV
Cliquer sur le bouton “Stop Scan” puis sur l’option “Exporter CSV”.
1. Quand tous les appareils ont été configurés,
cliquez sur “STOP SCAN”
2. Puis cliquez sur l’option “EXPORTER CSV”.
3. Choisissez le dossier où vous voulez
sauvegarder le fichier
4. Cliquez sur le bouton “ENREGISTRER”
Sélectionnez un dossier puis cliquez sur le bouton
“Enregistrer” pour sauvegarder votre fichier
5 . MISE EN MARCHE DES PODS
Pour mettre en marche votre Pod - et si vous n’avez pas configuré le Mode d’Activation dans la partie de
Paramètres de Base - appuyez sur le bouton du Pod pendant environ 5 secondes .
12III SYNCHRONISER ET ARRETER LES PODS
L'application PC peut également être utilisée comme
un « Gateway » pour synchroniser et arrêter
automatiquement les sessions des Pods.
Pour accéder à cette fonctionnalité, sélectionnez le
deuxième onglet « SYNC/STOP » situé dans la barre
de navigation supérieure de l'outil.
1. MODE SCAN
Le mode « SCAN » se trouve dans l'option
Paramètres de l'onglet « SYNC/STOP ».
Il existe deux modes différents :
Manuel (réglage par défaut)
Automatique
a) Synchronisation manuelle: lorsque ce mode est sélectionné, vous devez appuyer sur le bouton
du Pod pour déclencher une synchronisation :
❸ L'application PC
❶ Sélectionnez l’option ❷ Appuyez sur le
synchronise et télécharge les
“Sync manuel” bouton du Pod
données sur le Cloud Verigo
b) Synchronisation automatique : lorsque ce mode est sélectionné, tout Pod à proximité sera
synchronisé :
❷ L’application PC synchronise et télécharge
❶ Sélectionnez l’option
automatiquement les données des Pods se trouvant
« Sync automatique »
à sa portée sur le Cloud Verigo
132. LA PORTEE DU SCAN
La section « Portée du Scan » vous permet de configurer la
distance de recherche de Pod. Ceci est particulièrement utile si
vous souhaitez limiter le nombre de Pods synchronisés.
Il existe deux options :
La portée courte : inférieure à 1 mètre ;
La portée longue : env. 30 m (Des obstacles tels que les
murs, les portes et d'autres objets peuvent affecter
considérablement la portée de l’outil).
3. OPTIONS STOP
L’Application PC vous permet d’arrêter des Pods après la
synchronisation des données avec le Cloud.
Pour activer cette fonctionnalité, sélectionnez l'option « Stop Après
Synchronisation réussie »
Lorsque cette option est sélectionnée, l'application PC arrêtera le Pod
après une synchronisation réussie. Les Pods qui n’ont pas été synchronisés ne seront pas arrêtés.
Mode Stand-by
Dans la section « OPTIONS STOP », vous pouvez également activer la fonction « Mode Stand-by » ;
L'activation du « Mode Stand-by » mettra le Pod en veille et vous permettra de le démarrer à distance avec
l’application mobile ultérieurement sans devoir accéder physiquement ou appuyer sur le bouton du Pod.
Le Pod peut être activé à tout moment ultérieurement à l'aide de l'onglet « Activer les Pods à Proximité »
Sélectionnez "Activer Les Pods à Proximité"
dans l'application Android pour activer les Pods en mode veille
* L’onglet qui permet d’activer les Pods à distance n’est actuellement disponible que sur la version Android de
l'application mobile. Il sera disponible sur iOS le 3ème trimestre 2018.
144. DEMARRER LA SYNCHRONISATION
L’onglet SYNC/STOP fonctionne de la même façon que l'onglet « CONFIGURATION DES PODS ».
Vous devez d'abord configurer les paramètres souhaités (Mode scan, Portée et Options d'arrêt). Ensuite,
vous devez les verrouiller. Après avoir cliqué sur le bouton «Verrouiller les paramètres», vous pourrez
lancer le scan en sélectionnant le bouton « Démarrer Scan ».
Choisissez d'abord les options de scan et d'arrêt souhaitées
VERROUILLER PARAMETRES
VEROUILLER PARAMETRES DEMARRER SCAN
Verrouillez vos paramètres en cliquant sur le bouton "Verrouiller les paramètres"
DEVERROUILLER
DEVEROUILLER PARAMETRES
PARAMETRES DEMARRER SCAN
Cliquez sur le bouton « Démarrer Scan » pour lancer le scan
La liste se remplit avec les Pods trouvés
Après synchronisation, la liste des entrées est mise à jour avec les informations sur chaque Pod
15IV. CONSULTATION DES DONNEES SUR LE CLOUD
Pour la consultation des données sur le Cloud Verigo, reportez-vous à la notice d’utilisation
de l’application Mobile (chapitre 4)- qui est téléchargeable sur notre site
www.jri.fr > Nos produits > Enregistreurs Bluetooth > Enregistreurs VERIGO
16Vous pouvez aussi lire