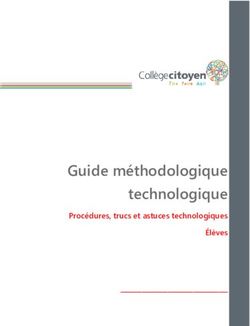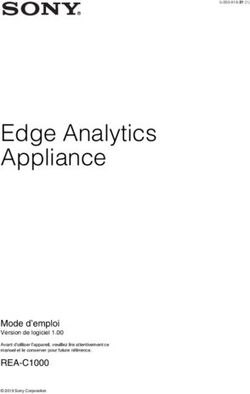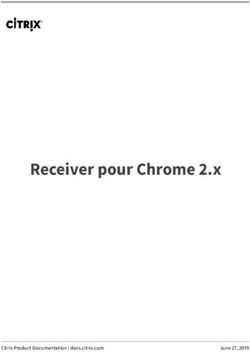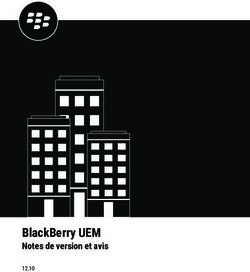Fonctions de base de l'iPad - Biblionumerique.ca
←
→
Transcription du contenu de la page
Si votre navigateur ne rend pas la page correctement, lisez s'il vous plaît le contenu de la page ci-dessous
Fonctionnalités
Utiliser Internet (Safari)
Prendre des photos et vidéos (Appareil photo)
Acheter/écouter musique et films (iTunes)
Se divertir
Apprendre des langues (Babbel)
Téléphoner en audio et/ou vidéo (Skype ou FaceTime)
Piloter l’Apple TV ou un ordinateur (Remote, LogMeIn)
Utiliser des applications bureautique (iWork, Pages)
Monter des films (iMovie)
Créer de la musique (GarageBand)
Stocker et partager des photos et des documents (iCloud,
Dropbox)
Regarder la télé en direct ou en reprise (Netflix)
Acheter des applications (plus de 2 millions dans l’App Store)
Et encore plus…
3Fonctionnement du iPad
Mise en marche
◦ Appuyez sur
le bouton marche/arrêt
pendant quelques secondes
Mise en veille
◦ Un simple clic sur le bouton marche/arrêt
6Fonctionnement du iPad
Éteindre l’appareil
◦ Appuyez sur le bouton
marche/arrêt pendant
quelques secondes
◦ Glissez le bouton vers
la droite pour éteindre
7Trucs et astuces
Démarrer une
application
◦ Appuyez sur l’icône de
l’application
Quitter une application
◦ Glissez les cinq doigts
vers le centre ou appuyer
sur le bouton principal
Fermer une application
◦ Appuyez deux fois sur le bouton principal
◦ Faire glisser les applications à fermer vers le haut
◦ Lorsque vous avez terminé, appuyez sur le bouton principal
8Trucs et astuces
Déplacer une application
◦ Appuyez durant quelques secondes sur une
application (toutes les applications vont se
mettre à trembler)
◦ Maintenez l’application à déplacer et la
déplacer à l’endroit désiré
◦ Lorsque vous avez terminé, appuyez sur le
bouton principal
9Trucs et astuces
Supprimer une application
◦ Appuyez durant quelques secondes sur une
application (toutes les applications vont se
mettre à trembler)
◦ Appuyez sur le petit « x » de chaque
application que vous désirez supprimer
*Attention certaines applications ne peuvent pas être supprimées*
◦ Lorsque vous avez terminé, appuyez sur le
bouton principal
10Trucs et astuces
Créer un dossier (regroupement
d’applications)
◦ Déplacez l’application sur une autre
Le système décide lui-même du nom de ce dossier.
Vous pouvez modifier ce nom s’il y a lieu.
11Trucs et astuces
Navigation
◦ Pour passer d’un écran d’accueil à l’autre,
glissez un doigt vers la droite ou la gauche
Voir les points gris au bas pour le nombre de pages
12Trucs et astuces
Capture d’écran
◦ Appuyez en même
temps sur le
bouton principal
et sur le bouton
Marche/veille.
L’image est
enregistrée dans
l’album Captures
d’écran dans
Photos.
13Le clavier
Accents et majuscules
◦ Appuyez sur un caractère et maintenir la
pression
◦ Les lettres accentuées apparaissent
◦ Glissez le doigt sur le caractère désiré (sans
relâcher la pression)
14Les claviers
Le clavier alphabétique est le clavier par
défaut qui apparaît
1. Clavier alphabétique 2. Clavier numérique 3. Caractères spéciaux
Pour 3,
clic ici
Pour 2,
clic ici
15Éditer le texte
Touchez l’écran où se trouve
un mot pendant quelques
secondes et la loupe apparaît
◦ Sans relâcher la pression, le
curseur (barre de couleur) peut
être déplacé
Soulevez le doigt pour faire apparaître un menu
qui permet de sélectionner une partie ou
l’ensemble du texte présent sur la page
16Éditer le texte
Une fois le texte désiré sélectionné, il est
possible de :
◦ Couper
◦ Copier
◦ Coller
◦ Chercher le ou les mots sélectionné(s) (ex.
pour en avoir la définition)
◦ Partager par Message, courriel, etc.
17Éditer le texte
Le iPad propose la correction
automatique et la suggestion de mots lors
de la rédaction
Suggestion de mots
18Éditer le texte
Pour désactiver les deux options (et
d’autres) :
◦ Réglages > Général > Clavier
19Centre de contrôle 1/2
À partir du bas de
l’écran, glisser vers
le haut
Ou appuyer 2 fois
sur le bouton
principal
◦ Accédez directement
à l’appareil photo
◦ Contrôlez la
luminosité
20Centre de contrôle 2/2
Permet aussi de
contrôler la
musique (jouer,
pause, piste suivante
ou précédente et
volume)
Etc.
Peut-être
personnalisé :
Réglages > Centre
de contrôle
21Mail, pour les courriels
Appuyez sur pour accéder aux
courriels
Appuyez sur
le message à lire
à gauche
À droite, le
contenu du
courriel apparaît
22Mail, pour les courriels (suite)
Pour supprimer un courriel, glissez-le vers
la gauche et appuyez sur « Corbeille »
◦ Les « options » permettent également de
répondre, transférer ou déplacer le courriel
23Photos
Pour prendre des photos :
Pour voir les photos déjà prises :
Organisez les photos grâce aux albums
◦ Voir albums dans le bas de l’écran dans
l’application
24Photos
Appuyez sur le
+ pour créer un
nouvel album
25Photos
Choisissez un nom,
(ex. Fonctions de base)
pour le nouvel album
26Photos
Sélectionnez les photos, à ajouter
à l’album, en appuyant dessus (un
crochet bleu apparaît)
27Photos
Ajoutez des photos à un
album déjà existant en
appuyant sur « Sélectionner »
28Photos
Appuyez sur « Ajouter »
*** Sélectionnez ensuite les photos que vous voulez ajouter à partir
de votre pellicule. ***
29Safari
Cliquez sur
Inscrire des mots-clés ou une adresse
web
30Safari
Accédez à votre liste de favoris
Ajoutez le site à vos favoris
Vous pouvez aussi partager le contenu
31Les réglages
Général
Réglez l’utilisation
du bouton latéral
(certains modèles
seulement)
Changez la date
et l’heure ici
32Les réglages
Ne pas déranger
◦ Pour bloquer les sons pendant une période
déterminée
33Les réglages
Batterie
34Les réglages
Notifications
◦ Pour changer les types de notifications
(messages à l’écran) pour chacune des
applications installées sur l’iPad (exemple
Mail)
35Les réglages
Notifications (suite)
36Vos questions?
Pour d’autres réponses
◦ L’application Astuces
◦ Assistance Apple : support.apple.com/fr-ca
◦ Plusieurs livres… (à la bibliothèque)
◦ Internet, recherche sur Google
37Merci pour votre écoute
Pour joindre le service des bibliothécaires
de référence du Réseau des bibliothèques
de Repentigny
◦ 450-470-3001 poste 3428
38Vous pouvez aussi lire