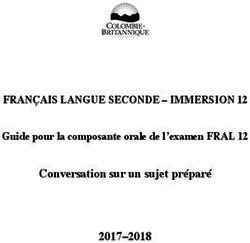GUIDE EBP COMPTABILITE CLASSIC OPEN LINE 2012 UEPAL
←
→
Transcription du contenu de la page
Si votre navigateur ne rend pas la page correctement, lisez s'il vous plaît le contenu de la page ci-dessous
11, route du Petit Rhin – 67000 STRASBOURG
Tél : 03.90.41.49.92 – Fax : 03.88.60.19.43
Mail : info@sylaxe.com
Site Internet : www.sylaxe.com
GUIDE EBP
COMPTABILITE CLASSIC OPEN LINE 2012
UEPAL
SYLAXE - Sarl au capital de 15 000 €
484 085 642 000 29 RCS Strasbourg - NAF 6202A - N° TVA intra. : FR01484085642SOMMAIRE
Installation du Logiciel ..........................................................................................................................................4
Prérequis technique .................................................................................................................................................4
Ouverture du CD d’installation .................................................................................................................................4
Licence d'utilisation : Débridage............................................................................................................................... 6
Activer par Internet ..............................................................................................................................................6
Activation manuelle ..............................................................................................................................................6
Création d'une Paroisse ........................................................................................................................................8
Création du dossier via l’icône EBP Comptabilité ..................................................................................................... 8
La création de journaux ......................................................................................................................................11
Un journal, c’est quoi ? ...........................................................................................................................................11
Comment créer un journal .....................................................................................................................................11
Intégration plan comptable ....................................................................................................................................14
Installer les compléments EBP................................................................................................................................14
Suppression du plan comptable créé par EBP ........................................................................................................ 14
Import du plan comptable ......................................................................................................................................15
Plan comptable et gestion des comptes................................................................................................................. 18
Rechercher un compte : .....................................................................................................................................18
Longueur des comptes : .....................................................................................................................................18
Création d’un compte : .......................................................................................................................................18
Création d’un compte de trésorerie (classe 5) : ................................................................................................. 20
Suppression d’un compte : .................................................................................................................................20
Tableau de bord ..................................................................................................................................................21
Tableau de bord ......................................................................................................................................................21
Ecran de démarrage................................................................................................................................................21
Univers quotidien ...............................................................................................................................................21
Paramétrage général ..........................................................................................................................................22
Menu Paramètre – Société, identification ............................................................................................................. 22
Gestion des utilisateurs ..........................................................................................................................................22
Page 2 sur 39Création d’un utilisateur : ...................................................................................................................................22
Menu Paramètres ‐ Paramétrage – Option Comptable ......................................................................................... 23
La saisie des écritures .........................................................................................................................................24
La saisie par journal ................................................................................................................................................24
Les onglets ..........................................................................................................................................................24
La saisie ...............................................................................................................................................................24
Fenêtre de saisie .................................................................................................................................................25
Pour ajouter une écriture ...................................................................................................................................25
Pour supprimer une écriture .............................................................................................................................. 25
Pour enregistrer votre journal ou l’écriture ....................................................................................................... 25
Exemple de saisie ................................................................................................................................................26
Enregistrement d’une facture d’électricité ............................................................................................................ 26
Enregistrement d’un don ........................................................................................................................................26
La saisie guidée ...................................................................................................................................................27
Création du guide de saisie.....................................................................................................................................27
L’utilisation du Guide ..............................................................................................................................................28
La recherche d'écriture .......................................................................................................................................29
Menu Quotidien – Recherche d’écriture ................................................................................................................ 29
Les éditions courantes ........................................................................................................................................30
Les journaux / le Grand livre ..................................................................................................................................31
La Balance ...............................................................................................................................................................32
La Clôture annuelle .............................................................................................................................................33
La validation des écritures ......................................................................................................................................33
La clôture des journaux / mois ............................................................................................................................... 34
La clôture mensuelle...............................................................................................................................................35
Les éditions de fin d’année .....................................................................................................................................37
Editer un exercice clôturé .......................................................................................................................................38
Sauvegarder son logiciel .........................................................................................................................................38
Aide en ligne ...........................................................................................................................................................39
Assistance téléphonique .........................................................................................................................................39
Page 3 sur 39Installation du Logiciel
Prérequis technique
Nous vous conseillons pour installer le logiciel et notamment pour l’installation
des compléments un système d’exploitation de type Windows XP SP3, Vista 32
bits et 64 bits.
Afin de vous assurer votre système est compatible, allez dans le menu
DEMARRER en bas à gauche de votre écran / Panneau de
configuration / Systèmes.
Ouverture du CD d’installation
Mettre le CD EBP dans votre PC
La fenêtre suivante s’ouvre, cliquez sur « Ouvrir le dossier et afficher les
fichiers »
1- Double cliquez avec la souris sur
Page 4 sur 392- Allez dans le menu sur votre gauche
3- Dans la barre de menu sur la gauche, cliquez sur (1ère ligne)
4- Cliquez sur « Installer » en face de Compta classic, un assistant va s’ouvrir
Suivez les étapes de l’assistant comme les copies d’écran ci-dessous.
A la question « Voulez-vous utiliser le programme suivant provenant d’un éditer
inconnu », cliquez sur OUI
Afin de finaliser l’installation cliquez sur :
Page 5 sur 39Licence d'utilisation : Débridage
Pour utiliser votre logiciel vous devez d’abord le débrider soit rentrer le code
d’activation selon les étapes ci-dessous.
Démarrer le logiciel en cliquant sur l’icône qui sera créé sur votre
bureau.
Cliquez sur
2 possibilités s’offre à vous : l’activer par Internet ou manuellement.
Activer par Internet
L’activation se fait via le site Internet d’EBP, la connexion au site Web EBP se
fera automatiquement depuis le logiciel si votre ordinateur dispose d’Internet.
Ensuite, laissez-vous guider par les instructions à l’écran pour activer
automatiquement votre logiciel. Vous n’aurez pas de code à saisir.
Activation manuelle
Cette option est à utiliser si le poste sur lequel vous avez installé le logiciel
n’est pas connecté à Internet.
Dans ce cas, appelez EBP directement au 08 11 65 20 00, munissez-vous de
votre n° de licence communiquer lors de l’acquisition du logiciel.
EBP vous demandera une clé PC pour calculer le code d’activation, la clé PC se
trouve comme indiqué.
Page 6 sur 39Ensuite remplissez les données communiquées dans le formulaire ci-dessous :
Pour finalisez le débridage cliquez sur « Activez votre logiciel »
Page 7 sur 39Création d'une Paroisse
Création du dossier via l’icône EBP Comptabilité
Vous arrivez dans l’assistant de création du dossier, cliquez sur
Dans la fenêtre « Informations relatives à la base de données », cliquez sur
Poste client + serveur.
Et
La demande pour le type d’installation réseau n’est pas systématique.
Dans ces cas là continuez l’installation normallement.
Page 8 sur 39Indiquez le nom de votre paroisse dans la fenêtre ouverte.
Cliquez sur 2 fois de suite pour arriver aux fenêtres d’identification de
votre paroisse.
Rentrez les informations comme l’adresse et le nom de votre paroisse, ces
informations seront nécessaires pour les éditions.
Page 9 sur 39Informations relatives à l’application : rentrez le numéro de téléphone, fax… les
autres informations ne sont pas obligatoires.
On vous demande ensuite les dates d’exercice, ATTENTION, après validation
de la création, la date de début d'exercice n'est plus modifiable.
Sélectionnez le plan Comptable. Celui-ci sera provisoire en attendant d’avoir
intégré le plan comptable propre à votre paroisse.
Enfin cliquez sur et
Lorsque l’opération de la création est terminée cliquez sur
Page 10 sur 39La création de journaux
Un journal, c’est quoi ?
Vous avez maintenant renseigné votre plan comptable….
Pour travailler efficacement, il vous faut également un « JOURNAL » : c’est la
trame sur laquelle vous allez enregistrer vos écritures.
On crée au moins un journal par mode de dépenses :
Un pour chaque compte bancaire courant
Un pour les comptes livret et/ou épargne, sauf s’ils ne sont mouvementés
que grâce au compte courant
Un pour la caisse
Il est possible d’en créer d’autres, notamment pour les achats dont on
enregistre factures et paiements en deux temps, et pour les produits s’il est
établi une facture clients. Généralement, cela ne concerne pas les paroisses !
Comment créer un journal
Dans le bandeau de navigation à gauche de votre fenêtre, il faut choisir le volet
« paramètres » qui vous donnera accès à toutes les spécificités de votre
dossier.
En cliquant sur « démarrer une tâche », vous pourrez choisir la partie à
modifier, dans ce chapitre, choisissez « journaux ».
Page 11 sur 39Le logiciel présente alors les journaux standards habituels que nous allons
personnaliser en double cliquant sur chacun des journaux.
La première des choses à changer est le nom de votre journal : un exemple
peut-être « Banque postale C/C » ou « Crédit Mut 5380 »… l’objectif est que
vous puissiez l’identifier facilement.
Chaque journal est lié automatiquement à un compte bancaire : cela vous
permettra par la suite d’éviter les resaisies des comptes de contre-partie. Il est
important de lier le bon journal avec le bon compte bancaire !
Type de numérotation
des écritures :
automatique ou manuelle
selon vos critères.
Nom du
journal
Manière de passer vos
écritures : une ligne par
dépense ou groupées ?
Choisir votre compte
bancaire !
Page 12 sur 39La contrepartie : lorsque vous saisirez vos dépenses, deux options se
présenteront à vous :
Soit la saisie de chaque dépense donne lieu à une ligne avec le même
libellé dans le compte de banque correspondant (un compte 512 donc)
Soit l’ensemble des dépenses saisies donne lieu à une seule écriture
globale, par exemple « Dépenses octobre 20xx » dans le compte de la
banque. Bien entendu, chaque dépense sera correctement et
individuellement libellée dans son propre compte ! Pour obtenir ce
système, il faut choisir dans le menu déroulant « pied de journal ».
Il ne faut pas oublier d’enregistrer vos modifications soit en cliquant sur :
« Enregistrer » : les modifications sont prises en compte, et l’on retourne aux
différents journaux
« Enregistrer et Fermer » : les modifications sont prises en compte, et l’on
retourne aux choix de paramétrages
« Enregistrer et Nouveau » : permet la création d’un nouveau journal,
entièrement paramétrable selon le code que VOUS choisissez, le nom ect…
Lors de la création d’un nouveau journal, il faut être attentif au « type » de
journal qui est dans ce cas obligatoirement « trésorerie ».
Page 13 sur 39Intégration plan comptable
Avant d’intégrer votre propre plan comptable, merci de suivre les 2 étapes
suivantes
Installer les compléments EBP
L’installation des compléments EBP vous permettra d’enregistrer le plan
comptable définit pour les paroisses.
Le guide d’installation des compléments est téléchargeable à l’adresse
suivante :
http://download.sylaxe.com/Epal/GuideComplementsOpenLine.pdf
Ce lien est à mettre dans votre barre moteur de recherche internet comme
l’exemple ci-dessous :
Suivre la procédure du document PDF qui s’affiche.
Il faut impérativement à la fin de l’installation des compléments,
redémarrer votre ordinateur.
Suppression du plan comptable créé par EBP
Allez dans le Menu PARAMETRES
Sélectionnez « Plan comptable entreprise »
Pour sélectionner tous les comptes et les supprimer en une action, cochez la
première case à côté de N° de compte.
Page 14 sur 39Puis faites un clic droit avec votre souris, pour accéder au menu déroulant et
cliquez sur « SUPPRIMER ».
Tous les comptes sont ainsi supprimés.
Import du plan comptable
Allez dans le menu OUTILS – IMPORTS / EXPORTS – Import paramétrable
Un assistant s’ouvre, cliquez sur
La fenêtre suivante s’affiche, sélectionnez Comptes Comptables et indiquez dans
Fichier à importer le chemin d’accès du fichier.
Page 15 sur 39Cliquez sur SUIVANT
Ne pas faire de modification sur la page écran ci-dessus et ci-dessous.
Cliquez sur SUIVANT
Le séparateur doit être
impérativement
« Point-virgule »
Page 16 sur 39Au moment d’associer les comptes, renseignez et prenez les informations
comme indiqué ci-dessous.
Renseigner la Colonne
source avec le menu
déroulant sur votre droite
Avec le menu déroulant de votre colonne source, sélectionnez bien les éléments
suivants pour que vos données correspondent bien à celles attendues par le
logiciel.
En exemple :
N° de compte = 706…(compte de votre paroisse)
Intitulé court = Offrandes (intitulé de votre compte comptable)
Lancez l’importation en cliquant sur « LANCER »
Vous pouvez avoir des messages d’erreur lors de votre importation de type :
Page 17 sur 39Dans ces cas-là, cliquez sur IGNORER et voyez avec le message d’erreur
pourquoi il y a un blocage. Bien souvent le compte est déjà existant dans la
trame EBP.
Une fenêtre d’information s’ouvre pour vous donner le résultat de l’importation.
Fermer la fenêtre et cliquez sur Fermer.
Plan comptable et gestion des comptes
Menu Paramètres / Plan comptable entreprise
Les comptes sont classés par classe comptable (différents onglets).
Concernant votre utilisation, merci de vous rapporter au guide fourni
par le service financier de l’UEPAL « La compta EBP pas à pas »
Rechercher un compte :
Tapez votre recherche
dans la zone à cet effet
Un recherche peut être alphabétique, numérique.
Longueur des comptes :
Par défaut, la longueur des comptes est de 15 caractères.
Celle-ci est modifiable dans le menu Paramètres / Société / Options comptables
/ Fiche compte
Page 18 sur 39Création d’un compte :
Pour faire les reçus fiscaux, il vous faut créer un compte client par donateur
(1 client = 1 reçu fiscal)
Pour ce faire, cliquez sur le bouton de votre barre de menu.
1
3
2
1. Indiquez le code comptable
2. Indiquez l’intitulé du compte dans ce cas le nom du paroissien
3. Laisser « Détail »
Rajouter également dans l’onglet Coordonnées l’adresse de votre paroissien,
celle-ci sera reprise dans les reçus fiscaux.
Page 19 sur 39Création d’un compte de trésorerie (classe 5) :
La création d’un compte de trésorerie vous permettra d’enregistrer les
règlements et autre mouvement de votre compte bancaire ou caisse.
Pour la création aller dans l’onglet FINANCIERS et suivre les mêmes étapes que
pour la création d’un compte CLIENT.
Indiquez comme précédemment, le n° de compte, l’intitulé.
L’onglet Coordonnées n’est pas nécessaire concernant les comptes de trésorerie.
Suppression d’un compte :
Accédez aux comptes, sélectionnez le compte et faites un clic droit avec la
souris.
Cliquez sur « Supprimer », la suppression est irréversible.
Un compte ne peut être supprimé s’il est mouvementé (des écritures ont
été faites sur le compte).
Page 20 sur 39Tableau de bord
Tableau de bord
Menu Affichage / Tableau de bord
Le tableau de bord permet de visualiser les éléments comptables les plus
importants de votre gestion.
Ecran de démarrage
Ces écrans vous permettent de visualiser l’enchaînement des principales
fonctions disponibles dans le logiciel.
Chaque écran de démarrage peut être différent selon l’univers dans lequel vous
êtes.
Univers quotidien
(accessible en haut à gauche de votre barre via le bouton )
Page 21 sur 39Paramétrage général
Menu Paramètre – Société, identification
On retrouve l'adresse, les coordonnées de la Paroisse... indiquées lors de la
création du dossier. Les informations peuvent être encore changées à ce niveau.
Gestion des utilisateurs
Menu Paramètres / Utilisateurs / Utilisateurs
Vous avez la possibilité de protéger l’ouverture de votre dossier par la saisie
d’un mot de passe sur l'utilisateur ADM, créé par défaut.
Création d’un utilisateur :
Pour créer un mot de passe utilisateur, cliquez sur
1
2
3
4
1- Saisir un code, cela peut être les initiales de l’utilisateur
2- Rentrer le nom de l’utilisateur
3- Saisir une 1ere fois un mot de passe
4- Confirmer le mot de passe saisie
Cliquez sur une fois la fiche créée.
Le logiciel vous demandera alors de saisir le mot de passe à chaque ouverture
de votre dossier.
Page 22 sur 39Menu Paramètres - Paramétrage – Option Comptable
Cette partie vous permettra de paramétrer le mode de gestion générale de la
comptabilité de votre Paroisse.
La coche permet d’activer les différentes options proposées.
Si vous n’avez pas de connaissance comptable, nous vous conseillons de garder
les paramétrages de bases proposés par le logiciel.
Alertes sur les montants : message d’alerte dès qu’un montant négatif est
saisi.
Alertes sur les comptes : tous les messages d'alerte sur les comptes sont
affichés
Alertes sur les doublons des numéros de pièce (hors saisie journal) :
pour la saisie pratique, journal… Renumérotation automatique de la pièce
proposée par le logiciel.
Page 23 sur 39La saisie des écritures
Il existe plusieurs méthodes des saisies de vos écritures.
La saisie par journal
Accès : Quotidien - Saisie par journal
Les onglets
3 onglets sont proposés :
Mois en cours : mois de l’exercice en cours
Cet onglet affiche tous les journaux/mois existants sur le mois courant.
Tous les mois : tous les mois de l’exerce ouvert et non clôturés
Tous les journaux : tous les journaux et tous les mois
La saisie
Double cliquez sur
la ligne désirée
Page 24 sur 39Fenêtre de saisie
1 2
5 8
6
3 4
7
1. Indiquer le journal concerné si vous c’est de l’achat, de la vente…
2. Sélectionner la période (mois concerné)
3. Compléter le jour (date de facture)
4. Indiquer le numéro de la facture
5. Sélectionner ou taper le compte de charge concerné
6. Mettre le mode de règlement avec les informations concernant la facture
7. Le montant se met automatiquement dans la colonne débit ou crédit s’il s’agit
d’un achat ou d’une vente
8. Indiquer le solde ou les montants de votre facture
Si l’écriture est équilibrée (Débit = crédit) vous pouvez passer à la saisie d’une
autre écriture. Sinon vérifier l’exactitude des montants renseignés.
Vous pouvez aller d’une cellule à l’autre soit avec la souris soit avec la touche
TAB de votre clavier.
Pour ajouter une écriture
- Clic droit de la souris + AJOUTER
- Ou bouton
Pour supprimer une écriture
- Clic droit de la souris + SUPPRIMER
- Ou bouton
Pour enregistrer votre journal ou l’écriture
Page 25 sur 39Exemple de saisie
Enregistrement d’une facture d’électricité
Enregistrement d’un don
Celui-ci est à saisir dans le journal de banque.
ATTENTION POUR QUE L’EDITION DES RECUS FISCAUX FONCTIONNE
CORRECTEMENT SAISISSEZ DANS LE JOURNAL DE BANQUE EN DEBUT
DE LIGNE LES CARACTERES SUIVANTS :
VIR = pour les règlements par virement
CHQ = pour les règlements par chèque
ESP = pour les règlements en espèce
Page 26 sur 39La saisie guidée
Création du guide de saisie
Menu Paramètres / Guides de saisie
Ajouter une guide d’écriture via le bouton
Nom : le nom du guide
Type de journal et code : si il s’agit d’un guide pour les achats (AC),
ventes (VE)…
Jour : indiquez le jour, si votre écriture est récurrente dans un mois
Compte : indiquez le numéro de compte
Libellé : mettez le libellé souvent utilisé
Débit / Crédit :indiquez le montant si il s’agit toujours du même ou laissez
vide
Fonction « Rendre non saisissable »
Si les deux champs Débit et Crédit sont vides, nous vous conseillons de rendre
l'une des deux non saisissables pour plus de lisibilité à la saisie.
Sélectionnez un ou plusieurs champs et cliquez sur Rendre non saisissables :
les champs deviennent grisés.
Fonction vérifier la cohérence du guide
Cette action permet de contrôler les guides sélectionnés et d’afficher
d’éventuelles erreurs de paramétrage.
Page 27 sur 39L’utilisation du Guide
Menu Quotidien – Saisie Guidée
Sélectionner le guide que l’on vient de voir avec le menu déroulant
.
Votre guide s’affiche
Les zones blanches sont les éléments "à saisir" ou à compléter et les zones
grises se rempliront automatiquement.
Il suffit alors de compléter ou de saisir ces cases puis de faire « ajouter » pour
passer une nouvelle écriture avec le même guide.
Une fois le bouton « ajouter » activé alors on visualise dans l’écran inférieur
l’écriture qui vient d’être ajoutée dans le journal.
La validation de cet écran permet l'enregistrement de la ligne d'écriture via le
bouton
Vous retrouverez l’écriture dans le journal correspondant.
Page 28 sur 39La recherche d'écriture
Menu Quotidien – Recherche d’écriture
Plusieurs possibilités soit la recherche à partir de l’écran de démarrage de
l’univers QUOTIDIEN via le bouton
Soit menu QUOTIDIEN / Recherche d’écritures
La recherche peut se faire sur plusieurs éléments.
Soit par :
- Journal
- Période
- N° de comptes
- Montant ou fourchettes de montant
Enfin vous devez cliquer sur pour avoir le résultat des écritures
recherchées.
En faisant un clic droit avec les souris sur la ligne d’écriture vous pouvez
accéder directement à l’écriture (choisir « Saisie par journal »).
Page 29 sur 39Les éditions courantes
Vous pouvez lancer une impression de différentes manières, à partir : d’un
compte, d’une liste en appuyant sur le bouton « IMPRIMER »
Vous pouvez réaliser des exports vers Excel, pdf… dans la plupart des éditions
proposées : journaux, balance… via le bouton dans votre barre de
menu.
Pour sélectionner le type d’édition
Sélectionnez l’Etat comptable
que vous souhaitez
Vous avez le choix entre différents
type ou aperçu de votre état
comptable. A vous de sélectionner
celui que vous souhaitez.
Page 30 sur 39Les journaux / le Grand livre
Menu QUOTIDIEN / Impression
Exemple de filtre pour les
journaux
Aperçu : permet de visualiser le document
Modèle : vous pouvez encore sélectionner un autre modèle d’impression
Exporter : permet l’export du document sous d’autres logiciels Word, Excel…
Exemple de filtre pour le
grand-livre
Page 31 sur 39La Balance
La balance vous permettra de voir les cumuls antérieurs des mouvements
débiteurs, le cumul des mouvements créditeurs et le solde de chaque compte
sans faire apparaître toutes les lignes d’écritures qui le composent.
Avec le filtre vous pourrez affiner l’aperçu de votre balance soit par compte,
période, écritures validées ou non…
Page 32 sur 39La Clôture annuelle
Menu Exercices / Clôtures
Une sauvegarde est nécessaire avant de lancer une telle opération en
cas d’échec.
Avant de commencer la clôture annuelle il faut passer par valider les écritures
en cours et clôturer les journaux.
La validation des écritures
Menu Exercices / Clôtures / Tâche / Validation des écritures
1
1. Soit vous cochez au niveau de
Code journal la case et la
validation se fera pour tout le
2
journal
2. Soit vous sélectionnez mois
par mois ceux que vous
souhaitez
La fenêtre suivante s’affiche en avertissement
Page 33 sur 39La clôture des journaux / mois
Menu Exercices / Clôtures / Tâche / Clôturer journaux/mois
La fenêtre d’avertissement suivante s’affiche. Cliquez sur Oui.
Lorsque la clôture est terminée un rapport s’affiche.
Le statut Ok est mis lorsqu’aucune erreur n’est constatée. Votre journal est bien
clôturé.
En cas d’échec, vous avez accès à la ligne d’erreur qui vous permet de faire le
nécessaire.
Dans ce cas, il s’agit d’une erreur d’écritures non validées. Reprendre pour la
validation la démarche « Validation des écritures ».
Page 34 sur 39La clôture mensuelle
La clôture mensuelle interdit toute modification, ajout ou suppression sur les
journaux des mois clôturés. On ne peut clôturer un journal si celui-ci contient
des écritures de simulations.
Pour confirmer ou supprimer ces écritures, passer par le menu Quotidien –
Ecritures de simulation.
Un assistant s’ouvre pour vous aider pour la clôture, sur la 1ère page cliquez sur
Etape 1 sur 4
Validez l’étape via le bouton suivant si vous les comptes de résultat sont les
identiques aux vôtres.
Page 35 sur 39Etape 2 sur 4
Les dates du nouvel
exercice se mettent
automatiquement
Etape 3 sur 4
Avertissement sur les impressions annuelles, cliquez sur SUIVANT
Etape 4 sur 4
Page 36 sur 39Lancer la clôture via le bouton « Démarrer », en cas de message d’erreur
(numéro de pièce manquant) vous aurez un rapport qui vous permettra de
rectifier les erreurs détectés par le logiciel.
Ensuite la manipulation pour la clôture sera à reprendre.
Page : Opération terminée
Une dernière page est affichée : elle rend compte du traitement exécuté.
Le bouton Fermer permet de fermer l'assistant.
L'exercice suivant est automatiquement affiché.
Les éditions de fin d’année
Menu Exercices / Clôtures /impressions annuelles : pour imprimer en une fois
les journaux, le grand livre, la balance et le journal général.
Page 37 sur 39Editer un exercice clôturé
Menu Exercices / Clôtures
Exercices
Faites un clic droit sur l’exercice concernée par les rééditions.
Selectionnez « Définir comme l’exercice courant »
Vous aurez à nouveau accès aux éditions annuelles de l’exercice selectionné.
Refaire la manipulaitons pour revenir à l’exercice en cours.
Sauvegarder son logiciel
Menu Outils / Sauvegarde
Un assistant s’ouvre, celui-ci vous permettra de sauvegarder vos données.
Indiquez le chemin d’accès où sont enregistrés vos données. Le logiciel met par
défaut celui d’installation.
Cliquez sur SUIVANT
Indiquez la destination ou vous souhaitez enregistrer votre fichier de
sauvegarde.
Page 38 sur 39S’il s’agit de votre 1ère sauvegarde il crée le répertoire.
Et enfin LANCER la sauvegarde.
Aide en ligne
A tout moment dans l’utilisation du logiciel vous pouvez accéder à laide en ligne
d’EBP.
Soit en tapant sur la touche F1 de votre clavier ou sur ? de votre barre de
menu.
Assistance téléphonique
Pour toutes demandes et assistances téléphonique, vous pouvez adresser vos
problèmes auprès de M. Stéphane OTT au 03 88 25 90 47.
Si toutefois l’intervention nécessite l’intervention d’un technicien Sylaxe, M. OTT
vous communiquera un numéro de ticket d’ouverture d’incident à communiquer
au technicien Sylaxe que vous pourrez joindre au 03 90 41 49 92 ou par mail
au : support@sylaxe.com.
Page 39 sur 39Vous pouvez aussi lire