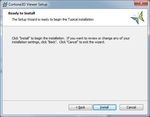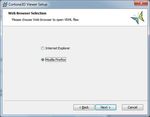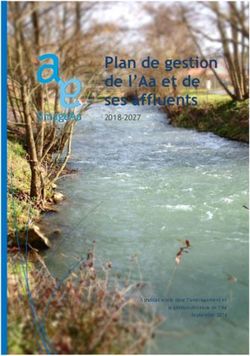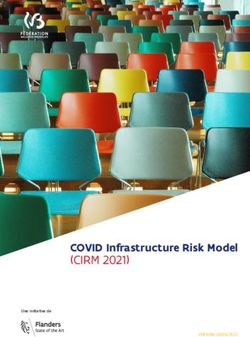Installation et Utilisation de Cortona 3D pour la visite virtuelle interactive - Mars 2014
←
→
Transcription du contenu de la page
Si votre navigateur ne rend pas la page correctement, lisez s'il vous plaît le contenu de la page ci-dessous
De la même manière que vous avez besoin d'Acrobat Reader (ou équivalent) pour lire du contenu PDF, vous avez
besoin d'un petit programme pour la visite virtuelle en 3D interactive. L'apprentissage de la navigation est une étape
incontournable au bon fonctionnement d'une application 3D. Si les viewers 3D proposent des interfaces de navigation
différentes de l'un à l'autre, la plupart des fonctions sont communes et répondent aux principes propres à la 3D. Deux
fonctions sont nécessaires pour naviguer dans une maquette virtuelle, la rotation et la translation. Généralement, ces
deux fonctions sont prés-combinées en variantes pour permettre une navigation plus directe.
Dans un premier temps, on abordera son installation et ensuite on s'attardera sur la prise en main
INSTALLATION :
1- TELECHARGEMENT DE CORTONA 3D VIEWER
Il faut aller sur le site internet de l'éditeur "http://www.cortona3d.com/cortona3d-viewer-download" et choisir la
version correspondant à votre matériel (32 bits ou 64 bits) et ensuite cliquer sur "download". Cela lance
automatiquement le téléchargement du fichier "cortona3d-viewer-32bit.msi" ou "cortona3d-viewer-64bit.msi"
selon votre choix.
2- INSTALLATION DE CORTONA 3D VIEWER
Une fois le programme téléchargé, il suffit de double-cliquer sur ce dernier pour lancer l'installation. Une fenêtre
"voulez-vous exécuter ce fichier ?" s'ouvre, cliquer sur "exécuter". Ensuite suivez les étapes suivantesPRISE EN MAIN :
1 2 3 4
1- DESCRIPTION DES OUTILS DE DEPLACEMENT ET DE NAVIGATION. (1 et 2)
Dans cortona tout les outils de navigation sont directement accessibles par leurs icônes situés en bas de la fenêtre
"Cortona 3D". Les outils de déplacement sont séparés en 2 groupes (1 et 2) et fonctionnent de manière combinée. Il
faut sélectionner d'abord un mode maître (groupe 1) puis ensuite un mode secondaire (groupe 2). Si les boutons sont
grisés, ils sont inactifs.
Le mode "maître" : WALK, FLY, EXAMINE
WALK On parcours la scène les pieds au sol comme si l'on marchait normalement.
FLY On parcours la scène comme si l'on était un papillon.
EXAMINE On observe un objet sous toutes ses formes.Le mode secondaire : PLAN, PAN, TURN, ROLL
PLAN WALK + PLAN : permet de se déplacer sur un plan horizontal en conservant la même
altitude (avant, arrière, droite et gauche)
FLY + PLAN : permet de se déplacer dans la direction visée et de virer à droite ou
gauche
EXAMINE + PLAN : se comporte comme FLY + PLAN, mais lors des virages la
maquette se déplace autour de l'utilisateur
PAN WALK + PAN : permet de se déplacer perpendiculairement à votre axe de vue mais
uniquement à droite et à gauche, sur le plan horizontal
FLY + PAN : permet de se déplacer perpendiculairement à la direction visée sur les
plans verticaux et horizontaux. (droite, gauche, haut et bas)
TURN WALK + TURN : permet d'orienter le regard de l'utilisateur(pour, par exemple, se
déplacer sur un plan horizontal en regardant vers le bas)
FLY + TURN : permet d'orienter le regard de l'utilisateur et de viser un point
EXAMINE + TURN: permet des rotations de la maquette virtuelle sur tous les axes. Le
centre de rotation se situe sur le point cliqué.
ROLL FLY + ROLL : permet de modifier le roulis vers la droite ou la gauche.
EXAMINE + ROLL : se comporte comme FLY + ROLL, en modifiant le roulis vers la
droite ou vers la gauche.
2- DESCRIPTION DES OUTILS DE POSITIONNEMENT. (3 et 4)
Ces outils ont comme fonction de transporter automatiquement l'utilisateur vers des points spécifiques de l'espace
virtuel
GOTO Cela fonctionne comme un viseur. Positionner la croix sur le point de l'espace voulu
pour vous y rendre instantanément, attention, sous Cortona, cette fonction vous amène au
point cliqué (s’il s’agit d’un point du terrain, vous vous retrouverez le ‘nez collé’ sur ce
point.
ALIGN permet à l'utilisateur de récupérer automatiquement l'horizontal
VIEWPOINT C'est un sélecteur de points de vues préétablis. Les flèches permettent le
défilement des points de vues dans le sens horaire ou anti horaire. un clic
droit sur la scène permet également de visualiser la liste des viewpoints
RESTORE permet de revenir à la position initiale prise par défaut à l'ouverture de
l'application
FIT permet de prendre du recul en se positionnant sur un point de vue englobant
la totalité de la scèneVous pouvez aussi lire