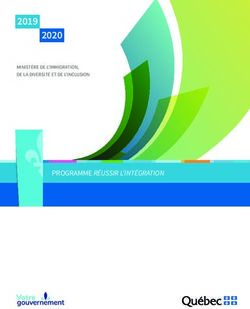Laboratoire FPGA ELEN0037 - Microélectronique - Remacle Matthieu, Schmitz Thomas, Pierlot Vincent - Montefiore Institute ULg
←
→
Transcription du contenu de la page
Si votre navigateur ne rend pas la page correctement, lisez s'il vous plaît le contenu de la page ci-dessous
ELEN0037 - Microélectronique
Année académique 2014 - 2015
Laboratoire FPGA
Remacle Matthieu, Schmitz Thomas, Pierlot VincentSection 1 - Introduction ELEN0037
1 Introduction
1.1 Objectif et instructions
Le but de ce laboratoire est de vous familiariser avec les logiciels nécessaires pour la création de
votre projet VHDL dans le cadre du cours de microélectronique, et de la carte de développement
DE0-nano.
Au terme de ce laboratoire, il vous sera demandé de créer un rapport écrit, au format PDF, à
remettre aux assistants. Ce rapport comprendra l’ensemble de vos réponses aux questions posées
tout au long de ce laboratoire, vos codes VHDL et vos schémas.
1.2 Logiciels requis
Deux logiciels sont indispensables pour le laboratoire. Ils sont installés sur les machines du
R100, mais vous devrez les installer par vous même sur vos machine pour le travail VHDL :
ModelSim, Mentor Graphics
Quartus II, Altera
Version : Web edition
Lien : https://www.altera.com/download/ Version : Altera Edition
software/quartus-ii-we Lien : https://www.altera.com/download/
software/modelsim-starter
Il existe une version Linux, en cas de problème lors de l’installation adressez vous aux
assistants
1.3 Conventions
Les encadrés suivants seront utilisés au cours de ces notes :
Remarque importante
Remarque très importante, qui doit être impérativement respectée !
1Section 2 - Considérations théoriques ELEN0037
? Question devant être résolue dans le rapport
2 Considérations théoriques
2.1 Conception d’un programme VHDL
La conception d’un programme VHDL peut être résumée par le diagramme de la figure 1 :
Architecture
Specification
Design
Simulation
Synthesis Optimisation
Place & route Optimization
Timing
Analysis
Programming
Debug
Figure 1 – Diagramme d’un développement d’un projet VHDL
Passons en revue les différentes étapes reprises dans ce diagramme :
Architecture specification : Cette première étape est la plus importante. Elle consiste à écrire les
spécifications du programme, ou en d’autres termes, écrire l’ensemble des fonctions que le
2Section 2 - Considérations théoriques ELEN0037
programme devra être capable de réaliser. Cette spécification sera très utile pour le debug,
car elle permet au final de créer un ensemble de scénarios test que le programme devra
pouvoir effectuer sans encombre.
La création de l’architecture consiste à réfléchir à l’organisation du code, et aux ressources
nécessaires. En particulier, on commence généralement par la création d’une machine d’état
complète, ainsi qu’une liste des entrées/sorties (I/O). Les différents signaux et ressources
nécessaires doivent aussi faire l’objet d’une réflexion. À la fin de cette étape, il doit être
possible d’avoir une première idée de l’ensemble des ressources nécessaires (pins (pattes)
I/O, registres, etc...) à l’implémentation du programme.
C’est grâce à cette réflexion sur l’architecture du programme qu’il sera possible de détermi-
ner sa faisabilité et/ou déterminer le adapté au programme. Dans le cadre de ce laboratoire,
et par extension de votre projet, le composant vous est imposée. Il est donc de votre res-
sort d’évaluer correctement les ressources requises afin de savoir si votre programme est
réalisable. Si ce n’est pas le cas, il faut revoir les spécifications à la baisse.
Design (programme) : Cette étape reprend la phase de programmation à proprement parlé. Il
convient de suivre scrupuleusement l’architecture que vous avez définie dans l’étape précé-
dente, afin de ne pas utiliser des ressources inutiles.
Simulation : Cette étape, bien que facultative, vous permet de faire un premier debug de votre
logiciel, afin d’éliminer les erreurs de conception. A cette étape, il est déjà possible de vérifier
si le programme répond aux spécifications de votre projet, via un ensemble de scénarios de
test. Le logiciel utilisé au cours de ce laboratoire pour cette étape est ModelSim.
Synthesis : Votre programme créé et simulé, il vous reste à l’implémenter physiquement. La pre-
mière étape de ce processus est la synthèse, c’est à dire la traduction de votre code VHDL
en équations booléennes implémentables dans le composant. Grâce à Quartus II, il vous
est possible de réaliser cette étape en un clic. A l’issue du processus, un rapport vous sera
présenté avec, entre autres, les ressources nécessaires à l’implémentation du programme. Si
ces ressources sont trop importantes pour votre composant, il conviendra d’optimiser votre
code pour diminuer la consommation, voir diminuer les spécifications.
Place & Route : Votre programme a été traduit en équations, mais il n’est pas encore mis sous
une forme programmable dans le composant. Il faut en effet encore décider de l’emplacement
des différents flip-flops utilisés, des signaux de contrôle, etc... Ceci est réalisé, toujours par
le logiciel Quartus II, durant cette étape. L’analyse est généralement relativement précise
et il est rare qu’un programme qui est analysable ne soit pas implémentable. Toutefois, il
est possible que cela arrive. Il convient alors de réaliser encore quelques optimisations si tel
est le cas.
Timing analysis : Pour les programmes dont la vitesse est un élément essentiel, il faut également
analyser les timings, c’est-à-dire le temps mis par un signal pour passer de l’entrée de
le composant à sa sortie (entre autre). Cette étape ne s’appliquera toutefois pas à vos
programmes dans le cadre de ce cours.
Programming & debug : Dernière étape : placer le programme sur le composant et vérifier que
tout se passe bien. Si la simulation a été bien réalisée, le programme devrait fonctionner du
premier coup...
3Section 2 - Considérations théoriques ELEN0037
Le composant utilisée pour ce laboratoire est un Cyclone IV EP4CE22F17C6N. Recher-
chez dans le datasheet les ressources dont vous disposez pour créer votre programme.
? En particulier, combien d’éléments logiques, combien d’entrées/sorties, etc, disposez vous ?
2.2 Écrire du code propre
Chaque programmeur à son propre style pour coder, mais il convient de respecter certains points
clés afin de garder un code propre. Ceci permet de diminuer les erreurs, et de faciliter la relecture.
Les commentaires sont également très importants ! Voici une liste, non exhaustive, d’éléments à
respecter :
— Indentation du code,
— Choix d’une convention de nomenclature (par exemple : les types commencent par une
minuscule et les variables par une majuscule, etc...),
— Choix de noms cohérents et lisibles,
— Commentaire pour chaque élément un peu compliqué,
— etc
Voici un exemple de code lisible. Il correspond à nos choix de nomenclature, mais rien ne vous
empêche d’utiliser les vôtres.
1 library ieee ;
2 use i e e e . std_logic_1164 . a l l ;
3
4 entity cardio i s
5 port
6 ( −− Input p o r t s
7 clk : in std_logic ;
8 heart : in std_logic ;
9 −− Output p o r t s
10 led_fast : buffer std_logic ;
11 led_slow : b u f f e r s t d _ l o g i c −− no s e m i c o l o n !
12 ) ;
13 end e n t i t y c a r d i o ;
14
15 a r c h i t e c t u r e cardio_arch of cardio i s
16 s i g n a l cnt : i n t e g e r r a n g e 0 t o 127 := 0 ;
17 s i g n a l h e a r t _ o l d : s t d _ l o g i c := ’ 0 ’ ;
18 begin
19 counter : process ( clk )
20 begin
21 i f ( r i s i n g _ e d g e ( c l k ) ) then
22 i f ( h e a r t _ o l d = ’ 1 ’ and h e a r t = ’ 0 ’ ) then
23 −− do something !
24 c n tSection 3 - Affichage d’un rectangle rouge sur un écran VGA ELEN0037
3 Affichage d’un rectangle rouge sur un écran VGA
3.1 Spécifications
Les spécifications de ce premier programme sont très simples : il s’agit de générer un signal
VGA valide de résolution 800×600, et affichant un petit carré rouge au centre de l’écran.
Il n’y a donc qu’un scénario de test extrêmement simple : vérifier que le système génère les
bons signaux VGA. En outre, la seule entrée au système est l’horloge cadencée à 50 [MHz]. Il en
résultera une simulation très simple.
3.2 Fonctionnement de l’interface VGA
Le protocole VGA est un protocole analogique, utilisé depuis longtemps pour contrôler les
écrans CRT (Cathode Ray Tube). Cet aspect est à garder en mémoire pour comprendre les besoins
de cette interface : il faut en effet envoyer des données pour une région supérieure à celle requise
pour l’affichage, ainsi que des signaux de contrôles de synchronisation verticale et horizontale, qui
sont utilisés pour replacer le rayon en position initiale.
La figure 2 illustre les signaux de synchronisation, ainsi que la région active (ce qui sera vraiment
visible) et la région inactive, appelée Blanking time.
Ces signaux doivent respecter des timings stricts. Par exemple, pour du 800×600 @ 72 [Hz] :
Caractéristiques générales : — Horloge pixel : 50 [MHz]
— Fréquence de ligne : 48 077 [Hz]
— Fréquence d’image : 72 [Hz]
Timings pour une ligne : — Région active : 800 pixels
— Front Porch : 56 pixels
— Sync Pulse : 120 pixels
— Back Porch : 64 pixels
Timings pour l’image : — Région active : 600 lignes
— Front Porch : 37 lignes
— Sync Pulse : 6 lignes
— Back Porch : 23 lignes
Chaque pixel est codé par trois tensions analogiques, donnant les intensités des sous pixels
rouges, verts, et bleus.
Dans ce laboratoire, nous n’allons pas utiliser de DAC, et donc envoyer uniquement des va-
leurs de type ON/OFF. Dès lors, seules les couleurs suivantes sont accessibles (les chiffres entre
parenthèses sont les triplets de valeurs R,G,B) :
— Noir (0,0,0)
— Rouge (1,0,0)
— Vert (0,1,0)
— Bleu (0,0,1)
— Jaune (1,1,0)
— Magenta (0,1,1)
— Cyan (1,0,1)
— Blanc (1,1,1)
6Section 3 - Affichage d’un rectangle rouge sur un écran VGA ELEN0037
Back Porch Front Porch Sync
Active Region
HSync
Pixels
Back Porch
Active Region
Active Region
Sync Front Porch
Blanking Time
Pixels
VSync
Figure 2 – Signaux VGA
3.3 Architecture
De manière tout à fait générique, pour une image codée en vraies couleurs (24bits), il faudrait
générer l’image et l’enregistrer, ce qui demanderait une taille égale à
800 × 600 × 3 = 1.44 [MB]
La FPGA dispose à son bord d’un peu moins de 600 [Kbits] de mémoire, ce qui est donc loin
d’être suffisant. Bien qu’il soit également possible de créer des cellules mémoires à partir de LE
(Logic Element), ceci diminuerait la puissance de calcul disponible, et donc une meilleure solution
est à envisager. En revanche, la carte en elle-même embarque une mémoire SDRAM de 32 [MBytes],
permettant ainsi de stocker plusieurs images.
Dans le cadre de ce premier programme, la situation est beaucoup plus simple : puisque l’on
crée un carré de couleur uniforme, il suffit de détecter le moment où l’on rentre dans la zone du
carré (en regardant où le pixel en cours d’envoi se situe), et de mettre la sortie Rouge à 1. Dans le
cas contraire, on la laisse à 0.
7Section 3 - Affichage d’un rectangle rouge sur un écran VGA ELEN0037
Pour cette réalisation, un seul processus sera nécessaire. Il sera exécuté à 50 [MHz], et donc à
chaque coup d’horloge de la carte. Des compteurs permettront de comptabiliser le numéro de ligne
et le numéro de pixel sur la ligne, et à partir de là, les signaux de synchronisation seront générés.
3.4 Programme
Le code suivant effectue les opérations demandées :
1 library ieee ;
2 use i e e e . std_logic_1164 . a l l ;
3 use i e e e . std_logic_ARITH . a l l ;
4 use i e e e . std_logic_UNSIGNED . a l l ;
5
6 e n t i t y vga i s
7 Port (
8 CLOCK_50 : in std_logic ;
9 GPIO_1_D : out s t d _ l o g i c _ v e c t o r ( 33 downto 0 )
10 ) ;
11 end e n t i t y vga ;
12
13 a r c h i t e c t u r e vga_arch o f vga i s
14 −−Sync S i g n a l s
15 s i g n a l h_sync : std_logic ;
16 s i g n a l v_sync : std_logic ;
17 −−Video Enables
18 s i g n a l video_en : std_logic ;
19 s i g n a l horizontal_en : std_logic ;
20 signal vertical_en : std_logic ;
21 −−C o l o r S i g n a l s
22 si gna l red_signal : std_logic ;
23 signal green_signal : std_logic ;
24 signal blue_signal : std_logic ;
25 −−Sync Counters
26 s i g n a l h_cnt : s t d _ l o g i c _ v e c t o r ( 1 0 downto 0 ) := ( o t h e r s => ’ 0 ’ ) ;
27 s i g n a l v_cnt : s t d _ l o g i c _ v e c t o r ( 1 0 downto 0 ) := ( o t h e r s => ’ 0 ’ ) ;
28
29 begin
30
31 vga_gen : p r o c e s s
32 begin
33
34 w a i t u n t i l ( ( CLOCK_50’ e v e n t ) and ( CLOCK_50 = ’ 1 ’ ) ) ;
35
36 −−Generate S c r e e n
37 i f ( v_cnt >= 0 ) and ( v_cntSection 3 - Affichage d’un rectangle rouge sur un écran VGA ELEN0037
40 b l u e _ s i g n a l = 200 ) and ( v_cnt = 300 )
and ( h_cntSection 3 - Affichage d’un rectangle rouge sur un écran VGA ELEN0037 86 end i f ; 87 88 video_en
Section 4 - Création, simulation et programmation d’un projet ELEN0037
4 Création, simulation et programmation d’un projet
4.1 Découverte de Quartus II
Quartus est la suite logicielle développée par Altera. Elle vous permettra de réaliser, au sein
d’une interface unique, toutes les tâches envisageables sur un composant logique programmable de
type CPLD/FPGA :
— Ecriture du programme via non seulement du VHDL ou Verilog, mais aussi via des machines
d’états, un schéma ou encore des blocs diagrammes, etc,
— Génération des fonctions logiques à partir des sources, avec la génération de nombreux
rapports,
— Programmation du composant,
— Analyses diverses et variées : consommation, temps de propagation, ressources, etc.
En outre, de nombreux blocs sont disponibles : le processeur NIOS (codable en C), vous per-
mettant d’implémenter un processeur classique sur FPGA, différents blocs comme des PLL’s, des
fonctions DSP, des interfaces diverses, etc.
Interface
Ce logiciel fonctionne avec la notion de Projet. Un projet reprend l’ensemble des codes sources,
fichiers de programmation, fichiers de contraintes, etc, nécessaires pour la programmation d’un
composant. Vous aurez donc un seul projet pour votre laboratoire. La création d’un projet est
relativement simple :
— Une fois le logiciel démarré, cliquez sur File → New Project Wizard...
— Une nouvelle fenêtre s’ouvre. En cliquant sur suivant, vous pouvez configurer les différentes
variables de votre projet, à commencer par l’emplacement des fichiers, et le nom (mettez
ici vga). Ensuite, vous pouvez sauter l’étape d’ajout de fichiers (nous en créerons un plus
tard) pour passer à la configuration du composant, un EP4CE22F17C6 :
11Section 4 - Création, simulation et programmation d’un projet ELEN0037
— Enfin, dans la partie Simulation, choisissez ModelSim Altera :
Le projet étant créé, vous avez maintenant accès à la fenêtre principale de Quartus II. Cette
fenêtre reprend un certain nombre d’informations :
Navigateur de projet : Cette fenêtre affiche un résumé de la hiérarchie du projet. Dans le cadre
de ce laboratoire, la hiérarchie restera simple, puisque nous n’aurons qu’un seul fichier.
Dans cette fenêtre, il est également possible de passer en revue les différents fichiers du
projet, etc.
12Section 4 - Création, simulation et programmation d’un projet ELEN0037
Tâches : Cette fenêtre fournit l’ensemble des informations concernant les tâches à effectuer pour
avoir un projet fonctionnel. Chaque tâche (par exemple : la synthèse) peut être effectuée
indépendamment en double-cliquant sur celle-ci. Si une tâche nécessite qu’une autre tâche
soit effectuée, elle le sera également.
Enfin, il est possible via cette fenêtre d’accéder aux rapports de compilation, vous indiquant
ce qui s’est produit lors de l’exécution d’une tâche. Pour ce faire, il suffit de cliquer sur la
petite flèche afin de dérouler la tâche, et cliquer sur un des rapports proposés.
Messages : L’ensemble des messages générés (par exemple : les erreurs de compilation, etc) seront
affichés ici.
Outils : Les outils importants, tels que le lancement d’une compilation, d’une analyse de timing,
ou encore le pin planner se trouvent dans cette barre.
Si une des fenêtres n’est pas disponible sur votre écran, vous pouvez la faire apparaître
en cliquant sur View → Utility Windows et en cliquant sur l’élément indisponible.
Dans la barre supérieure, d’autres outils sont disponibles sous la partie Tools :
13Section 4 - Création, simulation et programmation d’un projet ELEN0037
Ainsi, c’est ici que vous trouverez, entre autre :
— Le programmateur,
— L’analyseur de timing,
— Le Plugin-in Manager,
— Les advisors,
— Le lancement d’une simulation.
Enfin, on peut aussi parler du menu Assignments, qui reprend tout ce qu’il vous faudra pour
attribuer les entrées/sorties de votre programme, ainsi que les options du projet :
Vous noterez pour finir que les fonctionnalités de la barre d’outils sont présentes dans les menus
déroulants.
Configuration de Quartus II
L’intégralité de ces étapes se passe dans le logiciel Quartus II. Toutefois, il est nécessaire de le
configurer pour lui dire d’utiliser ModelSIM pour la simulation. Ceci peut être fait en allant sur
Tools → Options. Dans la fenêtre qui s’affiche, allez sur l’onglet EDA Tool Options, et vérifiez que
le chemin de ModelSim-Altera est défini. Si ce n’est pas le cas, définissez-le.
14Section 4 - Création, simulation et programmation d’un projet ELEN0037
Edition du fichier VHDL
Il est maintenant temps de créer notre carré rouge. Pour ce faire, cliquez sur File → New... et
dans la fenêtre qui s’affiche, sélectionnez VHDL file.
Un fichier vide s’ouvre dans l’espace de travail, il ne vous reste plus qu’à réécrire le code
d’exemple créé un peu plus tôt. Plutôt que de copier le programme, nous allons le réécrire. Quartus
II fourni en effet une série de Templates permettant de faciliter l’écriture de code VHDL. Vous
pouvez y accéder via le bouton . Dans la nouvelle fenêtre qui s’ouvre, choisissez VHDL →
Constructs → Design Units → Entity.
Appuyez ensuite sur Insert et la construction est ajoutée à votre fichier VHDL. Il ne vous reste
plus alors qu’à remplacer les éléments entre à votre guise. N’oubliez pas que vous pouvez aussi
utiliser la fonction Find & Replace (via CTRL-H) de l’éditeur de texte pour aller plus vite.
Sauvegardez votre projet. Une fois votre entité recopiée, vous pouvez vérifier que ce que vous
avez écrit est correct, via le bouton . Si la compilation est réussie, un message s’affichera dans
la fenêtre de message et un rapport de compilation (vide) dans l’espace de travail. Finalement,
recopiez l’intégralité du code, et vérifier que la syntaxe est correcte.
15Section 4 - Création, simulation et programmation d’un projet ELEN0037
Votre fichier étant syntaxiquement correct, il est maintenant temps de lancer les étapes d’analyse
et de simulation en cliquant sur le petit triangle mauve.
4.2 Découverte de ModelSim
Interface
Afin de vérifier le fonctionnement du système, il est possible de le simuler. Pour ce faire, appuyez
sur le bouton , qui lancera le programme ModelSim avec tous les paramètres préchargés. Tout
comme pour Quartus, l’espace de travail est découpé en différentes zones, les plus importantes
étant celles-ci :
Bibliothèques : Toutes les libraires nécessaires sont reprises dans cette fenêtre. En particulier,
votre programme se trouve dans la librairie Work. Double-cliquez sur le nom de votre
programme pour lancer la simulation.
Objets : Tous les signaux disponibles apparaîtrons dans cette fenêtre. Vous pouvez, avec la souris,
les glisser-déposer dans la fenêtre Wave pour afficher le résultat de la simulation de ces
signaux.
Wave : Tous les résultats de simulation demandés sont accessibles dans cette fenêtre. Ici, l’objet
CLOCK_50 a été déplacé (Si la fenêtre n’apparaît pas, faites View → Wave).
16Section 4 - Création, simulation et programmation d’un projet ELEN0037
Console : Il est possible de piloter le logiciel à l’aide d’une console, c’est-à-dire en lui entrant une
série de commandes. Les messages, du même type que ceux de Quartus, sont affichés ici.
Lorsque vous avez double-cliqué sur votre programme dans la fenêtre Libraries, vous avez
démarré une simulation. En réalité, votre simulation a été initialisée, et se trouve au temps 0, mais
il ne s’est encore rien passé. En effet, il faut tout d’abord donner au logiciel des stimuli, c’est-à-dire
déterminer les entrées du système. Avec ModelSim, il y a plusieurs façons de travailler. En voici 3 :
— Lancer la simulation sans aucune information, puis lui donner les stimuli au fur et à mesure ;
— Lancer la simulation avec des stimuli généré graphiquement à l’avance ;
— Lancer la simulation avec un fichier de TestBench, qui reprend l’ensemble des stimuli.
Dans ce laboratoire, nous verrons la première et la dernière possibilité. En effet, le fichier de
Testbench est en réalité beaucoup plus court et simple à écrire que de créer des stimuli à la main.
La première possibilité peut être pratique pour débuguer une situation étrange : on pose quelques
stimuli, on stoppe la simulation, on regarde ce qu’il se passse, puis on impose d’autre stimuli, on
relance la simulation, etc. Voyons d’abord cette première façon de faire.
Lancement d’une simulation
Vous utiliserez principalement deux possibilités :
— Stimulus de type horloge,
— Stimulus de type valeur forcée.
Une fois votre simulation démarrée, commencez tout d’abord par déplacer tous les objets dans
la fenêtre Wave, ce qui va permettre de visualiser tous les signaux. Remarquez que les entrées, les
sorties, mais également les signaux internes sont disponibles, ce qui est très pratique pour déboguer
une situation problématique.
Ensuite, faites un clic droit sur l’élément CLOCK_50, puis dans le menu qui apparaît, choisissez
Clock :
Dans le champ Period, indiquez 0.02us.
17Section 4 - Création, simulation et programmation d’un projet ELEN0037
Enfin, démarrez la simulation pour une durée de 20ms. Vous pouvez le faire soit en saisissant
dans le champ approprié une durée puis en cliquant sur le bouton :
Soit en entrant run 20 ms dans la console. Vous pouvez zoomer sur le résultat avec O et I.
Grâce à ces outils, simulez votre carré rouge. Est-ce que le signal est bien conforme à vos
? attentes ?
Les Testbenches
Maintenant, nous allons voir la seconde possibilité de simulation : l’utilisation de fichiers de
Testbench. Il s’agit de fichiers VHDL, indiquant quelle entité est testée, et exécutant différents
processus de test. L’unité testée est appelée Unit Under Test (UUT), ou encore Device Under Test
(DUT). Le code suivant reprend un fichier pour tester notre entité vga :
1 library ieee ;
2 l i b r a r y std ;
3 use i e e e . std_logic_1164 . a l l ;
4 use i e e e . std_logic_textio . a l l ;
5 use i e e e . std_logic_unsigned . a l l ;
6 use std . t e x t i o . a l l ;
7
8 e n t i t y test_vga is
9 end ;
10
11 a r c h i t e c t u r e t e s t _ a r c h o f test_vga i s
12 s i g n a l CLOCK_50 : s t d _ l o g i c ;
13 s i g n a l GPIO_1_D : s t d _ l o g i c _ v e c t o r ( 33 downto 0 ) ;
14 c o n s t a n t f r a m e s : i n t e g e r := 2 ;
15
16 −− D e s c r i p t i o n o f vga
17 component vga
18 port (
19 CLOCK_50 : in std_logic ;
18Section 4 - Création, simulation et programmation d’un projet ELEN0037 20 GPIO_1_D : out s t d _ l o g i c _ v e c t o r ( 33 downto 0 ) 21 ) ; 22 end component ; 23 24 −− B e g i n i n g o f t h e a r c h i t e c t u r e : p o r t map 25 begin 26 DUT : vga 27 p o r t map ( 28 CLOCK_50 => CLOCK_50, 29 GPIO_1_D => GPIO_1_D 30 ) ; 31 32 −− P r o c e s s e s d e c l a r a t i o n 33 clk_stimulus : process 34 begin 35 f o r i i n 1 t o f r a m e s ∗ 833334 l o o p 36 CLOCK_50
Section 4 - Création, simulation et programmation d’un projet ELEN0037
Ensuite, dans la partie NativeLink settings, cochez Compile test bench, et cliquez sur le bouton
Test Benches.
Dans la fenêtre qui s’ouvre, cliquez sur New... pour enfin obtenir ceci :
20Section 4 - Création, simulation et programmation d’un projet ELEN0037
Indiquez, en suivant l’exemple de la capture d’écran, un nom pour le Testbench. Cochez la
durée de la simulation (jusqu’à la fin, ou jusqu’à une certaine période), et enfin, grâce au bouton
, allez chercher votre fichier de test. N’oubliez pas de cliquer sur Add.
Revenez ensuite à la fenêtre principale de Quartus en sauvant bien vos données. Cliquez ensuite
sur . La simulation démarre et, après avoir ajusté le zoom dans la fenêtre Wave grâce aux touches
O et I, vous devriez obtenir ceci :
Comme le montre la capture, votre simulation a été générée avec les informations contenues
dans le fichier de Testbench. Ici toutefois, toutes les I/O’s ne sont pas utilisées, et seulement 3
changent d’état, ce qui est correct.
Votre système est maintenant simulé, et fonctionne comme vous le souhaitez. Vous pouvez donc
passer à l’étape de synthèse et de programmation ! Quittez donc ModelSim.
4.3 Analyse et Place & Route du fichier
Analyse
Durant cette étape, le logiciel va analyser votre fichier VHDL et le traduire en éléments logiques
implémentables dans la FPGA. Pour démarrer l’analyse, il suffit de cliquer sur Analysis & Synthesis
dans la fenêtre de tâches. Si cette opération est réussie, vous devriez voir un petit , comme ceci :
En outre, une fenêtre de rapport de compilation s’est ouverte dans votre espace de travail. Si
ce n’est pas le cas, vérifiez à nouveau votre code VHDL.
Dans la fenêtre de messages, vous devriez voir un grand nombre d’informations. Cliquez sur le
bouton pour n’inclure que les warnings. Vous devriez voir ceci :
21Section 4 - Création, simulation et programmation d’un projet ELEN0037
? Expliquez la cause de tous les warnings.
Une fois le fichier analysé, un grand nombre d’informations sur ce qui a été réalisé est maintenant
disponible. Vous pouvez accéder au rapport de compilation, s’il n’est pas déjà ouvert, avec un clic
droit sur Analysis & Synthesis puis View Report :
Cette fenêtre reprend deux informations capitales :
— Le nombre d’éléments utilisés par votre programme,
— Le nombre d’I/O’s de votre système.
Ces deux nombres doivent bien entendu être compatibles avec le matériel dont vous disposez !
Sinon il faudra modifier votre code pour utiliser moins de ressources. Vous pouvez aussi, par
curiosité, aller voir les autres parties du rapport, comme le Ressource Usage Summary.
Parmi les autres informations disponibles, il est possible de voir l’implémentation physique du
système. Allez dans Tools → Netlist Viewers → RTL Viewer :
Attention, il peut y avoir deux pages.
22Section 4 - Création, simulation et programmation d’un projet ELEN0037
h_cnt~0
10 0
1'h0 1
h_cnt~1
9 0
1'h0 1
h_cnt~2
8 0
1'h0 1
OUT
E qual0 [1-2]
h_cnt~10 A[11..0]
0 0 OUT
0:10
12'hf02 B[11..0] =
1'h0 1 1'h1 C IN LessThan8
11'h4ca A[10..0] OUT
<
B[10..0] process_0~3
h_cnt~6 1'h1 C IN LessThan9 OUT0
4 0
11'h781 A[10..0] OUT [1-2]
1'h0 1 1'h1 C IN LessThan4 <
B[10..0]
h_cnt[10..0] 11'h1a4 A[10..0] OUT
<
B[10..0]
D Q
h_cnt~7 1'h1 C IN LessThan5
3 0 C LK
A[10..0] OUT horizontal_en
1'h0 1 <
11'h17c B[10..0]
D Q
1'h1 C IN LessThan12
OUT0 C LK
A[10..0] OUT
[1-2] <
11'h7c6 B[10..0]
h_cnt~8
2 0 1'h1 C IN LessThan13 vertical_en video_en
1'h0 1 A[10..0] OUT
< D Q
11'h752 B[10..0]
C LK
OUT0
green_signal
[1-2] 1'h1 C IN LessThan0 G P IO_1_D[3]~reg0
1'h0 G P IO_1_D~1
h_cnt~9 11'h0 A[10..0] OUT D
1 0 < D Q @ OUT0110,OUT0111,OUT0112
B[10..0]
process_0~0 C LK Q
1'h0 1 C LK [1-2]
1'h1 C IN LessThan1 E NA h_sync
A[10..0] OUT
< 1'h1 C IN LessThan6 D Q
11'h7c6 B[10..0] G P IO_1_D[1]~reg0
h_cnt~3 A[10..0] OUT process_0~2 C LK
7 0 <
11'h79e B[10..0] D Q
1'h0 1
1'h1 C IN LessThan7 C LK
11'h756 A[10..0] OUT G P IO_1_D~0
1'h1 C IN LessThan2 < blue_signal
B[10..0]
h_cnt~4 11'h98 A[10..0] OUT 1'h0 G P IO_1_D[5]~reg0
6 0 < D
B[10..0] process_0~1
1'h0 1 C LK Q G P IO_1_D~2 D Q
1'h1 C IN LessThan3
E NA C LK
A[10..0] OUT
<
11'h4c B[10..0] red_signal
h_cnt~5
Add0 5 0 G P IO_1_D[7]~reg0
A[10..0] D
OUT[10..0] 1'h0 1
11'h400 B[10..0] + C LK Q D Q
E NA C LK
OUT
v_cnt~0
[1-2] 10 0 v_cnt~11
0
10 1
1'h0 1
v_cnt~1
9 0 v_cnt~12
0
9 1
1'h0 1
v_cnt~2
8 0 v_cnt~13
0
8 1
1'h0 1
v_cnt~3
7 0 v_cnt~14
0
7 1
1'h0 1
v_cnt~4
6 0 v_cnt~15
0
6 1
1'h0 1
v_cnt~5
5 0 v_cnt~16
0
5 1
1'h0 1
v_cnt~6
4 0 v_cnt~17
0
4 1
1'h0 1
v_cnt~7
3 0 v_cnt~18
0
3 1
1'h0 1
v_cnt~8
2 0 v_cnt~19
0
2 1
1'h0 1
v_cnt~9
1 0 v_cnt~20
0
1 1
1'h0 1
v_cnt~10
Add1 0 0 v_cnt~21
A[10..0] 0
OUT[10..0] 0 1
11'h400 B[10..0] + 1'h0 1
OUT0
[1-2] OUT0
v_cnt[10..0] [1-2]
1'h1 C IN LessThan10 D Q
A[10..0] OUT C LK
<
11'h20a B[10..0]
process_0~4 v_sync
1'h1 C IN LessThan11
11'h1f2 A[10..0] OUT D Q OUT0
<
B[10..0] C LK G P IO_1_D[9]~reg0 [1-2]
C LOC K_50 G P IO_1_D[33..0]
D Q
C LK
@ OUT0110,OUT0111,OUT0112
[1-2]
Vous pouvez ici voir la traduction de votre code en terme d’utilisation de registres, multi-
plexeurs, etc.
Cette fonction est très utile. Grâce aux différents outils de cette fenêtre, essayez de trouver
? dans le code VHDL les lignes faisant référence (la première ligne suffit) aux différents
registres. ).
La dernière étape consiste à assigner les différents signaux de votre système à des entrées/sorties
précises du composant. Seules certaines entrées/sorties de la FPGA sont accessibles sur la carte
de développement. Vous devrez donc placer toutes vos signaux sur ces entrées/sorties. Il faudra
23Section 4 - Création, simulation et programmation d’un projet ELEN0037
également indiquer au logiciel que faire des entrées/sorties non utilisées, et enfin indiquer quelle
tension utiliser.
Dans ce projet, il y a deux types de signaux : les signaux classiques, et les signaux d’horloges.
Un signal est considéré comme signal d’horloge par Quartus de manière automatique lorsque vous
utilisez la fonction rising_edge(), entre autre. De plus, il est important de savoir qu’il ne peut y
avoir que deux signaux d’horloge par composant. Vous devez être capable, à partir du code que vous
avez écrit, de déterminer quel signal est un signal d’horloge. Mais vous pouvez avoir confirmation
dans Quartus en allant dans le rapport du Fitter, puis de naviguer dans Ressource Section, Control
Signal :
Les signaux d’horloge sont signalés par une valeur Clock dans le champ Usage.
Maintenant, il faut indiquer au logiciel l’emplacement de chacun de vos signaux sur le compo-
sant. Pour ce faire, cliquez sur le bouton , ce qui ouvre la fenêtre suivante :
Il est possible de déplacer un signal (par exemple CLOCK_50) sur une entrée/sortie de la FPGA.
Attention toutefois à respecter les entrées/sorties de la DE0-nano ! N’oubliez pas de vous référer
24Section 4 - Création, simulation et programmation d’un projet ELEN0037
au schéma de la carte pour placer vos entrées/sorties au bon endroit.
Enfin, vous pouvez également choisir la tension de fonctionnement d’une entrée/sortie, grâce à
la colonne I/O Standard. Vérifiez que tout est en 3.3-V LVTTL (default).
Trouvez le manuel de la DE0-nano, et placez les signaux de sorties utilisés dans le projet
? vga aux bons endroits.
Synthèse du fichier
A ce stade, votre fichier a été codé, simulé et est donc fonctionnel. Il a également été analysé,
et il ne reste plus qu’a le synthétiser, c’est-à-dire le mettre dans une forme compréhensible par le
FPGA. Si les deux autres étapes ont été réalisées avec succès, il y a peu de chance que votre fichier
ne passe pas cette étape.
Cliquez sur le bouton pour lancer la compilation complète et enfin obtenir ceci :
A la fin de cette étape, un certain nombre de rapports sont disponibles. Ainsi, il est par exemple
possible de voir la façon dont le programme a été implémenté sur le composant. Pour ce faire, cliquez
sur (Chip Planner), ce qui ouvre la fenêtre suivante :
25Section 4 - Création, simulation et programmation d’un projet ELEN0037
Plus un bloc est bleu foncé, plus il est utilisé. Vous pouvez ainsi vous déplacer dans le programme
afin de voir exactement comment votre système a été implémenté. Vous pouvez par exemple voir
les équations logiques, les registres, etc. Double-cliquez sur un bloc pour ouvrir une nouvelle fenêtre
avec le détail du bloc. Par exemple :
26Section 4 - Création, simulation et programmation d’un projet ELEN0037
A chaque fois, il est possible de voir où l’élément à été déclaré dans le code, en faisant un clic
droit, puis Locate → Locate in Design File :
4.4 Analyse des délais (timings)
Dans certains programmes, il est important que les délais soient respectés. Ainsi, il faudra
parfois que le délai du chemin entre une entrée et une sortie soit borné à une valeur maximale, ou
bien que le décalage temporel entre une sortie valide et l’horloge reste dans une certaine limite, ou
bien encore que l’horloge puisse être suffisamment rapide.
L’analyse des délais peut également influencer la compilation : imposer des délais très stricts
sur certains chemins permettra de les placer plus près des I/O’s, par exemple.
Dans cette optique, Quartus fourni l’outil TimeQuest, permettant de faire de nombreuses ana-
lyses. Dans le cadre de ce laboratoire, nous nous limiterons à imposer un délai maximum entre
l’horloge d’entrée et la disponibilité d’une valeur correcte sur notre sortie.
Compilez l’ensemble de votre programme. Une fois ceci fait, cliquez sur pour lancer Time-
Quest. Une nouvelle fenêtre apparaît :
27Section 4 - Création, simulation et programmation d’un projet ELEN0037
Afin de nous simplifier la vie, nous allons utiliser un assistant (wizard). Cliquez sur Tools →
TimeQuest Timing Analyzer Wizard. Dans la nouvelle fenêtre qui s’affiche, faites Next :
Cette première fenêtre permet d’indiquer les horloges du programme. Dans notre cas c’est très
simple, il n’y en a qu’une, avec une période de 0.02 [us]. Il est également possible de faire une
horloge asymétrique, mais nous n’allons pas utiliser cette fonctionnalité ici.
Les deux fenêtres suivantes permettent d’indiquer les délais des entrées/sorties par rapport aux
horloges. C’est donc très utile lorsque le FPGA reçoit des entrées qui sont synchrones avec une de
ses horloges. Enfin, la troisième fenêtre permet de contraindre les chemins qui ne sont pas affectés
par des horloges, autrement dit, des chemins purement combinatoires.
28Section 4 - Création, simulation et programmation d’un projet ELEN0037
Les délais en question (repris en figure 3) sont :
— Tsu (setup time) : temps minimum pendant lequel l’entrée doit être stable avant le flanc
montant. Ce temps contraint l’arrivée la plus tardive d’un signal à l’entrée d’un registre, et
donc le chemin combinatoire le plus long,
— Th (hold time) : temps minimum pendant lequel l’entrée doit être stable après le flanc
montant. Ce temps contraint l’arrivée la plus précoce du signal à l’entrée d’un registre,
— Tco (clock to output) : temps entre le flanc montant et la disponibilité des données en sortie,
— Tpd (propagation delay) : temps de propagation d’un chemin purement combinatoire.
Launch Latch
Edge Edge
Clk
din
tsu
min arrival th
max arrival
dout
tco
Figure 3 – Tsu , Th et Tco
Nous n’avons pas ici de chemin combinatoire pur puisque tout est référencé à l’horloge CLOCK_50.
Appuyez donc sur Next 2 fois pour atteindre la fenêtre permettant de régler les Tco :
Dans ce laboratoire, nous allons utiliser l’horloge comme entrée, et tester l’entièreté des sorties.
29Section 4 - Création, simulation et programmation d’un projet ELEN0037
Pour ce faire, double-cliquez sur la première ligne, colonne Port Name, puis sur le bouton . Dans
la fenêtre qui apparaît, cliquez sur List.
A noter qu’il est possible de cliquer sur le bouton pour régler plus finement l’effet du bouton
List, par exemple en n’affichant que les I/O’s attribuées.
Choisissez les GPIO qui sont attribuées, puis transférez-les dans la colonne de droite. Cliquez
ensuite sur OK. Indiquez un Tco de 10 [ns], et n’oubliez pas de remplir la colonne Clock Name
avec l’horloge créée dans la seconde fenêtre. Cliquez deux fois sur suivant, puis Finish, et quittez
TimeQuest.
Lors du choix de la durée de Tco , regardez attentivement la fenêtre du Wizard : vous
constaterez que les Timings sont indiqués sur le schéma, mais également que les com-
mandes SDC sont affichées.
Changez la valeur de 10 [ns], et observez le changement de la commande SDC : la com-
mande indique le Output Max Delay, et non pas le Tco . Ce qui veut dire que si vous
souhaitez changer les timings par après via la modification du fichier source et sans passer
par le Wizard, vous indiquerez le délai de sortie, et non pas le Tco . Jouez un peu avec les
différentes valeurs pour comprendre cette subtilité fondamentale, qui sera indispensable
pour répondre à la question qui suit.
Redémarrez la compilation (avec un Tco de 10 [ns]), puis affichez le rapport TimeQuest Timing
Analyser → Slow 1200V 85C Model → Fmax Summary :
30Section 4 - Création, simulation et programmation d’un projet ELEN0037
Ce rapport vous indique qu’il est possible d’augmenter la fréquence d’horloge jusqu’à 64.37 [MHz]
sans enfreindre les différentes contraintes de timings. Ce même rapport indique également une fré-
quence de 67.11 [MHz], mais pour le modèle Slow 1200V 0C Model.
Enfin, nous allons modifier le fichier .sdc directement afin d’appliquer des contraintes trop
serrées. Dans le Project Navigator, choisissez l’onglet Files, et double-cliquez sur le fichier vga.sdc :
Dans ce fichier, changez les contraintes Tco comme suit, et recompilez.
1 set_output_delay −c l o c k "DE0−nano_CLK" −max 17 ns [ g e t _ p o r t s {GPIO_1_D
[ 1 ] GPIO_1_D [ 3 ] GPIO_1_D [ 5 ] GPIO_1_D [ 7 ] GPIO_1_D [ 9 ] } ]
2 set_output_delay −c l o c k "DE0−nano_CLK" −min 0 ns [ g e t _ p o r t s {GPIO_1_D [ 1 ]
GPIO_1_D [ 3 ] GPIO_1_D [ 5 ] GPIO_1_D [ 7 ] GPIO_1_D [ 9 ] } ]
Cette fois-ci, l’analyse de timing ne réussi plus.
Observez tous les rapports qui vous sont soumis. A quoi servent-ils ? Que sont les différents
modèles ? Essayez avec différentes valeurs d’horloge et de délais de sortie minimum et
? maximum. Que se passe-t-il ? Écrivez vos constatations de manière détaillée, et expliquez
le fonctionnement des analyses de timings ainsi que les résultats qui peuvent être déduits.
Aussi, regardez l’effet des contraintes de timings sur le Fitter. Que se passe-t-il ?
4.5 Si Timequest Timing analysis wizard n’est pas présent
— cliquez sur Timequest
— cliquez sur Create timing netlist
31Section 4 - Création, simulation et programmation d’un projet ELEN0037
— Dans le menu Constraints, cliquez sur create clock
— Donnez le nom DE0_CLK et réglez la période sur 20ns
— Cliquez sur targets pour associer la clock à DE0_CLK
— Cliquez sur Run
— Dans le menu Constraints cliquez sur Set ouptut delay
— Renseignez le nom DE0_CLK
— cliquez sur maximum
— Donnez 10ns comme valeur de delay
— cliquez sur target et ensuite sur list, sélectionnez les ports voulus.
— cliquez sur Run
— dans Timequest, descendez tout en bas de l’onglet Task et cliquez sur write sdc file
— sauvegarder le, il ne vous reste qu’à l’ajouter au projet en allant dans les settings de votre
projet, onglet Timequest
4.6 Programmation
La toute dernière étape consiste à programmer le FPGA. Pour se faire, connectez le program-
mateur à votre PC. Sous Windows, l’installation des pilotes n’est pas forcément automatique :
vous devrez le faire manuellement, en allant dans votre gestionnaire de périphériques, et en indi-
quant l’emplacement des drivers. Ceux-ci se trouvent dans le répertoire quartus/drivers de votre
installation de Quartus II.
Ouvrez le programmateur en double-cliquant sur Program Device (Open Programmer), dans
la partie Tasks de Quartus. Une nouvelle fenêtre s’ouvre. Vous pouvez toutefois l’intégrer dans le
logiciel sous la forme d’un onglet en faisant Window → Attach Window.
Cliquez sur le bouton pour configurer votre programmateur. Une nouvelle fenêtre
s’ouvre, et choisissez USB-Blaster dans Currently Selected Hardware :
32Section 4 - Création, simulation et programmation d’un projet ELEN0037
Faites Close pour revenir à la fenêtre de programmation, et cliquez tout simplement sur Start
pour lancer la programmation. Si tout s’est bien passé, votre composant est programmé, et si vous
branchez le cable VGA, vous devriez voir un carré rouge s’afficher à l’écran.
Toutefois, bien que le composant soit programmé, ce n’est pas suffisant. En effet, à la prochaine
coupure de courant, le FPGA perdra sa configuration. Heureusement, la carte de développement
contient une mémoire flash, qui permet donc au FPGA de charger sa configuration au démarrage.
Il faut toutefois faire quelques paramétrages pour utiliser cette mémoire.
Faites files → Convert Programing File. Une nouvelle fenêtre s’ouvre alors :
Dans Programming file type, choisissez JTAG Indirect Configuration File (.jic). Ensuite, pour
la Configuration device, choisissez EPCS64.
Une fois ceci configuré, cliquez dans la partie blanche du bas de la fenêtre sur Flash Loader,
puis sur les boutons de droite, faites Add Device. Dans la nouvelle fenêtre, choisissez notre FPGA :
33Section 4 - Création, simulation et programmation d’un projet ELEN0037
Pour le SOF Data, faites Add File, et choisissez le fichier compilé, qui porte donc l’extension
.sof. Enfin, cliquez sur Generate. Réouvrez le programmeur, et supprimez le fichier vga.sof. Ensuite,
cliquez sur , et choisissez cette fois le fichier .jic. Enfin, dans les cases à cocher, sélectionnez
Program/Configure et Verify :
Reprogrammez le système. Cette fois ci, la tâche devrait être un peu plus longue, tandis que le
programme ne devrait pas démarrer automatiquement, comme la fois précédente. Enlevez la prise
USB de la carte et rebranchez : votre carré rouge apparait !
4.7 Exercice
Modifiez le programme du carré rouge pour créer un carré dont la couleur passe par les 8
couleurs accessibles avec notre système simple, en alternance toute les secondes.
Programmez le FPGA avec un code persistant (donc sur la mémoire Flash), et faites une analyse
de timings rapide pour essayer de trouver la fréquence maximale de votre programme.
34Section 5 - Debug d’un projet ELEN0037
5 Debug d’un projet
5.1 Introduction
Il arrive parfois qu’il soit très difficile de créer une simulation, voir impossible. Un cas fréquent
est lors de l’utilisation de périphériques externes, comme par example l’accéléromètre présent sur
la carte.
Cet accéléromètre utilise le protocole SPI, et dès lors, générer des signaux valides pour simuler
ses réponses via un TestBench est particulièrement délicat.
Un autre cas possible est lorsqu’on utilise le code d’un tiers. Ce code est parfois peu, voir pas
du tout commenté, ou alors suit une logique qui semble propre au programmeur.
Dans cette dernière partie, nous allons donc voir comment analyser les signaux générés dans
le FPGA après l’avoir programmé, sans pour autant utiliser un oscilloscope. Ansi, il sera possible
d’observer chaque signal d’un programme, même si vous n’avez à priori aucune idée de l’utilité de
ces signaux.
5.2 Analyse des signaux générés au sein du FPGA
Pour réaliser cette tâche, Quartus dispose d’un outil très pratique : SignalTap. Cet outil utilise
la mémoire embarquée du FPGA pour enregistrer les signaux générés en interne, puis les retransmet
sur le port USB et les affiche.
Il est possible également de définir certains triggers pour déclencher uniquement aux instants
voulus. Bien entendu, tout ceci vient au coût d’une surcharge (overhead) sur votre programme.
Allez dans Tools, puis cliquez sur SignalTap II Logic Analyzer. Une nouvelle fenêtre apparaît :
35Section 5 - Debug d’un projet ELEN0037
La première chose à faire est de configurer le programmateur. Dans la partie droite de la fenêtre,
cliquez sur Setup, et configurez votre USB-Blaster comme lors de la programmation du composant.
Vous devriez voir un message sur fond jaune "Invalid JTAG configuration", ce qui indique que le
composant n’est pas bien configuré. Ceci est normal puisque nous n’avons encore chargé aucun
code compatible avec SignalTap.
Dans la partie blanche supérieur de la fenêtre, faites un clic droit, puis Create Instance :
La fenêtre se modifie alors et une instance est ajoutée. Dans Signal Configuration, configurez
l’horloge et indiquez un Sample depth de 64K :
Enfin, sur la partie gauche de la fenêtre, faites un clic droit pour ajouter des signaux, et ajoutez
les signaux suivants :
Plus vous ajouterez de signaux à observer, plus les besoins en mémoire seront élevés, et donc
plus il faudra diminuer le Sample Depth. Il est également possible d’utiliser des triggers très variés
en cliquant sur la colonne Trigger Conditions. Dans ce cas ci, nous allons utiliser un Basic OR, sur
les rising edge du signal v_sync et h_sync.
Enfin, toujours dans la même fenêtre, sélectionnez votre instance, compilez votre programme
comme d’habitude. Vous remarquerez que celui-ci à augmenté de taille au niveau des ressources
36Section 5 - Debug d’un projet ELEN0037
utilisées. Programmez le composant sans toutefois programmer la Flash, de manière à ce que le
programme se lance automatiquement, et retournez dans SignalTap.
Appuyez sur le bouton pour démarrer l’acquisition, ce qui devrait vous donner ceci :
Tous les signaux indiqués ont été enregistrés pendant l’exécution, puis transférés au logiciel.
Vous pouvez maintenant zoomer et analyser le comportement en détail.
5.3 Analyse du code d’un tiers
Chargez le projet Gsensor disponible sur le site web. Grâce à tous les outils vu au long de ce
laboratoire, essayez de comprendre le fonctionnement de ce projet. Que fait-il ? Comment le fait-il ?
Quelles sont les variables importantes ? En particulier, replacez des commentaires dans le code.
Commencez par afficher le RTL viewer pour voir l’emboitement des différents morceaux de
code. Ensuite, allez lire le datasheet de l’accéléromètre de la carte, un ADXL345. Essayez
de comprendre le code, puis, grâce à des analyses SignalTap, vérifiez que ce que vous avez
compris correspond aux observations : changez quelques morceaux de code, et observez
les réactions.
Montrez au travers de votre rapport, avec des analyses de signaux, des diagrammes, etc, que
vous avez compris ce code.
Cet exercice prendra plus de temps que la durée du laboratoire, vous devrez donc rendre votre
rapport au plus tard 2 semaines après votre passage.
37Section 6 - Exercice final ELEN0037
6 Exercice final
Une fois que vous avez compris le code précédent, modifiez le pour afficher un carré rouge, qui
se déplacera sur les axes X et Y en fonction de la position de votre carte de développement, qui
agira donc comme une télécommande.
38Vous pouvez aussi lire