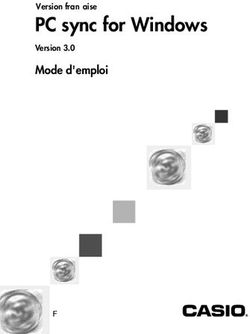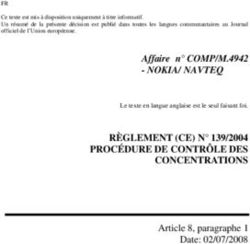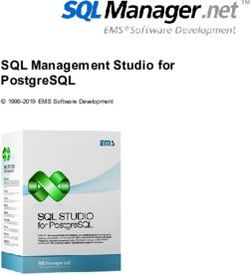Lier les données Partager les données depuis et vers Calc - Guide Calc 6.4 - The Document Foundation's wiki
←
→
Transcription du contenu de la page
Si votre navigateur ne rend pas la page correctement, lisez s'il vous plaît le contenu de la page ci-dessous
Droits d’auteur
Ce document est protégé par Copyright © 2019 par l’Équipe de Documentation de LibreOffice. Les
contributeurs sont nommés ci-dessous. Vous pouvez le distribuer et/ou le modifier sous les termes
de la Licence Publique Générale GNU (https://www.gnu.org/licenses/gpl.html), version 3 ou ulté-
rieure, ou de la Licence Creative Commons Attribution
(https://creativecommons.org/licenses/by/4.0/), version 4.0 ou ultérieure.
Toutes les marques déposées citées dans ce guide appartiennent à leurs légitimes propriétaires.
Contributeurs
Ce chapitre est une adaptation mise à jour de the LibreOffice 6.2 Calc Guide.
Ont contribué à cette édition
Steve Fanning Leo Moons
Ont contribué aux éditions précédentes
Barbara Duprey Jean Hollis Weber John A Smith
Steve Fanning Kees Kriek
Traduction
De cette édition
Traducteurs Jean-Luc Vandemeulebroucke
Relecteurs Philippe Clément
Des éditions précédentes
Traducteurs Jean-Luc Vandemeulebroucke Christian Chenal
Relecteurs Philippe Clément
Retours
Veuillez adresser tout commentaire ou suggestion concernant ce document à la liste de diffusion
de l’Équipe de Documentation : doc@fr.libreoffice.org
Remarque
tout ce que vous envoyez à la liste de diffusion, y compris votre adresse mail et toute autre
information personnelle incluse dans le message, est archivé publiquement et ne peut pas
être effacé.
Date de publication et version du logiciel
Publié en mai 2021. Basé sur LibreOffice 6.4.
La documentation française de LibreOffice est disponible à
https://wiki.documentfoundation.org/Documentation/Publications/frUtiliser LibreOffice sur un Mac
Sur Mac, certaines touches et certains éléments de menu sont différents de ceux utilisés sous
Windows ou Linux. Le tableau ci-dessous donne quelques substitutions courantes pour les instruc-
tions de ce chapitre. Pour une liste plus détaillée, voyez l’Aide de l’application.
Windows ou Linux Équivalent Mac Effet
Sélection du menu
LibreOffice > Préférences Accès aux options de configuration
Outils > Options
Control+clic ou clic droit
Clic droit Ouvre un menu contextuel
selon la configuration de l’ordinateur
Ctrl (Control) ⌘ (Command) Utilisé avec d’autres touches
Ctrl+Q ⌘+Q Quitter LibreOffice
F11 ⌘+T Ouvre l’onglet Styles du volet latéral
La documentation française de LibreOffice est disponible à
https://wiki.documentfoundation.org/Documentation/Publications/frTable des matières
Utiliser plusieurs feuilles de calcul....................................................................................1
Pourquoi utiliser plusieurs feuilles ?.............................................................................................1
Gérer des classeurs multifeuilles.................................................................................................1
Identifier des feuilles...............................................................................................................1
Insérer de nouvelles feuilles....................................................................................................1
Insérer des feuilles depuis un autre classeur..........................................................................4
Renommer des feuilles............................................................................................................5
Référencer d’autres feuilles................................................................................................6
Créer la référence avec la souris.................................................................................................6
Créer la référence avec le clavier................................................................................................7
Référencer d’autres documents.........................................................................................8
Créer la référence avec la souris.................................................................................................8
Créer la référence avec le clavier................................................................................................9
Hyperliens et URL................................................................................................................9
Hyperliens relatifs et absolus.......................................................................................................9
Créer des hyperliens.................................................................................................................. 10
Ouvrir un hyperlien..................................................................................................................... 11
La boîte de dialogue Hyperlien..................................................................................................12
Modifier des hyperliens.............................................................................................................. 14
Supprimer des hyperliens.......................................................................................................... 15
Liaison avec des données externes................................................................................15
Utiliser la boîte de dialogue Données externes..........................................................................15
Utiliser le navigateur.................................................................................................................. 19
Comment trouver la plage ou le tableau voulu...........................................................................21
Lier à des sources de données enregistrées..................................................................23
Afficher les sources de données................................................................................................26
Modifier les sources de données...............................................................................................28
Lancer Base pour travailler sur des sources de données..........................................................28
Utiliser des sources de données dans les classeurs Calc..........................................................28
Incorporer des classeurs..................................................................................................30
Liaison et incorporation d’objet (OLE)........................................................................................30
Autres objets OLE................................................................................................................. 32
Objet OLE non lié.................................................................................................................. 33
Objet OLE lié......................................................................................................................... 33
Échange dynamique de données (DDE)....................................................................................33
Lien DDE dans Calc.............................................................................................................. 34
Lien DDE dans Writer............................................................................................................ 35
Source XML........................................................................................................................36
La documentation française de LibreOffice est disponible à
https://wiki.documentfoundation.org/Documentation/Publications/frUtiliser plusieurs feuilles de calcul
Pourquoi utiliser plusieurs feuilles ?
Le chapitre 1, Introduction, a présenté le concept de classeur comportant plusieurs feuilles. Les
feuilles multiples contribuent à maintenir l’organisation des informations ; si vous liez ces feuilles
les unes aux autres, vous utilisez la pleine puissance de Calc. Envisageons le cas de figure sui-
vant.
Jean a du mal à s’y retrouver dans ses finances personnelles. Il possède plusieurs comptes
bancaires et les informations sont dispersées et désorganisées. Il ne peut avoir une bonne maî-
trise de ses finances tant qu’il ne peut pas tout voir au même endroit.
Pour résoudre ce problème, Jean décide de gérer ses finances dans LibreOffice Calc. Jean sait
que Calc peut effectuer des opérations mathématiques simples pour l’aider à gérer les informa-
tions de ses comptes bancaires, et il veut construire une feuille de synthèse pour voir toutes les
situations de ses comptes au même endroit. Ceci peut être facilement accompli.
Gérer des classeurs à plusieurs feuilles
Le chapitre 1 fournit une explication plus détaillée sur la façon de gérer les feuilles dans un clas-
seur. En voici un bref rappel.
Identifier des feuilles
Quand vous créez un nouveau classeur, il comporte, par défaut, une feuille nommée Feuille1.
Vous pouvez spécifier un autre nombre de feuilles par l’option Nombre de feuilles de calcul dans
un nouveau document et un préfixe différent de Feuille grâce à l’option Nom de préfixe pour la
nouvelle feuille de calcul ; ces options sont situées dans la page LibreOffice Calc – Par défaut de
la boîte de dialogue Options (Outils > Options > LibreOffice Calc > Par défaut dans la barre de
menu). Les feuilles dans Calc sont gérées au travers des onglets situés au bas du classeur.
Figure 1 : La page LibreOffice Calc – Par défaut de la boîte de dialogue Options.
Insérer de nouvelles feuilles
Il y a plusieurs façons d’insérer une nouvelle feuille. La méthode la plus rapide consiste à cliquer
sur le bouton + situé à gauche des onglets des feuilles, en bas de la fenêtre du classeur. Cette ac-
tion insère directement une nouvelle feuille à l’extrémité droite de la liste des onglets, en utilisant le
nom par défaut, sans ouvrir la boîte de dialogue Insérer une feuille.
Utilisez l’une des autres méthodes pour insérer plus d’une feuille, pour renommer en même temps
la feuille ou pour insérer la feuille ailleurs dans la séquence.
Utiliser plusieurs feuilles de calcul | 1• Sélectionnez une feuille par un clic gauche sur son onglet puis choisissez Feuille > Insérer
une Feuille dans la barre de menu. Calc affiche la boîte de dialogue Insérer une feuille où
les options Avant la feuille active et Nouvelle feuille sont déjà sélectionnées.
• Sélectionnez Feuille > Insérer une feuille à la fin dans la barre de menu ce qui ouvre la
boîte de dialogue Ajouter une feuille.
• Sélectionnez Feuille > Insérer une feuille à partir d’un fichier dans la barre de menu. Calc
ouvre la boîte de dialogue Insérer une feuille avec les options Avant la feuille active et Nou-
velle feuille déjà sélectionnées et, juste devant la précédente, une boîte de dialogue Insérer
pour vous permettre de choisir le fichier source qui contient la feuille à insérer.
• Faites un clic droit sur l’onglet d’une feuille ou dans l’espace vide à l’extrémité droite de la
ligne d’onglets et choisissez Insérer une feuille dans le menu contextuel. Calc affiche la
boîte de dialogue Insérer une feuille où les options Avant la feuille active et Nouvelle feuille
sont déjà sélectionnées.
• Faites un clic gauche dans l’espace vide à l’extrémité droite de la ligne d’onglets. Calc affiche
la boîte de dialogue Insérer une feuille où les options Avant la feuille active et Nouvelle
feuille sont déjà sélectionnées.
Cliquez ici pour insérer Cliquez ici pour ouvrir
immédiatement une la boîte de dialogue
feuille après la dernière Insérer une feuille
Faites un clic droit ici pour ouvrir
le menu contextuel et y choisir
Insérer une feuille
Figure 2 : Créer une nouvelle feuille en utilisant la ligne d’onglets.
Les méthodes précédentes utilisent soit la boîte de dialogue Ajouter une feuille (Figure 4), soit la
boîte de dialogue Insérer une feuille (Figure 3).
Dans la boîte de dialogue Insérer une feuille, vous pouvez :
• choisir d’insérer la nouvelle feuille avant ou après celle dont l’onglet est actuellement sélec-
tionné ;
• choisir le nombre de nouvelles feuilles à insérer ;
• choisir le nom d’une nouvelle feuille unique (le champ Nom est désactivé si on insère plu-
sieurs feuilles.
2 | Chapitre 10 – Lier les donnéesFigure 3 : La boîte de dialogue Insérer une feuille.
L’option À partir d’un fichier est décrite dans la section « Insérer des feuilles depuis un autre
classeur », page 4.
Figure 4 : La boîte de dialogue Ajouter une feuille.
Pour l’exemple considéré, vous avez besoin de 6 feuilles, une pour chacun des 5 comptes ban-
caires et une pour la synthèse. Ajoutez donc 5 feuilles supplémentaires. Nommez chacune de ces
feuilles avec un nom significatif : Total, Compte courant, Compte épargne, Carte de crédit 1, Carte
de crédit 2 et Emprunt voiture.
Vous avez deux possibilités : insérer 5 nouvelles feuilles puis renommer les 6 feuilles ou renommer
la feuille existante et insérer chacune des 5 feuilles supplémentaires en les renommant.
Pour insérer les feuilles puis les renommer :
1) Dans la boîte de dialogue Insérer une feuille, choisissez la position des nouvelles feuilles
(dans cet exemple, Après la feuille active).
2) Laissez cochée Nouvelle feuille et choisissez 5 dans Nombre de feuilles (1 feuille est créée
par défaut). Comme vous insérez plus d’une feuille, le champ Nom est désactivé.
3) Cliquez OK pour insérer les feuilles.
4) Pour les étapes suivantes, allez à « Renommer des feuilles », page 5.
Pour insérer chaque feuille avec son nom :
Utiliser plusieurs feuilles de calcul | 31) Renommez la feuille existante Total, comme expliqué à « Renommer des feuilles », page
5.
2) Ouvrez la boîte de dialogue Insérer une feuille et choisissez la position de la première nou-
velle feuille (dans cet exemple, Après la feuille active).
3) Laissez cochée Nouvelle feuille et choisissez 1 dans Nombre de feuilles. Le champ Nom
reste actif.
4) Dans le champ Nom, saisissez le nom de la nouvelle feuille, par exemple Compte
courant.
5) Cliquez OK pour insérer la feuille.
6) Répétez les étapes 2 à 5 pour chaque nouvelle feuille, en leur donnant les noms Compte
épargne, Carte de crédit 1, Carte de crédit 2 et Emprunt voiture.
Insérer des feuilles depuis un autre classeur
Dans la boîte de dialogue Insérer une feuille, vous pouvez également ajouter une feuille depuis un
autre fichier classeur (un autre classeur Calc ou Excel par exemple), en cochant l’option À partir
d’un fichier. Cliquez sur Parcourir et choisissez le fichier ; une liste des feuilles disponibles appa-
raît alors dans la zone (Figure 5). Sélectionnez la feuille à importer. Si, après avoir choisi un fichier,
aucune feuille n’apparaît, vous avez probablement choisi un fichier d’un type incorrect (un fichier
qui n’est pas un classeur par exemple).
Astuce
Vous disposez également d’un raccourci pour insérer une feuille depuis un autre fichier en
choisissant Insertion > Feuille à partir d’un fichier dans la barre de menu. La boîte de dia-
logue Insérer une feuille s’ouvre avec l’option À partir d’un fichier déjà cochée, et par consé-
quent la boîte de dialogue Insérer s’ouvre devant elle.
Figure 5 : Liste des feuilles qu’il est possible d’insérer à partir d’un fichier.
Si vous le désirez, vous pouvez cocher l’option Lier pour insérer la feuille externe en tant que lien
et non en tant que copie. C’est une des façons d’incorporer des données « vivantes » depuis un
autre classeur (voir également « Liaison avec des données externes », page 15). Les liens
peuvent être mis à jour manuellement pour afficher le contenu en cours d’un fichier externe en cli-
quant sur Édition > Liens vers des données externes ou automatiquement à chaque ouverture
du fichier, selon l’option que vous avez choisie dans Outils > Options > LibreOffice Calc > Géné-
ral section Actualisation. Les trois choix pour l’actualisation des liens à l’ouverture sont Toujours
(depuis les emplacements de confiance), Sur demande et Jamais.
4 | Chapitre 10 – Lier les donnéesPour définir les emplacements de confiance des fichiers, ouvrez la page LibreOffice – Sécurité de
la boîte de dialogue Options (Outils > Options > LibreOffice > Sécurité), cliquez sur le bouton
Sécurité des macros pour ouvrir la boîte de dialogue Sécurité des macros et définissez ces em-
placements dans l’onglet Sources de confiance.
Renommer des feuilles
Vous pouvez renommer les feuilles à tout moment. Pour donner à une feuille un nom plus signifi-
catif, vous pouvez :
• saisir le nom dans la zone de saisie Nom quand vous créez la feuille ;
• faire un double-clic sur l’onglet pour ouvrir la boîte de dialogue Renommer la feuille ;
• faire un clic droit sur l’onglet et choisir Renommer la feuille dans le menu contextuel pour
ouvrir la boîte de dialogue Renommer la feuille ;
• sélectionner l’onglet par un simple clic puis choisir Feuille > Renommer la feuille dans la
barre de menu pour ouvrir la boîte de dialogue Renommer la feuille.
Figure 6 : La boîte de dialogue Renommer la feuille.
Remarque
Les noms de feuilles ne doivent pas être vides ni être identiques à un nom de feuille exis-
tant. Ils peuvent contenir presque n’importe quel caractère hormis quelques caractères spé-
ciaux (entre autres \ / : ? * [ ]) ainsi que l’apostrophe (‘) comme premier ou dernier caractère.
Certaines restrictions de nom s’appliquent lorsque vous souhaitez enregistrer le classeur au
format Microsoft Excel. Une tentative de renommer une feuille avec un nom incorrect produi-
ra un message d’erreur.
Astuce
Dans certaines installations de LibreOffice Calc, vous pouvez cliquer sur l’onglet en mainte-
nant la touche Alt enfoncée pour modifier directement son nom.
Vos onglets devraient ressembler à ceci :
Figure 7 : Les six onglets renommés.
Vous allez maintenant construire les registres des comptes. Ils consisteront juste en une synthèse
simple qui comprend le solde précédent et le montant de l’opération en cours. Pour les dépenses,
Utiliser plusieurs feuilles de calcul | 5vous saisirez l’opération avec un montant négatif pour que le solde diminue. Un registre simple est
illustré Figure 8.
Le registre est construit dans la feuille nommée Compte courant. Le solde total est ajouté dans la
cellule F3. Vous pouvez voir la formule correspondante dans la barre de formule. C’est la somme
du solde de début (cellule C3) et des opérations suivantes.
Figure 8 : Registre du compte courant.
Référencer d’autres feuilles
Dans la feuille Total sera affiché le solde de chacune des autres feuilles. Si vous copiez l’exemple
de la Figure 8 dans chaque compte, le solde en cours se trouvera dans la cellule F3 de chaque
feuille.
Il y a deux façons de référencer des cellules d’autres feuilles : en saisissant la formule directement
avec le clavier ou en utilisant la souris. Voici tout d’abord la méthode avec la souris.
Créer la référence avec la souris
Dans la feuille Total, prévoyez un endroit pour chacun des cinq soldes de compte, afin de savoir
où insérer la référence de cellule. La Figure 9 illustre une feuille de synthèse avec une colonne
Solde vide. Vous voulez insérer la référence du solde du compte courant dans la cellule B3.
Figure 9 : La feuille Total vide.
Pour créer une référence de cellule dans la cellule B3, sélectionnez cette cellule et suivez les
étapes suivantes :
1) Cliquez sur l’icône = à côté de la ligne de saisie ou appuyez sur la touche =. Les icônes de la
barre de formule changent et un signe égal apparaît dans la ligne de saisie, comme sur la Fi-
gure 10.
6 | Chapitre 10 – Lier les donnéesFigure 10 : Le signe = est dans la barre de formule.
2) Cliquez alors sur l’onglet de la feuille qui contient la cellule à référencer. Dans ce cas, il s’agit
de Compte courant, comme illustré Figure 11.
Figure 11 : Sélectionner l’onglet Compte courant.
3) Cliquez dans la cellule F3 (où se trouve le solde) dans la feuille Compte courant. La réfé-
rence $'Compte courant'.F3 apparaît dans la ligne de saisie, comme sur la Figure 12 et
la cellule sélectionnée est entourée d’une bordure de couleur.
Figure 12 : La cellule choisie est sélectionnée.
4) Cliquez sur l’icône Accepter de la ligne de saisie, ou appuyez sur la touche Entrée, pour
valider.
5) La feuille Total devrait être similaire à celle de la Figure 13.
Figure 13 : Fin du référencement de la cellule.
Créer la référence avec le clavier
À partir de la Figure 13, vous pouvez comprendre comment la référence de cellule est construite.
La référence comprend deux parties : le nom de la feuille ($'Compte courant') et la référence de
Référencer d’autres feuilles | 7cellule (F3). Notez qu’elles sont séparées par un point. Par défaut, Calc insère un symbole dollar
($) devant le nom de la feuille pour former une référence absolue à celle-ci, mais donne une réfé-
rence relative à la cellule.
Remarque
Il est obligatoire d’encadrer le nom de la feuille par des apostrophes, parce qu’il contient un
espace. Le point (.) se trouve toujours en dehors des apostrophes.
Ainsi, vous pouvez remplir la référence à la cellule de Compte épargne en la saisissant au clavier.
En supposant que le solde se trouve dans la même cellule (F3) que pour la feuille Compte courant,
la référence de cellule devrait être =$'Compte épargne'.F3 (voir Figure 14).
Figure 14 : Référencement manuel du solde du compte épargne.
Référencer d’autres documents
Jean décide de conserver les informations des comptes de sa famille dans un fichier séparé de ce-
lui de ses propres comptes. Calc peut lier ensemble différents fichiers. La méthode est la même
que celle décrite pour les différentes feuilles d’un classeur unique, mais vous allez effectuer une
étape supplémentaire pour indiquer dans quel fichier la feuille se trouve.
Créer la référence avec la souris
Pour créer la référence avec la souris, les deux classeurs doivent être ouverts. Sélectionnez la cel-
lule dans laquelle la formule va être saisie.
1) Sélectionnez la cellule où la formule doit être saisie.
2) Cliquez sur l’icône = à côté de la ligne de saisie.
3) Basculez dans l’autre classeur (la méthode à employer peut dépendre du système d’exploi-
tation que vous utilisez).
4) Sélectionnez la feuille (Compte épargne) et ensuite la cellule référencée (F3). Vous pouvez
appuyer sur la touche Entrée, ou continuer les étapes 4 et 5.
5) Revenez dans le classeur de départ.
6) Cliquez sur la coche verte de la ligne de saisie pour terminer.
Votre classeur devrait ressembler à celui de la Figure 15.
8 | Chapitre 10 – Lier les donnéesFigure 15 : Référencement d’une cellule dans un autre classeur.
Vous aurez une bonne idée du format de la référence si vous regardez attentivement la ligne de
saisie. Vous pouvez alors créer cette référence avec le clavier.
Créer la référence avec le clavier
Saisir la référence devient simple une fois que vous avez compris le format requis. Cette référence
comprend trois parties :
• chemin et nom du fichier ;
• nom de la feuille ;
• cellule.
D’après la Figure 15, vous pouvez voir que le format général de cette référence est :
='file:///Chemin et nom du fichier'#$'Nom de la feuille'.Cellule
Remarque
La référence à un fichier comprend trois barres obliques /// et la référence à un hyperlien
comprend deux barres obliques // comme précisé ci-dessous.
Hyperliens et URL
Les hyperliens peuvent être utilisés dans Calc pour basculer vers un nouvel endroit dans le clas-
seur, ou peuvent mener à d’autres fichiers ou des sites web.
Hyperliens relatifs et absolus
Les hyperliens peuvent être enregistrés dans votre fichier de manière relative ou absolue.
Un hyperlien relatif dit : « Voici comment y aller à partir de l’endroit où vous vous trouvez » (c’est-à-
dire le dossier dans lequel le document en cours est enregistré), tandis qu’un hyperlien absolu dit :
« Voici comment y aller quel que soit l’endroit où vous vous trouvez ».
Un hyperlien absolu ne cessera de fonctionner que si la cible a été déplacée. Un hyperlien relatif
ne cessera de fonctionner que si la cible change par rapport à l’emplacement de l’hyperlien. Par
exemple, si vous avez deux classeurs liés dans le même dossier et que vous déplacez tout le dos-
sier à un nouvel emplacement, un hyperlien relatif ne sera pas rompu contrairement à l’hyperlien
absolu.
Pour déterminer la façon dont LibreOffice enregistre les hyperliens dans votre fichier, sélectionnez
Outils > Options > Chargement/enregistrement > Général et choisissez si vous voulez que les
URL soient enregistrées de manière relative concernant le système de fichiers, Internet, ou les
deux.
Hyperliens et URL | 9Un chemin absolu comme c:\homepage\graphics\image.gif ne fonctionnerait pas sur un
serveur web. Ni un serveur web, ni l’ordinateur du lecteur n’ont obligatoirement de disque c:, des
systèmes d’exploitation tels qu’Unix ou macOS ne connaissent pas les lettres de lecteur et, même
si le dossier homepage\graphics existait, votre image ne serait pas accessible. Il vaut mieux uti-
liser des liens relatifs pour les fichiers. Ceux-ci ne sont possibles que si les documents sur lesquels
vous travaillez sont sur le même lecteur que la destination du lien.
Calc affiche toujours un hyperlien absolu. Ne vous inquiétez pas s’il le fait alors que vous avez en-
registré un hyperlien relatif : cette adresse cible « absolue » sera bien mise à jour si vous déplacez
le fichier.
Remarque
Assurez-vous que la structure des dossiers dans votre ordinateur soit la même que celle de
votre serveur web si vous enregistrez les hyperliens de manière relative et que vous télé-
chargez des pages vers Internet.
Astuce
Quand vous laissez le pointeur de la souris au-dessus d’un hyperlien, une infobulle affiche la
référence absolue, parce que LibreOffice utilise en interne les chemins absolus. Le chemin
complet et l’adresse ne peuvent être vus que quand vous affichez le résultat d’un export en
HTML (enregistrer le classeur en tant que fichier HTML), en ouvrant le fichier HTML en tant
que texte ou en l’ouvrant avec un éditeur de texte.
Créer des hyperliens
Plusieurs méthodes permettent d’insérer un hyperlien dans Calc :
• Placer le curseur de texte à l’endroit où vous souhaitez insérer l’hyperlien, ou sélectionner le
texte auquel vous voulez appliquer l’hyperlien. Sélectionner Insertion > Hyperlien dans la
barre de menu, cliquer sur le bouton Hyperlien dans la barre de bouton Standard ou ap-
puyer sur les touches Ctrl+K pour ouvrir la boîte de dialogue Hyperlien ; voir « La boîte de
dialogue Hyperlien », page 12.
• Faire glisser avec la souris un élément depuis le navigateur (par exemple, un nom de feuille
ou de cellule) et le lâcher à l’endroit où vous voulez insérer l’hyperlien.
• Taper l’adresse de la cible web ou une URL à l’endroit où vous souhaitez insérer l’hyperlien.
Dans ce cas, Calc la formate automatiquement en créant l’hyperlien et en lui appliquant le
style Lien Internet. S’il ne le fait pas, vous pouvez activer cette fonction en ouvrant la boîte
de dialogue AutoCorrection (Outils > Options d’AutoCorrection) et en cochant la case Dé-
tecter les URL dans l’onglet Options.
Quand vous utilisez la boîte de dialogue Hyperlien, vous pouvez choisir d’insérer l’hyperlien sous
forme de texte (Figure 16) ou de bouton (Figure 17). Dans les deux cas, le texte visible peut être
différent de l’URL liée.
10 | Chapitre 10 – Lier les donnéesFigure 16 : Exemple d’hyperlien textuel.
Figure 17 : Exemple d’hyperlien sous forme de bouton.
Astuce
Pour changer la couleur des hyperliens, allez dans Outils > Options > LibreOffice > Appa-
rence, faites défiler jusqu’à Liens non visités et Liens visités, choisissez la nouvelle couleur
et cliquez sur OK.
! Attention
Ceci va changer la couleur de tous les hyperliens de tous les modules de LibreOffice.
Un bouton hyperlien est un type de contrôle de formulaire. Comme tous les autres contrôles de for-
mulaire, il peut être ancré ou positionné par un clic droit sur lui en mode conception. Vous trouve-
rez plus d’informations sur ceux-ci dans le chapitre 18, Utiliser les formulaires, du Guide Writer.
Ouvrir un hyperlien
Pour ouvrir un hyperlien textuel, effectuez une des actions suivantes :
• cliquer sur l’hyperlien en maintenant la touche Ctrl enfoncée ;
• faire un clic gauche sur l’hyperlien ;
• positionner le curseur de texte juste devant l’hyperlien, faire un clic droit sur celui-ci et sélec-
tionner Ouvrir l’hyperlien dans le menu contextuel.
Remarque
Pour que la deuxième action ouvre l’hyperlien, il faut que l’option Ctrl+clic requis pour ouvrir
les hyperliens ne soit pas cochée dans la boîte de dialogue Options et avertissement de sé-
curité. Pour ouvrir celle-ci, ouvrez la page LibreOffice – Sécurité de la boîte de dialogue Op-
tions (Outils > Options > LibreOffice > Sécurité dans la barre de menu) et cliquez sur le
bouton Options de la section Options et avertissements de sécurité.
Pour ouvrir un hyperlien sous forme de bouton, cliquez sur celui-ci. Pour que cette action ouvre
l’hyperlien, il faut que le mode de conception de formulaire soit désactivé. L’état de ce mode peut
être modifié en cliquant sur le bouton Basculer le mode conception soit dans la barre d’outils
Contrôles de formulaire, soit dans la barre d’outils Ébauche de formulaire.
Hyperliens et URL | 11La boîte de dialogue Hyperlien
Vous pouvez également insérer et modifier des hyperliens en utilisant la boîte de dialogue Hyper-
lien. Pour afficher cette boîte de dialogue, cliquez sur l’icône Hyperlien dans la barre d’outils
Standard, choisissez Insertion > Hyperlien dans la barre de menu ou appuyez sur Ctrl+K.
Du côté gauche, choisissez l’une des quatre catégories d’hyperliens :
• Internet : l’hyperlien pointe vers une adresse web, qui commence normalement par https://
ou une adresse FTP.
• Courriel : l’hyperlien pointe vers une adresse email.
• Document : l’hyperlien pointe vers un endroit du document en cours ou d’un autre document
existant.
• Nouveau document : l’hyperlien crée un nouveau document.
La Figure 18 montre la boîte de dialogue Hyperlien avec la catégorie Internet et le type d’hyperlien
Web sélectionnés.
Figure 18 : La boîte de dialogue Hyperlien prête à définir
un hyperlien de la catégorie Internet.
La section Paramétrages supplémentaires est identique pour les quatre catégories. Les
contrôles au-dessus de cette section dépendent de la catégorie sélectionnée à gauche de la boîte
de dialogue.
Une description complète de tous les choix et de leurs interactions sort du cadre de ce chapitre.
Voici un résumé des options les plus couramment utilisées dans les classeurs Calc.
Internet
– Web / FTP : Indique s’il s’agit d’un hyperlien Web (HTTP) ou FTP. Si vous cochez l’option
FTP, les contrôles au-dessus de la section Paramétrages supplémentaires deviennent
les suivants :
– URL : saisissez l’URL de la page web ou du serveur FTP que vous voulez ouvrir quand
vous cliquez sur l’hyperlien.
12 | Chapitre 10 – Lier les données– Identifiant : identifiant utilisé pour la connexion FTP. Uniquement disponible si FTP est co-
chée.
– Mot de passe : mot de passe utilisé pour la connexion FTP. Uniquement disponible si FTP
est cochée.
– Utilisateur anonyme : cochez cette option pour vous connecter à l’adresse FTP en tant
qu’utilisateur anonyme. Uniquement disponible si FTP est cochée.
Figure 19 : Contrôles spécifiques aux hyperliens FTP dans la boîte de dialogue Hyperlien.
E-mail
Pour les hyperliens de type E-mail, les contrôles au-dessus de la section Paramétrages
supplémentaires prennent l’apparence visible sur la Figure 20.
Figure 20 : Contrôles des hyperliens de type E-mail.
– Destinataire : spécifiez l’adresse e-mail du destinataire ou sélectionnez-la dans une base
de données existante accessible en appuyant sur le bouton Sources de données .
– Sujet : saisissez ici le texte qui sera utilisé pour la ligne de sujet du message.
Document
Pour les hyperliens vers des documents, les contrôles au-dessus de la section Paramètres
supplémentaires sont remplacés par les suivants :
Figure 21 : Contrôles des hyperliens de type Document.
– Chemin : spécifiez le chemin et le nom du fichier à ouvrir grâce à l’hyperlien. Laissez le
champ vide pour un lien vers une cible dans le même classeur. Le bouton Ouvrir le fi-
chier ouvre une boîte de dialogue qui vous permet de rechercher le document à ouvrir
par l’hyperlien.
– Cible : si vous connaissez son nom, vous pouvez spécifier vers quel élément, à l’intérieur
du document, l’hyperlien sera dirigé. Sinon, cliquez sur le bouton Cible dans le docu-
Hyperliens et URL | 13ment ouvre une fenêtre de navigation dans le document où vous pouvez sélectionner
la cible
Nouveau document
Pour les hyperliens permettant de créer un nouveau document, les contrôles au-dessus de la
section Paramètres supplémentaires prennent l’aspect suivant :
– Éditer maintenant / Éditer ultérieurement : indiquez si le document créé par l’hyperlien va
s’ouvrir immédiatement pour être édité ou non.
– Fichier : spécifiez le chemin et le nom du fichier que l’hyperlien va créer. Le bouton Sélec-
tionner un chemin ouvre une boîte de dialogue où vous pouvez sélectionner l’empla-
cement du fichier.
– Type de fichier : choisissez le type de document LibreOffice à créer (par exemple, un do-
cument texte, un classeur ou un dessin).
Figure 22 : Contrôles des hyperliens de type Nouveau document.
Les Paramètres supplémentaires, dans la section en bas de la boîte de dialogue, sont communs
à tous les types d’hyperliens, bien que certains choix soient plus ou moins pertinents selon le type.
– Cadre : ce champ détermine dans quel cadre l’hyperlien va s’ouvrir, s’il s’ouvre dans un
navigateur web. Par défaut, l’hyperlien ouvrira une nouvelle fenêtre. Les choix possibles
sont _top, _parent, _blank et _self.
– Formulaire : choisissez ici si l’hyperlien va se présenter sous forme de texte ou de bouton.
La Figure 17 montre un hyperlien sous forme de bouton.
– Texte : saisissez ici le texte qui sera visible pour l’utilisateur. Si vous ne saisissez rien à
cet endroit, Calc affichera l’URL ou le chemin. Notez que si le lien est relatif et que vous
déplacez le fichier, le texte ne sera pas modifié, bien que la cible le soit.
– Nom : applicable aux documents HTML, ce champ indique le texte qui composera l’attri-
but NAME dans le code HTML de l’hyperlien.
– Bouton Événements : ce bouton sera activé pour permettre à Calc de réagir à des
événements pour lesquels l’utilisateur a écrit du code (macro). Cette fonction n’est pas
présentée davantage dans ce chapitre.
Modifier des hyperliens
Pour modifier un hyperlien sous forme de texte, faites un double-clic dans la cellule qui le contient
et placez le curseur juste avant l’hyperlien. Cliquez ensuite sur le bouton Hyperlien dans la
barre d’outils Standard, choisissez Insertion > Hyperlien dans la barre de menu ou appuyez sur
14 | Chapitre 10 – Lier les donnéesCtrl+K. Calc ouvre la boîte de dialogue Hyperlien ce qui vous permet de modifier les caractéris-
tiques de celui-ci.
S’il s’agit d’un bouton, passez en mode Ébauche avant de le sélectionner, puis appelez la boîte de
dialogue Hyperlien comme ci-dessus. Faites vos changements et cliquez sur Appliquer ou sur
OK. Si vous avez besoin de modifier plusieurs hyperliens, vous pouvez laisser la boîte de dialogue
ouverte jusqu’à ce que toutes les modifications soient effectuées, mais n’omettez pas de cliquer
sur Appliquer après chacune d’entre elles. Quand vous avez fini, cliquez sur Fermer.
Il est aussi possible d’éditer un bouton hyperlien d’une autre façon : sélectionnez-le en mode
Ébauche, faites un clic droit puis choisissez Contrôle dans le menu contextuel. Calc ouvre la boîte
de dialogue Propriétés : Bouton. Pour modifier le texte du bouton, changez le champ Étiquette ;
pour modifier l’adresse vers laquelle pointe l’hyperlien, changez le champ URL.
Supprimer des hyperliens
Vous pouvez supprimer complètement un hyperlien sous forme de texte ou de bouton en le sélec-
tionnant et en appuyant sur les touches Retour arrière ou Suppr.
Liaison avec des données externes
Vous pouvez insérer dans Calc des données provenant d’autres documents en tant que liens.
Vous pouvez le faire de deux façons : en utilisant la boîte de dialogue Données externes ou le na-
vigateur. Si votre fichier comporte des plages nommées, des plages de données ou des tableaux
nommés et que vous connaissez les noms vers lesquels vous voulez effectuer des liens, la mé-
thode utilisant la boîte de dialogue Données externes est simple et rapide. Cependant, si le fichier
comporte plusieurs tableaux et que vous voulez choisir l’un d’entre eux, il n’est peut-être pas facile
de déterminer le bon ; dans ce cas, la méthode qui utilise le navigateur peut être plus souple.
Calc offre d’autres méthodes pour inclure des données liées depuis des sources externes ; voyez
par exemple « Lier à des sources de données enregistrées », page 23 et « Échange dyna-
mique de données (DDE) », page 33.
Remarque
Quand vous ouvrez un fichier qui contient des liens vers des données externes, selon vos
paramétrages, il peut vous être demandé de mettre les liens à jour ou ceux-ci peuvent être
mis à jour automatiquement. En fonction de l’endroit où les fichiers liés sont stockés, le pro-
cessus de mise à jour peut prendre plusieurs minutes.
Utiliser la boîte de dialogue Données externes
La boîte de dialogue Données externes permet d’insérer, sous forme de lien dans la feuille ou-
verte, des données depuis un fichier HTML, Calc, CSV (Comma-Separated Values : valeurs sépa-
rées par des virgules) ou Microsoft Excel. Calc utilise le filtre d’importation Requête de page web
(Web Page Query) qui permet d’insérer des tableaux depuis des documents HTML. Vous pouvez
accéder à la boîte de dialogue Données externes en sélectionnant Feuille > Lien vers des don-
nées externes dans la barre de menu.
Pour insérer un lien vers des données externes avec cette boîte de dialogue :
Liaison avec des données externes | 151) Ouvrez le document Calc où les données externes doivent être insérées. Il s’agit du docu-
ment cible.
2) Sélectionnez la cellule correspondant au coin supérieur gauche de l’endroit où les données
externes vont être insérées.
3) Choisissez Feuille > Lien vers des données externes. Calc ouvre la boîte de dialogue
Données externes.
Figure 23 : La boîte de dialogue Données externes.
4) Dans la boîte de dialogue Données externes, saisissez l’URL d’une ressource web qui servi-
ra de source de données, l’adresse du document source ou sélectionnez un fichier dans la
liste déroulante. Vous pouvez également cliquer sur le bouton Parcourir pour ouvrir une
boîte de dialogue de sélection de fichiers. Choisissez un fichier et cliquez sur Insérer. Pour
les entrées saisies au clavier, appuyez sur Entrée une fois terminé.
Remarque
La liste Tables/plages disponibles reste vide jusqu’à ce que vous appuyiez sur Entrée
après avoir saisi l’URL de la source. Si vous sélectionnez le document source en utilisant le
bouton, il n’est alors pas nécessaire d’appuyer sur Entrée.
5) Si vous avez sélectionné une URL ou un document de type HTML, la boîte de dialogue Im-
porter les options s’affiche (Figure 24). Vous pouvez cocher Automatique pour que Calc im-
porte les données directement, ou Personnaliser et choisir une langue parmi celles dispo-
nibles dans la liste déroulante. Vous pouvez également cocher une option pour détecter les
nombres spéciaux tels que les dates, les heures, les notations scientifiques, etc.
a) Cliquez sur OK. Calc charge la liste des tables/plages disponibles dans la section corres-
pondante de la boîte de dialogue Données externes. Le filtre d’importation Requête de
page web peut créer des noms pour des plages de cellules quand elles sont importées.
Ce filtre conserve autant de formatage qu’il le peut bien que, de façon intentionnelle, il
n’importe pas d’images. Il crée deux entrées supplémentaires dans la liste : HTML_all
pour permettre la sélection du document entier et HTML_tables pour permettre celle de
toutes les tables.
16 | Chapitre 10 – Lier les donnéesFigure 24 : La boîte de dialogue Importer les options.
b) Dans la liste Tables/plages disponibles, sélectionnez les plages ou les tableaux nom-
més que vous voulez insérer (pour en sélectionner plusieurs, maintenez la touche Ctrl
appuyée en cliquant). Le bouton OK devient alors actif.
6) Si vous sélectionnez un fichier CSV comme source de données à l’étape 4, Calc ouvre la
boîte de dialogue Import de texte (Figure 25).
Figure 25 : La boîte de dialogue Import de texte.
Celle-ci est décrite au chapitre 1, Introduction à Calc. Cliquez sur OK dans cette boîte de
dialogue puis sélectionnez CSV_all dans la section Tables/plages disponibles de la boîte
de dialogue Données externes dont le bouton OK devient alors actif.
Liaison avec des données externes | 177) Si vous sélectionnez un fichier Calc ou Microsoft Excel à l’étape 4, Calc remplit la section
Tables/plages disponibles avec la liste des plages nommées et des plages de données
que vous avez définies dans le fichier source. Sélectionnez les plages ou les tableaux nom-
més que vous voulez insérer (pour en sélectionner plusieurs, maintenez la touche Ctrl ap-
puyée en cliquant). Le bouton OK devient alors actif.
Remarque
Si le classeur source provenant de Calc ou de Microsoft Excel ne contient pas de plages
nommées ni de plages de données, il ne peut pas être utilisé comme source de données ex-
ternes avec cette boîte de dialogue.
8) Pour tous les types de fichiers de données externes, vous pouvez également spécifier que
les plages et tableaux soient régulièrement mis à jour au bout d’un certain nombre de se-
condes.
9) Cliquez sur OK pour fermer la boîte de dialogue et insérer les données liées.
Calc ajoute les nouvelles entrées dans la liste Plages liées du navigateur (Figure 26). Si vous
faites un double-clic sur une entrée, Calc sélectionne les données liées dans la feuille. Quand le
curseur survole une entrée, une infobulle indique l’emplacement du fichier qui contient les données
liées.
Figure 26 : Plages liées dans le navigateur.
Pour voir une liste des liens dans le classeur vers des données externes, sélectionnez Édition >
Liens vers des fichiers externes dans la barre de menu pour ouvrir la boîte de dialogue Éditer
les liens (Figure 27).
Remarque
La boîte de dialogue Éditer les liens peut afficher des informations sur des liens qui n’ont
pas été créés avec la boîte de dialogue Données externes.
18 | Chapitre 10 – Lier les donnéesFigure 27 : La boîte de dialogue Éditer les liens.
Pour les liens créés avec la boîte de dialogue Données externes, vous pouvez accéder de nou-
veau à celle-ci en cliquant sur le bouton Modifier ou par un double-clic sur le lien. Si vous cliquez
sur le bouton Déconnecter, et si vous confirmez que vous voulez supprimer le lien sélectionné, les
données qui étaient liées deviennent incorporées dans le classeur. Cliquez sur Actualiser pour
mettre à jour dans le fichier cible les données liées pour qu’elles correspondent à celles du fichier
source.
Remarque
La colonne Statut de la boîte de dialogue Éditer les liens affiche l’indication Manuel pour un
lien créé avec la boîte de dialogue Données externes. Cette indication ne reflète pas le pa-
ramétrage de l’option Actualiser toutes les … secondes de cette boîte de dialogue.
Utiliser le navigateur
Vous pouvez aussi utiliser le navigateur pour lier des données externes. Ouvrez le navigateur en
sélectionnant Affichage > Navigateur dans la barre de menu ou en appuyant sur la touche F5.
Voyez le chapitre 1, Présentation, pour plus de détails sur le navigateur.
Pour insérer un lien vers des données externes grâce au navigateur :
1) Ouvrez le document Calc où les données externes doivent être insérées (document cible).
2) Ouvrez le document dans lequel les données externes vont être puisées (document source).
Il n’est pas nécessaire que ce soit un fichier de Calc ; cela peut, par exemple, être un fichier
de Microsoft Excel, un fichier HTML ou CSV. Dans le cas d’un fichier HTML, Calc ouvre la
boîte de dialogue Importer les options (Figure 24) avant d’ouvrir le fichier. Si le document
source est une page web, choisissez Requête de page Web (Calc) (*.html ;*.htm) comme
type de fichier.
Liaison avec des données externes | 193) Dans le document cible, appuyez sur F5 pour ouvrir le navigateur (Figure 28). La figure
montre le navigateur ouvert dans un nouveau fichier nommé Sans nom 2, qui ne possède
pour le moment ni noms de plage, ni plages de base de données, ni plages liées.
Figure 28 : Le navigateur ouvert pour le fichier cible.
4) En bas du navigateur, sélectionnez le document source. Le navigateur affiche alors les
plages nommées et les tableaux contenus dans le document source (Figure 29).
Figure 29 : Le navigateur ouvert pour le fichier source.
Cliquez sur le signe + devant Noms de plage pour afficher la liste. Il n’est pas possible d’utili-
ser un fichier comme source de lien externe s’il ne contient ni plage nommée ni plage de
base de données.
5) Dans le navigateur, choisissez Insérer comme lien dans le menu Mode glisser, comme
illustré sur la Figure 30.
20 | Chapitre 10 – Lier les donnéesFigure 30 : Sélectionnez Insérer comme lien dans le menu Mode glisser.
Il est aussi possible de modifier le mode glisser par un clic droit sur un nom de plage puis en
choisissant l’option voulue dans le menu contextuel.
À noter
L’icône du bouton Mode glisser dans le navigateur change pour refléter le mode en cours
de sélection.
6) Sélectionnez la plage nommée ou la plage de base de données voulue et faites-la glisser de-
puis le navigateur dans le document cible, jusqu’à la cellule correspondant au coin supérieur
gauche de l’endroit où les données externes vont être insérées.
7) En bas du navigateur, sélectionnez le document source. Un signe + apparaît devant Plages
liées. Cliquez sur ce signe pour afficher le nom de la plage liée (Figure 26).
Comment trouver la plage ou le tableau voulu
Vous pouvez voir dans la Figure 31 que le filtre d’import donne des noms aux plages de données
de la page web, en commençant par HTML_1. Il crée également deux autres noms de plages sup-
plémentaires :
• HTML_all : désigne le document entier
• HTML_tables : désigne tous les tableaux HTML du document
Liaison avec des données externes | 21Figure 31 : Plages liées depuis un document HTML
Si les tableaux de données dans le document HTML source ont reçu des noms (avec l’attribut ID
de l’élément TABLE), ou si les classeurs externes comportent des plages nommées, ces noms ap-
paraissent dans la liste au côté des plages que Calc a numéroté séquentiellement.
Figure 32 : Utilisation du navigateur pour localiser une plage de données.
22 | Chapitre 10 – Lier les donnéesSi la plage ou le tableau de données n’est pas nommé, comment le trouver ?
Allez dans le document source si vous l’avez ouvert avec Calc. Dans le navigateur, faites un
double-clic sur le nom de plage : cette dernière est mise en surbrillance dans la feuille. La Figure
32 montre un tableau des meilleures ventes d’albums qui provient de la page « Liste des albums
musicaux les plus vendus » de Wikipédia (https://fr.wikipedia.org/wiki/Liste_des_albums_musi-
caux_les_plus_vendus).
Si la barre de formule est visible, le nom de la plage s’affiche également dans la zone Nom sur le
côté gauche. Un nom de la plage peut être sélectionné dans la liste déroulante pour sélectionner
cette plage (Figure 33).
Figure 33 : Utilisation de la zone de Nom pour sélectionner une plage de données.
Lier à des sources de données enregistrées
Vous pouvez accéder à plusieurs bases de données ou à d’autres sources de données et les lier à
des documents Calc.
Tout d’abord, vous devez enregistrer la source de données dans LibreOffice ; enregistrer signifie
dire à LibreOffice de quel type de source de données il s’agit ainsi que l’endroit où le fichier est si-
tué.
! Attention
Ne confondez pas cet enregistrement de la source de données (en l’occurrence, il s’agit de
son référencement dans LibreOffice) avec l’enregistrement « physique » de celle-ci (via le
menu Fichier > Enregistrer).
La façon de le faire dépend du fait que la source de données soit une base de données au format
*.odb ou non.
Pour enregistrer une source de données au format *.odb :
1) Choisissez Outils > Options > LibreOffice Base > Base de données. Calc ouvre la boîte
de dialogue Options à la page LibreOffice Base – Bases de données (Figure 34).
2) Cliquez sur le bouton Nouveau (en dessous de la liste des bases de données enregistrées)
pour ouvrir la boîte de dialogue Créer un lien de base de données (Figure 35).
3) Saisissez l’emplacement du fichier de base de données, ou cliquez sur Parcourir pour ouvrir
un explorateur de fichiers et sélectionner le fichier de base de données.
Lier à des sources de données enregistrées | 23Vous pouvez aussi lire