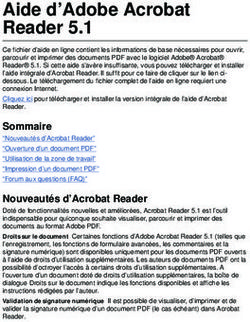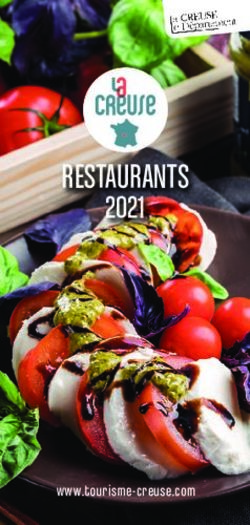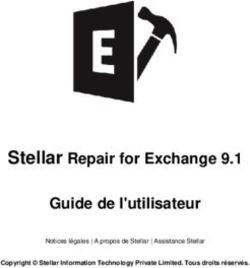Imprimer, exporter, envoyer par courriel et signer - Guide Calc 6.4 - The ...
←
→
Transcription du contenu de la page
Si votre navigateur ne rend pas la page correctement, lisez s'il vous plaît le contenu de la page ci-dessous
Droits d’auteur
Ce document est protégé par Copyright © 2019 par l’Équipe de Documentation de LibreOffice. Les
contributeurs sont nommés ci-dessous. Vous pouvez le distribuer et/ou le modifier sous les termes
de la Licence Publique Générale GNU (https://www.gnu.org/licenses/gpl.html), version 3 ou ulté-
rieure, ou de la Licence Creative Commons Attribution
(https://creativecommons.org/licenses/by/4.0/), version 4.0 ou ultérieure.
Toutes les marques déposées citées dans ce guide appartiennent à leurs légitimes propriétaires.
Contributeurs
Ce chapitre est une adaptation mise à jour du Guide Calc de LibreOffice 6.2.
Ont contribué à cette édition
Steve Fanning Leo Moons Kees Kriek
Ont contribué aux éditions précédentes
Barbara Duprey Jean Hollis Weber John A Smith
Peter Schofield Christian Chenal Martin Saffron
Kees Kriek
Traduction
De cette édition
Traducteurs Jean-Luc Vandemeulebroucke
Relecteurs Philippe Clément
Des éditions précédentes
Traducteurs Jean-Luc Vandemeulebroucke Christian Chenal
Relecteurs Philippe Clément François Bégasse
Retours
Veuillez adresser tout commentaire ou suggestion concernant ce document à la liste de diffusion
de l’Équipe de Documentation : doc@fr.libreoffice.org
Remarque
tout ce que vous envoyez à la liste de diffusion, y compris votre adresse mail et toute autre
information personnelle incluse dans le message, est archivé publiquement et ne peut pas
être effacé.
Date de publication et version du logiciel
Publié en mai 2021. Basé sur LibreOffice 6.4.
La documentation française de LibreOffice est disponible à
https://wiki.documentfoundation.org/Documentation/Publications/frUtiliser LibreOffice sur un Mac
Sur Mac, certaines touches et certains éléments de menu sont différents de ceux utilisés sous
Windows ou Linux. Le tableau ci-dessous donne quelques substitutions courantes pour les instruc-
tions de ce chapitre. Pour une liste plus détaillée, voyez l’Aide de l’application.
Windows ou Linux Équivalent Mac Effet
Sélection du menu
LibreOffice > Préférences Accès aux options de configuration
Outils > Options
Control+clic ou clic droit
Clic droit Ouvre un menu contextuel
selon la configuration de l’ordinateur
Ctrl (Control) ⌘ (Command) Utilisé avec d’autres touches
Ctrl+Q ⌘+Q Quitter LibreOffice
F11 ⌘+T Ouvre l’onglet Styles du volet latéral
La documentation française de LibreOffice est disponible à
https://wiki.documentfoundation.org/Documentation/Publications/frTable des matières
Imprimer................................................................................................................................1
Impression rapide........................................................................................................................ 1
Impression contrôlée................................................................................................................... 1
L’onglet Général...................................................................................................................... 2
L’onglet LibreOffice Calc......................................................................................................... 3
Le bouton Plus d’options......................................................................................................... 3
Imprimer plusieurs pages sur une seule feuille de papier............................................................3
Sélectionner ce que l’on veut imprimer........................................................................................4
Imprimer en niveaux de gris (avec une imprimante couleur)........................................................5
Aperçu des pages avant impression............................................................................................5
Utiliser les zones d’impression..........................................................................................6
Définir et imprimer une zone d’impression...................................................................................6
Modifier une zone d’impression...................................................................................................6
Visualiser les zones d’impression................................................................................................7
Zones d’impression nommées.....................................................................................................8
Définir et nommer une zone....................................................................................................8
Imprimer une zone nommée...................................................................................................9
Supprimer une zone d’impression nommée............................................................................9
Supprimer des zones d’impression............................................................................................10
Répéter l’impression de lignes ou de colonnes..........................................................................10
Avec les zones d’impression.................................................................................................10
Avec les zones d’impression nommées.................................................................................11
Sauts de page.....................................................................................................................11
Insérer des sauts de page......................................................................................................... 12
Supprimer des sauts de page....................................................................................................12
Supprimer tous les sauts de page..............................................................................................12
Options d’impression des styles de page.......................................................................12
En-têtes et pieds de pages................................................................................................14
Paramétrer les en-têtes et pieds de page..................................................................................14
Contenu des en-têtes et pieds de page.....................................................................................16
Exporter en PDF.................................................................................................................17
Exportation rapide en PDF.........................................................................................................18
Contrôler le contenu et la qualité du fichier PDF........................................................................18
La boîte de dialogue Options PDF – onglet Général.............................................................18
La boîte de dialogue Options PDF – onglet Vue initiale.........................................................20
La boîte de dialogue Options PDF – onglet Interface utilisateur............................................20
La boîte de dialogue Options PDF – onglet Liens.................................................................21
La boîte de dialogue Options PDF – onglet Sécurité.............................................................22
La boîte de dialogue Options PDF – onglet Signatures numériques.....................................23
Exporter vers d’autres formats.........................................................................................24
Envoyer des classeurs par courriel.................................................................................25
Signature numérique des documents.............................................................................25
Appliquer une signature numérique...........................................................................................26
La documentation française de LibreOffice est disponible à
https://wiki.documentfoundation.org/Documentation/Publications/frSigner plusieurs fois avec la même signature............................................................................27
Signer numériquement les macros............................................................................................27
Supprimer les données personnelles..............................................................................27
La documentation française de LibreOffice est disponible à
https://wiki.documentfoundation.org/Documentation/Publications/frImprimer
Impression rapide
Pour imprimer rapidement un classeur, cliquez sur le bouton Imprimer directement de la barre
d’outils Standard pour envoyer la totalité du document à l’imprimante par défaut définie pour votre
ordinateur.
Remarque
Vous pouvez modifier l’action de l’icône Imprimer directement pour envoyer le document à
l’imprimante définie pour celui-ci au lieu de l’imprimante par défaut de l’ordinateur. Ouvrez la
page Chargement/enregistrement – Général de la boîte de dialogue Options (Outils > Op-
tions) et cochez l’option Charger les paramètres d’impression avec le document.
Conseil
Après la première installation de LibreOffice, par défaut, l’icône Imprimer directement n’ap-
paraît pas dans la barre d’outils Standard. Vous pouvez cependant l’y ajouter en suivant les
instructions du chapitre 14, Paramétrer et personnaliser Calc.
Impression contrôlée
Pour avoir plus de contrôle sur l’impression, sélectionnez Fichier > Imprimer dans la barre de
menu ou appuyez sur Ctrl+P pour ouvrir la boîte de dialogue Imprimer (Figure 1).
Remarque
Les options sélectionnées dans la boîte de dialogue Imprimer ne s’appliquent qu’à l’impres-
sion du document ouvert.
Pour spécifier des paramètres d’impression par défaut pour LibreOffice, ouvrez les pages
LibreOffice > Impression et LibreOffice Calc > Imprimer de la boîte de dialogue Options (Ou-
tils > Options). Voir le chapitre 14, Paramétrer et personnaliser Calc, pour les détails.
La boîte de dialogue Imprimer possède plusieurs onglets où vous pouvez sélectionner toute une
gamme d’options décrites ci-dessous. Selon le système d’exploitation de votre ordinateur, le
nombre et la disposition de ces onglets peuvent être différents de ceux des illustrations de ce cha-
pitre. Dans certaines installations, mais pas toutes, un bouton Plus d’options apparaît dans la
boîte de dialogue Imprimer.
La boîte de dialogue Imprimer comporte une option Aperçu qui vous permet d’activer ou non un
aperçu de l’aspect de la page de données imprimée. Celui-ci se trouve dans la partie gauche de la
boîte de dialogue, au-dessus de l’option. À côté de celle-ci, des contrôles vous permettent de vous
déplacer d’une page à l’autre du classeur.
Imprimer | 1Figure 1 : l’onglet Général de la boîte de dialogue Imprimer.
L’onglet Général
Dans l’onglet Général de la boîte de dialogue Imprimer (Figure 1), vous pouvez faire votre choix
parmi les options suivantes :
Section Imprimante
Sélectionnez l’imprimante utilisée dans la liste des imprimantes disponibles,
Cliquez sur le bouton Propriétés pour pouvoir effectuer les réglages nécessaires de l’impri-
mante choisie. Les options disponibles pour cela dépendent de votre imprimante et de votre
système.
Section Plage et exemplaires
Définissez ici les feuilles et les pages à imprimer, le nombre de copies à réaliser, s’il faut im-
primer d’un seul côté ou des deux côtés de la feuille, s’il faut les assembler et dans quel
ordre les imprimer (voir « Sélectionner ce que l’on veut imprimer », page 4),
2 | Chapitre 6 – Imprimer, exporter, envoyer par courriel et signerSection Mise en page
Définissez les options de mise en page, telles que la taille du papier, son orientation, le
nombre de pages imprimées par feuille, l’ordre dans lequel elles seront imprimées et si elles
doivent être entourées par une bordure.
L’onglet LibreOffice Calc
Dans l’onglet LibreOffice Calc de la boîte de dialogue Imprimer (Figure 2), vous pouvez choisir
d’ignorer ou non les pages vides au cours de l’impression du classeur.
Figure 2 : l’onglet LibreOffice Calc de la boîte de dialogue Imprimer.
Le bouton Plus d’options
Cliquez sur le bouton Plus d’options pour ouvrir la boîte de dialogue Plus d’options d’impression
(Figure 3) où vous pouvez décider de créer des tâches d’impression séparées pour les sorties as-
semblées.
Figure 3 : l’onglet Options de la boîte de dialogue Imprimer.
Imprimer plusieurs pages sur une seule feuille de papier
Vous pouvez imprimer plusieurs pages d’un document sur une seule feuille de papier. Pour cela :
1) Sélectionnez Fichier > Imprimer dans la barre de menu, appuyez sur Ctrl+P ou cliquez
sur l’icône Imprimer dans la barre de menu Standard pour ouvrir la boîte de dialogue Im-
primer, puis l’onglet Standard.
2) Dans la section Mise en page (Figure 4), choisissez, dans la liste déroulante, le nombre de
pages à imprimer par feuille. La vignette à gauche de la boîte de dialogue Imprimer montre
l’aspect qu’aura le document imprimé.
3) Quand vous imprimez plus de 2 pages par feuilles, vous pouvez choisir l’ordre dans lequel
elles sont imprimées sur la feuille.
4) Pour délimiter chaque page sur la feuille, cochez Dessiner une bordure autour de chaque
page.
Imprimer | 35) Cliquez sur le bouton OK.
Figure 4 : Imprimer plusieurs pages sur une feuille de papier.
Sélectionner ce que l’on veut imprimer
En plus d’imprimer un classeur dans sa totalité, vous pouvez choisir d’imprimer des feuilles indivi-
duelles, des groupes de feuilles ou des sélections de cellules.
Pour imprimer une seule feuille :
1) Dans le classeur, sélectionnez la feuille à imprimer en cliquant sur son onglet.
2) Choisissez Fichier > Imprimer dans la barre de menu, appuyez sur Ctrl+P ou cliquez sur
l’icône Imprimer dans la barre de menu Standard.
3) Dans la liste déroulante Dont de la section Plage et exemplaires de la boîte de dialogue Im-
primer (Figure 1), choisissez Imprimer les feuilles sélectionnées.
4) Cliquez sur OK.
Pour imprimer une série de feuilles :
1) Dans le classeur, sélectionnez les feuilles à imprimer.
2) Choisissez Fichier > Imprimer dans la barre de menu, appuyez sur Ctrl+P ou cliquez sur
l’icône Imprimer dans la barre de menu Standard.
3) Dans la liste déroulante Dont de la section Plage et exemplaires de la boîte de dialogue Im-
primer (Figure 1), choisissez Imprimer les feuilles sélectionnées.
4) Cliquez sur OK.
Pour imprimer une sélection de cellules :
1) Dans le classeur, sélectionnez les cellules à imprimer.
2) Choisissez Fichier > Imprimer dans la barre de menu, appuyez sur Ctrl+P ou cliquez sur
l’icône Imprimer dans la barre de menu Standard.
3) Dans la liste déroulante Dont de la section Plage et exemplaires de la boîte de dialogue Im-
primer (Figure 1), cochez Imprimer les cellules sélectionnées.
4) Cliquez sur OK.
4 | Chapitre 6 – Imprimer, exporter, envoyer par courriel et signerImprimer en niveaux de gris (avec une imprimante couleur)
Il peut arriver que vous souhaitiez imprimer des documents en niveaux de gris sur une imprimante
couleur. Plusieurs solutions sont possibles.
Remarque
Certaines imprimantes en couleurs peuvent imprimer en couleurs indépendamment des pa-
ramètres que vous définissez.
Pour imprimer un seul fichier, vous pouvez modifier la configuration de l’imprimante pour imprimer
en noir et blanc ou en niveaux de gris :
1) Choisissez Fichier > Imprimer dans la barre de menu, appuyez sur Ctrl+P ou cliquez sur
l’icône Imprimer dans la barre de menu Standard pour ouvrir la boîte de dialogue Impri-
mer.
2) Cliquez sur le bouton Propriétés pour ouvrir la boîte de dialogue de Propriétés de l’impri-
mante. Les choix possibles varient d’une imprimante à l’autre, mais vous devriez trouver des
options de paramétrage des couleurs. Voyez l’aide ou le guide de l’utilisateur de votre impri-
mante pour plus d’informations.
3) Parmi les choix possibles, vous pouvez trouver noir et blanc ou niveaux de gris. Sélectionnez
niveaux de gris.
4) Cliquez sur OK pour confirmer votre choix et revenir à la boîte de dialogue Imprimer.
5) Cliquez sur OK pour imprimer le document.
Vous pouvez modifier la configuration de LibreOffice pour imprimer en niveaux de gris les textes et
objets graphiques en couleur :
1) Sélectionnez Outils > Options pour ouvrir la boîte de dialogue Option puis choisissez la
page LibreOffice – Impression.
2) Cochez l’option Convertir les couleurs en niveaux de gris. Cliquez sur OK pour enregistrer la
modification.
! Attention
Cette modification des options d’impression ne s’applique pas seulement à Calc, mais à
tous les modules de LibreOffice.
Aperçu des pages avant impression
Pour utiliser l’aperçu avant impression dans Calc :
1) Choisissez Fichier > Aperçu, cliquez sur le bouton Aperçu dans la barre d’outils Stan-
dard ou appuyez sur Ctrl+Maj+O. Calc affiche alors la barre d’outils Aperçu à la place de la
barre d’outils Formatage.
Figure 5 : La barre d’outils Aperçu
Imprimer | 52) Pour imprimer le document à partir de cette vue, choisissez Fichier > Imprimer dans la
barre de menu, appuyez sur Ctrl+P ou cliquez sur l’icône Imprimer ( ), dans la barre
d’outils Standard, pour ouvrir la boîte de dialogue Imprimer.
3) Choisissez les options d’impression et cliquez sur le bouton OK.
4) Cliquez de nouveau sur le bouton Aperçu dans la barre d’outils Standard ou sur le bou-
ton Fermer l’aperçu de la barre d’outils Aperçu pour revenir à la vue normale du clas-
seur.
Utiliser les zones d’impression
Vous pouvez définir les plages de cellules du classeur à imprimer ou à exporter dans un fichier
PDF. Les cellules de la feuille qui ne font pas partie d’une zone d’impression ne sont ni imprimées
ni exportées. De plus les feuilles sans zone d’impression définie ne sont ni imprimées ni exportées.
Définir et imprimer une zone d’impression
Pour définir une zone d’impression et remplacer toute zone d’impression déjà définie :
1) Sélectionnez la plage de cellules qui sera la zone d’impression.
2) Choisissez Format > Zones d’impression > Définir dans la barre de menu. Des lignes de
sauts de page automatiques, qui définissent les cellules incluses dans la zone d’impression,
s’affichent sur l’écran.
3) Cliquez sur l’icône Imprimer directement de la barre d’outils Standard ou ouvrez la boîte
de dialogue Imprimer et cliquez sur OK pour imprimer la zone d’impression définie.
Conseil
Vous pouvez vérifier la zone d’impression en utilisant le bouton Aperçu dans la barre
d’outils Standard ou l’aperçu de la boîte de dialogue Imprimer. Calc n’affichera que les cel-
lules dans la zone d’impression. Voir « Visualiser les zones d’impression », page 7.
Modifier une zone d’impression
Vous pouvez modifier à tout moment la zone d’impression, par exemple pour lui ajouter ou lui enle-
ver des cellules, ou pour définir les lignes et les colonnes à répéter sur toutes les pages (comme
les lignes et colonnes d’en-tête).
1) Sélectionnez Format > Zones d’impression > Éditer dans la barre de menu pour ouvrir la
boîte de dialogue Éditer les zones d’impression (Figure 6).
6 | Chapitre 6 – Imprimer, exporter, envoyer par courriel et signerFigure 6 : la boîte de dialogue Éditer les zones d’impression.
2) Si vous cliquez dans la boîte de saisie Zones d’impression, les différentes plages de la
zone d’impression sont entourées en couleurs différentes (bleu pour la première, rouge pour
la deuxième, magenta pour la suivante…) comme sur la Figure 7.
Figure 7 : la première plage de la zone d’impression est entourée en bleu,
la seconde en rouge.
3) Pour ajouter de nouvelles cellules à la zone déjà définie, tapez un point-virgule1 à la fin du
contenu de la boîte de saisie Zones d’impression pour le séparer de la plage à ajouter. Sé-
lectionnez celle-ci dans le classeur (après avoir cliqué sur le bouton à droite de la boîte de
saisie) ou tapez sa référence en utilisant le format des plages déjà définies. N’oubliez pas de
séparer les références des cellules par un caractère deux-points.
4) Pour supprimer une plage de cellule de la zone d’impression, effacez-la de la boîte de saisie
Zones d’impression. Faites attention que les autres plages soient bien séparées par un
point-virgule1 et qu’il n’y en ait pas à la fin de la suite de plages.
5) Cliquez sur OK pour enregistrer les modifications et refermer la boîte de dialogue.
Visualiser les zones d’impression
Quand les zones d’impression ont été définies, elles sont automatiquement formatées avec des
sauts de page. Pour voir ceux-ci, sélectionnez Affichage > Sauts de page dans la barre de menu
pour ouvrir l’aperçu (Figure 8).
Les zones d’impression sont par défaut entourées d’une bordure bleue et contiennent en leur
centre leur numéro de page en gris très clair. Les parties non imprimées du classeur apparaissent
normalement sur un fond gris foncé.
Pour quitter cet aperçu des sauts de page, sélectionnez Affichage > Normal dans la barre de
menu.
1 Ce séparateur dépend de la langue. Il est défini dans la page LibreOffice Calc – Formule de la boîte de dialogue
Options, par le contenu de la boîte de saisie Fonction de la section Séparateurs.
Utiliser les zones d’impression | 7Figure 8 : aperçu des sauts de page.
Zones d’impression nommées
En plus de définir une zone pour chaque tâche d’impression, vous pouvez aussi définir une plage
de cellules utilisée de façon répétée, sans avoir à sélectionner à chaque fois les cellules. Cela se
révèle utile si différentes zones d’un classeur étendu doivent être imprimées pour des rapports dif-
férents ; plusieurs zones d’impression nommées peuvent être définies pour correspondre à ce be-
soin.
Définir et nommer une zone
1) Sélectionnez les cellules que vous souhaitez définir comme zone d’impression nommée puis
choisissez Feuille > Plages et expressions nommées > Définir dans la barre de menu
pour ouvrir la boîte de dialogue Définir un nom (Figure 9). Les cellules sélectionnées sont in-
diquées dans la boîte de saisie Plage ou expression de formule.
Vous pouvez aussi commencer par ouvrir la boîte de dialogue puis sélectionner la plage de
cellules à nommer après avoir cliqué sur le bouton situé à l’extrémité du champ de saisie
Plage ou expression de formule.
Figure 9 : la boîte de dialogue Définir un nom.
2) Tapez un nom pour la zone dans la boîte de saisie Nom. N’utilisez pour cela que des lettres,
des chiffres et des caractères soulignés (_), ni espace, ni tiret, ni autre caractère.
8 | Chapitre 6 – Imprimer, exporter, envoyer par courriel et signer3) Si nécessaire, vous pouvez modifier ou définir la plage de cellules sélectionnées dans la
boîte de saisie Plage ou expression de formule. Voir « Modifier une zone d’impression »,
page 6, pour plus d’informations.
4) Vérifiez que l’option choisie dans Étendue est bien Document (global) avant de définir la
plage comme zone d’impression.
5) Cochez Zone d’impression dans la section Options de la plage.
6) Cliquez sur Ajouter pour accepter les données et refermer la boîte de dialogue.
Imprimer une zone nommée
Pour sélectionner une plage nommée et l’imprimer :
1) Sélectionnez Format > Zones d’impression > Éditer dans la barre de menu pour ouvrir la
boîte de dialogue Éditer les zones d’impression (Figure 10).
Figure 10 : Choix d’une zone nommée à imprimer.
2) Choisissez la zone d’impression nommée dans la liste déroulante Zones d’impression.
3) Cliquez sur OK pour refermer la boîte de dialogue.
4) Ouvrez la boîte de dialogue Imprimer qui n’affiche maintenant que la zone d’impression nom-
mée dans son aperçu. Cliquez sur OK.
Supprimer une zone d’impression nommée
Pour supprimer une zone d’impression nommée qui n’est plus nécessaire :
1) Sélectionnez Feuille > Plages et expressions nommées > Gérer dans la barre de menu
pour ouvrir la boîte de dialogue Gérer les noms (Figure 11).
2) Choisissez la zone d’impression nommée que vous souhaitez supprimer et vérifiez dans la
section Options de la plage qu’il s’agit bien d’une zone d’impression.
3) Cliquez sur Supprimer puis sur OK pour refermer la boîte de dialogue.
Utiliser les zones d’impression | 9Figure 11 : la boîte de dialogue Gérer les noms.
Supprimer des zones d’impression
Il peut devenir nécessaire de supprimer une zone d’impression définie, par exemple s’il faut impri-
mer la feuille entière ou si on ne veut plus imprimer certaines des plages ajoutées.
Sélectionner Format > Zones d’impression > Effacer dans la barre de menu pour supprimer
toutes les plages d’impression définie dans le classeur, sauf les zones d’impression nommées.
Après cela, les lignes des sauts de page par défaut pour la taille de papier choisie apparaîtront sur
l’écran.
Pour supprimer les zones d’impression nommées, voyez « Supprimer une zone d’impression
nommée » ci-dessus.
Répéter l’impression de lignes ou de colonnes
Si un classeur est imprimé sur plusieurs pages, vous pouvez que certaines lignes ou colonnes (les
en-têtes, par exemple) seront imprimées sur chaque page.
Avec les zones d’impression
1) Sélectionnez Format > Zones d’impression > Éditer dans la barre de menu pour ouvrir la
boîte de dialogue Éditer les zones d’impression (Figure 12).
10 | Chapitre 6 – Imprimer, exporter, envoyer par courriel et signerFigure 12 : lignes et colonnes à imprimer sur toutes les pages.
2) Dans la boîte de saisie Lignes à répéter, saisissez les références des lignes à imprimer sur
toutes les pages. Par exemple, pour répéter les lignes 1 à 4, tapez $1:$4. Dans la liste dé-
roulante adjacente, l’option passe automatiquement de – aucun(e) – à – défini par l’utilisa-
teur –.
Vous pouvez aussi placer le curseur dans cette boîte de saisie puis sélectionner avec la sou-
ris les lignes à répéter. Il n’est pas nécessaire de sélectionner toute la ligne.
3) La procédure est identique pour sélectionner les colonnes dans la section Colonnes à répé-
ter.
4) Cliquez sur OK pour enregistrer les modifications et refermer la boîte de dialogue.
Avec les zones d’impression nommées
Il est aussi possible de définir des zones d’impression nommées utilisées pour répéter l’impression
de lignes ou de colonnes :
1) Définissez et nommez les lignes et les colonnes que vous désirez imprimer sur toutes les
pages. Voyez « Zones d’impression nommées », page 8, pour plus d’informations.
2) Cochez Répéter la colonne ou Répéter la ligne dans la section Options de la plage de la
boîte de dialogue Définir un nom (Figure 9 page 8).
3) Cliquez sur Ajouter pour enregistrer les données et refermer la boîte de dialogue.
4) Choisissez Format > Zones d’impression > Éditer dans la barre de menu pour ouvrir la
boîte de dialogue Éditer les zones d’impression (Figure 12).
5) Sélectionnez la zone d’impression nommée dans les listes déroulantes Lignes à répéter ou
Colonnes à répéter.
6) Cliquez sur OK pour enregistrer les modifications et refermer la boîte de dialogue.
Sauts de page
Bien que les zones d’impression soient des outils puissants, il peut parfois être nécessaire d’ajus-
ter manuellement les sauts de page pour que le classeur soit imprimé comme vous le désirez.
Vous pouvez insérer deux types de sauts de page dans un classeur :
Sauts de page | 11• les sauts de ligne sont des sauts de page horizontaux qui s’insèrent au-dessus d’une cellule
sélectionnée dans une ligne. Par exemple, si la cellule sélectionnée est la cellule H15, le
saut de ligne est créé entre les lignes 14 et 15 ;
• les sauts de colonne sont des sauts de page verticaux qui s’insèrent à gauche de la cellule
sélectionnée dans une colonne. Par exemple, si la cellule sélectionnée est la cellule H15, le
saut de colonne est créé entre les colonnes G et H.
Quand un saut de page manuel est inséré, il apparaît sous forme d’une ligne bleue ou d’une ligne
épaisse entre les lignes ou les colonnes de la grille. Son apparence dépend des paramètres de
votre ordinateur. Pour les voir plus facilement, vous pouvez la modifier. Ouvrez la page LibreOffice
– Couleurs de l’interface de la boîte de dialogue Options (Outils > Options) et descendez à la
section Classeur où vous pourrez modifier leur couleur.
Insérer des sauts de page
1) Sélectionnez la cellule où vous voulez insérer un saut de page manuel dans le classeur.
2) Choisissez Feuille > Insérer un saut de page dans la barre de menu.
3) Dans le sous-menu, sélectionnez Saut de ligne pour insérer un saut de page au-dessus de
la cellule ou Saut de colonne pour insérer un saut de page à gauche de la cellule.
Vous pouvez aussi sélectionner Affichage > Saut de page dans la barre de menu, faire un clic
droit sur le classeur et choisir Saut de ligne ou Saut de colonne dans le menu contextuel. N’ou-
bliez pas de revenir à la vue normale du classeur (Affichage > Normal).
Supprimer des sauts de page
1) Sélectionnez la cellule dont vous souhaitez supprimer le saut de page manuel.
2) Choisissez Feuille > Supprimer le saut de page dans la barre de menu.
3) Dans le sous-menu, sélectionnez Saut de ligne pour supprimer un saut de page au-dessus
de la cellule ou Saut de colonne pour supprimer un saut de page à gauche de la cellule.
Supprimer tous les sauts de page
Plusieurs sauts de ligne ou de colonne peuvent exister dans le même classeur. Si vous souhaitez
supprimer tous les sauts de page du classeur :
1) Sélectionnez Affichage > Saut de page dans la barre de menu.
2) Faites un clic droit sur le classeur et choisissez Supprimer les sauts de page dans le menu
contextuel pour enlever tous les sauts de page manuel du classeur.
3) N’oubliez pas de revenir à la vue normale du classeur (Affichage > Normal).
Options d’impression des styles de page
Quand vous utilisez des styles de page dans votre classeur, vous pouvez y inclure des options
d’impression, par exemple l’ordre des pages, les éléments à imprimer, l’échelle, etc. L’utilisation
des styles de page vous permet de définir et de changer rapidement les options d’impression des
différentes feuilles du classeur. Voyez le chapitre 4, Utiliser les styles et les modèles dans Calc,
pour plus d’informations sur les styles de page.
12 | Chapitre 6 – Imprimer, exporter, envoyer par courriel et signerVérifiez que vous avez sélectionné la bonne feuille dans le classeur avant de définir les options
d’impression. Sélectionnez Format > Page dans la barre de menu pour ouvrir la boîte de dialogue
Style de page puis cliquez sur l’onglet Feuille (Figure 13) pour paramétrer les options d’impression
du style de page. Le titre de la boîte de dialogue précise le nom du style de page que vous êtes
sur le point de modifier.
Figure 13 : l’onglet Feuille de la boîte de dialogue Style de page.
Ordre des pages
Définissez l’ordre dans lequel les données d’une feuille sont imprimées et les pages numéro-
tées quand elles ne tiennent pas sur une seule page. Un aperçu de l’ordre des pages est vi-
sible en haut à gauche de la boîte de dialogue sur la Figure 13.
– De haut en bas, puis vers la droite : les données sont imprimées verticalement jusqu’en
bas de la colonne de gauche puis dans la colonne de droite.
– De gauche à droite, puis vers le bas : les données sont imprimées horizontalement jus-
qu’au bord droit puis en dessous.
– Premier numéro de page cochez cette option et saisissez le numéro de la première page
si vous voulez commencer avec un autre numéro que 1.
Imprimer
Définissez ici les éléments du classeur qui doivent être imprimés.
– En-têtes de colonne et de ligne imprime les numéros de lignes et les lettres des colonnes.
– Grille imprime les bordures des cellules pour former une grille. Pour l’affichage à l’écran,
définissez votre préférence dans la page LibreOffice Calc – Affichage de la boîte de dia-
logue Options (Outils > Options) dans la liste Lignes de la grille.
– Commentaires imprime les commentaires définis dans le classeur. Ils seront imprimés sur
une page séparée, accompagnés de la référence de la cellule correspondante.
Options d’impression des styles de page | 13– Objets/Images imprime tous les objets imprimables et les images insérés dans le clas-
seur.
– Diagrammes imprime les diagrammes insérés dans le classeur.
– Objets de dessin imprime tous les dessins créés avec les outils de LibreOffice.
– Formules imprime les formules contenues dans les cellules à la place de leurs résultats.
– Valeurs zéro précise que les cellules contenant une valeur zéro sont imprimée avec un
zéro (0).
Échelle
Vous définissez ici l’échelle qu’aura le classeur imprimé sur la page en choisissant une op-
tion dans la liste déroulante Mode d’échelle. Les contrôles appropriés apparaîtront sous la
liste.
– Réduire / agrandir l’impression : vous pouvez spécifier un facteur d’échelle en pourcen-
tage dans la boîte de saisie.
– Adapter les zones d’impression en largeur et en hauteur : vous spécifiez le nombre maxi-
mum de feuilles de papier sur lesquelles les pages qui ont ce style seront imprimées dans
le sens horizontal (Largeur en pages) et vertical (Hauteur en pages).
Les zones d’impression sont toujours mises à l’échelle de manière proportionnelle, si bien
que le nombre de page peut être inférieur à celui spécifié.
Vous pouvez effacer le contenu d’une des boîtes de saisie pour indiquer qu’il faut utiliser,
pour cette dimension, autant de pages que nécessaire. Si vous effacer le contenu des
deux, le facteur d’échelle sera 100 %.
– Adapter les zones d’impression au nombre de page : vous spécifiez, dans le champ
Nombre de pages, le nombre maximum de feuilles de papier sur lesquelles les pages qui
ont ce style seront imprimées. L’échelle sera alors réduite autant que nécessaire pour ne
pas le dépasser
En-têtes et pieds de pages
Les en-têtes et pieds de page sont des éléments de texte imprimés en haut ou en bas de chaque
feuille imprimée, hors de la zone d’impression des données. Ils se paramètrent de la même ma-
nière et peuvent avoir un contenu différent pour les pages de gauche et de droite qui utilisent le
même style.
Paramétrer les en-têtes et pieds de page
Pour activer les en-têtes ou les pieds de page dans votre classeur :
1) Sélectionnez la feuille dont vous souhaitez activer l’en-tête ou le pied de page.
2) Choisissez Format > Page dans la barre de menu pour ouvrir la boîte de dialogue Style de
page puis cliquez sur l’onglet En-tête ou Pied de page (Figure 14). Les deux onglets sont
identiques.
3) Cochez Activer l’en-tête ou Activer le pied de page.
4) Saisissez les valeurs des autres options selon vos désirs. Elles sont décrites ci-dessous.
14 | Chapitre 6 – Imprimer, exporter, envoyer par courriel et signer5) Cliquez sur OK pour enregistrer les modifications et refermer la boîte de dialogue.
Figure 14 : l’onglet En-tête de la boîte de dialogue Style de page.
Activer l’en-tête ou Activer le pied de page
Cochez cette option pour ajouter un en-tête ou un pied de page au style que vous modifiez.
Même contenu sur les pages de droite et de gauche
Si cette option est cochée, les pages de droite et de gauche partagent le même contenu.
Pour leur affecter un en-tête ou un pied de page différent, décochez-la et cliquez sur Éditer.
Voir « Contenu des en-têtes et pieds de page » ci-dessous pour plus d’informations.
Marge de gauche
Saisissez la distance entre la marge de gauche et le bord gauche de l’en-tête ou du pied de
page.
Marge de droite
Saisissez la distance entre la marge de droite et le bord droit de l’en-tête ou du pied de page.
Espacement
Saisissez la distance entre le bas de l’en-tête et le haut de la zone imprimée ou le haut du
pied de page et le bas de la zone imprimée.
Hauteur
Saisissez la hauteur de l’en-tête ou du pied de page.
Adaptation dynamique de la hauteur
Cochez cette option pour que la hauteur de l’en-tête ou du pied de page s’adapte automati-
quement à son contenu.
Aperçu
Une figure, à droite de la boîte de dialogue, vous donne un aperçu des résultats de vos
choix.
Plus
Ce bouton ouvre une boîte de dialogue Bordure / Arrière-plan où vous pouvez définir l’appa-
rence des bordures et de l’arrière-plan de l’en-tête ou du pied de page. Voir le chapitre 4,
Utiliser les styles et les modèles dans Calc, pour plus d’informations.
En-têtes et pieds de pages | 15Éditer
Ce bouton ouvre la boîte de dialogue En-tête ou Pied de page où vous pouvez ajouter, modi-
fier ou formater le texte placé dans l’en-tête ou le pied de page. Voir ci-dessous pour plus
d’informations.
Contenu des en-têtes et pieds de page
Dans un classeur de Calc, les en-têtes et les pieds de page disposent de trois colonnes de texte
qui peuvent soit être vides, soit avoir un contenu différent des autres colonnes.
1) Sélectionnez la feuille dont vous souhaitez activer l’en-tête ou le pied de page.
2) Choisissez Format > Page dans la barre de menu pour ouvrir la boîte de dialogue Style de
page puis cliquez sur l’onglet En-tête ou Pied de page (Figure 14). Voir « Paramétrer les en-
têtes et pieds de page » ci-dessus.
3) Cliquez sur le bouton Éditer pour ouvrir la boîte de dialogue En-tête ou Pied de page (Figure
15). Si l’option Même contenu sur les pages de droite et de gauche n’est pas cochée dans la
boîte de dialogue Style de page, celle-ci aura des onglets où vous pourrez définir le contenu
de l’en-tête ou du pied de page des pages de droite et de gauche.
Figure 15 : le dialogue En-tête
4) Vous pouvez sélectionner une option dans la liste déroulante En-tête (ou Pied de page) par-
mi une série d’options standards.
5) Pour saisir un contenu personnalisé, cliquez dans l’une des zones de saisie et tapez votre
texte ou cliquez sur l’un des boutons de la section En-tête (ou Pied de page) personnalisé.
Leurs fonctions sont présentées ci-dessous.
6) Pour modifier l’apparence du texte dans l’en-tête ou le pied de page, cliquez sur le bouton
Attributs de texte pour ouvrir une boîte de dialogue Attributs de texte où vous pourrez
définir la police, les effets de caractères et leurs positions.
7) Cliquez sur OK pour enregistrer les modifications des attributs du texte et refermer cette
boîte de dialogue.
8) Cliquez sur OK pour enregistrer le contenu de l’en-tête ou du pied de page et refermer la
boîte de dialogue En-tête (ou Pied de page).
16 | Chapitre 6 – Imprimer, exporter, envoyer par courriel et signer9) Cliquez sur OK pour enregistrer les modifications de l’en-tête ou du pied de page dans le
style de page et refermer la boîte de dialogue correspondante.
Les boutons de la section En-tête (ou Pied de page) personnalisé ont, de gauche à droite, les
fonctions suivantes :
Attributs de texte
Ouvre une boîte de dialogue Attributs de texte où vous pourrez définir la mise en forme d’un
texte nouveau ou sélectionné. Celle-ci contient des onglets pour paramétrer la Police, les Ef-
fets de caractères et leur Position.
Titre
Déroule une liste où vous pouvez choisir d’insérer dans la zone sélectionnée un emplace-
ment pour le Titre, le Nom de fichier ou le Chemin/Nom de fichier. Si aucun titre n’a été défini
pour le classeur, le nom du fichier qui le contient sera inséré à sa place.
Nom de feuille
Insère dans la zone sélectionnée un emplacement pour le nom de la feuille sélectionnée
dans le classeur.
Page
Insère dans la zone sélectionnée un emplacement pour le numéro de page. Cela permet une
numérotation continue des pages du classeur.
Pages
Insère dans la zone sélectionnée un emplacement pour le nombre total de pages du clas-
seur.
Date
Insère dans la zone sélectionnée un emplacement pour la date courante qui sera répétée
dans l’en-tête ou le pied de chaque page du classeur.
Heure
Insère dans la zone sélectionnée un emplacement pour l’heure courante qui sera répétée
dans l’en-tête ou le pied de chaque page du classeur.
Exporter en PDF
Calc peut exporter des documents en PDF (Portable Document Format). Ce format de fichier est
un standard industriel idéal pour envoyer un fichier à quelqu’un qui pourra le lire avec Adobe Rea-
der ou tout autre lecteur de PDF.
! Attention
Un document au format PDF n’est pas protégé par défaut contre la falsification ou la modifi-
cation. Son contenu peut être édité grâce à des outils logiciels spécialisés et par LibreOffice
Draw.
Remarque
Contrairement à la commande Enregistrer sous, la commande Exporter écrit une copie du
document ouvert dans un nouveau fichier au format choisi, mais garde ce document ouvert
dans son format d’origine.
Exporter en PDF | 17Exportation rapide en PDF
Cliquez sur l’icône Export direct au format PDF de la barre d’outils Standard pour exporter le
classeur entier avec les derniers paramètres utilisés dans la boîte de dialogue Options PDF (voir
ci-dessous). Il vous est demandé de saisir le nom et l’emplacement du fichier PDF, mais vous n’au-
rez pas l’occasion de choisir la plage de pages, la compression des images ni les autres options.
Contrôler le contenu et la qualité du fichier PDF
Pour un meilleur contrôle du contenu et de la qualité du PDF obtenu, utilisez Fichier > Exporter
au format PDF. La boîte de dialogue Options PDF s’ouvre. Elle possède six onglets (Général, Vue
initiale, Interface utilisateur, Liens, Sécurité et Signatures numériques). Choisissez les paramètres
appropriés puis cliquez sur Exporter après quoi vous devrez saisir l’emplacement et le nom du fi-
chier PDF à créer et de cliquer sur Enregistrer pour exporter le fichier.
La boîte de dialogue Options PDF – onglet Général
Dans l’onglet Général (Figure 16), vous pouvez choisir les pages à inclure dans le PDF, le type de
compression à utiliser pour les images (qui affecte leur qualité dans le PDF) et d’autres options.
Pour plus d’informations, voir le Guide du débutant ou l’aide. Dans la plupart des cas, les valeurs
par défaut conviennent.
Figure 16 : L’onglet Général de la boîte de dialogue Options PDF.
Plage
– Tout : exporte la totalité du document en PDF.
– Pages : pour exporter un intervalle de pages, utilisez le format 3-6 (pages de 3 à 6). Pour
exporter des pages individuelles, utilisez le format 7 ; 9 ; 11 (pages 7, 9 et 11). Il est aussi
possible d’exporter une combinaison d’intervalles et de pages individuelles en utilisant un
format comme 3-6 ; 8 ; 10 ; 12.
– Sélection/Feuille(s) sélectionnée(s) : exporte tout ce qui est sélectionné (une feuille ou
une partie de feuille).
18 | Chapitre 6 – Imprimer, exporter, envoyer par courriel et signer– Afficher le PDF après export : si cette option est cochée, votre lecteur de PDF par défaut
va s’ouvrir pour afficher le fichier PDF qui vient d’être exporté.
Images
– Compression sans perte : les images sont incorporées sans aucune perte de qualité.
Avec des photographies, il peut en résulter de gros fichiers. Cette option est recomman-
dée pour les autres types d’images ou d’objets graphiques.
– Compression JPEG : elle offre une qualité plus ou moins grande entre 1 et 100 %. Une
qualité de 90 % est bien adaptée aux photographies (petite taille de fichier, perte de quali-
té à peine perceptible).
– Réduire la résolution des images : sélectionnez l’option souhaitée dans la liste déroulante.
Les images à faible DPI (Dot Per Inch : point par pouce) ont une qualité plus faible. Pour
les regarder sur l’écran d’un ordinateur, une résolution de 72 dpi (sous Windows) ou
96 dpi (sous GNU/Linux) est généralement suffisante, alors que pour l’impression il est
souvent préférable d’utiliser au moins 300 ou 600 dpi selon les possibilités de l’impri-
mante. Une valeur élevée des DPI augmente fortement la taille du fichier exporté.
Filigrane
– Signer avec un filigrane : quand cette option est cochée, une couche transparente conte-
nant le texte que vous saisirez dans la boîte Texte apparaîtra sur chaque page du PDF.
Général
– PDF hybride (fichier ODF incorporé) : cochez cette option pour exporter le document
comme fichier PDF contenant deux formats de fichiers : PDF et ODF. Dans les lecteurs de
PDF, il se comporte comme un fichier PDF normal et il reste totalement modifiable dans
LibreOffice.
– Archive PDF/A (ISO 19005) : PDF/A est un standard ISO pour la conservation à long
terme des documents en y incorporant toutes les informations nécessaires à une repro-
duction fidèle (telles que les polices) et en excluant d’autres éléments (y compris les for-
mulaires, la sécurité et l’encodage). Les balises PDF sont écrites. Sélectionnez la version
du standard à utiliser : PDF/A-1b ou PDF/A-2b.
– PDF marqué (ajouter la structure du document) : les PDF marqués contiennent des infor-
mations sur la structure du contenu du document. Cela peut aider à afficher ce document
sur des appareils possédant des écrans différents ou si on utilise un logiciel de lecture
d’écran. Parmi les marques exportées, il y a la table des matières, les hyperliens et les
contrôles. Cette option peut augmenter de façon significative la taille des fichiers.
– Créer un formulaire PDF – Format d’envoi : si vous cochez cette option, choisissez le for-
mat des formulaires envoyés depuis le fichier PDF dans la liste déroulante.
– Autoriser les doublons de noms de champs : si cette option est cochée, le même nom
peut être utilisé pour plusieurs champs dans le fichier PDF produit. Sinon, les noms de
champs seront exportés avec des noms uniques générés à cette fin.
– Exporter les repères de texte : cette option n’est généralement pas utilisée avec Calc.
– Commentaires en tant qu’annotations PDF : exporte les commentaires sous forme de
notes PDF. Ce n’est peut-être pas ce que vous désirez !
– Export feuille entière : cette option vous permet d’exporter le contenu de chaque feuille de
votre classeur Calc comme une page du fichier PDF. Cette fonction n’a pas pour but d’of-
Exporter en PDF | 19frir un document à imprimer mais de vous permettre de voir et réviser facilement le conte-
nu entier d’un classeur dans un fichier PDF, sans le découpage habituel des feuilles en
pages imprimables. Les pages d’aperçu auront des tailles différentes, comme celles des
feuilles sources.
Remarque
Le choix de l’option Export feuille entière fait négliger par Calc de nombreux autres para-
mètres de la boîte de dialogue Options PDF.
– Exporter les pages vides insérées automatiquement : cette option n’est pas accessible
dans Calc.
– Utiliser les XObjets de référence : les XObjets de référence permettent à un fichier PDF
d’importer du contenu d’un autre. Vous trouverez plus d’informations à la section 8.10.4
de la spécification PDF ISO 32000-2:2017 (https://www.iso.org/fr/standard/63534.html). Si
vous ne maîtrisez pas les XObjets de référence, ne cochez pas cette option.
La boîte de dialogue Options PDF – onglet Vue initiale
Dans l’onglet Vue Initiale (Figure 17), vous pouvez choisir comment le PDF s’ouvre par défaut
dans le lecteur PDF. Les choix devraient se comprendre d’eux-mêmes.
Figure 17 : L’onglet Vue initiale de la boîte de dialogue Options PDF.
La boîte de dialogue Options PDF – onglet Interface utilisateur
Figure 18 : L’onglet Interface utilisateur de la boîte de dialogue Options PDF.
20 | Chapitre 6 – Imprimer, exporter, envoyer par courriel et signerDans l’onglet Interface utilisateur (Figure 18), vous pouvez choisir d’autres options pour contrôler
la façon dont le fichier sera affiché par un lecteur de PDF. Certains de ces choix sont particulière-
ment utiles si vous créez un PDF destiné à une présentation ou une borne interactive.
Options de fenêtre
– Redimensionner la fenêtre selon la page initiale : provoque l’adaptation de la fenêtre du
lecteur de PDF aux dimensions de la première page du fichier.
– Centrer la fenêtre à l’écran : centre la fenêtre du lecteur de PDF sur l’écran de l’ordina-
teur.
– Ouvrir en mode plein écran : ouvre le lecteur de PDF en plein écran au lieu du mode fenê-
tré.
– Afficher le titre du document : affiche le titre du document dans la barre de titre du lecteur
de PDF.
Transitions
Section non utilisée dans Calc.
Options d’interface utilisateur
– Masquer la barre de menu : masque la barre de menu du lecteur de PDF.
– Masquer la barre d’outils : masque la barre d’outils du lecteur de PDF.
– Masquer les contrôles de la fenêtre : masque les autres contrôles de la fenêtre du lecteur
de PDF.
Repères de texte
– Tous les niveaux de repères de texte : affiche tous les niveaux de repères de texte à l’ou-
verture du fichier PDF.
– Niveaux de repères de texte visibles : choisissez le niveau (entre 1 et 10) jusqu’auquel les
repères de texte seront affichés à l’ouverture du fichier PDF.
La boîte de dialogue Options PDF – onglet Liens
Dans l’onglet Liens (Figure 19), vous pouvez définir la manière dont les repères de texte et les hy-
perliens sont exportés dans le PDF.
Figure 19 : L’onglet Liens de la boîte de dialogue Options PDF.
Exporter en PDF | 21Vous pouvez aussi lire