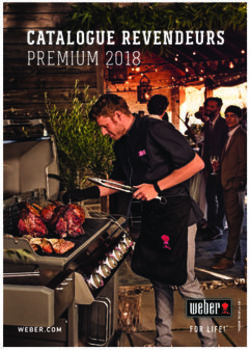PST Manuel vendeur Poltronesofa Selling Toolkit Insertion commande
←
→
Transcription du contenu de la page
Si votre navigateur ne rend pas la page correctement, lisez s'il vous plaît le contenu de la page ci-dessous
Si vous avez le code du bon promotionnel il faut tout simplement l'indiquer dans la case ATTENTION, le bon promotionnel peut etre inséré seulement avec la tablette
Si le client a un bon promotionnel avec le QrCode, vous pouvez le lire avec l'icone suivante: Si on ne rèussit pas à lire le bon promo on peut retourner à la page précédente avec le bouton en haut à gauche “poltronesofà”
Le système vous signale si le code n'est pas bon, sinon vous pourrez entrer dans la section commande,
BON PROMO SUR TOTAL COMMANDE
BON PROMO SUR UN ARTICLE
Si le bon promotionnel est valid pour le total de la commande, vous pouvez le voir sur le pages 3 et 6,
Par contre s'il s'agit d'une remise pour une ligne, vous pouvez voir une C à la fin de la ligneBouton home Nom vendeur et magasin
Etapes
En arrière Avancer
Première page pour une nouvelle commandeMenu
Etape 1: Selection article
Etape 2: Selection revetement
Etape 3: Page de configuration
Etape 4: Selection compléments et accéssoires
Etape 5: Selection articles expo
Etape 6: Selection quantité et remises
Etape 7: Données du client
Etape 8: Statistiques
Etape 9: Livraison, acompte, financement
Etape 10: Vérification, impression commande et enregistrement
Les chiffres, dans la barre en haut qui identifient les étapes, vous permettent de faciliter le passage pendant la création
de la commande, en modifiant les catactèristiques déjà saisies. Les étapes 2 et 3 seront actives après avoir selectionné
un article configurable, par contre l'étape 5 sera active seulement après avoir sélectionné un article (n'impotre quel).
Après vous pouvez activer aussi les étapes 7,8 et 9.Articles
Liste articles choisis Sélection articles
Dans la page 1 vous pouvez choisir un modèle et son revetement avant de l'insérer dans la liste.Liste articles sélectionnés
“X” effacement article
A chaque fois que vous sélectionnez un article, vous pouvez le voir dans la liste à gauche. Pour effacer un article
il faut cliquer sur X à coté de l'article choisi.Après avoir sélectionné les articles configurables, on peut accéder à l'étape 2 pour choisir le revetement.
Il est nécessaire de choisir en ce moment tous les revetements pour les articles choisis, que vous trouvez à gauche.
1)selection modèle 2)selection revetement
Etat: Rouge
Canapé encore à configurer
Ou configuration non valide
Après avoir sélectionné les tissus/cuirs vous passez à la fiche n° 3 qui vous permet d'assigner les tissus/cuirs aux
articles sélectionnés: vous gardez le doit sur le tissu choisi et vous le glissez sur l'aperçu.Prix article Signal vert OK Le premier tissu que vous avez glissé s'active sur tout l'article. Pour avoir la version composée vous devez glisser les autres tissus sur les parties qui vous intéressent. Le prix change en fonction des tissus choisis. Si le signal sera vert le prix va s'afficher. .
Etat rouge
Configuration non valide
Si le signal reste rouge vérifiez que votre configuration soit bien valable. Par exemple si vous glissez du cuir
sur un modèle
uniquement réalisable en tissu le signal sera toujours en rouge.Prix valable avec
la promo chiosie
Nous avons rajouté la possibilité de choisir une promotion différente par rapport à celle qui apparait
automatiquement dans la liste en bas.Etape 4: choisir les articles non configurables
recherche
loupe
Etape 5: selectionner les articles non configurables. Insérer le code de l'article e cliquez sur la loupe.
Dans la partie centrale vous avez tous les produits expo qui corrispondent à votre recherche.
Maintenant vous pouvez choisir le canapé souhaité.Selon le type de vente vous pouvez selectionner une des deux modalité ci-dessus
remise
Quantité choisie
Augmenter quantité
Diminuer quantité
Etape 6: résumé de la commande. Avec cette fiche on peut définir la quantité pour chaque article de la commande.
On peut aussi établit une remiseFiche n° 6: Données du Client. Cliquez sur la première case “Nom” et le clavier apparait automatiquement pour vous permettre d'insérer les données du client. A travers la touche “tab” vous pouvez passer d'une case à l'autre. Nous avons rajouté la case pour la date de départ usine souhaitée. Il est aussi possible d'indiquer une adresse différente pour la livraison. Ici on peut enfin vèrifier la date de vente
Il est aussi possible de rajouter des documents en insérant des photos de la galerie de la tablette. Pour le faire il faut cliquer sur Documents.
Avec cette page vous pouvez insérer les photos. Si vous devez modifier une commande déjà sur le FIP vous pouvez voir les photos déjà saisies.
En cliquant sur l'icone Vous pouvez directement prendre des photos et les charger sur le FIP avec des commentaires. Après sauvegardez. Si vous cliquez sur OK vous auriez rajouté une nouvelle photo à la commande.
Etape 8: insertion des statistiques
Fiche n° 9: Livraison. C'est le magasin où l'achat a été fait qui est automatiquement sélectionné. Si vous ouvrez la liste vous trouvez les autres magasins en partant par celui qui est le plus proche et vous pouvez en sélectionner un si la livraison doit se faire sur un magasin différent que le votre. En cliquant sur la touche “visualiser” vous verrez l'itinéraire proposé. Vous pouvez insérer l'acompte et le financement (ou deux acomptes de deux types différents).
Fiche n° 10: Vérification Configuration. Vérification de la commande. S'il n'y a pas d'erreur qui bloque le système vous pouvez visualiser un aperçu de la commande, sauvegarder la commande et imprimer la commande.
Impression commande
AndFTP Deuxième étape pour imprimer: selectionner AndFTP
Link di invio
AndFTP
Impressions du bon de commande par l'imprimante où on a installé le programme
PSTAutoPrinter.Consultation des tarifs sur la tablette
et retour à la commande en cours
Vous pouvez cliquer sur le bouton et selectionner documentsVous pouvez maintenant choisir quel est le tarif à consulter
Une fois que vous aurez consulté les tarifs, revenez en arrière et vous vous retrouverez sur la page d’écran des tarifs ou sur la page d’écran du début.
Pour reprendre la commande en cours vous pouvez cliquer sur le bouton et selectionner documents
Si vous avez suivi correctement la procédure vous avez maintenant récupéré la commande en cours sans devoir en créer une autre
Vous pouvez aussi lire