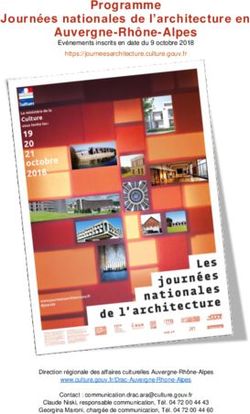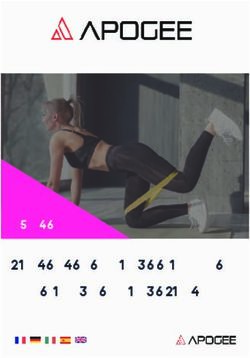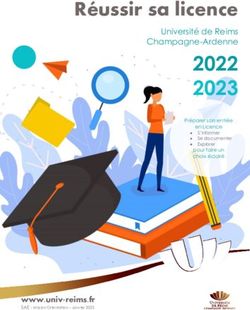Messagerie Zimbra Zimbra email account - Catalogue des services numériques ...
←
→
Transcription du contenu de la page
Si votre navigateur ne rend pas la page correctement, lisez s'il vous plaît le contenu de la page ci-dessous
Messagerie Zimbra
Zimbra email account
Guide complet de votre webmail
Complete guide to your webmail
Procédure à destination des étudiants
Procedure for students
DGD SI - Université Grenoble Alpes
https://services-numeriques.univ-grenoble-alpes.fr
Assistance 04 56 52 97 20
sos-etudiants@univ-grenoble-alpes.frMessagerie Zimbra - Zimbra email account
1er juillet 2020
Table des matières – Table of contents
Se connecter – To log in .................................................................................................... 5
Présentation de l’interface - Presentation of the interface ...................................................................... 5
Présentation des onglets - Tab Presentation.......................................................................................... 6
Envoyer, recevoir, et organiser ses mails - Send, receive and
organize emails ........................................................................................................................ 7
I. Messages - Messages ......................................................................................................................... 7
1. Voir un message - See a message ................................................................................................. 7
2. Rédiger un message - Write a message ......................................................................................... 8
Nouveau message - New message ................................................................................................. 8
Carnet d’adresses - Adresses book ................................................................................................ 9
Ajouter une pièce jointe - Add an attachment ............................................................................... 10
Rédiger et mettre en forme un message - Write and format a message ...................................... 10
3. Option « Vérifier l’orthographe » - Option “Check spelling” .......................................................... 11
4. Enregistrer un message en tant que brouillon - Save a message as a draft ................................ 12
5. Supprimer un message - Delete a message ................................................................................. 13
6. Répondre à un message - Reply to a message ............................................................................ 14
7. Transférer un message - Forward a message .............................................................................. 14
8. Imprimer un message - Print a message ...................................................................................... 15
9. Créer un nouveau tag et catégoriser ou « taguer » un message - Create a new tag and tag a
message ............................................................................................................................................ 15
II. Signatures - Signatures .................................................................................................................... 17
1. Créer et utiliser une signature par défaut - Create and use a default signature ........................... 17
2. Créer une autre signature - Create another signature .................................................................. 18
3. Ajouter une signature à partir d'un message - Add a signature from a message ......................... 19
III. Message d’absence - absence message ........................................................................................ 21
1. Créer un message d’absence - Create an absence message ...................................................... 21
2. Supprimer un message d’absence - Delete an absence message .............................................. 23
IV. Dossiers – Folders ........................................................................................................................... 24
1. Créer un nouveau dossier pour classer ses messages - Create a new folder to sort messages. 24
2. Déplacer un message vers un dossier - Move a message to a folder .......................................... 25
3. Partager un dossier - Share a folder ............................................................................................. 25
DGD SI - Université Grenoble Alpes
https://services-numeriques.univ-grenoble-alpes.fr 2
Assistance 04 56 52 97 20
sos-etudiants@univ-grenoble-alpes.frMessagerie Zimbra - Zimbra email account
1er juillet 2020
4. Déplier l’arborescence d'un dossier contenant des sous-dossiers - Display the tree view of a folder
containing subfolders ........................................................................................................................ 27
5. Supprimer un dossier - Delete a folder ......................................................................................... 28
V. Filtres - Filters ................................................................................................................................... 29
1. Créer un filtre - Create a filter ........................................................................................................ 29
A partir d’un mail déjà reçu - From an email already received ...................................................... 29
A partir de l’onglet « Préférences » - From the “Preference” tab .................................................. 30
2. Gérer ses filtres - Manage filters ................................................................................................... 33
VI. Fonction recherche - Search function ............................................................................................. 35
1. Recherche simple - Simple search ............................................................................................... 35
2. Recherche avancée - Advanced search ....................................................................................... 35
VII. Quota - Quota ................................................................................................................................. 37
1. Créer une archive - Create an archive .......................................................................................... 37
2. Importer une archive - Import an archive ...................................................................................... 39
3. Supprimer la pièce jointe d'un mail à conserver - Delete the attachment of an email to be kept . 40
Organiser et créer un calendrier - Organize and create a
calendar .......................................................................................................................................... 41
I. Changer la vue du calendrier - Change the calendar view ................................................................ 41
II. Prévoir un rendez-vous, un événement - Plan an appointment, an event ....................................... 42
III. Utiliser la fonction Ajout rapide - Use the Quick Add function ......................................................... 44
IV. Créer un rendez-vous à partir d’un message - Create an appointment from a message ............... 46
V. Supprimer un rendez-vous - Delete an appointment ....................................................................... 48
VI. Répondre à une invitation pour un rendez-vous - Answer an invitation for an appointment .......... 49
VII. Créer un calendrier - Create a calendar ......................................................................................... 50
1. Créer un nouveau calendrier - Create a new calendar ................................................................. 50
2. Affichage des calendriers - Display calendars .............................................................................. 52
VIII. Partager son calendrier avec d’autres utilisateurs de Zimbra - Share your calendar with other
Zimbra users ......................................................................................................................................... 53
IX. Accepter l’invitation d’accès à un calendrier partagé - Accept invitation to access a shared calendar
.............................................................................................................................................................. 55
Gérer son carnet d’adresses / ses contacts - Manage your
address book / contacts ................................................................................................ 57
I. Ajouter un nouveau contact - Add a new contact .............................................................................. 57
II. Créer des groupes de contacts - Create contact groups .................................................................. 60
III. Voir une fiche contact - See a contact card ..................................................................................... 62
IV. Modifier ou supprimer un contact - Edit or delete a contact ............................................................ 63
1. Modifier une fiche de contact - Edit a contact card ....................................................................... 63
DGD SI - Université Grenoble Alpes
https://services-numeriques.univ-grenoble-alpes.fr 3
Assistance 04 56 52 97 20
sos-etudiants@univ-grenoble-alpes.frMessagerie Zimbra - Zimbra email account
1er juillet 2020
2. Supprimer une fiche de contact - Delete a contact card ............................................................... 64
V. Rechercher un contact ou un groupe de contacts - Search for a contact or a contact group .......... 65
VI. Créer un nouveau carnet d’adresses (dossier de contacts) - Create a new address book (contacts
folder) .................................................................................................................................................... 66
VII. Supprimer un carnet d’adresses - Delete an address book ........................................................... 67
VIII. Partager le carnet d’adresses - Share the address book .............................................................. 68
IX. Exporter ou importer un carnet d’adresses - Export or import an address book ............................ 70
1. Exporter un carnet d’adresses - Export an address book ............................................................. 70
2. Importer un carnet d’adresses - Import an address book ............................................................. 71
X. Déplacer un contact ou un groupe de contacts d’un carnet d’adresses vers un autre - Move a contact
or group of contacts from one address book to another ....................................................................... 72
DGD SI - Université Grenoble Alpes
https://services-numeriques.univ-grenoble-alpes.fr 4
Assistance 04 56 52 97 20
sos-etudiants@univ-grenoble-alpes.frMessagerie Zimbra - Zimbra email account
1er juillet 2020
Se connecter – To log in
Pour accéder à votre messagerie en ligne, connectez-vous à votre Intranet LEO (https://leo.univ-
grenoble-alpes.fr/) avec vos identifiant et mot de passe habituels (ceux de l'université), puis cliquez sur
le lien « Ma messagerie » dans l’onglet « Outils » en haut à droite de la page.
To access your webmail, connect to the LEO Intranet (https://leo.univ-grenoble-alpes.fr/) with your usual
username and password (those of the university), then click on the "Ma messagerie" (my mailbox) link in
the "Outils" (tools) tab at the top right of the page.
Présentation de l’interface - Presentation of the interface
A votre connexion, c’est l’onglet « Mail » qui s’affiche par défaut.
When you log in, the "Mail" tab is displayed by default.
2
1
3
4 5
6
7
Légende des numéros - Legend
1. Onglets (Mail, Contacts, Calendrier, Tâches, Préférences)
1
Tabs (Mail, Contacts, Calendar, Tasks, Preferences)
2 Barre de recherche
2.
Search Bar
3. Menu contextuel qui change en fonction de l’onglet activé
3
Contextual menu which changes depending on the activated tab
4. Menu contextuel qui change en fonction de l’onglet activé
4
Contextual menu which changes depending on the activated tab
55. Liste des emails reçus
List of received emails
6 Entête des messages
6.
Message header
7 Zone de lecture / corps du message
7.
Reading area / message body
DGD SI - Université Grenoble Alpes
https://services-numeriques.univ-grenoble-alpes.fr 5
Assistance 04 56 52 97 20
sos-etudiants@univ-grenoble-alpes.frMessagerie Zimbra - Zimbra email account
1er juillet 2020
Présentation des onglets - Tab Presentation
Les onglets permettent d’accéder aux différentes fonctionnalités de la messagerie (Mail, Contacts,
Calendrier, Tâches et Préférences).
En dessous des onglets, des boutons permettent des actions selon l’onglet activé. L’affichage du menu
contextuel à gauche dépend également de l’onglet sélectionné.
The tabs provide access to the different messaging functionalities (Mail, Contacts, Calendar, Tasks and
Preferences).
Below the tabs, buttons allow actions depending on the tab activated. The display of the contextual menu
on the left also depends on the selected tab.
Description des onglets :
Description of the tabs:
• Mail : Permet d’accéder à toutes les actions en rapport avec la messagerie
Mail: Allows access to all actions related to emails.
• Contacts : Permet de gérer un ensemble de contacts personnels ou professionnels, de leur
envoyer un email
Contacts: Allows you to manage a set of personal or professional contacts, to send them an
email
• Calendrier : Permet de gérer un ou plusieurs calendriers, des rendez-vous ou réunions, et
d’inviter des participants
Calendar: Allows you to manage one or more calendars, appointments or meetings, and to invite
participants.
• Tâches : Permet de créer des listes de tâches « à effectuer » et de suivre leur état d’avancement
Tasks: Allows you to create "to do" task lists and track their progress.
• Préférences : Permet de personnaliser certaines fonctionnalités liées aux différents onglets :
Mail (Signature, Message absence, etc.), Calendrier, etc.
Preferences: Allows you to customize some functionalities related to the different tabs: Mail
(Signature, Absence message, etc.), Calendar, etc.
DGD SI - Université Grenoble Alpes
https://services-numeriques.univ-grenoble-alpes.fr 6
Assistance 04 56 52 97 20
sos-etudiants@univ-grenoble-alpes.frMessagerie Zimbra - Zimbra email account
1er juillet 2020
Envoyer, recevoir, et organiser ses mails -
Send, receive and organize emails
I. Messages - Messages
1. Voir un message - See a message
Pour consulter vos messages, cliquez sur l’onglet « Mail ».
To consult your messages, click on the “Mail” tab.
Lorsque vous cliquez sur un mail à consulter (sur le nom de son expéditeur ou sur son objet), le contenu
du mail s’affiche dans la fenêtre inférieure.
When you click on an email to view (on the name of his sender or on the object), the content of the
email is displayed in the lower window.
DGD SI - Université Grenoble Alpes
https://services-numeriques.univ-grenoble-alpes.fr 7
Assistance 04 56 52 97 20
sos-etudiants@univ-grenoble-alpes.frMessagerie Zimbra - Zimbra email account
1er juillet 2020
2. Rédiger un message - Write a message
Nouveau message - New message
Pour rédiger un message, cliquez sur l’onglet « Mail », puis sur « Nouveau message ».
To write a message, click on the “Mail” tab, then on “Nouveau message” (new message).
Dans la fenêtre qui apparait, renseignez-le ou les destinataires dans le champ « A », ainsi que le « Sujet »
de votre mail. Pour aller chercher vos destinataires directement dans le carnet d’adresses ou dans
l’annuaire général, cliquez sur le bouton « A ».
In the window that appears, fill in the addressee(s) in the “À” (to) field, and the “Sujet” (subject) of your
email. To search directly your addressee(s) in your address book or in the general directory click on the
“À :” button.
Vous avez également la possibilité d’ajouter des personnes en copie de votre mail, ou en copie cachée
(les personnes qui recevront le message ne verront pas les destinataires en copie cachée). Pour les
mettre en copie, il vous suffit de renseigner leur adresse mail dans le champ « Cc ». Pour les mettre en
copie cachée, cliquez sur « Options » dans la barre supérieure, puis « Afficher Cci », renseignez ensuite
leur adresse mail dans le champ qui apparaît.
You can also add addressee(s) in a “carbon copy” of your email (they receive the email just for information,
they aren’t the principal addressees), or in a “blind carbon copy” (those who will receive the message will
not see the addressee(s) added in blind carbon copy). To add them in a carbon copy, simply enter their
email addresses in the “Cc” field. To add them in a blind carbon copy, click on “Options” in the upper bar,
then “Afficher Cci” (show Bcc), then enter their email addresses in the field that appears.
DGD SI - Université Grenoble Alpes
https://services-numeriques.univ-grenoble-alpes.fr 8
Assistance 04 56 52 97 20
sos-etudiants@univ-grenoble-alpes.frMessagerie Zimbra - Zimbra email account
1er juillet 2020
Carnet d’adresses - Adresses book
Lorsque vous cliquez sur les boutons « À », « Cc » ou Cci » pour chercher vos destinataires directement
dans le carnet d’adresses, la fenêtre suivante s’ouvre :
When you click on the “À” (to), “Cc” or “Cci” (Bcc) buttons to search for your addressees directly in the
address book, the following window opens:
Vous pouvez taper le nom du contact que vous cherchez dans le champ « Saisir le destinataire ici », puis
cliquer sur le bouton « Rechercher ». Une fois que votre destinataire apparait dans la liste de gauche,
cliquez dessus, puis sur « À », « Cc » ou « Cci » selon si vous voulez qu’il soit destinataire principal, en
copie, ou en copie cachée de votre mail. Répétez l’opération pour tous les contacts que vous souhaitez
ajouter à ce mail. Lorsqu’ils apparaissent tous dans la liste de droite, cliquez sur « OK ».
You can type the name of the contact you are looking for in the "Saisir le destinataire ici” (enter the
addressee here) field, then click on the "Rechercher” (search) button. Once your addressee appears in
the list on the left, click on it, then on "À" (to), "Cc" or "Cci" (Bcc) depending if you want he to be the
principal addressee, added as a carbon copy, or added as a blind carbon copy of your email. Repeat for
all the contacts you want to add to this email. When they all appear in the list on the right, click "OK".
DGD SI - Université Grenoble Alpes
https://services-numeriques.univ-grenoble-alpes.fr 9
Assistance 04 56 52 97 20
sos-etudiants@univ-grenoble-alpes.frMessagerie Zimbra - Zimbra email account
1er juillet 2020
Ajouter une pièce jointe - Add an attachment
Vous pouvez également ajouter une pièce jointe à votre mail si celle-ci ne
dépasse pas 20Mo. Pour ce faire, vous devrez cliquer sur « Joindre », sous
« Sujet », à gauche de votre fenêtre (il faut parfois cliquez sur la petite flèche
à droite de « Joindre » pour que cela fonctionne). Cliquez ensuite sur « Un
fichier » pour joindre un fichier. Vous pouvez également joindre un contact
ou un autre mail.
You can also add an attachment to your email if it doesn’t exceed 20MB. To do this, you’ll have to click
on “Joindre” (attach) under “Sujet” (subject), on the left of your window (sometimes you have to click
on the small arrow to the right of “Joindre” (attach) to make it work). Then click on “Un fichier” (a file) to
attach a file. You can also attach a contact or another email.
Rédiger et mettre en forme un message - Write and format a message
Dans le corps du mail, renseignez votre message. Vous pourrez le mettre en forme grâce à la barre
d’outils qui se situe juste au-dessus du corps de mail. Une fois votre mail rédigé, vous pourrez cliquer sur
« Envoyer » tout en haut à gauche de la fenêtre.
In the body of the email, fill in your message. You can format it using the toolbar located just above the
email body. Once your email has been written, you can click on "Envoyer” (send) at the top left of the
window.
Il vous est possible d’attacher un degré de priorité à votre mail en
cliquant sur le bouton « Options » en haut de votre fenêtre Zimbra,
au-dessus du champ « Expéditeur ». Cet indicateur sera affiché
lorsque le ou les destinataires recevront le mail. Par défaut, la
priorité est « Normale ».
You can give a degree of priority to your email by clicking on the
"Options" button at the top of your Zimbra window, above the
"Expéditeur” (sender) field. This priority indicator will be displayed
when the addressee(s) will receive the email. By default, the priority
is "Normale" (normal).
DGD SI - Université Grenoble Alpes
https://services-numeriques.univ-grenoble-alpes.fr 10
Assistance 04 56 52 97 20
sos-etudiants@univ-grenoble-alpes.frMessagerie Zimbra - Zimbra email account
1er juillet 2020
3. Option « Vérifier l’orthographe » - Option “Check spelling”
Avant d’envoyer votre mail, vous pouvez cliquer sur le vérificateur d’orthographe afin de faire analyser
votre mail et trouver les fautes éventuelles. Vous devrez cliquer sur le bouton « Abc » dans le haut de
votre fenêtre :
Before sending your email, you can click on the spelling checker to analyse your email and find any
mistakes. You will need to click on the "Abc" button at the top of your window:
Pour faire analyser automatiquement votre orthographe, vous pouvez faire un clic-droit dans le corps du
texte, et cliquer sur « Vérifier l’orthographe » si cette fonctionnalité n’est pas déjà cochée. Si elle est
cochée, c’est que votre orthographe est déjà corrigée automatiquement.
To have your spelling analysed automatically, you can right-click in the body of the text, and click on
"Check spelling" (or “Vérifier l’orthographe”) if this functionality isn’t yet checked. If checked, your spelling
is automatically corrected.
Dans « Langues », veillez à bien avoir le « français » coché, si ce n’est pas le cas, cochez-le. Si votre
correcteur vous souligne des mots que vous jugez corrects, voire tout votre corps de texte, c’est peut-
être que la langue sélectionnée n’est pas la bonne.
In "Languages" (or “Langues”), make sure you have the right language checked, if it’s not, check it. If the
spellcheck underlines words you think are correct, or even your entire body of text, it may be that the
language selected isn’t the correct one.
DGD SI - Université Grenoble Alpes
https://services-numeriques.univ-grenoble-alpes.fr 11
Assistance 04 56 52 97 20
sos-etudiants@univ-grenoble-alpes.frMessagerie Zimbra - Zimbra email account
1er juillet 2020
4. Enregistrer un message en tant que brouillon - Save a message as a draft
Lorsque vous rédigez un message mais que vous ne souhaitez pas l’envoyer immédiatement, ou si vous
mettez du temps à l’écrire et que vous souhaitez l’enregistrer de temps à autres pour ne pas perdre ce
que vous avez déjà rédigé, vous pouvez cliquer sur « Enregistrer le brouillon ».
When you write a message but you don’t want to send it immediately, or if you take time to write it and
want to save it from time to time to avoid losing what you have already written, you can click on
"Enregistrer le brouillon” (save draft).
Dans l’onglet « Préférences » de votre Webmail, vous avez également la possibilité, dans le menu
« Mail », puis dans l’encart « Créer des mails », de rendre automatique la sauvegarde régulière des mails
que vous êtes en train de rédiger et n’avez pas encore envoyés. Pour ce faire, la case « Enregistrer
automatiquement le brouillon des mails en cours de création » doit être cochée.
In the "Preferences" tab of your Webmail, you also have the possibility to make automatic the regular
backup of the emails that you are writing and haven't sent yet. To do that, click in the "Mail" menu on the
left, then in the "Créer des mails” (create emails) box. The box "Enregistrer automatiquement le brouillon
des mails en cours de création” (automatically save the draft of emails on going redaction) must be
checked.
DGD SI - Université Grenoble Alpes
https://services-numeriques.univ-grenoble-alpes.fr 12
Assistance 04 56 52 97 20
sos-etudiants@univ-grenoble-alpes.frMessagerie Zimbra - Zimbra email account
1er juillet 2020
5. Supprimer un message - Delete a message
Pour supprimer un message, depuis l’onglet « Mail », cliquez sur le mail à supprimer (sur le nom de son
expéditeur ou sur son objet), puis cliquez sur le bouton « Supprimer » dans la barre d’action supérieure.
Pour supprimer plusieurs messages, cochez les cases à gauche des messages à supprimer, puis cliquez
sur le bouton « Supprimer ».
To delete a message, from the "Mail" tab, click on the mail to be deleted (on the sender's name or on the
subject), then click on the "Supprimer” (delete) button in the top action bar.
To delete several messages in the same time, select the checkboxes to the left of the messages you want
to delete and click the "Supprimer” (delete) button.
Si vous souhaitez récupérer un message supprimé par erreur, cliquez sur « Corbeille » dans
l’arborescence de dossier à gauche de votre webmail. Rendez-vous ensuite au point IV. Dossiers > 2.
Déplacer un message vers un dossier.
If you want to retrieve a message deleted by mistake, click on "Corbeille” (trash) in the folder tree on the
left side of your webmail. Then go to point IV. Folders > 2. Move a message to a folder.
Dans le cas où vous souhaiteriez supprimer tous les messages d’un dossier en une seule fois, il vous est
possible de « Vider le dossier ». Pour ce faire, faites un clic-droit sur le dossier en question, puis cliquez
sur « Vider le dossier ». Attention : cette action est irréversible, les messages ne passeront pas par la
corbeille, vous ne pourrez pas les récupérer.
N.B. : Pour certains dossiers comme le dossier « Réception » notamment, il n’est pas permis de vider le
dossier.
If you want to delete all messages in a folder at once, you can "Vider le dossier” (empty folder). To do
this, right-click the folder in question and then click "Vider le dossier” (empty folder). Warning: this action
is irreversible, the messages will not go to the trash, you will not be able to retrieve them.
N.B.: For certain folders, such as the "Réception” (inbox) folder, it is not allowed to empty the folder.
DGD SI - Université Grenoble Alpes
https://services-numeriques.univ-grenoble-alpes.fr 13
Assistance 04 56 52 97 20
sos-etudiants@univ-grenoble-alpes.frMessagerie Zimbra - Zimbra email account
1er juillet 2020
6. Répondre à un message - Reply to a message
Pour répondre à un message, cliquez sur le mail auquel vous souhaitez répondre (sur le nom de son
expéditeur ou sur son objet), puis cliquez sur le bouton « Répondre » dans la barre d’action supérieure.
Les adresses mails des personnes concernées s’ajouteront directement dans le champ « À ».
To reply to a message, click on the email you wish to reply to (on the sender's name or on the subject
line), then click on the "Répondre” (reply) button in the top action bar. The email addresses of people
concerned will be added directly in the "À" (to) field.
Le bouton « Rép. à tous » vous permet de répondre à toutes les personnes présentent dans le mail, c’est-
à-dire à l’expéditeur, aux destinataires ainsi qu’à toutes les personnes en copie, à la différence du bouton
« Répondre » qui ne permet de répondre qu’à l’expéditeur. Les adresses mails des personnes
concernées s’ajouteront directement dans les champs « À » et « Cc ».
Le nouvel objet des mails auxquels vous répondez devient automatiquement l’objet initial précédé de
l’annotation « Re: », qui signifie « réponse ».
The "Rép. à tous” (reply to all) button allows you to reply to all the people present in the email, that is to
the sender and addressees and to all the people added in copy, unlike the "Répondre” (reply) button
which only allows you to reply to the sender. The email addresses of the persons concerned will be added
directly in the "À" (to) and "Cc" fields.
The new subject of the mails to which you reply automatically becomes the initial subject preceded by the
annotation "Re:", which means "reply".
7. Transférer un message - Forward a message
Le bouton « Faire suivre » de la barre de menu supérieure, permet de transférer un mail à une autre
personne, en conservant les messages originels et les éventuelles pièces jointes. Pour faire suivre un
message, cliquez sur le mail que vous voulez transférer (sur le nom de son expéditeur ou sur son objet),
puis cliquez sur le bouton « Faire suivre ». Vous n’aurez plus qu’à ajouter les nouveaux destinataires.
The "Faire suivre” (forward) button on the top menu bar allows you to forward an email to another person,
keeping the original messages and any attachments. To forward a message, click on the email you want
to forward (on the sender's name or on the subject line), then click on the "Faire suivre” (forward) button.
All you will have to do is add the new addressee(s).
DGD SI - Université Grenoble Alpes
https://services-numeriques.univ-grenoble-alpes.fr 14
Assistance 04 56 52 97 20
sos-etudiants@univ-grenoble-alpes.frMessagerie Zimbra - Zimbra email account
1er juillet 2020
8. Imprimer un message - Print a message
Pour imprimer un message, cliquez sur le mail que vous
souhaitez imprimer (sur le nom de son expéditeur ou sur son
objet), puis cliquez sur le bouton « Actions » dans la barre
d’actions supérieure, puis sur « Imprimer ». Une nouvelle
fenêtre s’ouvrira pour vous permettre d’avoir un aperçu, et
d’imprimer votre mail.
To print a message, click on the email you want to print (on the sender's name or on the subject line),
then click on the "Actions" button in the top action bar, then on "Print". A new window will open to allow
you to preview and print your email.
9. Créer un nouveau tag et catégoriser ou « taguer » un message -
Create a new tag and tag a message
Un tag vous permet d’identifier et de regrouper des messages avec des caractéristiques similaires afin
de les retrouver plus rapidement.
A tag allows you to identify and group together messages with similar characteristics in order to find them
more quickly.
A partir de l’onglet « Mail », dans le menu de gauche, cliquez sur la petite roue crantée à côté de « Tags
(libellés) ». Cliquez ensuite sur « Nouveau tag ».
From the "Mail" tab, in the left-hand menu, click on the small cogwheel next to "Tags (libellées)”. Then
click on "Nouveau tag” (new tag).
DGD SI - Université Grenoble Alpes
https://services-numeriques.univ-grenoble-alpes.fr 15
Assistance 04 56 52 97 20
sos-etudiants@univ-grenoble-alpes.frMessagerie Zimbra - Zimbra email account
1er juillet 2020
Dans la petite fenêtre qui s’ouvre, donnez un nom à votre tag, par exemple « Urgent ». Choisissez une
couleur à donner à votre tag, puis cliquez sur « OK ». Vous pouvez créer autant de tag que vous le
souhaitez.
In the small window that opens, give a name to your tag, for example "Urgent". Choose a colour for your
tag, then click "OK". You can create as many tags as you want.
Pour « taguer » un mail, cliquez sur le mail à identifier (sur le nom de son expéditeur ou sur son objet),
puis sur le dessin de tag dans la barre de menu supérieure. Cliquez ensuite sur le tag qui correspond.
To tag an email, click on the email to be identified (on the sender's name or on the subject), then on the
tag drawing in the top menu bar. Then click on the corresponding tag.
A partir de l’onglet « Mail », dans le menu de gauche, sous l’entrée « Tags (libellés) », vous retrouverez
tous vos tags (si vous ne les voyez pas, cliquez sur la flèche grise à gauche de « Tags (libellés)). Lorsque
vous cliquez sur l’un d’entre eux, vous retrouverez vos mails tagués avec ce mot.
From the "Mail" tab, in the left menu, under the "Tags (libellés)" entry, you will find all your tags (if you
don’t see them, click on the grey arrow to the left of "Tags (libellés)"). When you click on one of them, you
will find all your emails tagged with that word.
DGD SI - Université Grenoble Alpes
https://services-numeriques.univ-grenoble-alpes.fr 16
Assistance 04 56 52 97 20
sos-etudiants@univ-grenoble-alpes.frMessagerie Zimbra - Zimbra email account
1er juillet 2020
II. Signatures - Signatures
1. Créer et utiliser une signature par défaut - Create and use a default signature
Pour créer une signature qui sera automatiquement incluse dans vos messages, vous devez cliquer sur
l’onglet « Préférences » de votre webmail Zimbra. Dans le menu de gauche, cliquez sur « Signatures ».
To create a signature that will be automatically included in your messages, you must click on the
"Preferences" tab of your Zimbra webmail. In the left menu, click on "Signatures".
Dans le champ « Nom » du cadre « Signatures », indiquez le nom que vous voulez donner à votre
signature, par exemple « Signature institutionnelle ». A droite du cadre, vérifiez que vous êtes en
« Format HTML » et non en « Format texte simple ».
In the "Nom” (name) field of the "Signatures" box, specify the name you want to give to your signature,
for example "Institutional Signature". To the right of the frame, make sure that you’re in "Format
HTML” (HTML format) and not in "Format texte simple” (plain text format).
DGD SI - Université Grenoble Alpes
https://services-numeriques.univ-grenoble-alpes.fr 17
Assistance 04 56 52 97 20
sos-etudiants@univ-grenoble-alpes.frMessagerie Zimbra - Zimbra email account
1er juillet 2020
Une fois la signature complétée, dans le cadre « Utilisation des signatures », vous pouvez choisir d’utiliser
votre signature par défaut dans « Compte principal » pour les « Nouveaux messages » et les « Réponses
et transferts » de vos messages. Vous pourrez aussi préciser si vous souhaitez que votre signature
apparaisse au-dessus ou en-dessous des précédents messages, notamment lorsque vous transférez ou
répondez à un mail.
Once the signature is completed, in the “Utilisation des signatures” (use of signatures) box, you can
choose to use your default signature in “Compte principal” (main account) for “Nouveaux messages” (new
messages) and “Réponses et transferts” (replies and forwards) of your messages. You will also be able
to specify whether you want your signature to appear above (“Au-dessus”) or below (“Au-dessous”)
previous messages, such as when you forward or reply to an email.
N’oubliez pas de cliquer sur le bouton « Enregistrer » en haut à gauche, sous l’onglet « Mail », pour
valider votre signature et vos choix.
Don't forget to click on the "Enregistrer” (save) button at the top left, under the "Mail" tab, to validate your
signature and your choices.
2. Créer une autre signature - Create another signature
Pour créer une nouvelle signature que vous pourrez également choisir d’intégrer à vos mails, sans qu’elle
soit votre signature par défaut, vous devez cliquer sur l’onglet « Préférences » de votre webmail Zimbra.
Dans le menu de gauche, cliquez sur « Signatures », puis sur le bouton « Nouvelle signature ».
To create a new signature that you can also choose to integrate into your emails but which will don’t be
your default signature, you must click on the «Preferences» tab of your Zimbra webmail. In the left-hand
menu, click “Signatures” and then click the “Nouvelle signature” (new signature) button.
DGD SI - Université Grenoble Alpes
https://services-numeriques.univ-grenoble-alpes.fr 18
Assistance 04 56 52 97 20
sos-etudiants@univ-grenoble-alpes.frMessagerie Zimbra - Zimbra email account
1er juillet 2020
Dans le champ « Nom » du cadre « Signatures », indiquez le nom que vous voulez donner à votre
signature, par exemple « Signature personnelle ». A droite du cadre, vérifiez que vous êtes en « Format
HTML » et non en « Format texte simple ».
Une fois la création terminée, n’oubliez pas de cliquer sur le bouton « Enregistrer » en haut à gauche,
sous l’onglet « Mail », pour valider votre signature.
In the “Nom” (name) field of the “Signatures” box, indicate the name you want to give to your signature,
such as “Personal signature”. To the right of the frame, verify that you are in “Format HTML” (HTML
format) and not “Format texte simple” (plain text format).
Once the creation is complete, do not forget to click on the "Enregistrer” (save) button at the top left,
under the "Mail" tab, to validate your signature.
3. Ajouter une signature à partir d'un message -
Add a signature from a message
Lorsque vous cliquez sur l’onglet « Mail », puis sur « Nouveau message », une nouvelle fenêtre s’ouvre
pour vous permettre entre autres de rédiger votre message. Si vous avez choisi une signature par défaut
vous retrouverez cette signature dans le corps du mail.
When you click on the "Mail" tab and then on "Nouveau message” (new message), a new window opens
to allow you to write your message. If you have chosen a signature by default you will find this signature
in the body of the mail.
DGD SI - Université Grenoble Alpes
https://services-numeriques.univ-grenoble-alpes.fr 19
Assistance 04 56 52 97 20
sos-etudiants@univ-grenoble-alpes.frMessagerie Zimbra - Zimbra email account
1er juillet 2020
Si ce n’est pas le cas, vous pouvez choisir d’insérer l’une de vos signatures (seulement si vous en avez
créé au moins une au préalable, si ce n’est pas le cas, vous référer au point 1. Créer et utiliser une
signature par défaut ou 2. Créer une autre signature).
If it’s not the case, you can choose to insert one of your signatures (only if you have created at least one
before, if it’s not the case, refer to point 1. Create and use a default signature or 2. Create another
signature).
Pour insérer une signature dans votre corps de mail, cliquez sur le bouton « Options » de la barre de
menu supérieure, puis sur « Signature ». Les signatures que vous aurez créées au préalable vous seront
proposées. Cliquez sur celle que vous voulez insérer dans le corps de votre mail.
To insert a signature in your email body, click the “Options” button on the top menu bar and then click
“Signature”. The signatures you have created before will be displayed. Click on the one you want to insert
in the body of your email.
DGD SI - Université Grenoble Alpes
https://services-numeriques.univ-grenoble-alpes.fr 20
Assistance 04 56 52 97 20
sos-etudiants@univ-grenoble-alpes.frMessagerie Zimbra - Zimbra email account
1er juillet 2020
III. Message d’absence - absence message
Si vous n’êtes pas joignable par mail pendant quelques temps, vous avez la possibilité de créer un
message d’absence pour informer les personnes qui vous écrivent durant cette période.
If you aren’t reachable by email for a while, you can create an automatic absence message to inform the
people who write to you during this period.
1. Créer un message d’absence - Create an absence message
Depuis l’onglet « Préférences », cliquez sur « Hors du bureau » dans le menu de gauche.
From the “Preferences” tab, click “Hors du bureau” (out of office) in the left-hand menu.
Dans la partie « Absent », cochez « Envoyer un message de réponse automatique ».
Dans le champ de « Message de réponse automatique », indiquez le message que vous voulez faire
apparaître lorsque vous vous absentez. Vous pouvez vous inspirer du modèle suivant :
In the “Absent” section, check “Envoyer un message de réponse automatique” (send an auto reply
message).
In the “Message de réponse automatique” (auto reply message) field, indicate the message you want to
display when you are absent. You can use the following model:
Bonjour,
Je suis absent(e) du [date de départ] au [date de retour] compris.
Je n'ai pas accès à ma messagerie pendant cette période. Je prendrai donc
connaissance de votre message à mon retour.
Cordialement,
Hello,
I’m absent from [departure date] to [return date].
I don’t have access to my emails during this period. I will only read your message when I return.
Best regards,
DGD SI - Université Grenoble Alpes
https://services-numeriques.univ-grenoble-alpes.fr 21
Assistance 04 56 52 97 20
sos-etudiants@univ-grenoble-alpes.frMessagerie Zimbra - Zimbra email account
1er juillet 2020
N.B. : Si vous avez une signature, celle-ci ne s’ajoutera pas automatiquement à votre message
d’absence. Si vous voulez qu’elle apparaisse, vous devrez la copier, puis la coller dans votre message
d’absence.
N.B. If you have a signature, it will not automatically be added to your absence message. If you want it to
appear, you will need to copy it and paste it into your absence message.
En cochant la case « Délai », vous pourrez choisir la date et l’heure de début et de fin de diffusion
automatique de votre message d’absence, et choisir d’afficher cette absence dans votre calendrier
Zimbra.
By checking the “Délai” (delay) box, you will be able to choose the start and end time of your automatic
absence message, and choose to display this absence in your Zimbra calendar.
Dans le champ « Expéditeurs externes », vous pourrez choisir dans le menu déroulant d’envoyer ou non
un message d’absence aux expéditeurs externes au domaine de l’université, vous pouvez notamment
choisir de leur envoyer un message d’absence différent de votre message principal.
In the “Expéditeurs externes” (external senders) field, you can choose from the drop-down menu whether
or not to send an auto reply message to senders external to the university domain, you can also send
them an auto reply message that is different from your main message.
N’oubliez pas de cliquer sur le bouton « Enregistrer » en haut à gauche pour valider votre message
d’absence.
Don’t forget to click on the “Enregistrer” (save) button at the top left to validate your absence message.
DGD SI - Université Grenoble Alpes
https://services-numeriques.univ-grenoble-alpes.fr 22
Assistance 04 56 52 97 20
sos-etudiants@univ-grenoble-alpes.frMessagerie Zimbra - Zimbra email account
1er juillet 2020
2. Supprimer un message d’absence - Delete an absence message
Si vous aviez sélectionné un délai pour l’envoi de votre message d’absence, celui-ci s’annulera
automatiquement à la fin de ce délai. Pour annuler l’envoi de votre message d’absence avant la fin de ce
délai, ou si vous n’aviez pas renseigné de délai, vous devrez revenir dans l’onglet « Préférences », dans
le menu « Hors du bureau », puis l’annuler manuellement en sélectionnant « Ne pas envoyer de réponse
automatique » dans la partie « Absent ».
N.B. : Le modèle de votre message d’absence précédemment enregistré restera disponible dès que vous
réactiverez l’envoi du message d’absence.
If you had selected a delay for sending your absence message, it will automatically cancel at the end of
this delay. To cancel the sending of your absence message before the end of this delay, or if you had not
entered a delay, you will have to go back to the "Preferences" tab, in the "Hors du bureau” (out of office)
menu, then cancel it manually by selecting “Ne pas envoyer de réponse automatique” (don’t send an
automatic response) in the “Absent” section.
N.B. The model of your previously recorded absence message will remain available as soon as you
reactivate the sending of the absence message.
DGD SI - Université Grenoble Alpes
https://services-numeriques.univ-grenoble-alpes.fr 23
Assistance 04 56 52 97 20
sos-etudiants@univ-grenoble-alpes.frMessagerie Zimbra - Zimbra email account
1er juillet 2020
IV. Dossiers – Folders
1. Créer un nouveau dossier pour classer ses messages -
Create a new folder to sort messages
A partir de l’onglet « Mail » de votre messagerie, cliquez sur la flèche noire à côté de « Nouveau
message ».
From the “Mail” tab of your webmail, click the black arrow next to “Nouveau message” (new message).
Sélectionnez « Dossier » dans la fenêtre qui
s’ouvre.
Select “Dossier” (folder) in the window that opens.
Renseignez un nom de dossier. Vous pouvez
également donner une couleur à votre nouveau
dossier.
Fill in a folder name. You can also choose a colour
for your new folder.
Sélectionnez ensuite son emplacement dans
l’arborescence de dossiers. Vous pouvez le
mettre au même niveau que votre dossier de
réception (en sélectionnant « Dossiers »), ou sous
celui-ci (en sélectionnant « Réception »).
Then select its location in the folder tree. You can
upgrade it to the same level as your receiving
folder (by selecting “Dossiers” (folders)), or below
it (by selecting “Réception” (receive)).
Cliquez sur « OK ». Votre dossier est créé et
apparait dans votre arborescence.
Click “OK”. Your folder is created and appears in
your tree view.
DGD SI - Université Grenoble Alpes
https://services-numeriques.univ-grenoble-alpes.fr 24
Assistance 04 56 52 97 20
sos-etudiants@univ-grenoble-alpes.frMessagerie Zimbra - Zimbra email account
1er juillet 2020
2. Déplacer un message vers un dossier - Move a message to a folder
Vous avez la possibilité de déplacer un message d’un dossier vers un autre, par exemple, de votre boîte
de réception vers un nouveau dossier que vous auriez créé au préalable (voir le point IV. Dossiers > 1.
Créer un nouveau dossier pour classer ses messages). Pour ce faire, vous devez cliquer sur le message
à déplacer (sur le nom de son expéditeur ou sur son objet), puis sur le bouton représentant un dossier
dans la barre de menu supérieure. Cliquez ensuite sur le dossier dans lequel vous voulez le déplacer.
Votre message est alors déplacé, vous le retrouverez dans son nouveau dossier.
You can move a message from one folder to another, for example, from your inbox to a new folder that
you would have created beforehand (see point IV. Folders > 1. Create a new folder to sort messages).
To do this, you must click on the message to be moved (on the sender name or on the subject), then on
the button representing a folder in the top menu bar. Then click on the folder in which you want to move
it. Your message is then moved, you will find it in its new folder.
Pour déplacer plusieurs messages, vous pouvez cocher les cases à côté des messages que vous
souhaitez déplacer, puis cliquer sur le bouton représentant un dossier dans la barre de menu supérieure,
puis sur le dossier dans lequel vous souhaitez les déplacer.
Vous pouvez également cliquer sur le message à déplacer, puis le glisser à gauche, sur le dossier dans
lequel vous souhaitez le déplacer.
To move several messages, you can check the boxes next to the messages you want to move, then click
the folder button in the top menu bar, and then click the folder you want to move them to.
You can also click and drag the message to the left on the folder you want to move it to.
3. Partager un dossier - Share a folder
Si vous souhaitez partager le contenu d’un dossier de mails
avec une ou plusieurs autres personnes, vous devez cliquer
sur l’onglet « Mail », puis faire un clic droit sur le dossier que
vous souhaitez partager, dans l’arborescence de dossier, à
gauche de votre webmail. Cliquez sur « Partager dossier ».
If you want to share the content of an email folder with one or
more other people, you must click on the "Mail" tab, then right-
click on the folder you want to share, in the folder tree, to the
left of your webmail. Click on “Partager dossier” (share
folder).
DGD SI - Université Grenoble Alpes
https://services-numeriques.univ-grenoble-alpes.fr 25
Assistance 04 56 52 97 20
sos-etudiants@univ-grenoble-alpes.frMessagerie Zimbra - Zimbra email account
1er juillet 2020
Une nouvelle fenêtre s’ouvre. Vous devez renseigner l’adresse mail de la ou les personnes avec qui vous
souhaitez partager votre dossier. Vous aurez la possibilité de choisir les actions qu’ils seront en droit de
réaliser sur ce dossier : le visionner uniquement (afficher), le gérer (afficher, modifier, ajouter, supprimer),
ou en être administrateur (afficher, modifier, ajouter, supprimer, administrer). Cliquez ensuite sur « OK »
pour envoyer vos invitations au partage de votre dossier.
A new window opens. You have to fill in the email addresses of people you want to share your folder with.
You have the possibility to choose the different actions that they will have the right to do on this folder:
view it only (“Afficher” (display)), manage it (“Afficher, Modifier, Ajouter, Supprimer” (display, modify, add,
delete)), or be administrator of it (“Afficher, Modifier, Ajouter, Supprimer, Administrer” (display, modify,
add, delete, administer)). Then click on « OK » to send your invitations to share your folder.
DGD SI - Université Grenoble Alpes
https://services-numeriques.univ-grenoble-alpes.fr 26
Assistance 04 56 52 97 20
sos-etudiants@univ-grenoble-alpes.frMessagerie Zimbra - Zimbra email account
1er juillet 2020
4. Déplier l’arborescence d'un dossier contenant des sous-dossiers -
Display the tree view of a folder containing subfolders
Dans l’onglet « Mail », dans l’arborescence de dossiers à gauche de votre webmail, il est possible que
vous ne parveniez pas à trouver vos dossiers ou sous-dossiers. Il se peut que vous deviez déplier votre
arborescence pour les visualiser à nouveau.
In the “Mail” tab, in your tree view on the left of your webmail, it’s possible that you can’t find your folders
or your subfolders. You may need to display your tree view to see them again.
Pour ce faire, vous devrez cliquer sur les flèches grises à gauche du nom de vos dossiers ou sous-
dossiers, afin d’en afficher le contenu. Dans l’exemple ci-dessous, l’arborescence du « partage de TEST
DSI PM » est visible puisqu’elle est dépliée, il contient les dossiers « Réception », « Envoyé »,
« Brouillon » et « Spam ». Le dossier « Réception » contient d’autres sous-dossiers, qui ne sont pas
visibles, puisqu’il n’est pas déplié. Pour voir ces sous-dossiers, il faudrait cliquer sur la flèche grise à
gauche de « Réception ».
To do that, you have to click on grey arrows to the left of your folders or subfolders names to see the
content. In the example below, le tree view of « partage de TEST DSI PM » is visible because it’s unfolded,
it contains the folders “Réception”, “Envoyé”, “Brouillon” and “Spam”. The folder “Réception” contains
others subfolders which aren’t visible because it isn’t unfolded. To see these subfolders, you should click
on the grey arrow to the left of “Réception”.
N.B. : Vous avez la possibilité de développer toute votre arborescence d’un coup en cliquant sur la roue
crantée à droite de « Dossier », puis sur « Tout développer ».
N.B.: You can to display your all tree view instantly by clicking on the cogwheel to the right of “Dossier”
(folders), then on “Tout developer” (display all folders).
DGD SI - Université Grenoble Alpes
https://services-numeriques.univ-grenoble-alpes.fr 27
Assistance 04 56 52 97 20
sos-etudiants@univ-grenoble-alpes.frVous pouvez aussi lire