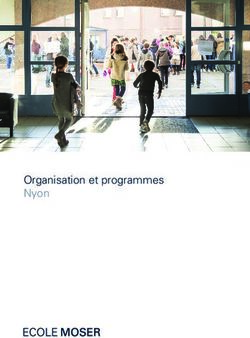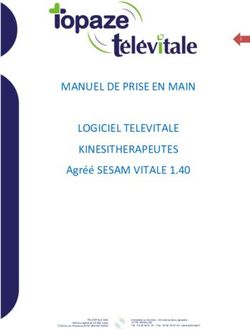Ce document se trouve sur le site web de l'école (sous l'onglet vie pedagogique) ...
←
→
Transcription du contenu de la page
Si votre navigateur ne rend pas la page correctement, lisez s'il vous plaît le contenu de la page ci-dessous
2016
Ce document se trouve sur le site web de l’école (sous l’onglet vie
pedagogique) - http://ecole.district1.nbed.nb.ca/ecole-louis-j-robichaud/
PRÉPARÉ PAR MME KIM LEBLANC ET MME MANON THERRIEN-GAUVIN
ÉCOLE LOUIS-J.-ROBICHAUD, SHÉDIAC, N.-B.Table des matières
Page
Pourquoi utiliser Word Q ? ………………………………………….. 2
Avec quels logiciels puis-je utiliser Word Q ………………………. 3
Le logiciel Word Q –
Démarrer le logiciel …………………………………………… 4
Quitter le logiciel ………………………………………………. 5
Tâche d’écriture ……………………………………………….. 6
La barre d’outils ……………………………………………….. 7
Boutons : Mots et Boîte de prédiction ……………………… 8
Bouton : Lire …………………………………………………… 9
Bouton : Options
o Ajouter un nouvel utilisateur ………………………… 10
o Aller ouvrir un utilisateur existant …………………….. 13
o Rétroaction vocale (changer la voix et vitesse) …….. 14
Quoi faire si Word Q ne fonctionne pas ? …………………........... 15
Annexe A : Références sur Internet – en français (dictionnaire,
bescherelles, etc.) ………………………………………………….... 16
Annexe B : Références sur Internet – en anglais (dictionnaire) ... 19
1Pourquoi utiliser Word Q?
Word Q est un logiciel qui peut appuyer ta lecture et ton
écriture.
Il est important de comprendre tout ce que cet outil peut faire
pour toi.
Ce guide t’aidera à utiliser Word Q de façon efficace afin
d’améliorer ton rendement.
2Avec quels logiciels puis-je utiliser Word Q?
Word Q peut être utilisé avec plusieurs logiciels, mais tu utiliseras celui-ci
plus souvent :
Microsoft Word
3DÉMARRER LE LOGICIEL
Pour démarrer le logiciel, il faut cliquer deux fois sur l’icône de
Word Q qui se trouve sur le bureau de ton ordinateur.
4QUITTER LE LOGICIEL
Quand tu as terminé, tu dois fermer Word Q.
Clique sur le « x rouge » dans le coin droit. Ou encore, clique sur
Options, puis Quitter.
Une fenêtre apparaît et te demande si tu veux sauvegarder les
modifications. Tu dois TOUJOURS répondre OUI ! Ceci va
sauvegarder le vocabulaire et tout autre changement fait.
5TÂCHE D’ÉCRITURE :
Pour utiliser Word Q avec une tâche d’écriture, voici les étapes :
Ouvrir un document de travail Word.
Sauvegarder ton document sous TON COMPTE en le nommant.
Tu es prêt à travailler.
6LA BARRE D’OUTILS
Lorsque le logiciel est en marche, une barre d’outils apparaît à l’écran.
Cette barre d’outils est accessible pour toi en tout temps. Tu peux la
changer de place en cliquant dessus et la glisser où tu veux.
7Boutons : MOTS et BOÎTE DE PRÉDICTION
Lorsque tu écriras, la boîte de prédiction de mots va te donner différents
choix de mots selon les premières lettres tapées. C’est à toi de choisir le
mot que tu veux.
8Bouton : LIRE
Pour lire :
Une ou des phrases
Un paragraphe
Un texte
Sélectionne, avec ta souris, les phrases ou le texte à lire. Il faut ensuite
appuyer sur le bouton LIRE
Si tu veux arrêter ou continuer la lecture, tu n’as qu’à appuyer sur la barre
d’espacement sur ton clavier (space bar).
Tu peux aussi lire des fichiers en PDF et une page web sur Internet.
9BOUTON : OPTIONS
1) Ajouter un NOUVEL UTILISATEUR- POUR LE FRANÇAIS ET POUR
L’ANGLAIS
Clique sur Options, puis Nouvel
utilisateur
Tu verras la fenêtre suivante.
Clique sur Suivant.
Choisi le vocabulaire
o Pour le vocabulaire
FRANÇAIS:
clique sur Français
(Canadien)
ensuite, sur Canadien
français : Général
10o Pour le vocabulaire ANGLAIS :
clique sur English
(Canadien)
ensuite, sur Canadien :
Advanced
Ensuite, clique sur Suivant
Un fois le vocabulaire choisi, il faut sauvegarder ce vocabulaire.
Alors, clique sur Suivant
Une nouvelle fenêtre apparaît. Tu n’as qu’à le nommer, par
exemple :
o tonnomfr.wdq (pour le dictionnaire en français)
11o tonnoman.wdq (pour le dictionnaire en anglais)
** Ne pas enregistrer le dossier ailleurs, laisse-le à l’endroit où le logiciel suggère de l’enregistrer !
Puis clique sur Enregistrer
12BOUTON : OPTIONS (suite…)
2) Aller ouvrir un UTILISATEUR
EXISTANT
Clique sur Options, puis
Ouvrir un fichier utilisateur
Tu verras la fenêtre suivante. Tu n’as qu’à choisir l’utilisateur désiré et
de cliquer sur Ouvrir
13BOUTON : OPTIONS (suite…)
3) RÉTROACTION VOCALE
Clique sur Options, puis
Rétroaction vocale
Dans l’onglet Voix
o Section Paramètres
tu peux ajuster le volume
et la vitesse de lecture
o Section Voix
sélectionne la voix
désirée en français
(Bruno, Claire ou Louise)
ou la voix désirée en
anglais (Heather ou
Ryan)
o Tu peux cliquer sur Essayer pour entendre les voix et ajuster la
vitesse de lecture
Enfin, clique sur OK pour quitter
14QUOI FAIRE SI WORD Q NE MARCHE PAS ?
FERMER Word Q et l’ouvrir à nouveau
REDÉMARRER ton ordinateur
Voir une enseignante ressource
15ANNEXE A – RESSOURCES EN LIGNE POUR LES COURS DE FRANÇAIS
Correcteur de grammaire et d’orthographe :
a) bonpatron.com
b) www.scribens.fr
16Dictionnaires et encyclopédies :
a) Larousse.fr
Tu peux aussi avoir accès à d’autres dictionnaires (anglais, espagnole, etc.)
dans le bas de cette page web. Exemple : si tu veux traduire du Français
à l’anglais ou de l’anglais au français
17Outil - Verbe
b) Bescherelle.com
18ANNEXE B – RESSOURCES EN LIGNE POUR LES COURS D’ANGLAIS
Dictionary and Thesaurus
a) www.merriam-webster.com
Le site offre aussi le dictionnaire de synonymes/antonymes (Thesaurus).
19Vous pouvez aussi lire