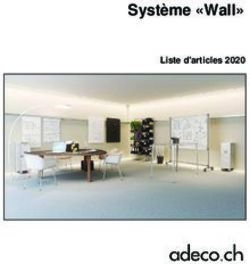Débuter avec Microsoft Word - (Versions 9 à 11, Windows et Mac OS)
←
→
Transcription du contenu de la page
Si votre navigateur ne rend pas la page correctement, lisez s'il vous plaît le contenu de la page ci-dessous
DEBUTER AVEC WORD
Débuter avec Microsoft Word.
(Versions 9 à 11, Windows et Mac OS)
1 - Saisie du premier texte.
Lors des séances de travaux
pratiques à Fréjus Vous Accueille
je donne, généralement, comme
texte à saisir un des articles sur
Austerlitz paru dans ABM, sous
les doigts de Bertrand Pénisson.
Cela change des textes
techniques sur l’informatique.
La saisie se fait au « kilomètre », c’est-à-dire que l’on laisse le soin à Microsoft Word
d’aller automatiquement à la ligne. La mise en forme du texte se fera ultérieurement en
découvrant les différents outils mis à notre disposition. Les seules connaissances à avoir,
à ce stade, c’est une maîtrise du clavier pour repérer les touches, en particulier la touche
entrée (enter sur certains claviers), majuscule (ou shift).
Le lancement de Word se fait par un classique double-clic sur l’icône du logiciel dans la
version Word 2002 pour Windows ou depuis le dock pour la version Word de Mac OS X.
2 - Si vous ne maîtrisez pas le clavier.
Les claviers modernes comportent une Pour entrer ê tapez d’abord sur la touche ^
centaine de touches, quelquefois plus. (à droite du P), puis e.
Les claviers sont divisés en 3 grandes
zones : Pour aller à la ligne (si nécessaire
- Partie caractères, à gauche, seulement), tapez sur la touche entrée (ou
- Partie flèches de déplacement, au enter ; localisation 3ième ou 5ième ligne,
centre, touche de droite).
- Pavé numérique à droite.
Il existe des touches ayant des fonctions
La plupart des touches donnent accès aux spéciales : touches de fonctions F1 à F13
caractères majuscules et minuscules ; (ou F1 à F16), touche CTRL, ALT,
d’autres touchent peuvent composer 3 COMMANDE ou Pomme (Mac), Windows…
caractères différents (par exemple,
ALT_GR, MAJ 8).
Pour taper un caractère majuscule,
appuyez, simultanément sur la touche
majuscule (ou maj ou shift ou grande
flèche ; localisation 5ième ligne, touche de
gauche). On peut bloquer le clavier en
majuscule en appuyant sur la touche lock
(ou grande flèche soulignée ; localisation
4ième ligne, touche de gauche).
Les Aventuriers du Bout du Monde la revue des clubs Microcam - page 15MICROSOFT WORD
3 - Voici un exemple de texte saisi (avec quelques fautes).
Le texte saisi comporte quelques fautes que nous corrigerons dans quelques instants. Les
fautes sont soulignées en vert (généralement fautes de ponctuations), ou en rouge
(fautes de frappe, fautes d’orthographe ou grammaticales et oublis des accents).
NB : Les options de corrections se paramètrent dans le menu outils, grammaire et
orthographe.
3.1 - Corrigeons notre texte.
Dans le texte saisi, il manque
l’accent à décide.
Pour se déplacer dans le texte,
on peut utiliser la souris ou les
flèches de la partie centrale du
clavier.
Vous placez le curseur entre le
e et le c de décide, vous faites
un retour arrière avec la touche
retour arrière (ou backspace,
ou grande flèche gauche), le e
est supprimé ; tapez alors le é.
Procédez de la même façon
pour corriger la bataille.
4 - Affichage des barres d’outils.
Pour faciliter votre travail Microsoft Word met à votre disposition des barres d’outils qui
sont paramétrables.
Barre d’outils sous Microsoft Word 2003.
Barre d’outils sous Microsoft Word 2004.
Les ABM – Numéro 94 N – Décembre 2004 – page 16DEBUTER AVEC WORD
Barre d’outils sous Microsoft Word X
Barre d’outils sous Microsoft Word 2002.
De façon standard, dans toutes les versions, Microsoft Word affiche 3 barres d’outils ou
de menu :
- Barre de menus (c’est le minimum)
- Barre d’outils standard
- Barre d’outils mise en forme
-
L’emplacement des barres d’outils peut être aussi modifié.
Le réglage de l’affichage des barres d’outils
de fait à partir du menu barre d’outils.
Je vous conseille de valider les barres
d’outils standard et mise en forme (les
options validées sont cochées).
Barre d’outils sous Microsoft Word 2004 ;seule la barre d’outils standard a été validée.
Barre d’outils sous Microsoft Word 2004 ; aucune barre d’outils validée.
5 - Affichage des marques de paragraphes, de tabulations…
Si vous voulez voir les
changements de paragraphes, les
tabulations, les sauts de pages
utilisez l’outil afficher/masquer les
marques de paragraphes. L’outil se
trouve sur la barre d’outils
standard. Pour invalider cette
option, cliquez sur le bouton
afficher/masquer.
Le changement de paragraphe est représenté par
un p inversé.
5.1 - À propos des paragraphes dans Word.
Chaque fois que vous appuyez sur la touche entrée (ou enter), cela provoque un
changement de paragraphe. Cette notion est très importante car elle conditionne les
mises en forme de votre document.
Les Aventuriers du Bout du Monde la revue des clubs Microcam - page 17MICROSOFT WORD
Pour insérer un changement de ligne, sans changement de paragraphe, appuyez
simultanément sur les touches entrée (enter) et majuscule (shift).
Le changement de
ligne est représenté
par le signe
6 - Changement d’emplacement des barres d’outils.
Bien cela ne soit pas courant, mais souvent involontaire,
il est possible de déplacer les barres d’outils. Cela se fait
en amenant la flèche avec la souris sur le bord gauche de
la barre d’outils (un petit trait grisé). La flèche se
transforme en quadruple flèche ; il suffit, alors, de tirer la
barre vers l’endroit désiré (si volontaire).
Les barres standard et mise en forme ont été inversées (ici dans Word 2002).
7 - Cadrage du texte.
Pour aligner le texte, Word met à disposition 4 outils qui sont dans la barre d’outils mise
en forme.
L’alignement du texte se fait au niveau du paragraphe.
Si nous voulons aligner au centre notre première
Austerlitz, amenez le curseur n’importe où dans le mot
Austerlitz (qui forme à lui seul un paragraphe) et cliquez
dans l’outil aligner au centre.
À réserver pour les titres et les poèmes.
Implicitement (sauf dans le cas de modèle) le texte est
cadré à gauche. Pour l’aligner à droite positionnez-
vous dans le paragraphe à cadrer et cliquez sur l’outil
aligner à droite.
Le texte est aligné sur la droite et des espaces sont
ajoutés à gauche.
A réserver pour les légendes des graphiques.
Voilà notre texte mis en forme.
Les ABM – Numéro 94 N – Décembre 2004 – page 18DEBUTER AVEC WORD
Le texte est dit justifié dans il est aligné à droite et à
gauche.
Pour justifier un paragraphe, positionnez-vous dans
le paragraphe à justifier et cliquez sur l’outil
justifier. Word ajoutera, si nécessaire des espaces
entre les mots pour assurer les alignements, à droite
et à gauche.
La justification peut donner des résultats pas très heureux. Ainsi dans notre texte, nous avons
inséré un « à la ligne » sur notre première ligne et les espaces insérés par Word peuvent rendre le
texte difficile à lire.
8 - Changement des attributs d’un texte (police, gras, couleur…)
La modification d’un texte, d’un
mot, voire d’une lettre se fait sur
un texte qui a été préalablement
sélectionné.
Pour sélectionner un texte, amenez le curseur à gauche du
texte (ici devant le A), appuyez sur la souris et déplacez
vous vers la droite en restant appuyé sur la souris.
Le texte sélectionné est sur un fond bleu dans les versions
Mac et en noir (et texte blanc) dans les versions Windows.
Sous Windows on utilisera le clic gauche.
On pourra aussi se positionner à droite du texte et se
déplacer vers la gauche.
Le texte Austerlitz a été mis en
gras.
Le principe est identique pour
l’italique et le souligné
8.1 - Changement de police.
Rappelons qu’une police représente une certaine forme de caractère. Les systèmes
d’exploitations Mac OS et Windows proposent une grande quantité de polices. Si vous
travaillez des textes pour tous les environnements (en particulier Mac et Windows),
veillez à utiliser des polices qui existent dans ces 2 environnements.
Soyez sobre dans l’utilisation des polices dans un même texte.
Un menu déroulant vous propose les polices disponibles. Un séparateur signale les
dernières polices utilisées (ci-dessous, à gauche Verdana et Arial).
Vous sélectionnez le texte et vous allez dans le menu police (menu déroulant).
Les Aventuriers du Bout du Monde la revue des clubs Microcam - page 19MICROSOFT WORD
Menu police dans Word 2004 (Mac OS X). Menu police dans Word 2002 (Windows).
Menu police dans Word 97 (Windows). Menu police dans Word 2003 (Windows).
Ici Austerlitz en en police Arial Black.
8.2 - Changement de taille.
Vous pouvez changer la taille du texte
sélectionné en allant dans le menu déroulant
situé à côté du menu police sur la barre
d’outils mise en forme.
La taille des caractères est exprimée en
points.
À droite, le texte qui était en taille 12 points
passera à 18 points.
Les ABM – Numéro 94 N – Décembre 2004 – page 20DEBUTER AVEC WORD
8.3 - Coloriage du texte.
Vous pouvez colorier du texte sélectionné en allant dans le menu
déroulant couleur de police situé à l’extrême droite de la barre
d’outils mise en forme.
Un certain nombre de couleurs vous sont proposées ; si vous
voulez un coloris particulier, cliquez sur autres couleurs.
8.4 - Surligner du texte.
Vous pouvez surligner du texte sélectionné en allant dans le menu
déroulant surligner situé à gauche de l’outil couleur police de la barre
d’outils mise en forme.
9 – Les retraits de paragraphes.
Pour faciliter la lecture d’un texte, il est de bon ton de mettre en retrait la première ligne
et/ou les autres lignes du paragraphe. Ceci se fait depuis la règle.
Les retraits s’appliquent au paragraphe où vous êtes positionné.
La partie bleutée ou grisée, à gauche et à droite, représente la marge gauche ou droite.
Règle dans Word 2004.
Règle dans Word 2003.
Règle dans Word 2002.
Sur la partie gauche de la règle se
trouvent 2 petits triangles.
Sur la partie droite se trouve un triangle
pour le retrait à droite.
- Le triangle du haut (pointe vers le bas) sert pour le retrait de la première ligne
du paragraphe.
- Le triangle du bas (pointe vers le haut) sert pour le retrait des autres lignes du
paragraphe.
Retraits de la première ligne, des autres lignes et à droite dans notre paragraphe.
Si les 2 curseurs (haut et bas) sont solidaires, appuyez sur la touche majuscule en même
temps que vous déplacez un curseur.
Les Aventuriers du Bout du Monde la revue des clubs Microcam - page 21MICROSOFT WORD
L’affichage de la règle se fait depuis le menu affichage règle
Dans Word 2004 Dans Word X Dans Word 2002
Dans Word 2003 Dans Word 97
10 – Mise en forme du texte depuis la barre de menus.
La mise en forme du texte peut aussi se Des réglages plus fins des paragraphes
faire depuis la barre de menu police. sont utilisables depuis la barre de menus
Des attributs supplémentaires sont paragraphe.
disponibles.
yves.cornil@microcam06.org
Les ABM – Numéro 94 N – Décembre 2004 – page 22MICROSOFT WORD
De la théorie à la pratique.
Dans le numéro 88N et 89N je vous ai donné quelques notions sur la PAO (Publication
Assistée par Ordinateur). Nous allons découvrir ensemble comment mettre en pratique
ces quelques bases avec Microsoft Word.
L’approche ou interlettrage (ou espacement entre les caractères).
Dans Microsoft Word, vous pouvez choisir entre 3 type d’approches, c’est-à-dire,
- Espacement normal
- Es p a c em e nt é t end u
- Espacement condensé
Dans Microsoft Word version X
allez dans le menu Format puis
police, onglet espacement et
choisissez l’espacement normal
ou étendu ou condensé.
Vous pourrez choisir d’augmenter
la valeur de l’espacement en
nombre de points. Notez que vous
pourrez aussi choisir la position
du texte sélectionné ainsi que son
étirement.
Dans Microsoft Word version 2003, allez
dans le menu Format puis police, onglet
espacement caractères (dans les
versions précédentes espacement) et
choisissez l’espacement normal, étendu
ou condensé.
Vous pouvez choisir d’augmenter la valeur
de l’espacement en nombre de points.
Notez que vous pourrez aussi modifier
position du texte sélectionné ainsi que
l’étirement du texte.
Fonctionnement identique pour Word
2003, Word 2002, Word 2000 et Word 97.
Dans Word 6 et Word 2 il fallait aller dans
le menu format puis caractères.
Les ABM – numéro 90N – septembre 2003 – page 20PLUS LOIN AVEC MICROSOFT WORD
Le crénage.
Le crénage permet d’ajuster l’espacement
entre certaines combinaisons caractères. Ne
s’applique qu’aux caractères TrueType ou
Postscript.
Dans l’onglet espacement (voir
approche).
Exemple :
Normal au-dessus,
avec crénage en dessous
Cochez la case crénage et indiquez la
taille, en points, à partir de laquelle le
crénage doit s’appliquer
La césure (ou coupure des mots)
Dans Word X allez dans outils puis
coupure des mots.
Vous choisissez la coupure automatique en définissant une zone critique entre la fin du
dernier mot et la marge de droite ; vous indiquerez, en outre, si vous autorisez la
coupure des mots en majuscules ainsi que le nombre de coupures consécutives (il est
recommandé de ne pas dépasser 2 coupures consécutives).
Dans Word 2003 allez dans le menu outils, langue et coupure de mots.
Idem pour Word 2002 à Word 97.
Dans Word 6 et Word 2 il fallait aller dans le menu outils et coupure des mots
Vous choisissez la coupure automatique en
définissant une zone critique entre la fin du
dernier mot et la marge de droite ; vous
indiquerez, en outre, si vous autorisez la
coupure des mots en majuscules ainsi que
le nombre de coupures consécutives (il est
conseillé de ne pas dépasser 2 coupures
consécutives).
Les Aventuriers du Bout du Monde la revue des clubs Microcam – page 21PLUS LOIN AVEC MICROSOFT WORD
Secourir la veuve et l’orpheline.
Dans Word X allez dans le menu
format, paragraphe, onglet
enchaînements cochez la case
éviter veuves et orphelines.
Une veuve est la dernière ligne
d’un paragraphe qui est rejetée à
la page suivante.
Une orpheline est la première
ligne d’un paragraphe qui est en
bas d’une page.
Dans Word 2003 allez dans le
menu format, paragraphe,
onglet enchaînements cochez la
case éviter veuves et
orphelines.
Idem dans les versions
précédentes Word 2002 à Word 6.
yves.cornil@microcam06.org
Les Aventuriers du Bout du Monde la revue des clubs Microcam – page 22MICROSOFT WORD
Vous méritez une bonne correction.
La parfaite secrétaire que vous tentez d’être ne peut se permettre des fautes
d’orthographe. Vous n’en faites probablement pas, seulement des fautes de
frappe, vous tapez si vite ?
Microsoft Word peut signaler les fautes de frappe, et les corriger, ainsi que les
fautes d’orthographe et les mauvais accords grammaticaux.
Il ne faudra pas prendre à la lettre toutes les propositions du correcteur.
Dans Microsoft Word (toutes versions), il existe 2 méthodes de corrections :
- La correction automatique, immédiate, qui corrigera une grande part
des fautes de frappes (inversions de lettres par exemple), mais aussi
remplacements automatiques de vos propres abréviations.
Le paramétrage se fait depuis le menu outils et correction automatique
(toutes versions).
- La vérification grammaticale est applicable à chaque fin de phrase ou
en différé (c'est-à-dire sur commande).
Le paramétrage se fait depuis le menu Word, préférences, grammaire et
orthographe (version X)
Vérification en différé.
Se fait depuis le menu outils
et grammaire et
orthographe. Une boîte de
dialogue vous affiche la phrase
et signale en couleur les
fautes. Eventuellement des
propositions de corrections
sont disponibles. Vous pourrez
alors remplacer le mot erroné
ou l’ajouter au dictionnaire
personnel (voir plus loin).
Ici on ajoutera Microcam dans le dictionnaire personnel.
Et même les accords avec le COD du verbe avoir ?
Tout à fait mon cher Thierry ! Et Word vous rafraîchit une mémoire défaillante, si nécessaire.
L’assistant Word vous donne des explications. Ici on mange des pommes (version Word X).
Les ABM – numéro 90N – septembre 2003 – page 23PLUS LOIN AVEC WORD
Sans oublier les accords avec les verbes attributifs.
Dans Word 2003 (et autres versions Word sous
Windows) la correction grammaticale se fait depuis le
menu outils et grammaire et orthographe.
Une boîte de dialogue vous affiche la phrase et signale en
couleur les fautes. Eventuellement des propositions de
corrections sont disponibles. Vous pourrez alors
remplacer le mot erroné ou l’ajouter au dictionnaire
personnel, si vous en avez un (voir plus loin).
Si vous voulez des explications cliquez sur le bouton
explication. Ici on a vu une femme hier.
Paramétrages du correcteur sous Word X.
Dans Word X le paramétrage
de la correction orthographique
et grammaticale se fait depuis le
menu Word, préférences puis
grammaire et orthographe.
Les ABM – numéro 90N – septembre 2003 – page 24PLUS LOIN AVEC MICROSOFT WORD
Les différentes
options
applicables à
l’orthographe
(si elles sont
cochées).
Les différentes options
applicables à la grammaire (si
elles sont cochées).
Lisibilité : plus vos phrases sont
courtes, plus votre texte est
réputé lisible par Word.
Vous pouvez choisir un style
d’écriture, paramétrer plus
finement le correcteur
orthographique, la syntaxe
ou la typographie (non
détaillé dans cet article).
Paramétrages du correcteur sous Word 2003
Dans Word 2003 le
paramétrage de la correction
orthographique et grammaticale
se fait depuis le menu outils,
options et l’onglet grammaire et
orthographe. Les différentes
options sont identiques à la
version Word X (voir ci-dessus).
Les Aventuriers du Bout du Monde la revue des clubs Microcam – page 25PLUS LOIN AVEC WORD
La correction automatique.
Le paramétrage de la correction
automatique se fait depuis le
menu outils et correction
automatique (Word X), ou
outils et options correction
automatique (Word 2003).
Ici cad sera remplacé par c’est-à-dire.
Un certain nombre de corrections ont été prédéfinies.
Vous pourrez y ajouter vos propres corrections mais
aussi les remplacements automatiques de vos propres
abréviations.
Ici on remplace jfbl par Jean-
François Bianch
Les ABM – numéro 90N – septembre 2003 – page 26PLUS LOIN AVEC MICROSOFT WORD
Ajout d’un dictionnaire personnel
Microsoft Word comporte un
dictionnaire se rapportant à la
langue choisie ; il peut recevoir
d’autres dictionnaires. Vous pouvez
ajouter vos propres mots au
dictionnaire personnel perso.dic ou
créer votre propre dictionnaire
Ici j’ai ajouté un dictionnaire personnel dont
le nom est « dic-yrc.dic » dans le dossier
divers (version Word X).
Pour ajouter un dictionnaire personnel
dans Word 2003 allez dans le menu
outils, options, onglet grammaire et
orthographe puis cliquez sur le bouton
dictionnaires personnels et ajouter
Ici nous avons 2 dictionnaires
personnels perso.dic et
dic-yrc.dic dans le dossier mes
documents.
yves.cornil@microcam06.org
Les Aventuriers du Bout du Monde la revue des clubs Microcam – page 27MICROSOFT WORD
Créez des tableaux avec Microsoft Word
(Versions 8 à 11 Windows et 8 à X Macintosh)
Pour créer des tableaux avec Microsoft Word vous avez 3 méthodes que nous allons
découvrir dans cet article, pour un large éventail de versions du traitement de texte.
1 – Création d’un tableau avec le crayon
Ici sous Microsoft Word
2003 beta.
Le crayon est dans la barre d’outils tableaux et bordures. Avec le crayon vous pouvez
dessiner votre tableau comme vous le feriez sur une feuille de papier. Pour afficher la
barre d’outils tableaux et bordures allez dans le menu affichage. Le crayon est
disponible depuis les versions 8 de Microsoft Word (Word 97 Windows et Word 98 :Mac).
A gauche l’outil tableaux et
bordures, en barre flottante sous
Microsoft Word 2003. A droite du
crayon se trouve la gomme.
La barre tableaux et bordures
sous Word 2000 ou sous Word
97.
Les ABM – numéro 91N – décembre 2003 – page 6CREEZ DES TABLEAUX
La barre tableaux et bordures sous Word 2001.
La barre tableaux et bordures sous Word X.
2 - Création d’un tableau depuis l’outil tableau.
La méthode la plus usuelle pour créer un tableau est d’utiliser l’outil insérer un tableau.
Ici depuis Word 2003.
En cliquant sur l’outil insérer un tableau vous faites apparaître un
tableau avec des carrés. Pour créer le tableau déplacez votre
souris vers le bas pour le nombre de lignes et à droite pour le
nombre de colonnes.
Ici on a créé un tableau de 3 lignes sur 5 colonnes.
Ci-dessus depuis Word X. Ci-dessous depuis Word 97
Les Aventuriers du Bout du Monde la revue des clubs Microcam - page 7MICROSOFT WORD
3 – Création d’un tableau depuis le menu tableau.
Vous pouvez aussi créer des tableaux depuis le menu tableau puis insérer tableau.
Une boîte de dialogue vous demandera le nombre de colonnes et le nombre de lignes du
tableau.
Ici depuis Word
2003 beta.
Identique sous
Word 2000 et Word
2002.
Ici depuis Word X
Indiquez le nombre de colonnes et le Indiquez le nombre de colonnes et le
nombre de lignes. nombre de lignes.
Ici depuis Word 2000 à Word 2003. Ici depuis Word X.
Ici depuis Word 97
Les ABM – numéro 91N – décembre 2003 – page 8CREEZ DES TABLEAUX
4 – Modifications d’un tableau.
Nous venons de découvrir 3 méthodes de création d’un tableau avec Microsoft Word. Ce
tableau peut être modifié pour différentes raisons telles qu’ajout de colonnes, de lignes,
regroupement ou fractionnement des cellules.
Nous allons travailler sur un tableau 3 lignes sur 5 colonnes.
4.1 – Fusionner des cellules
Ici on a fusionné 2 cellules
appartenant à 2 colonnes
sous Word X.
Pour regrouper plusieurs cellules en une seule, sélectionnez les cellules et allez dans le
menu tableau et fusionner les cellules.
Ici on a fusionné 2 cellules
appartenant à 2 lignes
sous Word X.
Ici sous Word 2003 Ici sous Word 2002 Ici sous Word 97
Le processus sera identique dans toutes les versions de Word. Il est aussi possible de
fusionner des cellules appartenant à plusieurs lignes et colonnes adjacentes.
Les Aventuriers du Bout du Monde la revue des clubs Microcam - page 9MICROSOFT WORD
4.2 – Fractionner des cellules.
Pour fractionner une ou plusieurs cellules, sélectionner la (ou les) cellule et allez ensuite
dans le menu tableau et fractionner cellules. Le processus sera identique dans toutes
les versions de Word.
Et voilà le résultat. Il est aussi possible de
fractionner des cellules
appartenant à plusieurs lignes et
colonnes adjacentes.
4.3 – Ajuster la taille des cellules.
Pour ajuster la largeur des cellules,
amenez avec votre souris sur la
limite de séparation des cellules. La
flèche se transforme en double
flèche. Décalez cet outil à droite ou
à gauche pour modifier la largeur
des cellules. C’est le même
processus pour modifier la hauteur
d’une ligne de cellules.
Le menu ajuster vous donne
la possibilité d’ajuster la
hauteur ou la largeur des
colonnes ainsi que l’ajustement
au contenu.
Les ABM – numéro 91N – décembre 2003 – page 10CREEZ DES TABLEAUX
4.4 – Insérer des colonnes, des lignes ou des cellules.
Pour insérer une ou plusieurs
colonnes, positionnez vous dans
une cellule et allez dans le menu
tableau, insérer une colonne (à
droite ou à gauche). Si vous avez
sélectionné plusieurs colonnes vous
pourrez insérer autant de colonnes
que de colonnes sélectionnées.
Le processus sera identique pour insérer une ou plusieurs lignes.
5.5 – Supprimer des colonnes, des lignes ou des cellules.
Pour supprimer une ou plusieurs cellules, positionnez vous dans une cellule (ou
sélectionnez plusieurs cellules) et allez dans le menu tableau, supprimer des cellules
(à droite ou à gauche).
Le processus sera identique pour supprimer une ou plusieurs lignes ou une ou plusieurs
colonnes.
6 – Ajuster la largeur d’une cellule au contenu.
Si le texte saisi ne tient pas dans la cellule le texte
est coupé avec un envoi à la ligne si nécessaire,
sauf si vous ajustez au contenu, comme ci-dessus.
Par contre, si vous insérez une image dans une cellule, la cellule sera agrandie à la taille
de l’image, ce qui influera sur la largeur de la colonne ainsi que sur la hauteur de la ligne
correspondante.
7 – Orienter et cadrer le texte dans une cellule.
Vous pouvez modifier
l’orientation du texte
dans une cellule.
Ici dans Word 2003.
Les Aventuriers du Bout du Monde la revue des clubs Microcam - page 11MICROSOFT WORD
Pour modifier l’orientation du texte dans une cellule, positionnez votre curseur dans la
cellule désirée et cliquez sur l’outil orientation du texte dans la barre d’outils tableaux
et bordure (dans cet exemple depuis la barre d’outils flottante de Word 2003).
Quand vous cliquez sur l’outil orientation du texte, le texte pivote, ainsi que l’outil
orientation (le A). A chaque fois que vous cliquez sur l’outil orientation votre texte pivote
selon 3 orientations (voir ci-dessus).
Cette fonctionnalité existe dans toutes les versions de Word citées dans cet article.
Ici barre flottante tableaux et bordures
de Word X.
Vous pouvez aussi accéder à la
fonctionnalité d’orientation par le clic droit
(ctrl clic sur Mac). Vous accédez alors à un
menu contextuel orientation du texte puis à
une boîte de dialogue.
Cadrer le texte.
Depuis la version Word 9 (Windows et
Mac) vous disposez de 9 outils pour
cadrer votre texte dans une cellule. Les
différents cadrages sont droite, centrée
et gauche dans le coin gauche, au centre
ou coin droit.
Dans les versions 8 vous ne disposiez
que de 3 outils de cadrage.
A gauche dans Word 2003.
Ici dans Word 8 (Word 97 Windows et Word 98 Mac).
Les ABM – numéro 91N – décembre 2003 – page 12CREEZ DES TABLEAUX
Outils de cadrages dans les
versions 9, 10 et 11. Il est possible
de séparer la barre alignement des
cellules (à droite).
Vous pouvez aussi accéder à la
fonctionnalité d’alignement par le clic droit
(ctrl clic sur Mac). Vous accédez alors à un
menu contextuel alignement de cellules
puis choix de l’alignement.
8 – Gérer des listes.
Pour gérer des listes (feuille de présence, annuaire …), vous pouvez
utiliser un tableur (Excel par exemple) ou un traitement de texte
(Word dans notre article). Avec Microsoft Word, vous pouvez trier
votre tableau, sur 3 colonnes différentes, en ordre croissant ou
décroissant et en tenant compte de la ligne de titre.
Pour trier une colonne du tableau,
amenez le pointeur de votre souris au
dessus de la colonne. Le pointeur se
transforme en flèche avec la pointe vers
le bas, cliquez, la colonne est
sélectionnée. Allez ensuite dans le menu
tableau et trier. Une boîte de dialogue
vous demande la première clé à trier, le
type de données et l’ordre du tri
(croissant ou décroissant). Vous
indiquerez si la première ligne de la
colonne sélectionnée est une ligne de
titre. Si vous avez sélectionné plusieurs
colonnes, vous pourrez indiquer jusqu’à
3 clés (3 colonnes) de tri.
Les Aventuriers du Bout du Monde la revue des clubs Microcam - page 13MICROSOFT WORD
Ici on trie sur 3 colonnes.
Les options de tri permettent de choisir la langue.
Word trie dans l’ordre les ponctuations ou symboles (&, %,#, !,$), les chiffres puis les
lettres.
Répéter les titres d’un tableau au changement de page.
Si votre tableau occupe plus d’une page, et que ce tableau comporte une ligne de titre,
vous pouvez répéter cette ligne de titre à chaque changement de page. Pour ce faire
allez dans le menu tableau et répéter les titres (version X) ou sur titres (versions
Windows).
Ici dans Word X
Ici dans Word 2003 Ici dans Word 2000 Ici dans Word 97
Les ABM – numéro 91N – décembre 2003 – page 14CREEZ DES TABLEAUX
9 – Convertir un tableau en texte, et inversement.
Pour transformer un tableau en texte, sélectionnez
votre tableau (ou une partie) et allez dans le menu
tableau convertir et convertir tableau en texte.
Une boîte de dialogue vous demandera de préciser
les caractères ou les signes pour séparer chaque
colonne ; généralement on choisira les marques de
tabulations.
Pour convertir un texte en tableau,
sélectionnez le texte à convertir et allez
dans le menu tableau et convertir texte
en tableau.
Les différentes rubriques devront être
séparées par un caractère séparateur tel
que marque de paragraphe, points-virgules,
tabulations ou un autre caractère qui sera
précisé dans la boîte de dialogue convertir
un texte en tableau.
A droite avec Word X ; les versions
Windows 2000 à 2003 sont identiques à
cette copie d’écran.
Ici avec Word 97
Les Aventuriers du Bout du Monde la revue des clubs Microcam - page 15MICROSOFT WORD
Ici avec Word 2003 ou Word 2002.
10 – Cadres et bordures des tableaux.
Quand vous créez un tableau ce dernier comporte des traits qui délimitent le contour du
tableau ainsi que les délimitations des cellules. Il est possible de supprimer, ou de
rajouter les traits de séparations des cellules ou du contour du tableau. Les traits
supprimés deviendront gis et ne seront pas imprimés.
Pour réaliser tout cela il faut passer par l’outil bordures extérieures.
L’outil bordures est accessible depuis la barre des
outils. L’outil bordures à proprement dit est
détachable du menu barres d’outils. Vous pouvez
aussi accéder à la barre d’outils tableaux et bordures
et là aussi détacher l’outil bordures.
Ici les captures d’écrans ont été réalisées sous Word X.
Ici barre d’outils bordures sous Word 2003 ; la barre bordures a été détachée.
Fonctionnalités identiques sous Word 2000 à Word 2003.
Les ABM – numéro 91N – décembre 2003 – page 16CREEZ DES TABLEAUX
Ici barre d’outils bordures sous Word 97
Vues de la barre bordures sous Word 97.
Outils identiques sous Word 98
11 – Calculs dans Microsoft Word
Bien qu’il ne faille pas confondre les tableaux de Word et ceux d’Excel, le traitement de
texte Word est capable d’effectuer certains calculs du tableur Excel. Tout d’abord une
somme d’une colonne avec l’outil somme automatique. Si le résultat ne correspond pas
à votre attente allez dans le menu tableau et formule.
Ne manquez pas la suite : Cadrez et tramez vos tableaux et vos textes.
yves.cornil@microcam06.org
Les Aventuriers du Bout du Monde la revue des clubs Microcam - page 17MICROSOFT WORD
Bordures et tramages des tableaux et des
paragraphes avec Microsoft Word
(Versions 8 à 11 Windows et 8 à X Macintosh)
Pour construire des bordures et des tramages des tableaux avec Microsoft Word vous
pouvez procéder de 2 façons :
- Utiliser la barre d’outils tableaux et bordures
- Passer par le menu bordure et trame.
Vous pouvez aussi créer des bordures et des tramages pour mettre en valeur vos textes
(titres et paragraphes).
1 – Encadrer un titre avec l’outil tableau et bordure.
Pour encadrer un titre,
sélectionnez le texte et
allez dans la barre d’outils
tableaux et bordures.
Choisissez le style de trait,
son épaisseur et la
bordure à appliquer.
Eventuellement choisissez
une couleur de trame.
Style de trait Epaisseur du trait. Bordure extérieure. Couleur de la
trame.
Couleur du trait.
2 – Encadrer un paragraphe avec l’outil tableau et bordure.
Pour encadrer un paragraphe, sélectionnez
le texte et allez dans la barre d’outils
tableaux et bordures. Choisissez le style de
trait, son épaisseur et la bordure à
appliquer.
Eventuellement choisissez une couleur de
trame.
Ici la couleur de la trame sera gris 10%.
Les ABM – numéro 91N – décembre 2003 – page 18BORDURES ET FONDS
3 – Créer des bordures et trames par le menu format.
La boîte de dialogue bordure et trame, accessible depuis
le menu format vous offre des possibilités
supplémentaires par rapport à la barre d’outils tableau et
bordure, en particulier l’aperçu et le choix de la partie
bordée ainsi que la bordure de page.
Type d’encadrement Style de trait. Choix des côtés à border.
Couleur du trait. Aperçu des bordures.
Largeur du trait Options.
Distance du texte par
rapport à la bordure dans
le menu options.
Les Aventuriers du Bout du Monde la revue des clubs Microcam - page 19MICROSOFT WORD
4 – Créer des bordures et trames par le menu format pour une page.
Par l’onglet bordure de page
vous pourrez choisir une bordure
pour une page. Ceci peut
s’appliquer à l’ensemble du
document ou à une partie.
Vous pouvez choisir un motif de
bordure.
Le processus est identique dans
les versions Word X, Word 2000 à
Word 2003, ainsi que dans Word
97.
Pour supprimer une
partie du cadre ou pour
rajouter un trait il suffit
de cliquer sur un des
quatre coins dans la
partie aperçu de la boîte
de dialogue bordure et
trame.
Les ABM – numéro 91N – décembre 2003 – page 20BORDURES ET FONDS
5 – Trames de fonds.
Pour mettre une
trame de fonds, allez
dans le menu format,
bordure et trame puis
cliquez sur l’onglet
trame de fond.
Sélectionnez une
couleur de
remplissage ou un
motif. Si le coloris
proposé ne vous
convient pas
choisissez une autre
couleur.
Le processus est identique dans les versions Word X, Word 2000 à Word 2003, ainsi que
dans Word 97.
Ici les captures d’écrans ont été réalisées sous Word 2002.
Vous pouvez choisir une couleur de fond ou un tramage.
Ici sous Word 97.
yves.cornil@microcam06.org
Les Aventuriers du Bout du Monde la revue des clubs Microcam - page 21Vous pouvez aussi lire