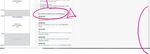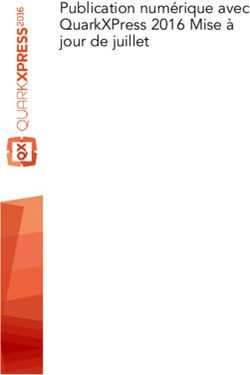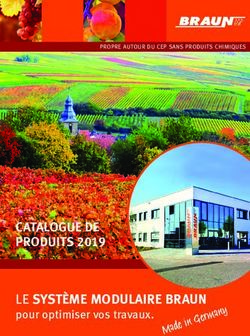Utiliser l'interface élève de Pronote pendant le confinement
←
→
Transcription du contenu de la page
Si votre navigateur ne rend pas la page correctement, lisez s'il vous plaît le contenu de la page ci-dessous
Utiliser l’interface élève de Pronote pendant le confinement
1. Comprendre et utiliser la page d’accueil
On accède à la page d’accueil en cliquant sur l’onglet avec l’icône « maison » en haut
à gauche.
La page d’accueil contient plusieurs rubriques importantes à consulter tous les jours
pendant le confinement :
- le travail à faire
- les informations et sondages
- les discussions
- les dernières ressources pédagogiques, c’est-à-dire les derniers documents postés
par les professeurs et personnels de l’établissement.
On accède à l’ensemble de la page et des rubriques en utilisant la barre de défilement
vertical sur le bord droit de la page.On accède au contenu détaillé de chaque rubrique en cliquant sur « Tout voir » en
haut à droite de chaque rubrique.
2. Consulter le cahier de textes
2. a. Consulter le travail à faire (devoirs) et annoté son agenda
On accède au travail à faire (devoirs) en cliquant sur « Tout voir » dans la rubrique
« Travail à faire » de la page d’accueil ou en cliquant sur l’onglet « Cahier de textes » de la
barre noire puis sur l’onglet « Travail à faire » de la barre grise en-dessous.
On peut alors choisir une « Vue chronologique » en cliquant sur l’onglet
correspondant : les devoirs sont affichés les uns sous les autres.On peut choisir d’afficher toutes les matières en cochant « Tout afficher » dans la
fenêtre à gauche ou sélectionner la matière souhaitée.
On peut sélectionner la période souhaitée en modifiant la date dans la fenêtre
« depuis ».
On peut choisir d’afficher le travail déjà fait ou à faire ou les deux, en cochant « Fait »
et/ ou « A faire » à côté de la date à sélectionner.
On peut indiquer que le travail a été fait en déplaçant le curseur sur « Fait ».
On peut consulter directement le contenu de la séance où le travail a été donné en
cliquant sur « Voir le cours ».
Si on veut visualiser le travail sur toute une semaine pour s’organiser, on clique sur
l’onglet « Vue hebdomadaire » et on sélectionne la semaine souhaitée. On coche « Fait »
ou « A faire » selon les devoirs qu’on souhaite afficher. On accède au contenu des devoirs
en cliquant sur la case correspondante.2. b. Accéder au contenu des séances
Pour rattraper des cours manqués avant le confinement ou accéder aux cours postés
par certains professeurs pendant le confinement, il faut consulter le contenu des séances.
On accède au contenu des séances en cliquant sur l’onglet « Cahier de textes » dans
la barre noire puis sur l’onglet « Contenu et ressources » dans la barre grise.
On peut sélectionner la vue chronologique : chaque journée de la période
sélectionnée apparaît l’une sous l’autre. On utilise la barre de défilement à droite pour tout
visualiser.
Si on veut visualiser les séances décrites dans Pronote sur une semaine particulière,
on clique sur « Vue hebdomadaire » et on sélectionne la semaine de son choix. Pour
accéder au contenu de chaque séance, on clique sur la case correspondante.
3. Accéder aux documents postés par les professeurs et
personnels de l’établissement (fiches, exercices…)
Les documents liés à une séance ou à des devoirs sont accessibles directement dans
le descriptif de la séance ou dans les devoirs. On clique sur le document pour l’ouvrir.Si on veut accéder à l’ensemble des documents d’une matière sur une période
donnée, on clique sur l’onglet « Cahier de Textes », puis « Contenu et ressources » puis
« Vue chronologique » et on sélectionne la matière dans la fenêtre à gauche et la période
souhaitée.
Les documents sont rangés par ordre chronologique du plus récemment posté au plus
ancien. On utilise la barre de défilement à droite pour afficher l’ensemble des documents
et on clique sur le nom du document pour l’ouvrir.
4. Communiquer avec l’établissement - consulter sa messagerie et
envoyer un message (ouvrir une discussion)
Les rubriques « Informations & sondages » et « Discussions » nous alertent de la
diffusion d’une information ou de la réception d’un message.
On accède aux informations et aux discussions depuis la page d’accueil ou en cliquant
sur l’onglet « Communication ».Il est très important de consulter la rubrique « Informations & sondages »
régulièrement pendant le confinement. Les professeurs et personnels de l’établissement y
diffusent des informations collectives importantes, des consignes de travail ou encore des
questionnaires. On peut sélectionner la catégorie des informations à afficher et afficher
seulement les informations non lues en cochant la case correspondante.
Il est important d’indiquer à l’émetteur qu’on a pris connaissance de cette information
en cochant la case correspondante en bas à gauche. Pour accéder de nouveau à cette
information plus tard, il suffit de décocher la case « Uniquement les non lues ».
La rubrique « Discussions » permet aux élèves et aux professeurs et personnels de
l’établissement de s’adresser des messages personnels, de communiquer avec
l’ensemble des élèves ou des professeurs de la classe.
On peut afficher toutes les discussions ou seulement les non lues en décochant ou
cochant la case correspondante en haut à droite. Les conversations non lues s’affichent
en gras. Pour accéder au contenu d’une discussion, on clique dessus.
Pour entamer une nouvelle discussion (envoyer un message) on clique sur la case
« Nouvelle discussion ». Une fenêtre s’ouvre et on sélectionne les personnes à qui on
souhaite envoyer le message : professeurs et/ ou personnels.
On sélectionne toute la liste en cochant la case en haut ou on sélectionne un ou
plusieurs destinataire en cochant la case devant son nom.
Pour entamer la discussion, on clique sur « Démarrer une discussion » en bas à
droite.Une fenêtre de discussion s’ouvre. On écrit son message puis pour l’envoyer, on clique en bas à droite.
Vous pouvez aussi lire