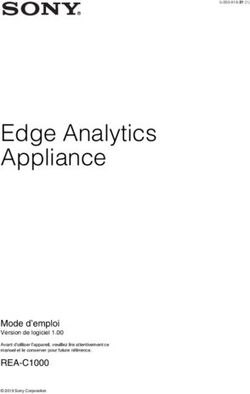Projet Pilote Atelier d'intégration outils audiovisuels - Yves Goyette-Directeur du service audiovisuel Annie Rondeau-Technicienne en audiovisuel ...
←
→
Transcription du contenu de la page
Si votre navigateur ne rend pas la page correctement, lisez s'il vous plaît le contenu de la page ci-dessous
Projet Pilote Atelier d’intégration outils audiovisuels Yves Goyette-Directeur du service audiovisuel Annie Rondeau-Technicienne en audiovisuel (Instructeur technique) mai 2017
Déroulement
Salle multifonctionnelle 2825
Démo VIA Connect, système de projection sans fil
Présentation du panneau de contrôle de la salle
Présentation sommaire de la tablette Huion et caméra-document Ziggy
Démo SmartKapp
2840-2880D
Branchements au moniteur
2880
Visite
contrôle des projecteurs aire ouverteVia Connect
QU’EST-CE QUE VIA CONNECT?
C’est l’outil qui vous permet de diffuser l’image de votre appareil vers l’écran ou
le projecteur de la salle via le réseau wifi de l’École
Via
Connect
WIFICompatibilité Pour les ordinateurs • Supporte PC Windows 7, 8 et 10 (32 bit/64 bit) • Supporte Apple OSX 10.7 et + Pour les appareils mobiles • Appareils mobiles Apple, avec l’app. Via Reveal (iPad 2 et +, IOS 8 +) • Appareils mobiles Android avec l’app Via Kramer, OS 4.4 Généralités • Fonctionne avec la majorité des navigateurs internet. • Plus de 255 utilisateurs peuvent être connectés simultanément. • Jusqu’à 4 participants peuvent présenter simultanément sur l’écran.
Comment s’y brancher (ordinateur)
Il faut être connecté au réseau wifi de l’École
(HEC Montréal, Evenements-HEC ou eduroam)
Allumer l’écran ou le projecteur
Démarrer l’application VIA installée sur la plupart des
ordinateurs portables à HEC
(raccourci bureau/explorateur Windows)Comment s’y brancher
(ordinateur)
Se connecter au Via Connect sélectionné
Regardez les informations à l’écran, et remplissez les champs. Vous devez réécrire dans
la boîte «Nom de Salle» l’adresse apparaissant à l’écran incluant les points. (Exemple ici
10.128.7.255). Cliquer sur «S’identifiez».Comment s’y brancher (ordinateur)
Vous y êtes presque!
Un surnom apparaîtra, peut-être votre
matricule. Vous pouvez le changer, ou le
laisser tel quel.
entrer le code apparaissant en bas, à
gauche de l’écran de diffusion, puis cliquer
sur « S’identifier ».Vous êtes maintenant branchés au Via Connect!
LES FONCTIONALITÉS
Pour figer l’image, appuyez sur pause (parfois 2x).
Pour bloquer l’accès aux autres utilisateurs et devenir
le seul utilisateur à projeter (avant que d’autres
personnes diffusent), appuyez sur cette fonction.Comment s’y brancher
(appareils mobiles)
Il faut être connecté au réseau wifi de l’École
(HEC Montréal, Evenements-HEC ou eduroam)
Pour vous connecter avec votre téléphone Android ou
Windows, téléchargez l’application VIA Kramer.
Pour vous connecter avec votre téléphone ou tablette
Apple, téléchargez l’application VIA Reveal. Ouvrez l’application, cliquez sur «VIA Location» et entrez le Nom de
Salle, incluant les points. (Le nom de la salle est sur l’écran en bas à
gauche) Si vous avez déjà entrez l’adresse, il faut la sélectionner dans la liste
qui apparaît, sinon vous aurez un message «Location already exist». Activer le AirPlay
Glisser vers le haut à partir du bas de votre écran
pour ouvrir le contre de contrôle. Cliquer sur le
bouton «Diffusion AirPlay». Sélectionner le AirPlay
qui apparaît. Entrez le Mot de passe AirPlay, (Il se trouve sur l’écran en bas à
gauche, sous le Nom de Salle) puis, cliquez OK.
IMPORTANT: Lorsqu’un appareil tombe en mode
veille, il se déconnecte automatiquement du VIADerniers conseils
Assurez-vous de déconnecter
vos appareils avant de quitter
Fermer les appareils après leur utilisation
QuestionsPrésentation du panneau de contrôle de la salle
Il y a 3 projecteurs encastrés au plafond dans cette salle. Un à gauche,
un au centre et un à droite. La seule façon de projeter un ordinateur
portable ou un appareil mobile est sans fil par VIA Connect.
Le contrôle de la salle se fait via un iPad fixé au mur du
fond sous le téléphone. Pour activer le iPad, appuyez
2X sur le bouton principal.Présentation du panneau de contrôle de la salle
Il y a 2 modes de projection :
Le «Mode Indépendant», et le «Mode Groupé».Présentation du panneau de contrôle de la salle
Le «Mode Groupé», envoie l’image et son
d’une seule source, soit d’un ordinateur
portable ou appareil mobile vers les trois
projecteurs. Il faut allumer le ou les écrans où
vous voulez projeter, et suivre les instructions
de connexion qui s’affichent à l’écran.Présentation du panneau de contrôle de la salle
Le «Mode Indépendant» permet d’envoyer l’image et
son de 3 sources différentes, ordinateurs portables ou
appareils mobiles vers chacun des 3 projecteurs.
Il faut allumer le ou les écrans où vous voulez projeter, et
suivre les instructions de connexion qui s’affichent à
l’écran.
En «Mode Indépendant», pour diffuser du son dans la
salle, il faut sélectionner une source audio, soit de ce qui
est projeté sur l’écran gauche, au centre ou celui de
droite.Présentation du panneau de contrôle de la salle Pour connecter votre ordinateur portable ou votre appareil mobile, suivez les instructions de connexion qui s’affichent à l’écran. (Nom de salle et code à titre d’exemple)
Présentation du panneau de contrôle de la salle Lorsque vous avez terminé, sur le panneau de contrôle (iPad) cliquez sur l’icône puis, cliquer sur «Fermeture».
Tablette Huion Branché à un ordinateur portable, permet d’écrire sur le contenu d’un fichier PowerPoint, Word, Excel ou PDF. Il est possible d’enregistrer ces annotations. Voir la documentation pour plus de détails.
Caméra-document USB Branché à un ordinateur, permet de voir à l’écran (et projeter) ce qu’on place sous la lentille. Note: il faut télécharger les pilotes, voir documentation pour plus de détails
Présentation Smart Kapp Étape 1- Branchez l’alimentation électrique du tableau Smart Kapp. Étape 2- Téléchargez l’application sur votre appareil mobile à partir de Google Play ou App Store. Étape 3- Connectez votre appareil mobile avec le code QR. Étape 4- Écrivez ou dessinez sur le tableau SMART Kapp. Étape 5- Partagez votre information en envoyant un lien aux participants. Ils peuvent visionner en temps réel ce qui s’écrit sur le tableau SMART Kapp à partir d’un ordinateur portable, ou d’un appareil mobile. Au besoin, sauvegardez l’information dans la librairie (disponible pour les participants), ou sur une clé USB. Pour enregistrer une copie d’écran : •Connectez votre appareil mobile à votre tableau de capture •Appuyez sur Capturer sur votre tableau de capture •Appuyez sur Capturer dans l'application. L'application enregistre une copie d’écran de vos notes.
Présentation Smart Kapp
Recommandations SmartKapp
Écrire et dessiner à l'aide de crayon effaçable à sec.
Tenir le crayon perpendiculairement (90°) à la surface du tableau de capture.
Ne pas tenir le crayon trop près de sa pointe. Le tableau de capture risquerait ainsi d'interpréter
votre crayon comme un effaceur.
Tant que l'application est connectée, utiliser uniquement l'effaceur fourni avec votre tableau de
capture pour effacer des notes.
Même si on utilise des crayons effaçables à sec de couleur, dans l’application et à l’enregistrement
des fichiers, l’écriture est en noir seulement.
Vous assurer que vos mains, vos bras et vos vêtements ne touchent pas la surface de votre tableau
de capture tandis que vous écrivez ou effacez des notes.
Attendre que les icônes du tableau de capture arrêtent de clignoter avant de commencer à écrire
sur le tableau.
Si vous utilisez un tableau de capture SMART kapp 84", vous assurer de laisser au moins 8 cm entre
les deux crayons ou entre le crayon et l'effaceur.
Ne pas placer des objets sur le cadre inférieur du tableau de capture. Ne pas suspendre des objets
(comme un manteau) au tableau de capture.
Ne pas coller des notes adhésives ou des aimants au tableau de capture.Présentation Smart Kapp
Recommandations SmartKapp
Ne pas poser la paume de la main sur le tableau de capture pendant que vous écrivez des
notes.
Ne pas utiliser une règle sur le tableau de capture pendant que vous écrivez des notes.
Ne pas placer le tableau de capture dans un lieu exposé à des sources d'éclairage infrarouges (IR)
très puissantes, comme la lumière du soleil ou des éclairages à incandescence ou halogènes.
L'éclairage IR peut provoquer des problèmes de performances et vous faire manquer des traits à
l'encre effaçable à sec.
Ne pas dessiner trop près des bords ou des coins du tableau de capture. Il se peut que l'application
SMART kapp ait du mal à capturer ces informations.
On ne peut brancher un SmartKapp à un ordinateur.
On ne peut pas brancher un SmartKapp à un autre.
Seulement un appareil mobile peut être branché au tableau.
Les enregistrements faits à partir de SmartKapp peuvent seulement être visionnés dans SmartKapp,
ce sont des fichiers propriétaires.
Chaque tableau SmartKapp a un QR qui lui est propre.Présentation Smart Kapp
Recommandations SmartKapp
Le signe Bluetooth s’illumine lorsqu’un appareil mobile est «pairé» au tableau
SmartKapp n’a pas besoin de réseau, mais lorsqu’on partage un lien, il faut que les appareils
mobiles soient branchés au réseau sans fil.
Seul l’administrateur (celui qui est branché au tableau SMARTKapp) peut prendre des photos à
partir du tableau ou de l’application.
Il est possible de se connecter au tableau SMART Kapp et de voir ce qui est déjà écrit sur le tableau
si l’alimentation électrique du tableau était branchée lors de l’écriture. Questions?
Consultez la documentation en ligne pour chacun des équipements
Sur place, Signalez 5606 si vous avez des questions, ou des difficultés
avec certains équipements.
Besoin de revoir des procédures avec quelqu’un à l’avance, contactez
annie.2.rondeau@hec.ca
Bonne visite!Vous pouvez aussi lire