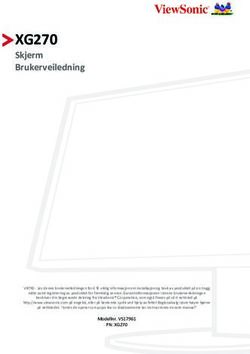PT2245PW Touch Screen Monitor - USER'S GUIDE www.planar.com
←
→
Transcription du contenu de la page
Si votre navigateur ne rend pas la page correctement, lisez s'il vous plaît le contenu de la page ci-dessous
The information contained in this document is subject to change without notice. This document contains proprietary information that is protected by copyright. All rights are reserved. No part of this document may be reproduced,translated to another language or stored in a retrieval system, or transmitted by any means, electronic, mechanical, photocopying, recording, or otherwise, without prior written permission. Windows is a registered trademark of Microsoft, Inc. Other brand or product names are trademarks of their respective holders. For more information on how to recycle your product, please visit WWW.PLANAR.COM/GREEN.
FCC RADIO FREQUENCY INTERFERENCE STATEMENT WARNING: (FOR FCC CERTIFIED MODELS) This LED LCD Monitor has been tested and found compliant with the limits for a Class B digital device, pursuant to part 15 of the FCC Rules. These limits are designed to provide proper protection against harmful interference to a residential installation. This LED LCD Monitor generates, uses, and can radiate radio frequency energy. Harmful interference to radio communication may be the result if it‘s not properly installed and used. However, there is no guarantee that interference will not occur in a particular installation. If this LED LCD Monitor does cause serious interference to radio or television reception, resetting may correct it. Moreover, users are encouraged to reduce interference by doing one or more of the following: • Reorient or relocate the receiving antenna. • Move the LED LCD Monitor and the receiver further away from each other. • Connect the LED LCD Monitor into an outlet on a circuit different from that to which the receiver is connected. • Consult your local dealer or a qualified technician. FCC Warning: To assure a continued FCC compliance, a user must use a grounded power supply cord and the provided shielded video interface cable with bonded ferrite cores. Also, any unauthorized changes or modifications to this LED LCD Monitor would void the user‘s authority to operate this device. Note: If necessary, shielded interface cables and AC power cord must be used to meet the emission level limits.
COMMUNIQUE D’AVERTISSEMENT DE LA FCC CONCERNANT LES INTERFERENCE DE FREQUENCE RADIO: (SEULEMENT POUR MODELES CERTIFIE PAR LA FCC) Ce moniteur a été testé et à été trouvé conforme aux limites pour un appareil numérique de Classe B, suivant la partie 15 des règlements de la FCC. Ces limites ont été développées pour offrir une protection satisfaisante contre les interférences nuisibles dans une installation résidentielle. Ce moniteur génère, utilise et peut radier de l’énergie de fréquence radio. Ceci peut causer des interférences nuisibles à des communication radio si l’appareil n’est pas convenablement installé et utilisé. Il n’y à néanmoins aucune garantie que des interférences n’apparaîtront pas dans une installation particulière. Si ce moniteur cause de sérieuses interférences à la réception de signaux radios ou télévisées, une possibilité est de réinitialiser le moniteur. Les usagers sont aussi encouragés à corriger les interférences en appliquant une ou plusieurs des démarches suivantes: • Réorientez ou déplacez l’antenne de réception. • Placez le moniteur et le récepteur plus loin l’un de l’autre. • Connectez le moniteur à une prise différente de celle à laquelle le récepteur est connecté. • Consultez votre revendeur local ou un technicien qualifié. Avertissement de la FCC: Pour assurez une conformité continue au règlements de la FCC, l’utilisateur doit utiliser un cordon d’alimentation mis à terre et le câble d’interface vidéo protégé avec noyaux en ferrite, fourni avec l’appareil. Chaque modification ou changement non-autorisé appliqué à ce moniteur peut faire perdre à l’utilisateur sont droit d’opération de cet appareil. Note: Si nécessaire, des câbles d’interface protégés et un cordon d’alimentation alternante doivent être utilisé pour être conforme aux limites d’émission.
Table of Contents Usage Notice Safety Precautions....................................................................................................... 1 Introduction About PT2245PW Series.............................................................................................. 3 Touch Screen for PT2245PW ....................................................................................... 3 Package Overview ....................................................................................................... 4 Installation Product Overview......................................................................................................... 5 Front View................................................................................................................ 5 Bottom View (Without Stand) ................................................................................... 5 VESA Mount for Your Monitor....................................................................................... 6 Start Your Installation................................................................................................... 7 Connecting the Display (Figure 9.1).............................................................................. 8 (Figure 9.1).............................................................................................................. 9 User Controls Side Panel Controls.....................................................................................................10 How to Use the OSD Menus........................................................................................11 On-Screen Display Menus...........................................................................................13 Appendix Troubleshooting...........................................................................................................14 Warning Signal............................................................................................................15 No Signal.................................................................................................................15 Going to Sleep........................................................................................................15 Out of Range...........................................................................................................15 Product Dimensions....................................................................................................16 Compatibility Modes....................................................................................................18 Touch Screen Driver Installation..................................................................................19 Calibration Instruction..............................................................................................20 Install Instruction.....................................................................................................22 Technical Support........................................................................................................23
Usage Notice
! Warning - To prevent the risk of fire or shock hazards, and do not expose the
product to moisture.
! Warning - Please do not open or disassemble the product as this may
cause electric shock.
! Warning - Power cord shall be connected to a socket-outlet with earthing
connection.
! Warning - The cable cover cannot be removed under normal use conditions.
! Warning - Stability Hazard. The touch monitor may fall, causing serious personal
injury or death. To prevent injury, this touch monitor must be securely
attached to the wall in accordance with the installation instructions.
Safety Precautions
Follow all warnings, precautions and maintenance as recommended in this user’s manual to
maximize the life of your unit.
Do:
• Turn off the product before cleaning.
• Surface may be cleaned using a soft clean cloth moistened with mild window glass
commercial cleaners or 50/50 mixture of water and isopropyl alcohol.
• Use a soft cloth moistened with mild detergent to clean the display housing.
• Disconnect the power plug from AC outlet if the product is not going to be used for an
extended period of time.
Don’t:
• Do not touch the LED display screen surface with sharp or hard objects.
• Do not use abrasive cleaners, waxes or solvents for your cleaning.
• Do not operate the product under the following conditions:
• Extremely hot, cold or humid environment.
• Areas susceptible to excessive dust and dirt.
• Near any appliance generating a strong magnetic field.
• In direct sunlight.
• For over 16 hours per day.
• If smoke, abnormal noise or odor emits from your LED LCD Monitor, remove the power
cord immediately and call your service center.
• Never remove the rear cover of your LED LCD Monitor. The display unit inside contains
high-voltage parts and may cause electric shock.
• Never try to repair your LED LCD Monitor yourself. Always call your service center or a
qualified technician to fix it.
• Due to safety concerns, if the VESA mounting kit is purchased separately, please
make sure the mounting kit is UL-listed, and replaceable only by service personnel.
1! Mise en garde- Pour prévenir les risques d’incendie ou d’électrocution,
ne pas exposer le produit à l’humidité.
! Mise en garde- Prière de ne pas ouvrir ou démonter le produit, car cela
pourrait entraîner l’électrocution.
! Mise en garde- Le cordon d’alimentation doit être branché à une prise pourvue
d’une mise à la terre.
! Mise en garde- La gaine du câble ne doit pas être retirée en conditions
normales d’utilisation.
! Mise en garde- Risque de renversement. Le moniteur tactile peut se
renverser et causer de graves blessures corporelles, voire la
mort. Pour prévenir les blessures, ce moniteur tactile doit être
solidement fixé au mur selon les instructions d’installation.
Consignes de sécurité
Respectez tous les avertissements, les précautions et conseils d’entretien recommandés
dans ce manuel de l’utilisateur pour maximiser la durée de vie de votre appareil.
A faire :
• Éteindre le produit avant de le nettoyer.
• La surface de l'écran tactile peut être nettoyée avec un chiffon doux et propre imprégné d’un
nettoyant doux du commerce pour vitres ou d'un mélange à 50/50 d'alcool isopropylique et
d'eau.
• Utilisez un chiffon doux imprégné d'un détergeant doux pour nettoyer le carter de
l'affichage.
• Débranchez la fiche d’alimentation de la prise de courant secteur si le produit ne doit pas
être utilisé pendant une période prolongée.
A ne pas faire :
• Ne touchez pas la surface de l’écran LED avec des objets coupants ou durs.
• N'utilisez pas des produits de nettoyage abrasifs, de la cire ou des solvants pour le
nettoyage.
• N’utilisez pas le produit dans les conditions suivantes :
• Environnement extrêmement chaud, froid ou humide.
• Endroits poussiéreux ou sales.
• Près d’appareils générant un fort champ magnétique.
• Sous la lumière directe du soleil.
• Plus de 16 heures par jour
• Si de la fumée, un bruit anormal ou une odeur s'échappait de votre moniteur LCD LED,
débranchez immédiatement le cordon d'alimentation et appelez votre centre de réparation.
• Ne retirez jamais le couvercle arrière de votre moniteur LCD LED. L’unité d’affichage
contient des éléments où circule un voltage élevé et présentant un risque d'électrocution.
• N’essayez jamais de réparer vous-même votre moniteur LCD LED. Faites toujours appel à
votre centre de service ou à un technicien qualifié pour toute réparation.
• Pour des raisons de sécurité, si vous achetez séparément le kit de fixation VESA,
assurez-vous que celui-ci est certifié UL, et qu’il peut être remplacé uniquement par un
technicien qualifié.
2Introduction
About PT2245PW Series
The PT2245PW Series is a 21.5" flat panel screen with an active matrix, thin-film
transistor (TFT) edge-lit LED LCD.
This unit is to be used as commercial and light industrial equipment only.
Features include:
• Analog signal input
• Dual digital signal inputs (HDMI & DP)
• Active matrix TFT LCD technology
• 1920 x 1080 resolution
• 21.5" viewable display area - 16:9 aspect ratio
• 31.47 ~ 82.3 KHz horizontal scan
• 56 ~ 75 Hz high refresh rate
• 0.24795mm x 0.24795mm pixel pitch
• Auto adjustment function
• Multilingual OSD user control
• 100 mm VESA mount
• Removable base for flexible mounting solutions.
• Touch screen with USB controller
• Built-in audio: 3Wx2
Touch Screen for PT2245PW
• Number of Touch Points: 10
• Projected Capacitive touch screen for finger input only
• Surface: Glare treatment
• Interface: USB controller
• Transmittance: ≧85%
• HID: Windows® 7/8/10
• Driver: VISTA, XP, 2000, CE, XP Embedded, Linux kernel 2.x.x / 3.x.x / 4.x.x / 5.x.x
(32 bit & 64 bit), Apple® Mac OS, Android 2.3.X Upwards
3Package Overview
LCD Display Power Cord VGA Signal Cable
USB Cable ( A to B) HDMI Cable DC Power Supply
xxxxxxxxx
xxxxxxxxx / xxxxxxxxx
USER’S GU
IDE
www.planar.co
m
User’s Guide Landing Strip Audio-in Cable
Cable Cover Screw
4Installation
Product Overview
• Front View
• Bottom View (Without Stand)
USB AUDIO HDMI DC JACK
RJ11 VGA DP
Warning! RJ11 port connect to remote key only
5VESA Mount for Your Monitor
This monitor conforms to the VESA Flat Panel Mounting Physical Mounting Interface
standard which defines a physical mounting interface for flat panel monitors, and
corresponding with the standards of flat panel monitor mounting devices, such as wall and
table arms. The VESA mounting interface is located on the back of your monitor.
To mount the monitor on a UL certified swing arm or other mounting fixture, follow the
instructions included with the mounting fixture to be used.
100.0 mm
Slots(X6)
VESA
100.0 mm
Mounting
Interface
Notice!
Please select the proper screws!
The distance between the back cover surface and the bottom of the screw hole
is 8 mm. Please use four M4*16 screws diameter with proper length to mount
your monitor.
Please note: the mounting stand must be able to support at least 17.6 lbs (8Kg).
6Start Your Installation
Please follow these instructions so that you can hook up the cables to associated connectors.
1. Lay the display flat on an even surface.
2. Move the stand into position as seen in the step 1 diagram.
3. Remove the cable cover as seen in the step 2 diagram.
4. Connect the cables to the appropriate connectors as seen in the step 3 diagram.
5. Re-attach the cable cover. Take the screw (CBM M3x6) out of the accessory box, and
insert the screw into the cable cover and monitor as seen in the step 4 diagram.
Step 2
1
Step 2
USB
HDMI AUDIO
VGA
Step 2
4
7Connecting the Display (Figure 9.1)
To setup this display, please refer to the following figure and procedures.
1. Be sure all equipment is turned off.
2. Connect the DC plug to the power connector on the monitor and the other end into an
electrical outlet (9.1).
3. Connect the HDMI, DP or VGA cable from the display’s HDMI, DP or VGA input
connector to the HDMI, DP or VGA connector of your host computer and tighten the
screws (9.1).
4. If using VGA, connect the audio-in cable from the audio input port of your display to
the audio out port of your computer (9.1).
5. Connect the USB cable from the USB port of your display to the USB port (9.1) of your
computer.
6. Configure the touch screen. Refer to the “Touch Screen Driver Installation” section on
page 19.
7. Once the touch screen is configured, the monitor is ready for use.
Notice!
To ensure the display works well with your computer, please configure the display
mode of your graphics card to make it less than or equal to 1920 x 1080 resolution
and make sure the timing of the display mode is compatible with the LCD display.
We have listed the compatible “Video Modes” of your LCD display in the appendix
(on page 18) for your reference.
Applicable external power supply: Delta/ADP-50YH B
8(Figure 9.1)
(Optional)
9User Controls
Side Panel Controls
Icon Key Name
Menu
Up
Down
Select
Power
OSD
Menu off status Menu on status
Key
Exit. Returns to previous menu or exits
Menu appear
OSD.
Brightness Main item select up / Adjust up
Mute Main item select down / Adjust down
Select or Enter. Proceeds to next menu
Source
or confirms selection.
Power On / Off
10How to use OSD menus
Icon Key Name
Menu
Up
Down
Select
Power
How to Operate OSD
1. Press the “MENU” button to pop up the “on-screen menu”
2. Press “Up” or “Down” button to navigate in the main menu and sub menu.
3. Choose the adjustment items by pressing the “”SELECT “ button.
4. Adjust the value of the adjustment items by pressing the “Up” or “Down” button
5. Press “SELECT” to Enter, press “MENU” to exit.
6. The OSD menu will automatically close, if left idle for a pre-set time.
Lock/Unlock OSD/Power buttons
1. To Lock or Unlock the OSD / Power buttons, press “Menu” and “Down” at the same
time. This will activate an OSD window as follows:
2. Choose to activate OSD or Power Key lock. Choose Yes or No to lock or unlock.
Note:
When the OSD Key function is locked, all the buttons except “power” button are now
disabled. When the Power Lock function is locked, the power key is disabled. User cannot
turn off the monitor by “Power” key.
Enable/Disable Touch Function
1. To disable the touch function, press “Menu” and “Enter” Key, at the same time.
2. To enable the touch function, press “Menu” and “Enter” Key, at the same time for five
seconds.
11Powering off the monitor
Powering off the monitor requires 3 presses to the power key. This is designed to prevent
accidental power off.
1. Press the power key once, an OSD window will pop up “Do you want to turn off”.
2 Press the power key again. Another OSD window will pop up “Please press the power
button again”
3. Press the power key one last time to turn off.
4. If you do not press the power key in five seconds, the OSD window will be gone and
return to the normal status instead.
Source Select
During On mode: Pressing “Select” key for 3 seconds, will pop up “source select” OSD.
During Sleep Mode: Pressing “Select” key for 1 seconds, will pop up “source select” OSD.
Factory Mode
This mode is reserved for maintenance.
12On-Screen Display Menus
Main OSD Menu:
ITEM CONTENT
Contrast The monitor luminance level control.
Brightness The monitor backlight level control.
H-Positon Moving screen image horizontal position to left or right.
V-Positon Moving screen image vertical position to up or down.
Phase The screen image horizontal dot clock adjustment.
Clock The screen image pixel phase adjustment.
Auto Adjust Fine-tune the image to full screen automatically.
Color Temp Color temperature selection. (9300K, 6500K, 5500K, 7500K, User)
Sharpness Adjust the screen sharpness.
OSD Timeout OSD auto-disappear time selection.
OSD Positon Moving OSD menu position.
OSD H-Positon Moving OSD menu horizontal position to left or right.
OSD V-Positon Moving OSD menu vertical position to up or down.
Reset Factory default value restored.
OSD menu language selection. ( English, French, Deutsch, Italian,
OSD Language
Spanish, Japanese, Traditional Chinese and Simplified Chinese)
Source Sele Select Input function.(Auto, VGA,HDMI,DP)
Display port Display current resolution related information.
Volume Audio volume adjustment.
Mute Audio On/Off control.
Factory Factory mode related adjustment items.
13Appendix
Troubleshooting
If you are experiencing trouble with the display, refer to the following. If the problem persists,
please contact your local dealer or our service center.
Problem: No image appears on screen.
► Check that all the I/O and power connectors are correctly and well connected
as described in the “Installation” section.
► Make sure the pins of the connectors are not crooked or broken.
Problem: Partial Image or incorrectly displayed image.
► Check to see if the resolution of your computer is higher than that of the display.
► Reconfigure the resolution of your computer to make it less than or equal to
1920 x 1080.
Problem: Image has vertical flickering line bars.
► Use “Horizontal size” to make an adjustment.
► Check and reconfigure the display mode of the vertical refresh rate of your
graphic card to make it compatible with the display.
Problem: Image is unstable and flickering
► Use “Fine” to make an adjustment.
Problem: Image is scrolling
► Check and make sure the VGA signal cable (or adapter) is securely connected.
► Check and reconfigure the display mode of the vertical refresh rate of your
graphics card to make it compatible with the display.
Problem: Vague image (characters and graphics)
► Use “Horizontal size” to make an adjustment. If this problem still exists, use “Fine”
to make an adjustment.
14Warning Signal
If you see warning messages on your screen, this means that the display cannot receive a
clean signal from the computer graphics card.
Below are the three kinds of Warning Signal. Please check the cable connections or contact
your local dealer or our service center for more information.
No Signal
This message means that the display has been powered on but it cannot receive any signal
from the computer graphics card. Check all the power switches, power cables, and VGA/DVI
signal cable.
Going to Sleep
The display is under the power saving mode. In addition, the display will enter power saving
mode when experiencing a sudden signal disconnecting problem.
The monitor can be activated by pressing any keyboard, triggering the mouse or touching
the screen.
Out of Range
This message means that the signal of the computer graphic card is not compatible with
the display. When the signal is not included in the “Video Modes” list we have listed in the
Appendices of this manual, the monitor will display this message.
15Product Dimensions
517.4 mm
► Front View
313.3 mm
351.7 mm
46.0 mm
► Side View
212.0 mm
249.6 mm
► Top View
219.0 mm
16Rotate
313.3 mm
► Front View
553.7 mm
517.4 mm
46.0 mm
► Side View
212.0 mm
249.6 mm
► Top View
219.0 mm
17Compatibility Modes
Mode Resolution H-Frequency(khz) V-Frequency(hz)
IBM VGA 720X400 31.47 70
IBM VGA 640X480 31.47 60
Apple MacII 640X480 35.00 66
VESA VGA 640X480 37.86 72
VESA VGA 640X480 37.50 75
VESA SVGA 800X600 35.16 56
VESA SVGA 800X600 37.88 60
VESA SVGA 800X600 48.08 72
VESA SVGA 800X600 46.88 75
Apple Mac 832X624 49.72 75
VESA XGA 1024X768 48.36 60
VESA XGA 1024X768 56.48 70
VESA XGA 1024X768 60.02 75
VESA SXGA 1280X1024 64.00 60
VESA SXGA 1280X1024 80.00 75
VESA SXGA 1152X864 67.50 75
VESA SXGA 1280X960 60.00 60
WXGA+ 1440X900 56.00 60
WXGA+ 1440X900 70.60 75
WSXGA+ 1680X1050 65.20 60
1680X1050
WSXGA+ 82.30 75
(VGA only)
VESA WXGA 1280X768 47.776 60
WSXGA+ 1920X1080 67.50 60
18Touch Screen Driver Installation
Windows 7/8/10 Multi touch without driver(support by HID)
Windows® 7/8/10, VISTA, XP, 2000, CE, XP Embedded, Linux kernel 2.x.x / 3.x.x / 4.x.x / 5.x.x
(32 bit & 64 bit), Apple® Mac OS, Android 2.3.X Upwards.
Please Note:
1. The PT2245PW is Microsoft® Windows® HID (Human Interface Device) compatible if
you use the USB touch screen interface. No additional software driver is required for
general operation of the touch screen. A calibration tool can be installed for improved
touch position accuracy. See “Optional Calibration Tool Install” section for more
information.
2. For PT2245PW, the system requires 15 seconds for Windows 7/8 to process the touch
program while turning power on/off or plugging/unplugging USB cable.
19PT2245PW Calibration Instruction:
Calibrating the touch screen in Windows 7/8:
1. Tap the Start button, Control Panel and then Hardware and Sound.
2. Under Tablet PC Settings, tap Calibrate the screen for pen or touch input.
3. On the Display tab, under Display options, tap Calibrate and then Yes to allow the
program to make changes.
4. Follow the on-screen instructions to calibrate the touch screen.
2021
PT2245PW Install Instruction:
If you are using a PC running, Windows® 7/8, VISTA, XP, 2000, follow the
instructions below:
1. Power on the PC.
2. Make sure that the USB cable is connected to the computer.
3. Visit www.planar.com/support.
4. Follow the step-by-step instructions as shown on the pop-up windows.
If you are using a PC running driver Linux kernel 2.x.x / 3.x.x / 4.x.x / 5.x.x
(32 bit & 64 bit), follow the instructions below:
1. Power on the PC.
2. Make sure that the USB cable is connected to the computer.
3. Visit www.planar.com/support.
4. Follow the step-by-step instructions as shown on the pop-up windows.
If you are using a PC running Windows® XP Embedded, follow the
instructions below:
Express:
1. Power on the computer.
2. Make sure that the USB cable is connected to the computer.
3. Be sure that your EWF is disabled. If your EWF is enabled, please disable the EWF by
using the EWF Manager command.
4. Once the EWF is disabled click on the XP driver at www.planar.com/support. and follow
the step-by-step instructions as shown on the pop-up windows.
Custom:
1. Power on the computer.
2. Make sure that the USB cable is connected to the computer.
3. Follow the step-by-step instructions found in the zipped file at www.planar.com/support.
If you are using a PC running Windows® CE, follow the instructions
below:
1. Power on the computer.
2. Make sure that the USB cable is connected to the computer.
3. Using Platform Builder, build an image file by following the step-by-step instructions
found in the zipped file at www.planar.com/support.
If you are using a PC running Linux or Apple® Mac OS, follow the
instructions below:
1. Power on the computer.
2. Make sure that the USB cable is connected to the computer.
3. Follow the step-by-step instructions found in the zipped file at www.planar.com/support.
22Technical Support
Cables and Accessories
To find cables and accessories for your Planar monitor, touch screen or other Planar products
visit our online store at www.PlanarOnline.com.
Technical Support
Visit Planar at http://www.planar.com/support for operations manuals, touchscreen drivers,
warranty information and access to Planar’s Technical Library for online trouble shooting.
To speak with Planar Customer Support please have you model and serial number available
and dial:
Planar Support
Tel: 1-866-PLANAR1 (866-752-6271) or +1 503-748-5799 outside the US.
Hours: 24 hours a day, 7 days a week.
Toll or long distance charges may apply.
European Product Database for Energy Labeling (EPREL)
PT2245PW Registration number: 716120
23Planar Systems, Inc.
Customer Service
24x7 Online Technical Support: http://www.planar.com/support
Planar address: 1195 NE Compton Drive Hillsboro, OR 97006 USA
Tel: 1-866-PLANAR1 (866-752-6271) or +1 503-748-5799 outside the United States.
Hours: 24 hours a day, 7 days a week
© 06/2021 Planar Systems, Inc.
Planar is a registered trademark of Planar Systems, Inc. Other brands and names are the
property of their respective owners. Technical information in this document is subject to
change without notice.
8204221A0601Vous pouvez aussi lire