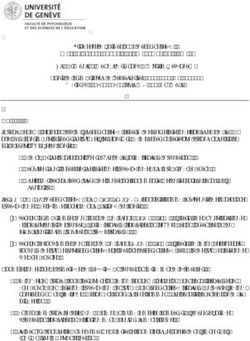Réussir votre rentrée à l'École de formation en ligne
←
→
Transcription du contenu de la page
Si votre navigateur ne rend pas la page correctement, lisez s'il vous plaît le contenu de la page ci-dessous
RÉUSSIR SON PREMIER JOUR À L'ÉCOLE EN LIGNE
Réussir votre rentrée
à
l’École de formation en ligne
Version 2023
1RÉUSSIR SON PREMIER JOUR À L'ÉCOLE EN LIGNE
Table des matières
Introduction ........................................................................................................................................ 3
Accéder à votre Omnivox ................................................................................................................ 4
Confirmer votre inscription et accéder à votre horaire de cours sur Omnivox ........................ 5
Accéder et utiliser votre Messagerie Instantanée Omnivox (MIO)............................................ 7
Accéder à vos Communautés sur Omnivox ................................................................................. 8
Accéder à Léa ................................................................................................................................... 9
Utiliser Léa ....................................................................................................................................... 10
Obtenir la suite Microsoft Office 365 gratuitement .................................................................... 11
Accéder à la plateforme Moodle ................................................................................................... 12
Classes spéciales disponibles dans votre compte Moodle ...................................................... 13
Voir vos didacticiels sur la plateforme Moodle ........................................................................... 14
Forums de discussion dans vos cours sur Moodle ................................................................... 15
Accéder à votre classe virtuelle .................................................................................................... 16
Ajouter vos cours à votre calendrier Teams ............................................................................... 17
Accéder à vos enregistrements sur Teams ................................................................................ 18
Connaître les règlements du Collège .......................................................................................... 19
Demander des documents officiels .............................................................................................. 21
Contacter les services administratifs du collège par MIO ........................................................ 22
Annexe 1: À faire en cas de difficultés techniques .................................................................... 23
Annexe 2: Liste de contrôle pour nouveaux étudiants .............................................................. 25
Annexe 3: Netiquette d’apprentissage à distance ..................................................................... 26
Version 2023
2RÉUSSIR SON PREMIER JOUR À L'ÉCOLE EN LIGNE
Introduction
Bienvenue à l’école de la formation en ligne du Collège LaSalle! Nous sommes ravis de vous compter
parmi nos étudiants! En tant qu’étudiant de la formation en ligne vos cours se feront 100% à distance,
vous n’avez besoin que d’un ordinateur, d’une bonne connexion internet et des logiciels nécessaires
à votre programme.
Tout au long de votre programme, vous devrez utiliser plusieurs plateformes. Notamment :
• Omnivox – pour votre horaire, votre service de messagerie (MIO) et pouvoir profiter de tous
les services du collège et des communautés.
• Léa – pour vos devoirs et vos notes.
• Microsoft Office 365 pour avoir accès à la suite Office gratuitement (Word, Excel,
PowerPoint, Teams…).
• La plateforme Moodle – pour l’accès à vos didacticiels et avoir le lien de Microsoft Teams
Ce guide vous expliquera comment vous connecter et utiliser chacune de ces plateformes. Vous
pourrez vous y référer tout au long de la session.
Version 2023
3RÉUSSIR SON PREMIER JOUR À L'ÉCOLE EN LIGNE
Accéder à votre Omnivox
Pour accéder à votre Omnivox rendez-vous à l’adresse
suivante : https://collegelasalle.omnivox.ca/
S’il s’agit de votre première connexion à la plateforme,
vous devez cliquer sur « Première utilisation » et
configurer votre compte Omnivox.
Vous aurez besoin de votre numéro étudiant ainsi que
de votre code permanent. Ces informations se
trouvent sur le contrat que vous avez signé lors de votre
admission.
Pour changer la langue du site, il vous suffit de cliquer
sur le petit globe en dessous du bouton « Connexion ».
Vous trouverez un tutoriel détaillé, ici :
https://www.collegelasalle.com/ressources-aux-
etudiants/guide-omnivox/omnivox#/
Version 2023
4RÉUSSIR SON PREMIER JOUR À L'ÉCOLE EN LIGNE
Confirmer votre inscription et accéder à votre horaire de cours
sur Omnivox
1. Connectez-vous à Omnivox et accédez à votre horaire de cours dans le menu qui se trouve à
gauche.
2. Sélectionnez la bonne session.
Version 2023
5RÉUSSIR SON PREMIER JOUR À L'ÉCOLE EN LIGNE
3. Entrez votre mot de passe, puis cliquez sur Confirmer lorsque vous êtes prêt à confirmer votre
inscription.
4. Vous pouvez maintenant consulter votre horaire de cours.
Version 2023
6RÉUSSIR SON PREMIER JOUR À L'ÉCOLE EN LIGNE
NOTE : Faites bien attention de consulter votre horaire en Mode Semaine
et non en Mode Session pour éviter que des conflits d’horaires
apparaissent.
Notez que vous aurez toujours de 3 à 4 cours par session au rythme de
deux cours de 1h30 par semaine. Les cours alternent selon les semaines.
Accéder et utiliser votre Messagerie Instantanée Omnivox (MIO)
1. Connectez-vous à Omnivox.
2. Accédez à vos MIO en cliquant sur l’icône associée.
3. Cliquez sur Composer un message pour ouvrir un nouveau message. Puis, rentrez le nom de
la personne ou du service auquel vous souhaitez écrire. Par exemple, pour contacter
l’administration de l’école de formation en ligne, cherchez Administration ilasalle.
Version 2023
7RÉUSSIR SON PREMIER JOUR À L'ÉCOLE EN LIGNE
Accéder à vos Communautés sur Omnivox
En tant qu’étudiant de l’école de formation en ligne, vous avez accès à plusieurs services, ici
appelés Mes Communautés, tels que le Service emploi, le Support psychosocial, les Informations
académiques et bien plus encore.
1. Connectez-vous à Omnivox.
2. Faites dérouler la page jusqu’à la section Mes Communautés.
3. Cliquez sur la Communauté de votre choix pour l’ouvrir et voir le contenu qui y est offert. Vous
trouverez des événements, des documents, des capsules vidéo, des liens pour prendre rendez-
vous avec les personnes-ressources selon vos besoins, et bien plus encore.
Version 2023
8RÉUSSIR SON PREMIER JOUR À L'ÉCOLE EN LIGNE
Accéder à Léa
1. Connectez-vous à Omnivox.
2. Accédez à Léa en cliquant sur l'icône associée.
Version 2023
9RÉUSSIR SON PREMIER JOUR À L'ÉCOLE EN LIGNE
Utiliser Léa
Une fois sur Léa, vous aurez accès à un menu avec tous vos cours de la session. Pour chaque cours,
vous aurez accès aux travaux à rendre, à de la documentation complémentaire sur vos cours ainsi
qu’à vos notes.
1. Pour accéder à vos travaux, cliquez sur Énoncés distribués. Vous trouverez les Travaux
pratiques qui ont été chargés par vos tuteurs avec la date à laquelle ils sont censés être
rendus. C’est aussi là que vous remettrez vos devoirs à rendre.
Remarque: Vous tuteurs vous aviseront s’ils choisissaient de partager ces documents sur
une autre plateforme.
2. Pour accéder à vos notes, cliquez sur Notes d’évaluation. Vous trouverez vos notes des
devoirs déjà rendus et corrigés ainsi que le poids de l’évaluation, la moyenne du groupe
pour ce devoir et les commentaires de votre tuteur.
Version 2023
10RÉUSSIR SON PREMIER JOUR À L'ÉCOLE EN LIGNE
Obtenir la suite Microsoft Office 365 gratuitement
Saviez-vous qu’en étudiant à l’école de formation en ligne nous mettons à votre disposition la suite
Office 365? Vous pourrez avoir accès gratuitement à Word, Excel, PowerPoint, Access, Teams et
bien plus encore!
1. Vous recevrez un courriel de la part de LCI Education avec votre adresse courriel du collège
(vérifiez votre boite spam et pourriel). Ce courriel contient votre courriel du collège
@lcieducation.net. En tant que nouvel étudiant, vous utiliserez votre adresse @lcieducation.net
pour vous connecter à Moodle et Teams.
2. Allez sur le site de Microsoft : Connexion Office 365 | Microsoft Office
3. Cliquez sur Connexion.
4. Entrez votre courriel LCI (@lcieducation.net). N’oubliez pas que votre mot de passe Microsoft
Office 365 est le même que votre mot de passe Omnivox.
Version 2023
11RÉUSSIR SON PREMIER JOUR À L'ÉCOLE EN LIGNE
5. Microsoft a instauré une étape d’identification supplémentaire pour assurer votre sécurité. Nous
vous recommandons de configurer la vérification avec Envoyez-moi un sms.
6. Vous disposez maintenant des applications Microsoft, gratuitement!
Accéder à la plateforme Moodle
En plus d’Omnivox et de Léa, la plateforme Moodle sera primordiale à votre formation, car c’est là
que vous pourrez accéder à vos didacticiels et trouver le lien vers Microsoft Teams. Attention! Pour
vous connecter à la plateforme, vous devez déjà être connecté à votre compte Office 365.
Cliquez sur le lien pour accéder à la plateforme : Moodle.
Version 2023
12RÉUSSIR SON PREMIER JOUR À L'ÉCOLE EN LIGNE
Pour vous connecter, cliquez
sur OpenID Connect.
Si vous êtes déjà connecté à
votre compte Office 365,
vous aurez automatiquement
accès à la plateforme
Moodle.
Si vous n’êtes pas connecté
automatiquement, utilisez
votre adresse courriel
lcieducation.net et votre
mot de passe Omnivox.
Classes spéciales disponibles dans votre compte Moodle
En plus de vos cours pour la session, vous verrez également d'autres classes sur votre tableau de
bord Moodle :
Le cours de bienvenue Ateliers
*Informations et liens essentiels pour votre *provenant de votre programme
expérience étudiante
NOTE: Si vous avez un courriel personnel ou professionnel avec Hotmail.com ou Outlook.com, il
est important de vous déconnecter de cette adresse avant de vous connecter avec votre adresse
lcieducation.net
Nous vous recommandons d’utiliser différents navigateurs avec vos différentes adresses courriel
Office.
Votre compte Office est lié à votre compte Omnivox.
Pour réinitialiser votre mot de passe Office ou votre mot de passe Teams, vous devez réinitialiser
votre mot de passe Omnivox.
Version 2023
13RÉUSSIR SON PREMIER JOUR À L'ÉCOLE EN LIGNE
Voir vos didacticiels sur la plateforme Moodle
Vos didacticiels englobent le contenu de vos cours. Vous devez faire chacun de vos modules
avant le cours en ligne correspondant, car vos tuteurs complèteront le contenu des modules.
1. Connectez-vous à la plateforme Moodle
2. Cliquez sur un de vos cours.
3. Une fois dans votre cours, cliquez sur le didacticiel du module que vous voulez ouvrir.
4. Dans la page de résumé du module, cliquez sur Entrer.
Version 2023
14RÉUSSIR SON PREMIER JOUR À L'ÉCOLE EN LIGNE
5. Le didacticiel s’ouvrira dans une nouvelle fenêtre « pop-ups ». Notez que vous devez regarder
les vidéos et répondre aux questions avant de pouvoir passer à la prochaine section du
module.
NOTE: Si le module ne s’ouvre pas immédiatement, assurez-vous d’avoir bien autorisé les
« pop-ups » dans votre navigateur. Pour autoriser les "poppups' dans votre navigateur,
cliquez sur la petite boite en haut à droite dans votre barre d’adresse et cliquez sur Toujours
autoriser les « popups » pour ce site.
Forums de discussion dans vos cours sur Moodle
Dans votre classe, le tuteur activera l'option du forum de discussion. C'est un excellent moyen de
poser des questions sur le didacticiel et les travaux pratiques (TP). Vous pouvez répondre aux
questions de vos collègues de classe pour un échange interactif.
Repérez ce symbole qui représente le forum de discussion :
Version 2023
15RÉUSSIR SON PREMIER JOUR À L'ÉCOLE EN LIGNE
Accéder à votre classe virtuelle
1. Connectez-vous à la plateforme Moodle avec votre adresse @lcieducation.net et votre mot
de passe Omnivox.
2. Cliquez sur le cours de votre choix;
3. Sur la droite, vous trouverez le bloc Microsoft. Pour accéder à votre classe virtuelle, cliquez sur
l’icône Équipe.
4. L’équipe s’ouvrira dans votre navigateur.
5. Assurez-vous d’être dans la section Équipe de Teams sur le menu de gauche. Cliquez sur le
cours désiré.
Version 2023
16RÉUSSIR SON PREMIER JOUR À L'ÉCOLE EN LIGNE
6. Une fois dans la classe, vous verrez que votre classe virtuelle a déjà été programmée. Cliquez
sur le petit calendrier et le bouton Rejoindre pour entrer dans votre classe virtuelle.
Ajouter vos cours à votre calendrier Teams
Si vous ne voyez pas vos cours dans votre calendrier Teams tout de suite, voici la procédure à
suivre pour les ajouter.
Remarque:
• Si votre tuteur reporte un cours, vous devrez suivre la même procédure.
• Referez-vous à votre horaire Omnivox.
1. Cliquez sur l’icône du cours voulu et entrez dans le canal Général.
2. Cliquez sur la rencontre programmée.
3. Cliquez sur Ajouter au calendrier.
Version 2023
17RÉUSSIR SON PREMIER JOUR À L'ÉCOLE EN LIGNE
Accéder à vos enregistrements sur Teams
1. Entrez dans la classe désirée.
2. Cliquez sur l’onglet Fichiers dans le haut de la page.
• Une fois dans l’onglet Fichier, vous verrez un fichier « Recordings » vous y trouverez tous
les enregistrements du cours.
NOTE: Vous pouvez aussi trouver les enregistrements dans le fil de
conversation quand vous le déroulez. Les enregistrements ne peuvent pas
être téléchargés.
Version 2023
18RÉUSSIR SON PREMIER JOUR À L'ÉCOLE EN LIGNE
Connaître les règlements du Collège
En tant qu’étudiant de l’école de formation en ligne, il est important de vous familiariser avec les
règlements et les politiques du collège afin de connaître vos droits et responsabilités. Pour cette
raison, vous devez prendre connaissance de la documentation mise à votre disposition.
Comment y accéder
1. Connectez-vous à votre Omnivox et cliquez sur Nouveaux documents diffusés par le
collège.
2. Vous trouverez une multitude de documents et de formulaires utiles que vous pourrez
télécharger.
3. Lisez le Code de vie collégiale, la nétiquette, et la PIEA (Politique Institutionnelle sur
l’Évaluation de l’Apprentissage).
NOTE: Vous pouvez trouver une version simplifiée de la PIEA dans
la Communauté intitulée Informations Académiques.
Version 2023
19RÉUSSIR SON PREMIER JOUR À L'ÉCOLE EN LIGNE
Règlements importants
1. Présence aux cours : Les étudiants sont responsables de leur présence en classe virtuelle
telle qu’énoncée dans la PIEA.
2. Procédure pour les demandes d’extensions de travaux pratiques (TP):
a. Une extension peut être octroyée en cas de situation exceptionnelle.
b. Si l’étudiant contacte le tuteur directement avant la date de rendu officielle, il peut
obtenir une extension de 24 heures à la discrétion du tuteur.
c. S’il y a une urgence médicale ou un cas de force majeure tel que le décès d’un
membre de votre famille, l’administration peut vous donner une extension plus
longue (48h à 72h). Cependant, il vous sera demandé un justificatif écrit, tel qu’un
billet du médecin.
Attention : Les extensions ne sont pas accordées pour la remise du projet final.
3. Plagiat: Les étudiants doivent connaître les différents types de plagiat qui peuvent mener à
un échec.
Version 2023
20RÉUSSIR SON PREMIER JOUR À L'ÉCOLE EN LIGNE
Demander des documents officiels
Au cours de vos études, vous pourriez avoir besoin de documents tel qu’une attestation d’études
ou un relevé de notes. Avec Omnivox, vous pouvez demander des documents rapidement et
facilement!
1. Connectez-vous à Omnivox.
2. Cliquez sur demande de documents sous Mes Services Omnivox à gauche de la page.
Version 2023
21RÉUSSIR SON PREMIER JOUR À L'ÉCOLE EN LIGNE
Contacter les services administratifs du collège par MIO
Pour contacter vos tuteurs, l’administration ou d’autres services, l’utilisation de MIO est le moyen de
communication privilégié pour une réponse dans un délai de 48 heures.
Assurez-vous de diriger votre requête au bon service pour une réponse rapide et optimale. Voici le
guide des services à contacter :
• Pour des questions liées à votre inscription, à votre horaire ou à vos cours : Administration
ilasalle
• Pour des questions liées à votre facture ou à vos paiements : Services financiers aux étudiants
• Pour demander des mesures adaptées à un trouble pour lequel vous avez un diagnostic officiel :
Services adaptés
• Pour parler de difficultés personnelles en toute confidentialité : Jaibesoindeparler
Version 2023
22RÉUSSIR SON PREMIER JOUR À L'ÉCOLE EN LIGNE
Annexe 1: À faire en cas de difficultés techniques
Pourquoi je ne vois pas mes classes dans mon calendrier Teams?
Veuillez vous référer à la page 16.
1. Allez dans votre cours Teams.
2. Ouvrez la rencontre programmée dans le canal général
3. Cliquez sur « Ajouter au calendrier ».
Note: Vérifiez toujours ce qui est programmé à l’intérieur de vos équipes, car c’est l’information la
plus à jour.
Pourquoi est-ce que mon Moodle/mon Teams ne s’ouvre pas?
1. Avez-vous confirmé votre horaire dans Omnivox?
2. Faites attention de bien être déconnecté de tout autre compte Hotmail ou Outlook.
3. Effacez votre historique de navigation.
4. Connectez-vous à Microsoft Office avec votre adresse courriel @lcieducation.net.
Note: Nous vous recommandons d’utiliser des navigateurs différents pour vos différentes adresses
Outlook/Teams.
Pourquoi mes modules ne s’ouvrent-ils pas dans Moodle ?
1. Assurez-vous d’avoir autorisé les « pop-ups » dans votre navigateur.
2. Pour autoriser les « popups », cliquez sur le petit carré dans votre barre d’adresse et cliquez
sur « Toujours autoriser les popup ».
Pourquoi ma progression ne se sauvegarde-t-elle pas dans Moodle?
Faites attention de bien fermer vos modules lorsque vous avez terminé. Si le module reste
ouvert sans activité trop longtemps, votre progression ne pourra pas être enregistrée.
Pourquoi ne puis-je pas voir mes classes dans Moodle ?
Assurez-vous d’avoir sélectionné En cours dans le menu déroulant.
Version 2023
23RÉUSSIR SON PREMIER JOUR À L'ÉCOLE EN LIGNE
N’oubliez pas qu’il existe une application mobile pour Moodle
1. Allez dans votre app store et recherchez Open-LMS
a. Dans l’adresse du site, écrivez: lci.ilasallecampus.com
b. Cliquez sur «Entrer »
c. Cliquez sur OpenID et connectez-vous comme vous le feriez sur votre ordinateur.
N’oubliez pas qu’il existe une application mobile Omnivox.
2. Allez dans votre boutique d’applications et recherchez Omnivox
a. Une fois que vous avez sélectionné « Je suis étudiant », écrivez LCI pour faire
apparaitre les différents campus.
b. Choisissez Collège LaSalle Montréal.
c. Entrez votre numéro étudiant et votre mot de passe.
d. Activez vos notifications pour être alerté quand vous recevez un MIO.
Version 2023
24RÉUSSIR SON PREMIER JOUR À L'ÉCOLE EN LIGNE
Annexe 2: Liste de contrôle pour nouveaux étudiants
Il y a plusieurs étapes à suivre avant la rentrée. Utilisez cette liste de contrôle pour être bien préparé.
Lisez le guide étudiant qui vous a été envoyé à votre adresse courriel personnelle
Si vous ne le voyez pas dans vos courriels, vous le trouverez ici.
Explorez aussi notre plateforme de prérentrée, ici.
Configurez votre compte Omnivox
Vous aurez besoin de votre numéro étudiant et de votre code permanent que vous trouverez sur votre contrat.
Cliquez ici pour accéder à Omnivox.
Votre mot de passe Omnivox sera le même pour toutes les plateformes que vous aurez à utiliser.
Confirmez votre horaire sur Omnivox
Connectez-vous à Omnivox et sélectionnez votre horaire de classe dans le menu à gauche.
Choisissez la bonne session, rentrez votre mot de passe Omnivox et confirmez votre inscription.
Assurez-vous de bien regarder votre horaire en mode semaine et non en mode session.
Configurez votre compte Office 365
24 heures après avoir confirmé votre horaire, vous recevrez de LCI Éducation votre nouveau courriel du
collège. Utilisez l’adresse lcieducation.net et votre mot de passe Omnivox pour activer votre compte Office.
Si vous n’avez pas reçu votre adresse courriel lcieducation.net après 48 heures, dans votre boîte de réception
ou dans vos pourriels, contactez-nous par MIO à Administration ilasalle.
Téléchargez et configurez l’application Microsoft Teams
Téléchargez l’application Teams: https://www.microsoft.com/fr-ca/microsoft-teams/download-app
Utilisez votre adresse lcieducation.net et votre mot de passe Omnivox pour vous connecter.
Vous y trouverez une équipe ou une « Team » pour chaque cours auquel vous êtes inscrit ainsi que vos séances
virtuelles.
Ajoutez votre rencontre programmée à votre calendrier.
Connectez-vous à Moodle (notre plateforme ilasallecampus)
Allez sur notre plateforme : ici
Connectez-vous avec votre adresse lcieducation.net et votre mot de passe Omnivox si vous n’êtes pas connecté
automatiquement.
Regardez la vidéo intitulée Bienvenue au Collège LaSalle sur votre tableau de bord.
Visionnez le premier module de chacun de vos cours avant le premier jour de classe
Effectuez vos vérifications techniques
Assurez-vous d’avoir un endroit tranquille pour vos cours en ligne ainsi qu’une bonne connexion internet.
Vérifiez que votre ordinateur, vos écouteurs, votre micro et votre caméra fonctionnent.
Inscrivez-vous aux Services adaptés (au besoin)
Si vous avez un diagnostic officiel de trouble de l’apprentissage et avez besoin de support académique,
inscrivez-vous aux Services adaptés avant le début des cours. Pour les contacter et prendre rendez-vous,
écrivez un MIO à Services adaptés.
Posez vos questions
Contactez ilasalle adminstration via MIO (Messagerie Interne d’Omnivox) pour toutes questions.
Version 2023
25RÉUSSIR SON PREMIER JOUR À L'ÉCOLE EN LIGNE
Annexe 3: Netiquette d’apprentissage à distance
Gardez en tête que votre expérience d’apprentissage dépend des interactions que vous avons
tuteurs et vos camarades de classe. Profitez-en au maximum!
Version 2023
26Vous pouvez aussi lire