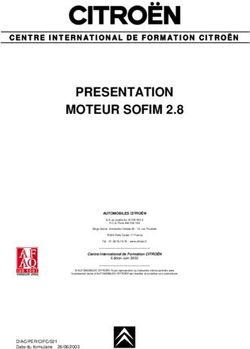Solutions Bureau de Bell Aliant Accès à distance
←
→
Transcription du contenu de la page
Si votre navigateur ne rend pas la page correctement, lisez s'il vous plaît le contenu de la page ci-dessous
Services de gestion de sécurité de Bell Aliant
Solutions Bureau de Bell
Aliant
Accès à distance
Accès au RPV SSL avec
SecurID – Guide de l'utilisateur
Version 1.3
Septembre 2009
Cette information est confidentielle.
1 Toute reproduction, publication ou divulgation est interdite sans autorisation écrite.Tables des matières
1. Introduction 3
2. Pour obtenir le jeton SecurID 4
2.1 Processus d'inscription SecurID 4
3. Accès à distance – Connexion au RPV SSL 6
3.1 Connexion au portail Web du RPV SSL 6
3.2 Connexion réseau (Autre mode d'ouverture de session) 9
4. Fermeture de session (navigateur seulement) 12
5. Modification du mot de passe 12
6. Soutien 13
Cette information est confidentielle.
2 Toute reproduction, publication ou divulgation est interdite sans autorisation écrite.1. Introduction
Le présent document décrit comment obtenir et utiliser un jeton SecurID. Les administrateurs
d'entreprises ont besoin d'un jeton SecurID pour avoir accès au portail à partir duquel ils
pourront consulter les statistiques sur l'usage que fait leur entreprise du service d'accès à
distance au RPV SSL. Certaines entreprises peuvent aussi décider de profiter de la protection
additionnelle que procure le jeton SecurID et choisir cette méthode d'accès au RPV SSL pour
l'ensemble, ou une partie, de leurs utilisateurs de Solutions Bureau.
Pour la majorité des utilisateurs de Solutions Bureau, toutefois, un système d'authentification
par nom d'utilisateur et mot de passe suffira pour avoir accès au RPV SSL; ces utilisateurs
n'auront pas besoin d'un jeton SecurID et n'ont pas à tenir compte du présent document.
Le présent guide décrit comment obtenir et utiliser un jeton SecurID.
Cette information est confidentielle.
3 Toute reproduction, publication ou divulgation est interdite sans autorisation écrite.2. Pour obtenir le jeton SecurID
Les administrateurs doivent s'inscrire pour obtenir leur jeton SecurID donnant accès au
RPV SSL hébergé sur le service de gestion de sécurité de Bell Aliant. Le processus
d'inscription ne prend que quelques minutes, mais il est essentiel pour que le nouveau dispositif
de sécurité soit envoyé à l'adresse indiquée. Vous aurez besoin des deux éléments
d'information suivants pour amorcer le processus d'inscription :
• votre adresse de courrier électronique;
• votre mot de passe (fourni par Bell Aliant).
2.1 Processus d'inscription SecurID
1. Pour vous inscrire en vue d'obtenir votre jeton SecurID, vous devez d'abord accéder au site
https://register.mssp.aliant.net à partir d'un navigateur Web standard (p. ex. Microsoft
Internet Explorer). L'écran d'ouverture de session suivant apparaîtra. Votre adresse
électronique et votre mot de passe sont les deux justificatifs d'identité dont vous aurez
besoin pour ouvrir une session.
Nota : Vous n'aurez à exécuter le processus d'inscription qu'une seule fois. Une fois votre
inscription terminée, il vous sera impossible d'ouvrir une session à partir de ce portail.
Cette information est confidentielle.
4 Toute reproduction, publication ou divulgation est interdite sans autorisation écrite.2. Si vos justificatifs d'identité sont valables, le formulaire suivant apparaîtra à l'écran :
3. Vous devez remplir le formulaire en y inscrivant les renseignements demandés (il est
possible que des données figurent déjà dans certains champs; le cas échéant, veuillez vous
assurer que l'information entrée est exacte). N'oubliez pas de choisir quatre questions
uniques qui serviront à la vérification de sécurité. Le Centre de services de TI de Bell Aliant
se servira de ces questions et réponses pour confirmer votre identité si vous avez besoin de
soutien technique au sujet de votre compte SecurID. Si vous ne répondez pas correctement
à ces questions, l'accès aux services de soutien vous sera refusé et votre compte sera
transféré à l'administrateur de votre entreprise.
Après avoir rempli le formulaire, cliquez sur (soumettre). Si la demande est
acceptée, vous recevrez deux courriels de notification, le premier vous indiquant que votre
demande a été traitée et le deuxième vous informant que le groupe d'approvisionnement en
système SecurID a reçu votre demande. Si vous ne recevez pas le deuxième courriel dans
un délai de 24 heures, veuillez communiquer avec le Centre de services de TI en
composant sans frais le 1-888-752-2191.
4. Votre jeton SecurID vous sera envoyé par la poste à l'adresse que vous aurez indiquée
dans le formulaire rempli précédemment. Lorsque vous aurez reçu votre jeton, vous pourrez
accéder au portail RPV SSL de votre entreprise qui vous aura été attribué par Bell Aliant.
Nota : À votre première ouverture de session, on vous demandera de créer un numéro
d'identification personnelle (NIP) qui sera associé à votre jeton.
Cette information est confidentielle.
5 Toute reproduction, publication ou divulgation est interdite sans autorisation écrite.3. Accès à distance – Connexion au RPV SSL
3.1 Connexion au portail Web du RPV SSL
Pour accéder à votre portail SSL, vous devez d'abord ouvrir votre navigateur Internet, puis
entrer l'adresse URL suivante dans la barre d'adresse :
https://yourcompanyname.mssp.aliant.net. Vous aurez besoin de votre adresse électronique, de
votre mot de passe pour le RPV SSL et de votre jeton SecurID pour ouvrir une session :
• Entrez votre adresse électronique.
• Entrez votre mot de passe.
• Entrez le code de passe de votre jeton.
Votre « code de passe » SecurID consiste en votre NIP suivi immédiatement des six
chiffres indiqués sur votre jeton, sans espace ni autre caractère entre les deux.
Nota : Au moment de votre première ouverture de session, votre jeton SecurID sera en
mode « nouveau NIP ». À l'écran d'ouverture de session, entrez SEULEMENT les six
chiffres affichés sur votre jeton dans le champ (code de passe). Le
système vous permettra ensuite de choisir votre propre code NIP.
Cette information est confidentielle.
6 Toute reproduction, publication ou divulgation est interdite sans autorisation écrite.Nota : Au moment de votre première ouverture de session avec votre nouveau jeton (en entrant
seulement les six chiffres indiqués sur votre jeton comme code de passe), le système vous
guidera automatiquement dans les différentes étapes pour créer votre propre numéro
d'identification personnelle (NIP).
Le système vous demandera de créer un nouveau NIP, tel que l'illustre l'écran qui suit.
Le mode nouveau NIP ne s'applique qu'à la première ouverture de session ou si le
Centre de services doit réinitialiser votre NIP durant un appel de service.
Nota : Votre NIP doit être constitué de quatre à huit caractères alphanumériques.
Si le système accepte votre nouveau NIP, l'écran suivant apparaîtra :
Cette information est confidentielle.
7 Toute reproduction, publication ou divulgation est interdite sans autorisation écrite.Vous devez attendre que le code de jeton SecurID soit modifié avant d'entrer votre adresse
électronique dans le champ du nom d'utilisateur, ainsi que votre nouveau code de passe
(NIP + code de jeton actuel – sans espace) dans le champ « (code de passe).
Vous trouverez des instructions complètes sur l'ouverture de session à la page d'ouverture de
session, en cliquant sur (aide).
Nota : Si le processus d'authentification échoue, le numéro de jeton apparaissant sur votre
carte SecurID devra être modifié au moins une fois. En effet, un même code de jeton ne peut
être utilisé QU'UNE SEULE FOIS pour vous authentifier.
Au moment où vous avez fait votre demande de jeton SecurID, on vous a demandé de
répondre à quelques questions de sécurité. Vous aurez à répondre à au moins deux de ces
questions chaque fois que vous communiquerez avec le Centre de services de TI de Bell Aliant
pour obtenir de l'aide au sujet de votre jeton SecurID, p. ex. pour la réinitialisation de votre NIP.
Si vous n'y répondez pas correctement, toute assistance vous sera refusée tant que votre
identité n'aura pas été confirmée.
Si l'ouverture de session réussit, votre navigateur sera dirigé vers une page de signets
principale :
Selon les ressources que l'administrateur de votre entreprise vous aura attribuées, vous verrez
à l'écran une page de signets comparable à celle illustrée ci-après. Les liens qui seront
accessibles varieront d'un utilisateur à l'autre. En cliquant sur l'un des liens affichés, vous serez
dirigé vers la ressource en question.
L'option (Connexion réseau) offre un accès réseau à distance sécurisé aux
ressources applicatives, par la connexion SSL. Si votre profil a été réglé pour permettre
l'utilisation de la connexion réseau (Network Connect), un lien comparable à celui illustré
ci-après apparaîtra dans votre page (Signets).
Cette information est confidentielle.
8 Toute reproduction, publication ou divulgation est interdite sans autorisation écrite.Sur la page (Signets), vous verrez la fonction (Sessions Applications client – Connexion réseau), suivie du bouton
(Démarrer). Vous pourrez, à partir de cette fonction, avoir accès à toutes les
applications de votre réseau.
La fonction (Connexion réseau) vous offre la possibilité de lancer le service
à partir de la page (Signets) ou, si vous avez accès à la fonction (Connexion réseau) à partir de votre menu de démarrage, vous pourrez aussi lancer
la connexion réseau localement à partir de votre ordinateur (voir la section 3.2).
3.2 Connexion réseau (Autre mode d'ouverture de session)
Après la première ouverture de session, les utilisateurs de l'option
(Connexion réseau) ont la possibilité de lancer directement le client à partir de leur ordinateur et
de s'y connecter, plutôt que d'avoir à ouvrir une session par le navigateur Web depuis le
portail SSL.
Après le lancement de l'application, l'écran (Entrée en communication) suivant
apparaîtra. Votre adresse URL d'entrée en communication sera affichée dans la liste
déroulante. Entrez vos justificatifs d'identité, puis appuyez sur le bouton (Entrée en
communication).
Cette information est confidentielle.
9 Toute reproduction, publication ou divulgation est interdite sans autorisation écrite.Nota : Si vous accédez à votre portail de cette façon, la page de signets habituelle ne sera pas
affichée. Si vous devez consulter la page de signets, vous devez accéder à votre portail à partir
d'un navigateur Web.
Pendant le chargement de la fonction (Connexion réseau), un écran
comparable à celui-ci apparaîtra :
Cette information est confidentielle.
10 Toute reproduction, publication ou divulgation est interdite sans autorisation écrite.Si la connexion avec l'application client est réussie, une nouvelle icône apparaîtra dans votre
barre de notification. En cliquant sur cette icône avec le bouton droit de la souris, vous pourrez
voir l'état de l'application client.
Durant l'exécution de l'option < Network Connect> (Connexion réseau), votre ordinateur dispose
d'un accès réseau sécurisé aux services de Solutions Bureau de Bell Aliant auxquels vous avez
accès, y compris le gestionnaire de courriel et de communications personnelles. Vous pouvez
aussi vous connecter en toute sécurité aux ressources du réseau, par exemple à un serveur de
fichiers ou aux applications du réseau local de votre entreprise.
4. Fermeture de session (navigateur seulement)
Pour mettre fin à votre session SSL, cliquez sur le bouton (Fermeture de session)
dans le coin supérieur droit de votre page de signets et fermez votre navigateur.
Cette information est confidentielle.
11 Toute reproduction, publication ou divulgation est interdite sans autorisation écrite.5. Modification du mot de passe
Pour modifier votre mot de passe en tout temps, cliquez d'abord sur le bouton
(Préférences) qui se trouve dans le coin supérieur droit de votre page de signets :
À partir de la page (Préférences), cliquez sur l'onglet (Général). Le
système vous demandera d'entrer votre mot de passe actuel, puis d'entrer et de confirmer votre
nouveau mot de passe. Appuyez sur le bouton (Modifier le mot de
passe) lorsque vous aurez terminé :
Nota : Votre nouveau mot de passe doit satisfaire aux exigences de sécurité suivantes :
• Les mots de passe doivent contenir au moins six caractères
• Au moins trois des quatre règles suivantes doivent être respectées :
− Au moins un caractère en minuscule
− Au moins un caractère en majuscule
− Au moins un caractère numérique (chiffre)
− Au moins un des caractères spéciaux suivants (!, @, #, $, %, ^, *, ?, _, ~, -)
Cette information est confidentielle.
12 Toute reproduction, publication ou divulgation est interdite sans autorisation écrite.6. Soutien
Si vous avez des questions au sujet de votre nom d'utilisateur ou de votre mot de passe,
veuillez communiquer avec l'administrateur de votre entreprise.
Pour toute question concernant le jeton SecurID, veuillez communiquer avec le Centre de
services de TI de Bell Aliant (p. ex. pour la réinitialisation du NIP ou un compte désactivé); vous
aurez à répondre à au moins deux questions de vérification de sécurité. Si vous n'y répondez
pas correctement, toute assistance vous sera refusée tant que votre identité n'aura pas été
confirmée.
Si vous endommagez ou perdez votre jeton SecurID, ou que celui-ci devient défectueux
(chiffres manquants, code 888 qui clignote, etc.), veuillez communiquer avec l'administrateur de
votre entreprise qui verra à le faire remplacer.
Pour toute question concernant l'accès à une page d'ouverture de session, les liens aux signets
ou la fonction (Connexion réseau), veuillez communiquer avec le Centre de
services de TI de Bell Aliant :
• Numéro sans frais du Centre de services de TI de Bell Aliant : 1-888-752-2191
Cette information est confidentielle.
13 Toute reproduction, publication ou divulgation est interdite sans autorisation écrite.Vous pouvez aussi lire