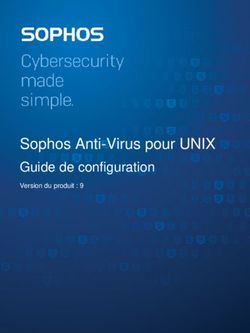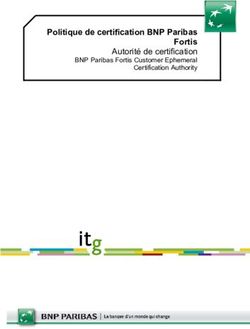TP2 - Étude et sécurisation de la messagerie électronique 1 Démarrer avec une machine "propre" - Étude et sécurisation de la ...
←
→
Transcription du contenu de la page
Si votre navigateur ne rend pas la page correctement, lisez s'il vous plaît le contenu de la page ci-dessous
Département d’Informatique
Licence Mobilité numérique
Sécurité
TP2 - Étude et sécurisation de la messagerie électronique
1 Démarrer avec une machine “propre”
1.1 Configuration du réseau
Dans un premier temps, il s’agit de mettre en place une configuration réseau qui permettra
d’atteindre le serveur de messagerie qui sera utilisé lors de ce TP.
Attention : dans la suite, le caractère X correspondra au numéro de la prise réseau de votre
machine, tandis que Y dénotera la prise réseau d’un de vos camarades.
Les manipulations à effectuer sont :
1. se connecter en tant que root (mot de passe tpreseau) dans une console. On rappelle
que pour passer du serveur graphique à la console numéro Z, il suffit de taper Ctrl-Alt-
FZ ;
2. modifier le fichier /etc/resolv.conf, en utilisant une des deux méthodes ci-dessous :
— soit éditer le fichier pour qu’il devienne
domain tpreseauX.org
search tpreseauX.org
nameserver 172.20.20.254
— soit utiliser ssh pour récupérer le fichier resolv.conf depuis le compte tpreseau de
la machine d’IP 172.20.20.254, puis remplacer les X des champs domain et search ;
3. arrêter le processus dhclient (il peut remettre le fichier resolv.conf d’origine) via
la commande kill -9 suivi du PID du processus à “tuer”. Pour obtenir le pid de
dhclient, il faut procéder comme suit :
ps -aef | grep dhclient
4. vérifier que le serveur de nom (DNS) utilisé est dorénavant 172.20.20.254, pour cela
exécuter la commande ci-dessous (si elle est absente, installer le paquet dnsutils) et
répondre aux questions posées :
nslookup tpreseau.tpreseau16.org
— Que fait cette commande ?
— Quelle est l’adresse IP du serveur de nom / DNS utilisé ?
— Le numéro de port réservé au DNS ?
2 La messagerie électronique
Après une description sommaire du fonctionnement de la messagerie électronique, nous
verrons comment configurer un client de messagerie qui sera en charge de la gestion du courrier
électronique d’un utilisateur associé au domaine tpreseau16.org. Naturellement, tout le monde
aura une adresse email différente, en l’occurrence de la forme userX@tpreseau16.org. Ensuite,
vous étudierez le protocole utilisé pour envoyer des messages, ainsi qu’un protocole permettant
de consulter une Boîte Aux Lettres distante.
12.1 Brève description de son fonctionnement
• Itinéraire suivi par un message
— Considérons deux utilisateurs :
— bugs bunny ayant bugsbunny@acme.com pour adresse électronique ;
— droopy ayant droopy@texavery.com pour adresse électronique.
— Les serveurs dont chacun dispose sont :
— pour bugs bunny → smtp.acme.com et pop.acme.com ;
— pour droopy → smtp.texavery.com et pop.texavery.com.
— Bugs bunny envoie un message à droopy.
La figure ci-dessous nous permet d’observer le cheminement du message.
bugsbunny@acme.com Domaine texavery.com
1 2
smtp.acme.com Relais Relais smtp.texavery.com
3
BAL Queue Queue BAL
5
pop.acme.com pop.texavery.com
4 6
Domaine acme.com droopy@texavery.com
Figure 1 – Cheminement du message envoyé par bugsbunny@acme.com.
Remarques :
— BAL dénote la boîte aux lettres ;
— le serveur POP peut être remplacé par un serveur IMAP.
Description du cheminement
1. bugs bunny rédige un courrier élec. avec son client de messagerie préféré (ex :
icedove) et clique sur Envoyer ;
2. le serveur smtp.acme.com constate que le destinataire n’est pas dans son do-
maine :
— Recherche d’un serveur de messagerie du domaine texavery.com
— Utilisation du DNS qui fournit un enregistrement de type MX → adresse IP
d’une machine hébergeant un serveur de messagerie
le message est alors envoyé à smtp.texavery.com
3. le serveur smtp.texavery.com constate que le destinataire fait partie de son
domaine → message stocké dans la BAL ;
4. droopy consulte sa messagerie via son outil préféré qui interroge le serveur
pop.texavery.com ;
5. le serveur pop.texavery.com consulte la BAL et constate la présence d’un mes-
sage ;
6. le message est envoyé au client de messagerie qui peut alors demander sa sup-
pression (ou non) de la BAL
2• Protocoles mis en jeu
— Notion de port
Plusieurs applications réseaux peuvent s’exécuter sur une machine, que celle-ci soit
cliente ou serveur. Chaque application, de type client / serveur, utilise les services
de la couche transport TCP ou UDP et est identifiée par un numéro de port du côté
serveur. Ainsi, les applications ssh et telnet vues lors de TPs précédents utilisent
respectivement les numéros de port 22 et 23.
Un port est représenté par une valeur entière sur 16 bits :
— les ports 0 à 1023 sont les ports réservés. Ils sont spécifiés par l’ Internet Assigned
Numbers Authority et permettent d’accéder aux services standards : messagerie
électronique (protocole SMTP, port 25), serveur web (protocole HTTP, port 80),
etc. ;
— les ports suivants sont les ports utilisateurs. Ils sont disponibles pour des services
applicatifs quelconques (jeu en réseau, partage de fichiers, etc.).
La correspondance entre nom de service et numéro de ports est donnée dans le fichier
/etc/services.
— Simple Mail Transfer Protocol
— Protocole de transport des messages sur l’Internet ;
— serveur à l’écoute au port 25 ;
— assure l’acheminement jusqu’à une BAL :
1. analyse la partie droite de l’adresse élec. du destinataire
2. si :
• le domaine le concerne (courrier local) → recherche la BAL adéquate en
analysant la partie gauche de l’adresse ;
• le domaine ne le concerne pas → interroge le DNS pour obtenir l’adresse IP
d’un serveur de messagerie le gérant
3. le message est :
• rangé dans la BAL ;
• le message est envoyé
— principales commandes
Commande Description
HELO Ouverture, répond OK
MAIL FROM: Spécification de l’adresse de l’expéditeur
RCPT TO: Spécification de l’adresse du destinataire
DATA Partie de l’en-tête et corps du courrier
HELP Récupération de la liste des commandes
QUIT Quitter la connexion en cours
— Post Office Protocol
— Protocole de dialogue entre un client de messagerie et une BAL ;
— serveur à l’écoute au port 110 ;
— accède à une BAL à la fois ;
— permet à l’utilisateur de gérer le courrier dans sa BAL ;
— Internet Message Access Protocol est une alternative (protocole multi BAL)
Les manipulations à effectuer sont :
1. consulter le contenu du fichier /etc/services ;
32. installer le scanner de port nmap (à moins qu’il soit déjà installé)
apt-get update
apt-get install nmap
3. que vous apprennent les commandes suivantes ?
nmap 172.20.20.16
nmap localhost
4. ouvrir un nouveau terminal et se connecter via ssh avec le compte userX sur la machine
172.20.20.16. Le mot de passe à utiliser est CqriT ;
5. lancer la commande suivante dans ce terminal
tail -f /var/log/mail.info
Celle-ci permettra d’observer ce que fait le serveur de messagerie ;
6. se connecter comme précédemment, mais avec un nouveau terminal, puis envoyer un
courrier électronique à un de vos camarades (userY@tpreseau16.org) avec mail comme
cela :
$ mail userY@tpreseau16.org
Subject: Messagerie locale
Hello World!!
.
Cc:
Il est noter que le texte du message doit être saisi en le terminant avec un point sur la
dernière ligne ;
7. observer le journal dans le terminal où vous avez lancé tail (en principe tout devrait
s’être bien passé) ;
8. si quelqu’un vous a envoyé un message vous devriez le retrouver dans votre boîte aux
lettres. Par exemple, un message de user10 dans le BAL de user14 donnerait :
$ mail
Mail version 8.1.2 01/15/2001. Type ? for help.
"/var/mail/user14": 1 message 1 new
>N 1 user10@tpreseau16.org Mon Feb 08 17:38 14/484 Messagerie locale
Vous pouvez consulter le manuel pour obtenir plus d’informations sur mail, ou accéder
à l’aide avec ? ;
9. quitter mail en tapant q ;
10. forger directement un courrier électronique via les commandes du protocole SMTP, en
utilisant netcat ou telnet.
2.2 Configuration et utilisation du client de messagerie thunderbird
Nous allons maintenant utiliser icedove pour envoyer des messages. De plus, il sera configuré
pour consulter des boîtes aux lettres avec le protocole POP. Enfin, pour observer le déroulement
de ce protocole nous utiliserons l’analyseur de protocole wireshark.
4Les manipulations à effectuer sont :
1. se déconnecter de la machine 172.20.20.16 ;
2. vérifier que thunderbird est installé (sinon l’installer)
apt-get install thunderbird
3. utiliser la commande host -t mx pour obtenir le nom du serveur de messagerie sortant
à utiliser lors de la configuration du compte de messagerie dans thunderbird ;
4. lancer thunderbird et procéder à la configuration d’un compte email existant (Set Up
an Existing Email Account) ;
5. compléter les champs comme suit :
— Your name → userX
— Email address → userX@tpreseau16.org
— Password → CqriT
puis cliquer sur Continue ;
6. si les champs Incoming, Outcoming et Username sont bien remplis automatiquement,
alors cliquer sur Done.
Dans quel sens ( In / Out) les communications seront-elles chiffrées ?
7. une fenêtre “rouge” s’est éventuellement affichée, quel est son rôle ?
8. mettre une croix dans I understand the risks, puis cliquer sur Done
9. rédiger un email et essayer de l’envoyer à l’un de vos camarades via Write ;
10. finalement, choisir Confirm Security Exception, l’envoi devrait alors pouvoir se dé-
rouler correctement, sinon faire un nouvel essai ;
11. démarrer l’analyseur de protocole wireshark. Quel est le filtre de capture à utiliser ?
12. relever le courrier dans votre compte de messagerie (si besoin, le mot de passe à utiliser
est celui du compte) ;
13. arrêter l’analyseur de protocole et observer le résultat. Vous devriez constater que votre
identifiant et le mot de passe associé ont transités en clair vers le serveur de messagerie ;
14. démarrer à nouveau l’analyseur afin de capturer l’envoi d’un email.
3 Sécurisation des échanges avec openssl et S/MIME
L’utilisation de S/MIME suppose la création d’une paire de clés (publique, privée) et d’un
certificat associé. D’autre part, ce certificat doit être délivré par une autorité de certification
reconnue par le client de messagerie. Pour ce faire, nous utiliserons openssl et nous générerons
une autorité de certification.
OpenSSL est une boîte à outils cryptographiques, offrant notamment une commande en
ligne (openssl) qui permet :
— de créer des clés RSA, DSA (signature) ;
— de créer des certificats X.509 ;
— le calcul d’empreintes ;
— le chiffrement et le déchiffrement ;
— la signature et le chiffrement de courrier.
Toutes les fonctionnalités sont décrites dans le manuel (man openssl), la syntaxe générale de
la commande openssl étant :
$ openssl
En principe, tous les paquets nécessaires ont déjà été installés.
53.1 Gestion de sa paire de clés RSA
3.1.1 Génération d’une paire de clés RSA
— Syntaxe :
$ openssl genrsa -out
Une paire de clés est sauvegardée dans fichier, avec taille qui exprime la taille du modulus
de la clé.
— Exemple :
$ openssl genrsa -out maCleX.pem 1024
3.1.2 Visualisation des clés RSA
— Syntaxe :
$ openssl rsa -in -text -noout
3.1.3 Protéger l’accès à ses clés en chiffrant le fichier
Après sa création, la paire de clés est en clair. Il est cependant plus prudent de la chiffrer.
Trois algorithmes symétriques sont disponibles pour cela : DES (option -des), DES3 (-des3)
et IDEA (-idea).
— Syntaxe :
$ openssl rsa -in -des3 -out
— Exemple :
$ openssl rsa -in maCleX.pem -des3 -out maCleX.pem
3.1.4 Exporter la partie publique de sa paire de clés
La partie de la clé publique peut être communiquée à n’importe qui. Le fichier maCleX.pem
contient la paire de clés et ne peut donc être communiqué.
— Syntaxe :
$ openssl rsa -in -pubout -out
— Exemple :
$ openssl rsa -in maCleX.pem -pubout -out maClePubX.pem
Les manipulations à effectuer sont :
1. créer une paire de clés RSA avec pour nom de ficier maCleX.pem (X est le numéro de
votre prise réseau) ;
2. visualiser vos clés ;
3. empêcher que n’importe de pouvoir les utiliser en chiffrant le fichier avec l’algorithme
DES3 ;
4. exporter la partie publique de votre paire de clés.
3.2 Chiffrement/déchiffrement et signature de fichiers
3.2.1 Chiffrement et déchiffrement de données avec RSA
— Syntaxe :
$ openssl rsautl -encrypt -in -inkey
-out
6avec fichier_entree qui contient les données à chiffrer, il doit être de petite taille ; cle est
la paire de clés ou uniquement la clé publique auquel cas il faut ajouter l’option -pubin ;
fichier_sortie est le fichier chiffré.
Pour déchiffrer, il suffit de remplacer encrypt par decrypt.
Dans le cas où on veut envoyer un fichier chiffré à quelqu’un, on utilise sa clé publique
pour chiffrer, alors que lui utilisera sa clé privée pour le déchiffrer :
— chiffrement
$ openssl rsautl -encrypt -in -pubin -inkey
-out
— déchiffrement
$ openssl rsautl -decrypt -in -inkey
-out
RSA fait du chiffrement asymétrique, pour utiliser un chiffrement symétrique :
— chiffrement
$ openssl enc - -in -e -out
— déchiffrement
$ openssl enc - -in -d -out
algo désigne le cryptosystème symétrique choisi, par exemple des3 (cf. man openssl).
Les manipulations à effectuer sont :
1. chiffrer un petit fichier de votre choix avec un cryptosystème symétrique quelconque ;
2. chiffrer le fichier contenant le mot de passe utilisé (ou la clé), après l’avoir mis dans un
fichier, avec la clé publique de votre camarade (qui vous l’aura envoyé) ;
3. envoyer le fichier du mot de passe chiffré et le fichier chiffré à votre camarade ;
4. déchiffrer le fichier que vous aurez reçu de votre camarade.
3.2.2 Signature de fichiers
Uniquement de petits documents peuvent être signés directement, sinon il faut calculer une
empreinte grâce à la commande dgst :
$ openssl dgst -out
hachage désigne une méthode comme MD5 (-md5) ou SHA1 (-sha1).
— Syntaxe de la signature :
$ openssl rsautl -sign -in -inkey
-out
— Syntaxe de la vérification de la signature :
$ openssl rsautl -verify -in -pubin -inkey
-out
Il reste à comparer l’empreinte “signée” avec l’empreinte du fichier (appelée aussi le
condensé).
Les manipulations à effectuer sont :
1. signer un fichier :
2. vérifier la signature.
73.3 Certificats
Dans cette partie, vous allez tout d’abord générer une autorité de certification qui permettra
de signer votre certificat. Ensuite, vous créerez votre certificat, puis nous verrons comme utiliser
tout cela dans Mozilla Thunderbird / Icedove.
On suppose que vous disposez d’une paire de clés RSA dans le fichier maCleX.pem, protégée
avec un mot de passe.
3.3.1 Création de l’autorité de certification
Les manipulations à effectuer sont :
Pour générer une autorité de certification :
$ /usr/lib/ssl/misc/CA.sh -newca
Comme passphrase vous utiliserez CqriT, concernant les informations demandées :
— Pays → FR ;
— Etat ou province → FC ;
— Ville ou localité → Belfort ;
— Organisation → IUT-X ;
— Unité → Info-X ;
— Nom → userX ;
— Email → rien.
Ces informations pourraient être définies via un fichier de configuration. Si tout s’est bien passé,
un répertoire demoCA a été créé dans le compte utilisateur où vous vous trouvez. Les fichiers
dont nous aurons besoin dans la suite sont :
— cacert.pem → le certificat de l’autorité ;
— private/cakey.pem → la paire de clés de l’autorité ;
— serial → contient le numéro de série du prochain certificat à générer.
3.3.2 Création d’une requête de certificat
On utilise la commande req.
Les manipulations à effectuer sont :
$ openssl req -new -key maCleX.pem -out maRequete.pem
Reprendre les mêmes informations que précédemment pour générer la demande de certificat,
en ajoutant l’adresse électronique userX@tpreseau16.org. Vous pouvez consulter le contenu
de la demande :
$ openssl req -in maRequete.pem -text -noout
3.3.3 Création et signature du certificat par l’autorité
Les manipulations à effectuer sont :
1. récupérer le certificat de l’autorité de certification (cacert.pem), sa paire de clés (cakey.pem),
le fichier serial ;
2. regarder la durée de validité du certificat de l’autorité de certification
$ openssl x509 -in cacert.pem -text -noout
83. créer le certificat
$ openssl x509 -days 10 -CA cacert.pem -CAkey cakey.pem -CAserial serial
-req -in maRequete.pem -out monCertifX.pem
4. vérifier la validité de la signature du certificat
$ openssl verify -CAfile cacert.pem monCertifX.pem
5. exporter la clé publique, la clé privée et le certificat de la l’autorité de certification dans
un fichier de type pkcs12 utile pour Mozilla Thunderbird
$ openssl pkcs12 -export -in monCertifX.pem -inkey maCleX.pem
-certfile cacert.pem -out monCertifX.p12
3.3.4 Signature et chiffrement de messages électroniques
• Avec openssl
Les commandes, par défaut, affichent leur résultat à l’écran. Pour utiliser le résultat, il
faut le rediriger vers un fichier (avec l’option -out) ou un client de messagerie comme
mail.
— Signature d’un message
$ openssl smime -sign -in message.txt -text -signer monCertifX.pem
-inkey maCleX.pem -from userX@tpreseau16.org -to userY@tpreseau16.org
-subject "Message signe"
— Vérification de la signature
Pour vérifier la signature d’un message, il faut avoir le certificat de l’expéditeur
(fichier monCertifY.pem de votre camarade), ainsi que celui de son autorité de cer-
tification (fichier cacert.pem de votre camarade à renommer en cacertY.pem)
$ openssl smime -verify -in -signer monCertifY.pem
-CAfile cacertY.pem
— Chiffrement d’un message (avec DES3)
$ openssl smime -encrypt -in message.txt -text -from userX@tpreseau16.org
-to userY@tpreseau16.org -subject "Message chiffre" -des3 monCertifY.pem
— Déchiffrement d’un message
$ openssl smime -decrypt -in -recip monCertifY.pem
-inkey maCleX.pem
• Avec Thunderbird
— Localisation des certificats
Vous pouvez consulter les certificats, en ajouter, etc. en sélectionnant le compte
de messagerie, puis View settings for this account au niveau d’Account, suivi
de Security, Certificates / Manage Certificates qui ouvre le Certificate
Manager.
— Importation des certificats
Manage Certificates ouvre le gestionnaire de certificats, celui-ci comporte diffé-
rents onglets :
— Your Certificates
— On y importe son fichier de type pkcs12.
— Other People’s
— On y importe le certificat d’un correspondant.
— Authorities
— On y importe le certificat d’une autorité de certification.
9Les manipulations à effectuer sont :
1. utiliser openssl pour signer un message, vous redirigerez le résultat dans un fichier,
ensuite vérifier la signature ;
2. de même, chiffrer un message en utilisant openssl et en redirigeant le résultat dans un
fichier, puis déchiffrer ce dernier ;
pour la suite utiliser Thunderbird
3. importer votre fichier de type pkcs12 ;
4. importer le certificat de l’autorité de certification de votre camarade (son fichier cacert.pem) ;
5. importer le certificat de votre camarade (son fichier monCertifY.pem) ;
6. dans l’onglet Authorities, éditer (Edit Trust) le certificat de chacune des deux auto-
rités et cocher la case concernant l’acceptation de l’autorité pour les messages électro-
niques ;
7. vérifier la validité de votre certificat et de celui de votre camarade en les éditant ;
8. finalement, si vous avez tout fait correctement, vous devriez pouvoir envoyer et recevoir
des messages cryptés et signés de / vers votre camarade (userY@tpreseau16.org).
10Vous pouvez aussi lire