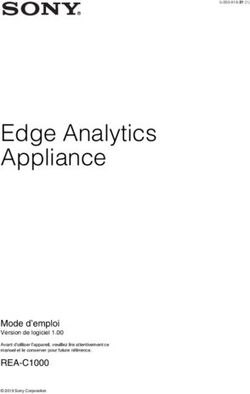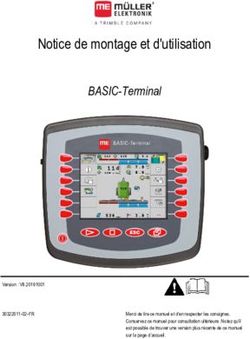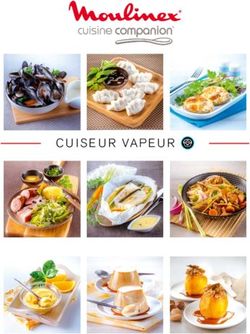Notice d'utilisation du robot de cuisine (KM 2017Wi/KM 2017Wi.19) via application
←
→
Transcription du contenu de la page
Si votre navigateur ne rend pas la page correctement, lisez s'il vous plaît le contenu de la page ci-dessous
Notice d’utilisation
du robot de cuisine
(KM 2017Wi/KM 2017Wi.19)
via application
(application pour appareils IOS et Android™)
.0:L
Google, Google Play,
Android™ et d’autres
marques sont des marques
déposées de Google Inc.Sommaire
Introduction 3
Remarques importantes 5
Télécharger et
installer l’application 7
Établir la connexion Wi-Fi entre
le smartphone/la tablette et
le robot de cuisine 8
L’application 11
Page d’accueil 12
Menu de commande 13
Fonction de pesée 14
Préparer des recettes
préinstallées 15
Affichage de la recette 15
Affichage de la préparation 16
Démarrage de la préparation 17
Modifier les réglages prédéfinis 18
Affichage « Préparer soi-même » 19
Affichage « Mes recettes » 23
Étapes de création d’une recette 24
Autres informations 27
Affichage d’état 27
Liste des favoris 27
2Introduction
Avant d’utiliser et de Cette application innovante affiche
commander le robot de les recettes et les étapes de la pré-
cuisine via l’application, il paration sur votre smartphone ou
est impératif de se fami- votre tablette, et permet également
liariser avec le robot de de procéder à la préparation directe-
cuisine, les accessoires et ment sur votre périphérique mobile,
le fonctionnement. Utilisez c’est-à-dire l’exécution des étapes
l’application uniquement de préparation des recettes enre-
lorsque vous aurez acquis gistrées dans l’application, de vos
suffisamment d’expérience propres réglages et le démarrage du
dans l’utilisation conven- robot de cuisine.
tionnelle du robot de
cuisine, c’est-à-dire direc- Vous avez également la possibilité
tement sur l’appareil. Lors de créer une liste de vos recettes
de l’utilisation via l’appli- favorites et d’enregistrer vos propres
cation, tenez également recettes sur l’application avec les
compte des consignes réglages définis afin de les consulter
de sécurité et des infor- ultérieurement.
mations comprises dans
la notice d’utilisation de Toutes les recettes de notre livre
votre robot de cuisine avec de recettes sont enregistrées dans
fonction de cuisson. l’application, pour une préparation
ultra-facile. La liste d’ingrédients
Nous vous félicitons pour l’achat de détaillée pour chaque recette
votre robot de cuisine avec fonction indique les ingrédients et la quan-
de cuisson et fonction Wi-Fi supplé- tité nécessaires à l’élaboration de la
mentaire permettant l’utilisation recette et peut être utilisée direc-
via une application. L’application a tement comme liste de courses
été développée pour cet appareil consultable à tout moment, même
et permet, d’une part, la prépara- lorsque le périphérique mobile n’est
tion étape par étape des recettes pas connecté au robot de cuisine.
enregistrées, et d’autre part, la saisie
des réglages souhaités, comme la Faites l’expérience d’un nouveau
vitesse, la durée, la température, type de cuisine et utilisez les nom-
la rotation gauche ou encore la breuses possibilités d’application
sélection et le démarrage de pro- offertes par votre robot de cuisine.
grammes préinstallés etc. via votre En utilisant l’application, vous
smartphone/tablette. évitez des recherches fastidieuses
3de recettes dans les livres ou sur
Internet.
Bon appétit !
4Remarques importantes
Remarque : lorsque le robot de cui- la connexion. Vous pouvez à tout
sine est allumé, la fonction Wi-Fi est moment couper la connexion au
d’abord désactivée. Son activation se robot de cuisine et la réactiver ulté-
fait en appuyant sur la touche corres- rieurement, de manière à pouvoir
pondante (fonction Wi-Fi) si néces- utiliser la fonction Internet de votre
saire. Lorsque le robot de cuisine est périphérique mobile, notamment en
éteint ou mis en veille, la fonction Wi- cas d’étapes de recettes prolongées.
Fi est également désactivée pour des Dès que la connexion au robot de cui-
raisons de sécurité (pour éviter une sine est rétablie (et que l’application
utilisation involontaire), la connexion est réactivée, le cas échéant), le statut
Wi-Fi est donc coupée. de préparation actuel est transmis à
votre smartphone/tablette pour la
Si elle n’est pas utilisée, veillez à ce poursuite de la préparation. Selon le
que la fonction Wi-Fi soit toujours type et les réglages de votre périphé-
désactivée sur le robot de cuisine. rique mobile, la connexion au robot
Vous évitez ainsi des connexions ou de cuisine peut nécessiter d’exécuter
utilisations involontaires de la fonc- les étapes décrites dans la section
tion Wi-Fi. « Établir la connexion Wi-Fi entre le
smartphone/la tablette et le robot de
REMARQUE IMPORTANTE : pour l’utili- cuisine ».
sation de l’application, il est nécessaire
d’établir la connexion Wi-Fi entre votre L’application contient des
smartphone ou votre tablette et le images des recettes et les caté-
robot de cuisine (voir la section « Établir gories de recettes. Ces images
la connexion Wi-Fi entre le smartphone/ n’illustrent pas forcément la
la tablette et le robot de cuisine »). Un recette décrite mais servent
accès Internet n’est pas nécessaire, davantage de suggestions de
étant donné que le smartphone/la présentation ou d’exemples
tablette est directement connecté(e) qui établissent un lien avec la
au robot de cuisine. Vous pouvez donc recette correspondante à l’aide
établir la connexion à tout moment, des ingrédients, de la dénomi-
indépendamment de la présence d’une nation de la recette ou d’autres
connexion Internet ou de sa qualité. points.
Néanmoins, veillez à ce qu’aucune Veuillez noter que les recettes
autre fonction Internet de votre enregistrées dans l’application
smartphone ou de votre tablette et les informations correspon-
ne puisse être utilisée pendant dantes concernant les quanti-
5tés, températures et durées de pour appareils iOS tels que iPhone et
préparation indiquées ne sont iPad, ou pour appareils Android tels
que des recommandations que Samsung, Huawei, etc., ainsi que
pour la préparation des plats et de nombreux explications et informa-
ne sont données qu’à titre indi- tions utiles, comme la notice d’utilisa-
catif. Les informations exactes tion, le livre de recettes et des vidéos,
sur les quantités et les durées etc., ou encore d’éventuelles mises à
dépendent – pour beaucoup jour de l’application utiles pour l’utilisa-
– de vos goûts ainsi que de tion du robot de cuisine.
différents facteurs, tels que la
nature (p. ex. taille ou consis-
tance) des ingrédients. C’est
à vous de décider de la façon
dont vous préférez déguster
vos ingrédients et des modi-
fications que vous souhaitez
apporter aux recettes. Vous
pouvez à tout moment ajuster
les réglages prédéfinis pour la
préparation de la recette (en
tenant compte des consignes
de sécurité) directement sur
votre smartphone/tablette.
Conditions nécessaires :
Les conditions minimales pour un
fonctionnement irréprochable de
l’application sont un iPhone 4s ou un
iPad 2 avec iOS 8 au minimum pour
iOS et Android 4.2.2 pour Android™.
Veillez à ce que les mises à jour
nécessaires du système d’exploitation
soient/aient été effectuées sur vos
périphériques mobiles.
Veuillez consulter notre site Internet
www.kuechenmaschine-hup.de ; vous
y trouverez des liens pour le téléchar-
gement et l’installation de l’application
6Télécharger et installer l’application
Avec votre périphérique mobile (smartphone/tablette), consultez notre site Internet
www.kuechenmaschine-hup.de pour télécharger l’application. Le code-barres ci-
dessus vous permet d’accéder directement à notre site Internet. La procédure de
téléchargement et d’installation de l’application y est décrite. Vous pouvez également
procéder comme décrit ci-après.
A) Sélection d’applications pour B) Sélection d’applications pour appa-
iPhone et iPad – Téléchargement reils Android™– Téléchargement via
via l’App Store Apple Google Play Store
1. Ouvrez l’App Store en effleurant 1. Ouvrez le Google Play Store en ef-
l’icône App Store sur votre iPhone fleurant l’icône du Google Play Store
ou iPad. sur le périphérique mobile Android.
2. Dans l’App Store, recherchez 2. Dans le Play Store, recherchez
l’application « Robot de cuisine avec l’application « Robot de cuisine avec
fonction de cuisson ». fonction de cuisson ».
3. Une fois l’application sélectionnée, 3. Une fois l’application sélectionnée,
appuyez sur « Télécharger ». appuyez sur « Installer » puis « Ac-
4. Sélectionnez ensuite « Installer ». cepter » pour permettre à l’applica-
5. Le téléchargement et l’installation tion d’accéder à certaines fonctions
démarrent. de votre smartphone/tablette.
6. Une fois l’application installée, elle 4. Le téléchargement et l’installation
apparaît à l’écran de votre périphé- démarrent.
rique mobile. Appuyez sur l’icône 5. Une fois l’application installée, elle
correspondante pour ouvrir l’appli- apparaît à l’écran de votre périphé-
cation. rique mobile. Appuyez sur l’icône
7. L’ouverture de l’application peut correspondante pour ouvrir l’appli-
durer quelques secondes. cation.
6. L’ouverture de l’application peut
durer quelques secondes.
Google, Google Play, Android™ et d’autres marques
sont des marques déposées de Google Inc.
7Établir la connexion Wi-Fi entre le smartphone/
la tablette et le robot de cuisine
Pour pouvoir établir une connexion • Pour ce faire, appuyez sur la
Wi-Fi entre votre périphérique mobile touche de la fonction Wi-Fi sur le
et le robot de cuisine, il vous faut panneau de commande du robot
d’abord activer la fonction Wi-Fi du de cuisine.
robot de cuisine.
• La touche de la fonction Wi-Fi Prenez en main le périphérique
s’allume dès que la fonction Wi-Fi mobile sur lequel est installée l’appli-
est activée. En appuyant de nouveau cation du robot de cuisine avec fonc-
sur la touche, la fonction Wi-Fi est tion de cuisson et établissez d’abord
désactivée et l’éclairage s’éteint. la connexion Wi-Fi avec le robot de
L’éclairage indique si la fonction Wi- cuisine. Assurez-vous que la fonction
Fi est activée ou non. Wi-Fi est activée sur votre périphé-
rique mobile.
Remarque : lorsque l’appareil est al-
lumé, la fonction Wi-Fi est désactivée. • Ouvrez le menu « Réglages » en
Son activation se fait en appuyant sur effleurant l’icône correspondante sur
la touche correspondante (fonction votre smartphone/tablette.
Wi-Fi) si nécessaire. Lorsque le robot • L’option « Wi-Fi » se trouve en haut
de cuisine est éteint ou mis en veille, la de l’écran.
fonction Wi-Fi est également désacti- • Activez le menu Wi-Fi de votre
vée pour des raisons de sécurité (pour périphérique mobile. Toutes les
éviter une utilisation involontaire), la connexions réseau visibles s’af-
connexion Wi-Fi est donc coupée. fichent.
8• Sélectionnez le réseau « KM2017Wi- à pouvoir utiliser la fonction Internet
xxxxxx » (xxxxxx peut prendre des de votre périphérique mobile, notam-
valeurs comprises entre 000001 et ment en cas d’étapes de recettes
999999). prolongées. Dès que la connexion au
• La touche « Connecter » permet robot de cuisine est rétablie (comme
d’achever la procédure. À ce stade, décrit précédemment), le statut de
vous serez probablement informé(e) préparation actuel est transmis à votre
du fait qu’il ne s’agit pas d’une smartphone/tablette pour la pour-
connexion Internet. Cela est tout à suite de la préparation. Si vous fermez
fait normal et vous pouvez confir- entièrement l’application au lieu de
mer. la masquer, vous devez vous rendre à
l’étape correspondante de la prépara-
CONSEIL : si possible, nous recomman- tion ou à la dernière vue utilisée pour
dons le réglage sur votre périphérique poursuivre la préparation.
mobile permettant une connexion
automatique au robot de cuisine dès REMARQUE IMPORTANTE : vous
que la fonction Wi-Fi est activée. La pouvez à tout moment désactiver la
fonction Wi-Fi du robot de cuisine fonction Wi-Fi du robot de cuisine à
peut être désactivée à tout moment l’aide de l’application sur votre smart-
via notre application, coupant ainsi la phone/tablette. Pour des raisons de
connexion. sécurité, le fonction Wi-Fi du robot
de cuisine ne peut toutefois pas être
Remarque : en cas de problèmes avec activée via l’application. La fonction
la connexion Wi-Fi, veuillez désactiver Wi-Fi doit toujours être activée sur le
le « Changement de réseau intelligent » robot de cuisine.
ou « Suggérer des réseaux » de votre
menu Wi-Fi.
Remarque : dès que votre périphé-
rique mobile est connecté au robot
de cuisine via la fonction Wi-Fi, aucun
autre appareil mobile ne pourra être
relié avec votre robot de cuisine.
Néanmoins, veillez à ce qu’aucune
autre fonction Internet de votre smart-
phone ou de votre tablette ne puisse
être utilisée pendant la connexion.
Vous pouvez à tout moment couper
la connexion au robot de cuisine et la
réactiver ultérieurement, de manière
9Connexion Wi-Fi active/non active.
Si votre périphérique mobile est
connecté au robot de cuisine par
Wi-Fi, le symbole de la balance
apparaît à l’écran en haut à droite.
Si la connexion Wi-Fi est coupée,
une icône Wi-Fi clignotante est
représentée.
De plus, l’affichage
d’état de la vue de
préparation indique
une connexion Wi-Fi
non active par le biais
d’une autre icône
Wi-Fi clignotante
et d’une note
correspondante. Les
champs de saisie de
la vue de préparation
sont également
grisés.
Sous réserve de modifications techniques et visuelles.
10L’application
Appuyez sur l’icône de l’application du robot de cuisine avec fonction de cuisson sur
votre smartphone/tablette afin d’ouvrir l’application. Quelques secondes peuvent
s’écouler avant que l’application ne s’ouvre et que la page d’accueil n’apparaisse à
l’écran.
Sur de nombreuses vues de l’application, il suffit de faire défiler vers le haut et le bas
pour afficher des informations supplémentaires et des applications sur votre périphé-
rique mobile.
Pour la navigation, nous vous recommandons d’utiliser l’icône en haut à gauche de
l’écran.
Ouverture du menu
de commande (voir la
section « Menu de commande »).
Dans certaines vues, l’icône de
la flèche sert à revenir à l’écran
précédent.
Sous réserve de modifications techniques et visuelles.
11Page d’accueil
Ouverture Activation de
du menu de la fonction de
commande (voir pesée (voir la
la section « Menu section « Fonction
de commande »). de pesée »).
Catégories
de recettes –
Appuyez sur
une catégorie
pour accéder
aux menus
enregistrés.
Sous réserve de modifications techniques et visuelles.
12Menu de commande
Le menu de commande permet de sélectionner la vue souhaitée (Page d’accueil,
Favoris, Préparer soi-même ou Mes recettes). En outre, le point « Aide » comporte
quelques conseils d’utilisation de l’application et la touche « Déconnecter le Wi-Fi »
permet de couper à tout moment la connexion Wi-Fi entre votre périphérique mobile
et le robot de cuisine.
Le menu de commande peut être ouvert en appuyant sur le champ correspondant
(voir « Page d’accueil ») ou en balayant avec le doigt vers la droite depuis le bord
gauche de l’écran.
Sous réserve de modifications techniques et visuelles.
13Fonction de pesée
Vous avez également la possibilité d’utiliser la fonction de pesée de l’appareil
via l’application et d’afficher le poids mesuré par le robot de cuisine sur votre
périphérique mobile. Il est aussi possible d’utiliser la fonction tare et, par
conséquent, de remettre les valeurs à zéro.
Remarque : la fonction de pesée est disponible dans chaque vue et peut être ouverte
et utilisée à tout moment en appuyant sur le symbole de la balance.
Touche
pour la
fonction
tare.
Activer la fonction de pesée. Utiliser la fonction de pesée/
la fonction tare.
Pour fermer la fonction de pesée, appuyez sur l’écran de votre périphérique mobile.
Sous réserve de modifications techniques et visuelles.
14Préparer des recettes préinstallées
Sélectionner une catégorie de recette. Sélectionner et ouvrir une recette.
Affichage de la recette
Ouvrir la liste
d’ingrédients.
Ouvrir la liste
des étapes de
préparation.
Passer à la vue de préparation.
Sous réserve de modifications techniques et visuelles.
15Affichage de la préparation
Notez également que le robot de cuisine n’exécute pas chaque étape de la recette
(p. ex. cuire au four). Pour ces étapes de la recette, tous les réglages du robot de
cuisine sont remis à zéro.
Affichage de l’étape correspondante
de la recette. En balayant vers la
Partie 1 de la vue
gauche, vous accédez à l’étape
suivante de la recette (un balayage
vers la droite permet de revenir à
l’étape précédente).
Dans cette
Touche « Enregistrer les vue, vous
réglages » : cette touche permet pouvez à
de régler les valeurs initiales de tout moment
l’étape de la recette lorsque, par ouvrir la liste
exemple d’ingrédients.
- les valeurs ont été modifiées;
- les valeurs ont été réinitialisées;
- une autre étape de la recette
a été sélectionnée pendant la Le nombre
préparation; de points
- etc. correspond
au nombre
d’étapes de
la recette. Le
Affichage des réglages de l’étape point mis en
de la recette. Les réglages sont surbrillance
Partie 2 de la vue
préprogrammés mais peuvent indique l’étape
être modifiés à tout moment. Voir de la recette
à ce sujet « Modifier les réglages actuellement
prédéfinis ». affichée.
Réinitialisation des réglages. Démarrage de la préparation.
Sous réserve de modifications techniques et visuelles.
16Démarrage de la préparation
Démarrage de la Interruption de Poursuivre
préparation. la préparation ou annuler la
(pause). préparation (valeurs
réinitialisées).
À la fin d’une étape de la recette, l’écran du robot de cuisine clignote pendant
quelques secondes. Ce laps de temps permet d’exécuter des étapes nécessaires
sur l’appareil, p. ex. retirer ou ajouter des ingrédients. Dès que l’écran est allumé en
continu, l’étape suivante de la recette peut être sélectionnée et démarrée.
CONSEIL : appuyez sur le symbole de pause de l’application pour arrêter préalable-
ment le clignotement et passer directement à l’étape suivante de la recette.
Le numéro de la recette (= numéro de la catégorie (Entrées = 1, Soupes = 2
etc.) + le numéro de la recette dans sa catégorie, p. ex. 2-04 pour la quatrième
recette de la catégorie 2) ainsi que l’étape actuelle de la recette sont affichés
à l’écran du robot de cuisine dans « Programme préinstallé ou numéro de
recette » ou « Étape de la préparation ».
Sous réserve de modifications techniques et visuelles.
17Modifier les réglages prédéfinis
Les réglages peuvent être modifiés à tout moment.
Pour ce faire, veuillez respecter les consignes mentionnées ci-dessous.
En appuyant sur le champ correspondant, vous pouvez ouvrir la vue de
préparation du paramètre associé et ajuster les valeurs, le cas échéant.
Modifier le niveau Modifier le réglage
de vitesse. de la température.
Modifier le réglage
de la durée.
La procédure de modification des paramètres est détaillée dans la description
de l’affichage « Préparer soi-même ».
Sous réserve de modifications techniques et visuelles.
18Affichage « Préparer soi-même »
Dans cette vue, vous avez la possibilité de procéder vous-mêmes aux réglages (durée,
température, vitesse, rotation droite et gauche) sur votre périphérique mobile et de
démarrer la préparation.
Sélectionnez l’affichage « Préparer soi-même » dans le menu de commande en
appuyant sur la touche correspondante.
Remarque : pour éviter toute modification intempestive des réglages effectués, nous
recommandons de faire défiler dans l’affichage « Préparer soi-même » le bord exté-
rieur droit ou gauche de l’écran, selon la taille de celui-ci. Ce faisant, évitez toujours la
zone bleue intérieure du champ de saisie.
Sous réserve de modifications techniques et visuelles.
19Respectez les consignes suivantes relatives à la saisie des réglages souhaités dans le
champ correspondant.
Zone de sélection
rapide.
Touches de réglage de
précision (par étapes).
Champs de saisie de la
vitesse.
Zone de sélection
rapide.
Champs de saisie du
réglage de la température.
Touches de réglage de
précision (par étapes).
Champs de saisie du
réglage de la durée.
Zone de sélection
rapide.
Touches de réglage de
précision.
Pour les réglages de la vitesse et de la température, vous pouvez procéder aux
préréglages grossiers en appuyant dans la sélection rapide puis effectuer d’éventuels
ajustements avec les touches de réglage de précision.
Pour le réglage de la durée, vous avez également la possibilité de paramétrer d’abord
grossièrement les secondes et les minutes en déplaçant votre doigt dans le petit
cercle, le long de la ligne continue, jusqu’à atteindre la position souhaitée. Les touches
de réglage de précision permettent d’effectuer d’éventuels ajustements nécessaires.
Sous réserve de modifications techniques et visuelles.
20Rotation gauche : si vous souhaitez exécuter une étape de préparation avec la
fonction de rotation gauche, appuyez d’abord sur la touche « Rotation gauche »
puis réglez la vitesse souhaitée.
Après avoir procédé à l’ensemble des réglages, démarrez la préparation en
appuyant sur la touche de démarrage. Cette touche se trouve sous le champ de
saisie.
Démarrage de la Interruption de Poursuivre
préparation. la préparation ou annuler la
(pause). préparation
(valeurs
réinitialisées).
À la fin de la préparation, l’écran du robot de cuisine clignote pendant quelques
secondes. Ce laps de temps permet d’exécuter des étapes nécessaires sur l’appareil,
p. ex. retirer ou ajouter des ingrédients. Dès que l’écran est allumé en continu, d’autres
réglages peuvent être exécutés et démarrés.
CONSEIL : appuyez sur le symbole de pause de l’application pour arrêter préalable-
ment le clignotement et passer immédiatement aux réglages suivants.
Sous réserve de modifications techniques et visuelles.
21Par ailleurs, vous trouverez dans l’affichage « Préparer soi-même » les touches de
sélection des programmes préinstallés (Confiture, Cuire à la vapeur, Soupe et Pétrir).
Pour sélectionner un programme, il suffit d’appuyer sur la touche correspondante.
Dans le cas de la touche « Pétrir », deux programmes sont enregistrés. Ouvrez d’abord
la vue affichant les deux programmes en appuyant sur la touche « Pétrir », un champ
supplémentaire apparaît pour la sélection : programme « Pétrir 1 » ou programme
« Pétrir 2 ».
Remarque : respectez impérativement les consignes relatives aux programmes pré-
installés dans la notice d’utilisation du robot de cuisine.
Démarrez le programme correspondant en appuyant sur la touche de démarrage.
Ouvrir Sélectionner le Démarrer le
« Pétrir ». programme. programme.
Sous réserve de modifications techniques et visuelles.
22Affichage « Mes recettes »
L’application vous offre la possibilité de créer, d’enregistrer et de préparer
ultérieurement vos propres recettes, de la même manière que les recettes
préinstallées sur l’application.
Sélectionner l’affichage « Mes recettes » dans le menu de commande en appuyant sur
la touche correspondante.
Ouvrir « Mes recettes ». Sélectionner « Créer une nouvelle
recette ».
Saisir le nom de la recette.
Possibilité d’ajouter une image à la recette.
Créer la liste d’ingrédients.
Ajouter des étapes de préparation.
Vue de création.
Sous réserve de modifications techniques et visuelles.
23Étapes de création d’une recette
Saisir le nom de Ajouter une image. Image insérée.
la recette. Prendre soi-même une
photo ou importer une
photo depuis la mémoire
de l’appareil (galerie).
Ouvrir la
fenêtre de
saisie « Ingré-
dients ».
Ouvrir la
fenêtre de
saisie « Pré-
paration ». Saisir les ingrédients, chaque
ingrédient doit être validé avec une
coche. Une fois tous les ingrédients
saisis, les fenêtres de saisie doivent être
fermées en appuyant sur la touche X.
Sous réserve de modifications techniques et visuelles.
24Saisir la description de l’étape de Ouvrir la vue de préparation et
la recette. régler les paramètres.
Remarque : vous pouvez procéder
aux réglages directement sur le
robot de cuisine.
Confirmer
les réglages.
Enregistrer les réglages Les valeurs enregistrées pour
(en alternative, vous pouvez l’étape correspondante de la recette
également utiliser la touche sont affichées dans un tableau.
« Enregistrer les réglages »).
Sous réserve de modifications techniques et visuelles.
25Une fois toutes les étapes nécessaires
saisies, la recette peut être
enregistrée. Pour ce faire, appuyez sur
la touche « Enregistrer la recette ».
Les recettes dans la liste « Mes
recettes » peuvent également être
modifiées ou supprimées à tout
moment.
La recette apparaît désormais dans
la liste « Mes recettes » et peut être
préparée de la même manière que
les recettes préinstallées.
Sous réserve de modifications techniques et visuelles.
26Autres informations
Affichage d’état
- Affichage de l’état opérationnel de l’appareil.
- Affichage de messages d’erreur éventuels, p. ex. si
l’appareil est défectueux;
le bol est manquant ou mal positionné;
le couvercle n’est pas installé ou n’est pas verrouillé
correctement;
le moteur d’entraînement est bloqué.
(Veillez à toujours respecter les indications de la notice
d’utilisation du robot de cuisine.)
- Indication de connexion Wi-Fi non active.
Liste des favoris
Dans la vue des recettes préinstallées ainsi que dans
l’affichage « Mes recettes », vous avez la possibilité
d’ajouter vos recettes préférées à la liste des favoris. Il
suffit d’appuyer sur la touche « Favoris » pour ajouter la
recette à la liste des favoris. Si vous souhaitez retirer une
recette de la liste des favoris, appuyez à nouveau sur la
touche « Favoris ».
La recette sélectionnée a
été ajoutée à la liste des
favoris, elle peut désormais
être consultée et préparée
comme à l’accoutumée.
Sous réserve de modifications techniques et visuelles.
27Vous pouvez aussi lire