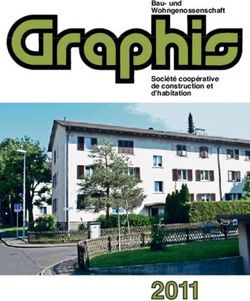USB-toetsenbord voor games Clavier gamer USB USB Gaming Tastatur
←
→
Transcription du contenu de la page
Si votre navigateur ne rend pas la page correctement, lisez s'il vous plaît le contenu de la page ci-dessous
USB-toetsenbord voor games
Clavier gamer USB
USB Gaming Tastatur
MEDION® ERAZER® X81005 (MD 85954)
BE LU
Medion B.V.
John F.Kennedylaan 16a
5981 XC Panningen
Nederland
België
Hotline: 022006198
Fax: 022006199
Luxemburg
Hotline: 34-20 808 664
Fax: 34-20 808 665
Internet
www.medion.com/be – www.medion.com/lu/
E-mail Support
BE: Gebruikt u a.u.b. het contactformulier op onze website www.medion.com/be
onder “service” en “contact”. Bitte benutzen Sie das Kontaktformular unter www.medion.com/be
unter „service“ und „contact“. Pour nous contacter, merci de vous diriger sur notre site
internet www.medion.com/be, rubrique „service“ et „contact“.
LU: Bitte benutzen Sie das Kontaktformular unter www.medion.com/lu
Handleiding
AA 50/11 B
Pour nous contacter, merci de vous diriger sur notre site internet www.medion.com/lu Mode d'emploi
MSN 5003 8790 Bedienungsanleitung
50038790BDA_Tastatur_BElux.indd 1 08.06.2011 16:25:11 UhrFrançais
Sommaire
Sécurité et entretien ................................................................................... 2
Consignes de sécurité .............................................................................................. 2
Sécurité de fonctionnement ................................................................................. 2
Nederlands
Utilisation conforme ............................................................................................. 2
Lieu d'implantation .............................................................................................. 3
Compatibilité électromagnétique ......................................................................... 3
Entretien .................................................................................................................. 3
Nettoyage............................................................................................................. 3
Réparation ............................................................................................................ 3
Recyclage ............................................................................................................. 4
Deutsch
Livraison ..................................................................................................... 5
Clavier ..................................................................................................................... 5
Configuration matérielle requise ............................................................... 5
Information techniques .............................................................................. 5
Mise en marche ........................................................................................... 6
Installation du récepteur .......................................................................................... 6
Clavier ..................................................................................................................... 6
La zone machine à écrire ...................................................................................... 6
Touche Majuscule et touche de blocage ............................................................... 7
Touche Entrée ...................................................................................................... 7
Barre d’espacement/touche de tabulation/touche d’effacement........................... 8
Les touches Alt, Alt Gr et Ctrl ................................................................................ 8
Touches de déplacement ...................................................................................... 9
Pavé numérique et bloc curseur ......................................................................... 10
Touches de fonction et touches Windows........................................................... 11
Touches spéciales et fonctions ............................................................................ 12
Particularités des touches spéciales ..................................................................... 13
Service après-vente ................................................................................... 14
Première aide sur les dysfonctionnements ............................................................. 14
Remarques fondamentales ................................................................................. 14
Traitement des erreurs et conseils ............................................................ 14
Assistance technique .............................................................................................. 15
Avez-vous besoin d'assistance supplémentaire ? .................................................... 15
1Sécurité et entretien
Consignes de sécurité
Lisez ce chapitre attentivement et respectez les instructions qui y sont données. Vous
serez ainsi assuré du bon fonctionnement et de la durée de vie de votre appareil.
Ayez toujours ce manuel à portée de main et conservez-le pour pouvoir le remettre au
nouveau propriétaire en cas de vente.
Sécurité de fonctionnement
Après chaque mise à jour de vos données, effectuez une sauvegarde sur un support
externe. Le fabricant ne peut être tenu pour responsable d’une perte de données et
de ses éventuelles conséquences.
Cet appareil a été développé pour fonctionner avec un ordinateur PC/AT
(compatible IBM) avec un port USB.
Veuillez suivre attentivement les consignes de sécurité de l'ordinateur auquel vous
branchez cet appareil.
N’ouvrez jamais le boîtier, vous risqueriez une électrocution et seriez en danger de
mort.
Ne laissez pas des enfants sans surveillance jouer avec des appareils électriques. Les
enfants ne voient pas toujours les éventuels dangers.
Conservez les films d’emballage hors de portée des enfants : ils pourraient
s’étouffer !.
Utilisation conforme
Cet appareil a été conçu uniquement pour un usage privé et non pas pour une
utilisation dans une entreprise de l'industrie lourde.
Utilisez cet appareil exclusivement dans des locaux d’habitation ou similaires.
Ce clavier sert uniquement à la saisie de données et à la manipulation d'un
ordinateur personnel. Il n'est pas prévu pour d'autres utilisations.
2Français
Lieu d'implantation
Placez et utilisez tous les éléments sur un support stable, bien horizontal et non
soumis à des vibrations.
L’appareil et tous les périphériques connectés ne doivent jamais être placés à
proximité ou en contact d’une source d’humidité. N'exposez pas l'appareil à la
lumière directe du soleil ou à la chaleur. Evitez la poussière.
Nederlands
Compatibilité électromagnétique
Observez une distance d’un mètre minimal de toute source haute fréquence et
magnétique (GSM, haut-parleurs, etc.), afin d'éviter des problèmes de
fonctionnement et de perte de données. La distance entre émetteur et récepteur
doit être supérieure à 50 cm.
Lorsque vous connectez d’autres composants, respectez les consignes concernant
la tolérance électromagnétique.
Deutsch
Entretien
Nettoyage
Prenez soin de ne pas salir l’appareil. Débranchez l’alimentation de l'ordinateur
avant tout nettoyage. Utilisez un chiffon légèrement humide à l’exclusion de tout
produit liquide, chimique ou aérosol.
Réparation
N'essayez jamais de réparer vous-même cet appareil. L'entretien doit être confié à
un spécialiste agréé. Adressez-vous au service après-vente si vous avez de
problèmes techniques.
Débranchez l'appareil immédiatement et adressez-vous au service après-vente dans les
cas suivants :
La prise d'alimentation ou le cordon sont endommagés ou dénudés.
Un liquide a été renversé dans l'appareil.
Les performances de l'appareil deviennent irrégulières.
L'appareil est tombé ou le châssis a été endommagé.
3Recyclage Appareil Lorsque l’appareil arrive en fin de vie, ne le jetez jamais dans une poubelle classique. Informez-vous des possibilités d’élimination écologique. Emballage Les différents emballages usagés sont recyclables et doivent par principe être recyclés. 4
Français
Livraison
Veuillez nous informer dans les 15 jours suivant votre achat si la livraison était
incomplète.. Avec le produit que vous venez d’acheter, vous avez reçu :
Clavier
Nederlands
Repose-poignets
Mode d’emploi
Carte de garantie
Configuration matérielle requise
Deutsch
Système d’exploitation Windows® 7/Vista®/XP
Connectique 1 port USB
Information techniques
Clavier avec 8 touches multimédia
Connecteurs 1 connecteur USB
5Mise en marche
Installation du récepteur
1. Respectez les instructions figurant sous la rubrique « Sécurité et entretien »
(page 2).
2. Allumez l’ordinateur et tous les périphériques raccordés (écran, imprimante,
modem externe etc.).
3. Branchez le récepteur USB dans un port USB libre de votre ordinateur.
4. Placez à présent le clavier et la souris sur votre bureau de manière à pouvoir vous
en servir facilement.
Clavier
À l’arrière du clavier se trouvent deux pieds amovibles, grâce auxquels vous pouvez
régler l’inclinaison du clavier.
La zone machine à écrire
(Schéma identique à réalité)
La zone machine à écrire se compose de touches comportant des signes numériques,
alphanumériques ainsi que les caractères spéciaux. Les touches sont organisées de la
même manière que sur une machine à écrire.
6Français
Touche Majuscule et touche de blocage
Nederlands
(Schéma identique à réalité)
Le clavier comporte deux touches Majuscule (SHIFT) reconnaissables par une large
Deutsch
flèche pointant vers le haut. En appuyant sur la touche Majuscule, les lettres saisies
apparaissent en majuscules. Pour les autres touches, le cas échéant, le caractère qui
apparaît est celui figurant sur la partie supérieure de la touche.
La touche de blocage (CAPS-LOCK) est repérable par une large flèche pointant vers le
bas.
Appuyer sur cette touche a le même effet que d’appuyer en permanence sur la touche
Majuscule. Pour désactiver la fonction blocage, il suffit d'appuyer sur la touche
Majuscule.
Touche Entrée
(Schéma identique à réalité)
La touche Entrée (ENTER ou RETURN) est marquée par une flèche angulaire pointant
vers la gauche. Elle est utilisée pour confirmer des commandes prédéfinies ou bien
saisies manuellement. Dans les programmes d’applications avec traitement de texte, le
curseur se déplace au début de la ligne suivante. La touche ENTER du pavé numérique
a la même fonction que la touche Entrée.
7Barre d’espacement/touche de tabulation/touche d’effacement
(Schéma identique à réalité)
La touche effacement arrière (BACKSPACE) est identifiable par une flèche dirigée vers
la gauche. Si elle est activée, le caractère se trouvant à gauche du curseur est effacé. Si
d’autres caractères se trouvent sur la droite du curseur, ceux-ci sont décalés d’un cran
vers la gauche en même temps que le curseur. La barre d’espacement (SPACE) est la
large touche ne comportant aucune inscription qui se trouve dans la rangée de
touches la plus basse du clavier. Si elle est activée, un espace apparaît. La touche de
tabulation est marquée par deux flèches opposées situées l’une au-dessous l’autre. Sa
fonction en traitement de texte est habituellement de décaler le curseur à une distance
déterminée vers la droite (ou vers la gauche si vous appuyez en même temps sur la
touche Majuscule). Sa fonction peut varier selon le programme utilisé.
Les touches Alt, Alt Gr et Ctrl
(Schéma identique à réalité)
La touche Alt exécute, en combinaison avec d’autres touches, des fonctions bien
précises. Ces fonctions sont définies par chaque programme. Pour avoir une
combinaison de touches avec la touche Alt, tenez la touche Alt enfoncée pendant que
vous appuyez sur une autre touche. La touche Alt Gr fonctionne de la même manière
que la touche Alt, mais saisit des caractères spéciaux. La touche Ctrl (Contrôle ou
Control) exécute, comme la touche Alt, des fonctions de programme.
8Français
Quelques combinaisons de touches utiles (selon le logiciel) :
Combinaison de Fonction et description
touches
En général, quitte le programme actif ou ferme la fenêtre
Alt + F4
affichée.
Alt + print Copie l’image de la fenêtre choisie dans le Presse-papiers.
Nederlands
Alt Ctrl. + < Produit la barre oblique inversée ( \ ).
Alt Gr. + 5 Produit le symbole de l’euro (€).
Produit le symbole @ (prononcé « arobase ») utilisé pour les
shift + 2
adresses de courrier électronique.
Provoque un redémarrage à chaud ou le gestionnaire des
Ctrl. + Alt + Delete tâches de Windows. XP/2000 : Produit le « Gestionnaire des
tâches de Windows ».
Deutsch
Touches de déplacement
(Schéma identique à réalité)
Les quatre touches directionnelles, également nommées touches fléchées, servent à
déplacer le curseur sur l’écran. Le curseur se déplace dans la direction indiquée sur la
touche. La touche Home et la touche End déplacent le curseur respectivement au
début et à la fin de la ligne.
Avec les touches Page Down et Page Up vous faites défiler les pages une par une dans
la direction correspondante.
Les fonctions décrites dépendent du programme d’application et peuvent varier. En
combinaison avec la touche Contrôle, les touches de déplacements offrent d’autres
fonctions.
La touche Insert fait passer le clavier en mode insertion. En mode insertion, les
données sont saisies à l’emplacement du curseur et tous les caractères suivants sont
décalés vers la droite. Le mode insertion reste actif jusqu’à ce que vous appuyiez sur la
touche Insert.
La touche Del efface le caractère situé à droite du curseur. Tous les autres caractères à
droite du curseur sont décalés d’un cran sur la gauche.
9La touche Escape est identifiable par les lettres ESC et est requise par divers logiciels
pour quitter un programme ou un menu. Sa fonction précise dépend du logiciel
utilisé.
Pavé numérique et bloc curseur
(Schéma identique à réalité)
Le pavé numérique est utilisé pour la saisie rapide de chiffres et les opérations
numériques. Le pavé numérique n’est pas conçu pour la saisie numérique en aveugle.
La touche vous permet d’activer le pavé numérique. La fonction des touches
est la même que celles du champ de commande.
La touche print (Impr écran Syst) permet l’impression (copie papier) du contenu de
l’écran via une imprimante (dans la mesure où il y en une qui est connectée). Cela
n’est possible que pour du texte (c-à-d l’ensemble des caractères), aucune image ne
peut être imprimée. En outre, cela ne fonctionne que sous MS-DOS avec le réglage
correspondant. Sous Windows®, l’écran est copié comme un graphique dans le
presse-papiers.
La touche Pause permet d’interrompre les éditions représentées sur l’écran et de
poursuivre ensuite en appuyant sur n’importe quelle autre touche. Cela est possible au
niveau du système d’exploitation MS-DOS quand vous souhaitez éditer des textes sur
l’écran qui sont plus longs que la page de l’écran. Si la touche est activée alors
que la touche Ctrl est enfoncée, les commandes ou les programmes en cours comme
par ex. l’édition de l'écran, sont interrompus.
La touche Scroll-Lock n’a aucune fonction sous le système d’exploitation MS-DOS.
Certains logiciels Windows® utilisent cette touche pour figer le curseur à un endroit
précis. Si vous appuyez sur cette touche, la fonction Arrêt Défil est activée. Pour
désactiver cette fonction, appuyez à nouveau sur cette touche.
10Français
Touches de fonction et touches Windows
Nederlands
(Schéma identique à réalité)
Les touches F1 à F12 sur la première rangée du clavier sont désignées comme touches
Deutsch
de fonction.
Les touches de fonction n’ont aucune fonction générale et les fonctions y sont
assignées différemment par chaque programme.
Vous trouverez des instructions relatives à l’assignation des touches dans le manuel de
l’utilisateur du logiciel respectif. En règle générale, F1 sert à appeler l’aide.
La touche Windows de gauche (avec le drapeau Windows) sert à démarrer le menu de
démarrage Windows.
Conseils
Appuyez sur cette touche en même temps que sur la touche E. Cela
démarre Windows Explorer ; en appuyant de façon simultanée sur la
touche Windows et la touche Pause, le gestionnaire matériel est appelé.
La touche d’application correspond au clic droit et ouvre sous Windows® par
ex. le menu contexte du plan de travail.
11Touches spéciales et fonctions
(Schéma identique à réalité)
Ces touches ont une fonction particulière que vous pouvez découvrir dans le tableau
ci-après.
Symbole Fonction
Titre précédent – Utilisez cette touche pour revenir à la piste précédente
dans le lecteur actif
Titre suivant – Pour passer à la piste suivante sur le lecteur actif
lire / suspendre – démarre la lecture audio ou vidéo. Si vous appuyez
une deuxième fois sur cette touche, vous activez la fonction Pause.
arrêter - utilisez cette touche pour interrompre la lecture du titre.
Baisser le volume – réglage du niveau sonore.
Augmenter le volume – réglage du niveau sonore.
Sourdine - pour activer ou désactiver les haut-parleurs.
Choix de la couleur – sélectionnez ici la couleur du rétro-éclairage (bleu,
rouge ou violet) ou désactivez-le totalement.
Luminosité – vous pouvez définir ici la luminosité du rétro-éclairage.
12Français
Particularités des touches spéciales
Le fonctionnement correct des touches spéciales dépend de plusieurs facteurs :
Système d’exploitation / configuration
Les touches spéciales donnent accès à des fonctions précises du système
d’exploitation. Malheureusement, celles-ci ne sont pas standard de sorte que leur
utilisation sous Windows® XP donnera par exemple un autre résultat que sous
Nederlands
Windows® Vista® ou Windows® 7. C’est surtout vrai pour les touches de
commande. Selon le système d'exploitation ou la configuration, les touches
spéciales fonctionnent uniquement lorsque Media Player est démarré ou bien
uniquement lorsqu'il n'est pas démarré. Vérifiez ce qu’il en est pour votre système
puisque nous ne pouvons pas vous fournir d’instructions standard.
Deutsch
13Service après-vente
Première aide sur les dysfonctionnements
Les causes des dysfonctionnements peuvent parfois être banales, mais elles peuvent
aussi être de nature plus complexe et exiger une analyse approfondie.
Remarques fondamentales
L'exécution régulière des programmes Windows® « Défragmentation« et
« Scandisk » permet d'éliminer des sources d'erreur et d'augmenter la puissance
du système.
Traitement des erreurs et conseils
Si aucun son ne sort à la lecture des CD audio, le problème peut avoir plusieurs
causes :
Les haut-parleurs du lecteur de CD sont réglés sur un volume trop faible.
Double-cliquez sur le symbole de haut-parleur dans la barre des tâches pour
ouvrir la commande de volume et vérifiez le réglage du volume pour les CD
audio.
Si vous avez installé plusieurs lecteurs CD, placez le CD dans un autre
lecteur.
Le lecteur dans lequel vous avez mis le CD audio n’est pas relié en interne à
une carte son (éventuellement à la carte mère). Suivez les instructions de
votre ordinateur et vérifiez la liaison.
14Français
Assistance technique
Ce produit a été testé exhaustivement et avec succès dans nos laboratoires en étant
raccordée à une multitude d'appareils différents. Toutefois, il est habituel que les
programmes de gestion soient réactualisés de temps en raison de problèmes de
compatibilité éventuels avec d’autres composants encore non testés (programmes,
appareils). Sur Internet, vous trouverez les informations les plus récentes concernant
Nederlands
votre produit.
Internet: http://www.medion.com
Avez-vous besoin d'assistance supplémentaire ?
Au cas où les suggestions proposées aux paragraphes ci-dessus n'ont pas permis de
résoudre votre problème, veuillez nous contacter. Les informations suivantes nous
seraient très utiles :
Deutsch
Quelle est votre configuration d'ordinateur ?
Quels sont les appareils périphériques supplémentaires que vous utilisez ?
Quels sont les messages qui sont affichés à l'écran ?
Quel est le logiciel que vous avez utilisé lors de l'apparition de l'erreur ?
Qu'avez vous fait pour résoudre le problème ?
Si vous avez déjà reçu un numéro de client, veuillez l'indiquer.
Copyright © 2011
Tous droits réservés.
Ce manuel est protégé par le code de la propriété intellectuelle.
Copyright MEDION®.
Marque:
MS-DOS® et Windows® sont des marques déposées Microsoft®.
Pentium® est une marque déposées Intel®.
Les autres noms de produit mentionnés dans ce document sont des marques de leurs
propriétaires respectifs.
Tous changements réservés.
1516
Français
Inhoud
Veiligheid en Onderhoud............................................................................ 2
Veiligheidsvoorschriften ........................................................................................... 2
Bedrijfsveiligheid .................................................................................................. 2
Nederlands
Doelmatig gebruik ................................................................................................ 2
Plaats van opstelling ............................................................................................. 3
Elektromagnetische verdraagzaamheid ................................................................. 3
Onderhoud .............................................................................................................. 3
Reiniging .............................................................................................................. 3
Reparatie .............................................................................................................. 3
Afvalverwijdering ..................................................................................................... 4
Deutsch
Omvang van de levering ............................................................................. 5
Systeem voorwaarden ................................................................................. 5
Technische informatie ................................................................................ 5
Ingebruikname ........................................................................................... 6
Installatie van de ontvanger ..................................................................................... 6
Toetsenbord ............................................................................................................ 6
Het toetsenbord ................................................................................................... 6
De Shift-toets en de CAPS-LOCK-toets .................................................................. 7
De Enter-toets ....................................................................................................... 7
De spatiebalk, de tabulatortoets en de backspace-toets ........................................ 8
De toetsen Alt en Ctrl ........................................................................................... 8
De navigatietoetsen .............................................................................................. 9
Het cijfer- en cursorblok ...................................................................................... 10
De functie- en Windows-toetsen ......................................................................... 11
Speciale toetsen en functies ................................................................................ 12
Klantenservice .......................................................................................... 13
Eerste Hulp bij fouten ............................................................................................ 13
Principiële tips .................................................................................................... 13
Foutbehandeling en tips ..................................................................................... 13
Technische ondersteuning ..................................................................................... 14
Hebt u meer ondersteuning nodig? ....................................................................... 14
1Veiligheid en Onderhoud
Veiligheidsvoorschriften
Gelieve dit hoofdstuk aandachtig door te lezen en volg alle vermelde voorschriften. Zo
is een betrouwbare werking en een lange levensduur van uw apparaat gewaarborgd.
Bewaar deze gebruiksaanwijzing steeds in de buurt van uw apparaat.
Bewaar deze handleiding goed om ze bij een eventuele verkoop van het apparaat mee
door te kunnen geven aan de nieuwe eigenaar.
Bedrijfsveiligheid
Maak regelmatig back-ups van uw bestanden. Het claimen van eisen tot
schadevergoeding voor het verlies van gegevens en daardoor ontstane
gevolgschades worden uitgesloten.
Het apparaat werd ontworpen voor het gebruik bij een pc/AT-computer (IBM-
compatibel) met USB- aansluiting.
Neem de veiligheidsvoorschriften van de computer in acht, waarop u het apparaat
wilt aansluiten.
De behuizing van de componenten nooit openen!
Dit zou tot een elektrische kortsluiting of zelfs tot brand kunnen leiden, wat
beschadiging tot gevolg heeft.
Laat kinderen niet zonder toezicht met elektrische apparaten spelen. Kinderen
kunnen de mogelijke gevaren niet altijd goed herkennen.
Houd de verpakkingsfolies uit de buurt van kinderen. Deze kunnen tot verstikking
leiden.
Doelmatig gebruik
Het apparaat is enkel geschikt voor privégebruik en niet voor gebruik in een
onderneming uit de zware industrie.
Gebruik het apparaat uitsluitend in woonkamers en soortgelijke ruimten.
Dit toetsenbord is uitsluitend bedoeld voor het invoeren van gegevens en het
bedienen van de pc. Deze set is niet bedoeld voor ander gebruik.
2Français
Plaats van opstelling
Plaats en werk met het apparaat op een stabiele, vlakke en trilvrije ondergrond.
Bescherm de apparaten tegen vochtigheid, druip- en spatwater en vermijd stof,
hitte en directe zonnestralen.
Elektromagnetische verdraagzaamheid
Nederlands
Houd minstens 50 centimeter afstand van storingsbronnen met hoge frequenties of
die magnetisch zijn (mobiele telefoon, infrarood apparaten, luidsprekerboxen, etc.)
om functiestoringen en gegevensverlies te voorkomen.
Bij het aansluiten van extra of andere componenten dienen de EMV-richtlijnen
(Richtlijnen voor elektromagnetische comptabiliteit) in acht te worden genomen.
Onderhoud
Deutsch
Reiniging
Zorg ervoor, dat het apparaat niet wordt verontreinigd. Verwijder voor het reinigen
van de apparatuur de kabelverbinding naar de computer. Het apparaat en andere
componenten met een vochtige doek reinigen. Gebruik in geen geval
oplosmiddelen, bijtende of gasvormige reinigingsmiddelen.
Reparatie
Laat reparaties uitsluitend door een geautoriseerde servicepartner uitvoeren.
Wanneer u technische problemen met uw apparaat hebt, neem dan contact op
met uw klantenservice.
Trek onmiddellijk de netstekker van uw computer uit het stopcontact en neem contact
op met uw klantenservice, wanneer:
de aansluitingen zijn verschroeid of beschadigd.
vloeistof in het apparaat is gedrongen.
het apparaat niet naar behoren functioneert.
het apparaat gevallen resp. de behuizing beschadigd is.
3Afvalverwijdering Apparaat Behandel het apparaat op het eind van de levensduur in geen geval als gewoon huisvuil. Informeer naar de mogelijkheden om het milieuvriendelijk als afval te verwijderen. Varpakking Uw apparaat bevindt zich voor de bescherming tegen transportschade in een verpakking. De verpakkingen zijn gemaakt van materialen die milieuvriendelijk verwijderd en vakkundig gerecycleerd kunnen worden. 4
Français
Omvang van de levering
Controleer de volledigheid van de levering en breng ons binnen 14 dagen na
aankoop op de hoogte als de levering niet compleet is. Het product dat u gekocht
heeft omvat:
Toetsenbord
Nederlands
Polssteun
Gebruiksaanwijzing
Garantiebewijs
Systeem voorwaarden
Deutsch
Besturingssysteem Windows® 7/Vista®/XP
Aansluiting 1 x USB-poort
Technische informatie
Toetsenbord met 8 hotkeys
Aansluitingen 1 x USB-stekker
5Ingebruikname
Installatie van de ontvanger
1. Volg nauwgezet de richtlijnen in het onderdeel „Veiligheid en Onderhoud“ (pagina
2).
2. Schakel de computer en alle aangesloten randapparaten (Monitor, printer, externe
modem, enz.) in.
3. Sluit de USB stekker aan op een overeenkomstige vrije USB-poort van uw PC.
4. Plaats nu de toetsenbord zo op uw bureaublad, zodat u er gemakkelijk mee kunt
werken. (U laat minstens 50 cm afstand tussen ontvanger en zender).
Toetsenbord
Op de achterkant van het toetsenbord bevinden zich twee uitklapbare voetjes, met die
de schuinstand van het toetsenbord ingesteld kan worden.
Het toetsenbord
(Er op lijkende afbeelding)
Het toetsenbord bestaat uit toetsen met numerieke, alfanumerieke en speciale
karakters. De toetsen zijn geschikt zoals bekend is van een schrijfmachine.
6Français
De Shift-toets en de CAPS-LOCK-toets
Nederlands
(Er op lijkende afbeelding)
De Shift-toets komt twee keer voor en is door een brede, naar boven wijzende pijl
Deutsch
gekenmerkt. De letters die ingetikt worden met een ingedrukte Shift-toets worden als
hoofdletters weergegeven. Bij de andere toetsen verschijnt het teken dat eventueel op
het bovenste deel van de toets weergegeven is.
Als CAPS-LOCK-toets ingedrukt wordt, heeft dat hetzelfde effect als wanneer de Shift-
toets continu ingedrukt gehouden wordt. De CAPS-LOCK-toets wordt door het
indrukken van de Shift-toets uitgeschakeld.
De Enter-toets
(Er op lijkende afbeelding)
De Enter-toets (ook RETURN-toets genoemd) is met een gehoekte, naar links wijzende
pijl gemarkeerd. Hij wordt gebruikt om standaardcommando’s of handmatig
ingevoerde commando’s te bevestigen. In toepassingsprogramma’s met
tekstbewerking wordt de cursor daardoor naar het begin van de volgende regel
verplaatst. De ENTER-toets in het numeriek toetsenblok heeft dezelfde functie als de
return-toets.
7De spatiebalk, de tabulatortoets en de backspace-toets
(Er op lijkende afbeelding)
De backspace-toets wordt met een smalle, naar links wijzende pijl aangeduid. Als deze
toets ingedrukt wordt, dan wordt het karakter dat links van de cursor staat, gewist. Als
zich rechts van de cursor nog andere karakters staan, dan worden deze samen met de
cursor een plaats naar links verschoven. De spatieblak (SPACE) is de brede,
ongemarkeerde toets op de onderste rij van het toetsenbord. De tabulatortoets wordt
door twee tegenovergesteld gerichte pijlen gemarkeerd. Hij heeft bij tekstbewerkingen
gewoonlijk als functie om de cursor met een bepaalde afstand naar rechts te
verschuiven, of met een tegelijk ingedrukte Shift-toets naar links. Maar de functie kan
volgens het gebruikte programma variëren.
De toetsen Alt en Ctrl
(Er op lijkende afbeelding)
De alttoets heeft in combinatie met andere toetsen speciale functies. Deze functies
worden van het programma bepaald waarmee U net werkt. Om een
toetsencombinatie met de alttoets in te typen, houd U de alttoets gedrukt, tijdens U
een andere toets drukt. De Ctrl-toets (Control) voert net als de alttoets
programmafuncties uit.
8Français
Nuttige toetsencombinaties (software afhankelijk) :
Toetsencombinatie Functie en beschrijving
Alt + F4 Sluit het gekozen programma of raam.
Kopieert het afbeeld van het actueel gekozen venster op het
Alt + print
klembord.
Alt Ctrl. + < De Backslash ( \ ) word gemaakt.
Nederlands
Alt Gr. + 5 Het Eurosymbool (€) word gemaakt.
shift + 2 Het voor E-mails benodigde @ (spreek: ett) word gemaakt.
Taakbeheer (taskmanager) / Systeem herstarten (afhankelijk
Ctrl. + Alt + Delete
van besturingssysteem).
De navigatietoetsen
Deutsch
(Er op lijkende afbeelding)
De vier richtingtoetsen, ook pijltjestoetsen genoemd, worden gebruikt om de cursor
op het toetsenbord te verplaatsen. De cursor wordt verplaatst in de richting die op de
toets aangegeven is. de toets Home verplaatst de cursor naar het begin, de toets End
naar het einde van de regel.
Met de toetsen Page Down en Page Up bladert u telkens een pagina in de
overeenkomstige richting.
De beschreven functies zijn afhankelijk van het toepassingsprogramma en kunnen
verschillen. In combinatie met de Control-toets bieden de navigatietoetsen nog meer
functies.
De invoegtoets (Insert) schakelt het toetsenbord in de invoegmodus. In de
invoegmodus worden de gegevens op de cursorpositie ingevoerd en worden alle
navolgende karakters naar rechts verschoven. De invoegmodus blijft actief, tot u de
Insert–toets opnieuw indrukt.
De wistoets (Del) wist het karakter rechts naast de cursor. Alle verdere karakters rechts
van de cursor worden met een plaats naar links verschoven.
De Escape-toets wordt aangeduid met ESC en wordt door de diverse software gebruikt
om een programma of een menu te verlaten. De juiste taak van deze toets hangt af van
de gebruikte software.
9Het cijfer- en cursorblok
(Er op lijkende afbeelding)
Het numerieke cijferblok wordt gebruikt voor de snelle invoer van cijfers en wiskundige
bewerkingen. Het cijferblok is niet bedoeld voor numerieke blinde invoer.
U activeert het cijferblok door op de toets te drukken. de werking van die
toetsen is hetzelfde als die van het controleveld.
Met de print-toets (Print Screen) kan een afdruk (Hardcopy) van de inhoud van het
beeldscherm via een printer (als er een aangesloten is) gemaakt worden. Dit geldt
echter alleen voor teksten, d.w.z. voor alle karakters, maar er worden geen afbeelding
op de printer afgedrukt. Bovendien werkt dit alleen onder MS-DOS bij een
®
overeenkomstige instelling. Onder Windows wordt het beeldscherm als grafiek in een
geheugenbuffer gekopieerd.
Met de Pause-toets kan de weergave op het beeldscherm bevroren worden en door
het indrukken van een willekeurige andere toets voortgezet worden. Dit wordt op het
niveau van de MS-DOS-besturingssystemen gebruikt als u teksten op het beeldscherm
wilt weergeven die langer dan een beeldschermpagina zijn. Als de -toets
ingedrukt wordt bij een ingedrukte Control-toets, dan worden de op dat moment
bewerkte commando’s of programma’s, zoals een beeldschermafdruk, afgebroken.
De Scroll-Lock-toets heeft op het niveau van het MS-DOS-besturingssysteem geen
®
functie. Sommige Windows -software gebruikt deze toets om de cursor op een
bepaalde positie te bevriezen. Als de toets eenmaal ingedrukt wordt, wordt de
scrollfunctie ingeschakeld. De functie wordt terug uitgeschakeld door de toets
nogmaals in te drukken.
10Français
De functie- en Windows-toetsen
Nederlands
(Er op lijkende afbeelding)
De toetsen van F1 tot F12 op de bovenste rij van het toetsenbord worden de
Deutsch
Functietoetsen genoemd.
De functietoetsen hebben geen algemeen geldende functie en worden door elke
software op een andere manier gebruikt.
De informatie over de functie van deze toetsen vindt u in de handleiding van het
betrokken softwareprogramma. via F1 wordt in de regel de helpfunctie opgeroepen.
De linker Windows-toets (met de Windows-vlag) dient voor het starten dan het
Windows-startmenu.
Tips
Druk deze toets gelijktijdig met de toets E in. Dit start de window
verkenner; gelijktijdig met de toets Pauze wordt de systeeminformatie
opgeroepen.
De toepassingstoets komt overeen met het klikken met de rechtermuistoets en
®
opent onder Windows bv. het contextmenu van het werkvlak.
11Speciale toetsen en functies
(Er op lijkende afbeelding)
Deze toetsen hebben Speciale functie die u in de volgende tabel kunt raadplegen.
Symbool Functie
Titel achteruit – gaat terug naar de vorige titel
Titel vooruit – gaat naar de volgende titel
Afspelen / pauze – start de audio- of videoweergave. Druk een tweede
keer op deze knop om de pauzefunctie te activeren.
Stoppen – Gebruik deze toets om het afspelen van een nummer te
stoppen.
Zachter – verlaagt het volume.
Harder – verhoogt het volume.
Mute
Kleurkeuze – kies hier de kleur van de achtergrond verlichting (blauw,
rood of violet) of schakel ze volledig uit.
Helderheid – stel hier de helderheid van de achtergrondverlichting in.
Eigenschappen van de speciale functietoetsen
Het correct functioneren van de functietoetsen hangt van meerdere factoren af:
Besturingssysteem / configuratie
De speciale toetsen staan voor bepaalde functies in het besturingssysteem. Die
functies zijn echter niet eenvormig, zodat bijvoorbeeld het gebruik onder
Windows® XP een ander resultaat zal geven als onder Windows® Vista® of
Windows® 7. Dit verschil is vooral bemerkbaar in de functietoetsen.
Zo zullen bijvoorbeeld de functietoetsen bij sommige besturingssystemen/
configuraties enkel werken als de mediaplayer opgestart is, in andere
besturingssystemen /configuraties echter, als hij niet gestart is.
U dient dit zelf bij uw systeem uit te proberen; het is immers onmogelijk hierover
een eenduidige handleiding te geven.
12Français
Klantenservice
Eerste Hulp bij fouten
Fouten kunnen soms banale oorzaken hebben, maar soms ook van complexe natuur
Nederlands
zijn en een moeizame analyse behoeven.
Principiële tips
Het regelmatige uitvoeren van de Windows® Programma´s “Defragmenterie” en de
„schijfcontrole “ kan foutbronnen verwijderen en de systeemprestatie verhogen.
Foutbehandeling en tips
Word de Audio-CD zonder geluid afgespeeld, kan dat meerdere oorzaken hebben:
Deutsch
Eventueel is het volume voor de CD-weergave te laag ingesteld. Doe een
dubbele klik op het luidsprekersymbool in de Taakbalk, om de Mixer te
starten en kijk naar de volumeregeling voor CD-Audio.
Stop de CD in een ander station, als U meerdere stations hebt geïnstalleerd.
Het station, in die U de muziek CD hebt ingelegd, is misschien intern niet
met de geluidskaart (evt. Moederbord) verbonden. Volg de handleiding van
uw pc en kijk na of de verbinding in orde is.
13Technische ondersteuning
Het is echter gebruikelijk dat de stuurprogrammas van tijd tot tijd worden
geactualiseerd. Dit gebeurt, omdat bijv. eventuele comptabiliteitsproblemen met
andere nog niet geteste componenten (programma's, apparaten) optreden. Op het
Internet vindt u op onze websites zowel nieuwe stuurprogrammas en tevens de
nieuwste informatie m.b.t. tot uw product.
Internet: http://www.medion.com
Hebt u meer ondersteuning nodig?
Wanneer de adviezen in de vorige rubrieken uw probleem niet hebben opgelost, stelt
u zich dan in verbinding met ons. Wij zouden het bijzonder op prijs stellen, wanneer u
de volgende gegevens klaar hebt liggen, voordat u zich met ons in verbinding stelt:
Hoe is uw computerconfiguratie?
Welke extra randapparatuur gebruikt u?
Welke meldingen verschijnen op het beeldscherm?
Welke software gebruikte u, toen de storing optrad?
Welke stappen hebt u reeds ondernomen om het probleem zelf op te lossen?
Houd uw klantnummer gereed, als u dat tenminste reeds van ons hebt ontvangen.
Copyright © 2011
Alle rechten voorbehouden.
Dit handboek is door de auteurswet beschermd.
Het copyright is in handen van de firma MEDION®.
Handelsmerken:
® ® ®
MS-DOS en Windows zijn geregistreerde handelsmerken van de firma Microsoft .
Andere handelsmerken zijn het eigendom van hun desbetreffende houder.
Technische wijzigingen evenals druk- en zetfouten voorbehouden.
14Français
Inhalt
Sicherheit und Wartung ............................................................................. 2
Sicherheitshinweise .................................................................................................. 2
Betriebssicherheit.................................................................................................. 2
Nederlands
Bestimmungsgemäßer Betrieb .............................................................................. 2
Aufstellungsort ..................................................................................................... 3
Elektromagnetische Verträglichkeit ....................................................................... 3
Wartung .................................................................................................................. 3
Reinigung ............................................................................................................. 3
Reparatur.............................................................................................................. 3
Entsorgung .............................................................................................................. 4
Deutsch
Lieferumfang .............................................................................................. 5
Tastatur ................................................................................................................... 5
Systemanforderungen ................................................................................ 5
Technische Daten ........................................................................................ 5
Inbetriebnahme.......................................................................................... 6
Installation des Empfängers ..................................................................................... 6
Tastatur ................................................................................................................... 6
Die Tastatur .......................................................................................................... 6
Die Umschalt- und Feststelltaste ........................................................................... 7
Die Eingabetaste ................................................................................................... 7
Die Leer- / Tabulator- / Rückstell-Taste .................................................................. 8
Die Tasten Alt, Alt Gr und Strg .............................................................................. 8
Die Bewegungstasten ........................................................................................... 9
Der Ziffern- und Cursorblock .............................................................................. 10
Die Funktions- und Windowstasten .................................................................... 11
Sondertasten und Funktionen ............................................................................ 12
Besonderheiten der Sondertasten .................................................................... 12
Kundendienst ........................................................................................... 13
Erste Hilfe bei Fehlfunktionen ................................................................................. 13
Grundsätzliche Hinweise .................................................................................... 13
Fehlerbehandlung und Tipps .................................................................... 13
Technische Unterstützung ..................................................................................... 14
Benötigen Sie weitere Unterstützung? ................................................................ 14
1Sicherheit und Wartung
Sicherheitshinweise
Lesen Sie die Bedienungsanleitung, vor allem jedoch dieses Kapitel aufmerksam durch
und befolgen Sie alle aufgeführten Hinweise. So gewährleisten Sie einen zuverlässigen
Betrieb und eine lange Lebenserwartung Ihres Gerätes, Halten Sie diese Anleitung stets
griffbereit in der Nähe Ihres Gerätes.
Bewahren Sie die Bedienungsanleitung gut auf, um sie bei Veräußerung des Gerätes
dem neuen Besitzer weitergeben zu können.
Betriebssicherheit
Machen Sie nach jeder Aktualisierung Ihrer Daten Sicherungskopien auf externe
Speichermedien. Die Geltendmachung von Schadensersatzansprüchen für
Datenverlust und dadurch entstandene Folgeschäden wird ausgeschlossen.
Dieses Produkt ist zum Betrieb an einem PC/AT-Computer (IBM-kompatibel) mit
USB Anschluss konzipiert worden.
Beachten Sie die Sicherheitsvorschriften des Computers, an dem Sie die Geräte
anschließen.
Öffnen Sie niemals die Gehäuse der Komponenten!
Dies könnte zu einem elektrischen Kurzschluss oder gar zu Feuer führen, was die
Beschädigung zur Folge hat.
Lassen Sie Kinder nicht unbeaufsichtigt an elektrischen Geräten spielen. Kinder
können mögliche Gefahren nicht immer richtig erkennen.
Halten Sie das Verpackungsmaterial, wie z.B. Folien von Kindern fern. Bei
Missbrauch könnte Erstickungsgefahr bestehen.
Bestimmungsgemäßer Betrieb
Das Gerät ist nur für den privaten Gebrauch und nicht für den Betrieb in einem
Unternehmen der Schwerindustrie konzipiert.
Verwenden Sie das Gerät ausschließlich in Wohn- oder ähnlichen Räumen.
Diese Tastatur dient ausschließlich zur Eingabe von Daten und Bedienung von
Personalcomputern. Für eine andere Verwendung ist sie nicht vorgesehen.
2Français
Aufstellungsort
Stellen und betreiben Sie das Gerät auf einer stabilen, ebenen und vibrationsfreien
Unterlage.
Halten Sie das Gerät von Feuchtigkeit, Tropf- und Spritzwasser fern und vermeiden
Sie Staub, Hitze und direkte Sonneneinstrahlung.
Nederlands
Elektromagnetische Verträglichkeit
Wahren Sie mindestens 50 cm Abstand von hochfrequenten und magnetischen
Störquellen (TV, Mobiltelefon, Infrarotgeräten, Lautsprecherboxen etc.), um
Funktionsstörungen und Datenverlust zu vermeiden. Der Abstand zwischen Sender
und Empfänger sollte größer als 50 cm sein.
Beim Anschluss von zusätzlichen oder anderer Komponenten müssen die EMV-
Richtlinien (Richtlinien für elektromagnetische Verträglichkeit) eingehalten werden.
Deutsch
Wartung
Reinigung
Achten Sie darauf, dass das Gerät nicht verunreinigt wird. Entfernen Sie vor der
Reinigung des Gerätes alle Kabelverbindungen zum PC. Reinigen Sie das Gerät und
die weiteren Komponenten mit einem angefeuchteten Tuch. Verwenden Sie keine
Lösungsmittel, ätzende oder gasförmige Reinigungsmittel.
Reparatur
Überlassen Sie die Reparatur des Gerätes nur einem autorisierten Servicepartner.
Wenden Sie sich an Ihren Kundendienst, wenn Sie technische Probleme haben.
Ziehen Sie sofort den Netzstecker Ihres Computers und wenden Sie sich an Ihren
Kundendienst:
wenn die Anschlüsse angeschmort oder beschädigt sind.
wenn Flüssigkeit ins Geräteinnere gedrungen ist.
wenn das Gerät nicht ordnungsgemäß funktioniert.
wenn das Gerät gestürzt, bzw. das Gehäuse beschädigt ist.
3Entsorgung Gerät Werfen Sie das Gerät am Ende seiner Lebenszeit keinesfalls in den normalen Hausmüll. Erkundigen Sie sich nach Möglichkeiten einer umweltgerechten Entsorgung. Verpackung Ihr Gerät befindet sich zum Schutz vor Transportschäden in einer Verpackung. Verpackungen sind aus Materialien hergestellt, die umweltschonend entsorgt und einem fachgerechten Recycling zugeführt werden können. 4
Français
Lieferumfang
Überprüfen Sie die Vollständigkeit der Lieferung und benachrichtigen Sie uns
innerhalb von 14 Tagen nach dem Kauf, falls die Lieferung nicht komplett ist. Mit
dem von Ihnen erworbenen Produkt haben Sie erhalten:
Nederlands
Tastatur
Handballenauflage
Benutzerhandbuch
Garantiekarte
Deutsch
Systemanforderungen
Betriebssystem Windows® 7/Vista®/XP
Anschluss 1 x USB-Anschluss
Technische Daten
Tastatur mit 8 Hotkeys
Anschlüsse 1 x USB-Stecker
5Inbetriebnahme
Installation des Empfängers
1. Beachten Sie die Hinweise im Abschnitt „Sicherheit und Wartung“ (Seite 2).
2. Schalten Sie den Computer und alle angeschlossenen Peripheriegeräte (Monitor,
Drucker, externes Modem etc.) ein.
3. Stecken Sie den USB Empfänger in eine entsprechende freie USB Buchse Ihres PCs.
4. Positionieren Sie nun die Tastatur so auf Ihren Arbeitsplatz, dass Sie bequem damit
arbeiten können. (Lassen Sie mindestens 50 cm Abstand zwischen Empfänger und
Sender).
Tastatur
Auf der Rückseite der Tastatur befinden sich zwei ausklappbare Füße, mit denen die
Neigung der Tastatur verstellt werden kann.
Die Tastatur
(ähnliche Abbildung)
Das Schreibmaschinenfeld besteht aus Tasten mit numerischen, alphanumerischen und
Sonderzeichen. Die Tasten sind so angeordnet, wie sie von Schreibmaschinen her
bekannt sind.
6Français
Die Umschalt- und Feststelltaste
Nederlands
(ähnliche Abbildung)
Die Umschalt-Taste (SHIFT) ist zweimal vorhanden und durch einen breiten, nach
Deutsch
oben zeigenden Pfeil gekennzeichnet. Eingegebene Buchstaben, bei gedrückter
Umschalt-Taste, werden als Großbuchstaben dargestellt. Bei den anderen Tasten
erscheint, falls vorhanden, das auf dem oberen Teil der Taste aufgedruckte Zeichen.
Die Feststell-Taste (CAPS-LOCK) ist durch einen breiten, nach unten zeigenden Pfeil
gekennzeichnet.
Wird diese Taste gedrückt, hat das die gleiche Auswirkung, als würde die Umschalt-
Taste ständig gehalten. Die Feststell-Funktion wird durch nochmaligem Drücken der
Feststell-Taste deaktiviert.
Die Eingabetaste
(ähnliche Abbildung)
Die Eingabe-Taste (ENTER oder RETURN) ist mit einem gewinkelten, nach links
zeigenden Pfeil beschriftet. Sie wird betätigt, um vorgegebene oder manuell einge-
gebene Befehle zu bestätigen. In Anwendungsprogrammen mit Textverarbeitung
bewegt sie den Cursor an den Beginn der nächsten Zeile. Die Taste ENTER im
numerischen Zahlenblock hat die gleiche Funktion wie die Eingabetaste.
7Die Leer- / Tabulator- / Rückstell-Taste
(ähnliche Abbildung)
Die Rückstell-Taste (BACKSPACE) ist mit einem schmalen, nach links weisenden Pfeil
beschriftet. Wird sie betätigt, so wird das links vom Cursor stehende Zeichen gelöscht.
Befinden sich rechts vom Cursor weitere Zeichen, so werden diese mit dem Cursor eine
Stelle nach links verschoben. Die Leertaste (SPACE) ist die breite, unbeschriftete Taste
in der untersten Reihe der Tastatur. Wird sie gedrückt, erscheint ein Leerzeichen. Die
Tabulator-Taste ist durch zwei gegeneinander gerichtete, übereinander liegende Pfeile
gekennzeichnet. Sie führt üblicherweise in Textverarbeitungen die Funktion aus, den
Cursor um einen bestimmten Abstand nach rechts bzw. bei gleichzeitig gehaltener
Umschalttaste nach links zu verschieben. Ihre Funktion kann abhängig von dem
eingesetzten Programm jedoch variieren.
Die Tasten Alt, Alt Gr und Strg
(ähnliche Abbildung)
Die Alt-Taste führt in Verbindung mit anderen Tasten bestimmte Funktionen aus. Diese
Funktionen werden vom jeweiligen Programm bestimmt. Um eine Tastenkombination
mit der Alt-Taste einzugeben halten Sie die Alt-Taste gedrückt, während Sie eine andere
Taste betätigen. Die Alt Gr-Taste funktioniert ähnlich der Alt-Taste, wählt jedoch
bestimmte Sonderzeichen aus. Die Strg-Taste (Steuerung oder Control) führt, wie auch
die Alt-Taste, Programmfunktionen aus.
8Vous pouvez aussi lire