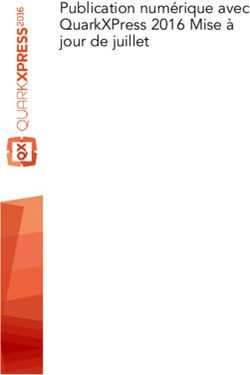Notes de publication MapInfo Pro Version 17.0.2 - Pitney Bowes
←
→
Transcription du contenu de la page
Si votre navigateur ne rend pas la page correctement, lisez s'il vous plaît le contenu de la page ci-dessous
MapInfo Pro
Version 17.0.2
Notes de publication
Contenu :
Introduction 2
Configuration requise 2
Dépendances et prérequis 3
Connexions et prise en charge des bases de données MapInfo
Pro 6
Prise en charge Microsoft Office 7
Prise en charge du serveur Web MapInfo Pro 7
L'installation à partir d'un DVD nécessite une lettre de
lecteur 7
Installation/mise à niveau de MapInfo Pro 8
Réparation de MapInfo Pro à partir du fichier .MSI 14
Avis de prise en charge 16
Téléchargement d'outils et d'applications 17
Localiser votre documentation 17
Données exemples améliorées 18
Attribution open source 19
Remarques à propos de cette version 19Notes de publication MapInfo Pro 17.0.2
Introduction
Ce document vous fournit une liste des nouvelles fonctions et des fonctions améliorées incluses
dans cette version. Pour obtenir des informations détaillées sur ces fonctions, reportez-vous au
chapitre Nouveautés de MapInfo Pro dans l'Aide de MapInfo Pro. Il fournit également des informations
sur des problèmes résolus et sur des problèmes connus qu'il est important de porter à la
connaissance des utilisateurs de MapInfo® Pro.
À compter de MapInfo Pro version 17.0.1, nous modifions la manière dont nous fournissons de
nouvelles versions de MapInfo Pro. MapInfo Pro avait pour habitude de fournir des correctifs pour
les versions de mise à jour, ce qui demandait de les appliquer sur une installation de base.
Désormais, les versions de mise à jour de MapInfo Pro sont fournies sous forme de programmes
d'installation de mise à niveau. Le programme d'installation de mise à niveau, dont la taille est
supérieure à celle d'un correctif, nous offre davantage de flexibilité pour fournir de nouvelles fonctions.
De plus, vous n'avez plus besoin d'appliquer des correctifs cumulatifs et il vous suffit d'utiliser le
tout dernier programme d'installation de mise à niveau pour une nouvelle installation ou une mise
à niveau pour remplacer toute version précédente à la version 17.0.
Pour plus d'informations, reportez-vous à la section Installation/mise à niveau de MapInfo Pro à
la page 8.
Configuration requise
Ce produit a été testé sur les systèmes d'exploitation de bureau Microsoft Windows suivants :
• Windows 10 64 bits
• Windows 8.1 64 bits
• Windows 7 Édition Intégrale SP1 64 bits
• Windows Server 2016 64 bits
• Windows Server 2012 R2 SP1 64 bits
• Windows Server 2012 R2 64 bits avec XenApp 7.5
• Windows Server 2008 R2 SP1 64 bits
• Windows Server 2008 R2 SP1 64 bits avec XenApp 6.0
MapInfo Pro 17.0.2 Notes de publication 2Notes de publication MapInfo Pro 17.0.2
Dépendances et prérequis
Nous vous recommandons de vérifier que votre ordinateur comporte bien les dernières mises à
jour avant d’installer Pro.
L'assistant d'installation recherche les modules répertoriés ci-après et affiche une invite s'ils ne
figurent pas déjà sur votre système. Vous pouvez lancer l'assistant pour installer ces modules ou
annuler l'installation si vous ne souhaitez pas poursuivre.
• Moteur de base de données Microsoft Office 2010 (x64)
Il ne s’installe pas lorsque le pilote 32 bits d’Office 2010 est installé.
• Moteur de base de données Microsoft Office 2007 (x64)
Cela s'installe uniquement sur un système d'exploitation 64 bits sur lequel le pilote 2010 64 bits
est installé.
• Microsoft .NET Framework 4.6.1
KB2919355 doit être installé sur Windows 8.1 et Windows Server 2012 R2 avant de pouvoir
installer Microsoft .NET Framework 4.6.1.
• Paquet redistribuable de Microsoft Visual C++ 2015, mise à jour 3 (x64)
• Correctifs et mises à jour Windows :
Système d'exploitation Mise à jour requise
Windows 7 et Server 2008 R2 Correctif logiciel KB3154529
Windows 8 et Server 2012 Correctif logiciel KB3154527
Windows 8.1 et Server 2012 Correctif logiciel KB3154528
R2
Windows 10 * Mise à jour cumulative KB3156387
* Sur Windows 10, l’assistant d’installation n’installe pas la mise à jour cumulative. Assurez-vous
de bien installer cette mise à jour avant d’installer cette version.
Windows 8.1 et Server 2012 R2
La mise à jour Microsoft 1 (KB2919355) doit être installée avant MapInfo Pro sur les systèmes
Windows 8, Windows 8.1, Windows Server 2012 ou Windows Server 2012 R2. Pour obtenir cette
MapInfo Pro 17.0.2 Notes de publication 3Notes de publication MapInfo Pro 17.0.2
mise à jour, allez à https://support.microsoft.com/en-us/kb/2919355. Cette mise à jour peut
demander le redémarrage de votre ordinateur.
Installation des pilotes de Microsoft Office 32 et 64 bits
MapInfo Pro est une application 64 bits qui peut accéder aux feuilles de calcul et aux tableaux des
éditions 64 bits et 32 bits de Microsoft Excel et Access. Cependant, pour utiliser les données d'Excel
et Access dans MapInfo Pro, vous devez avoir installé les pilotes Microsoft Office 64 bits.
Le moteur de base de données Microsoft Access 2010 64 bits redistribuable pour Office est installé
dans le cadre du processus d'installation de MapInfo Pro.
Si vous avez besoin de l'édition 32 bits de Microsoft Office sur le même système avec MapInfo Pro,
la procédure suivante vous indique comment installer les deux versions des pilotes Office.
Remarque : Microsoft ne prend pas en charge ces deux installations de pilotes sur le même
ordinateur, l'entreprise évoquant l'incompatibilité entre les éditions de produits ou
leurs composants. Voir http://support.microsoft.com/kb/2269468.
Pour installer les pilotes de Microsoft Office 32 et 64 bits sur le même système :
1. Téléchargez les pilotes Microsoft Office à partir de
http://www.microsoft.com/en-ca/download/details.aspx?id=13255.
La version 32 bits correspond à AccessDatabaseEngine.exe. La version 64 bits correspond
à AccessDatabaseEngine_x64.exe.
2. Désinstallez le pilote d'Office 64 bits, le cas échéant, et redémarrez le système. Il est déjà présent
si vous avez installé MapInfo Pro 64 bits.
3. Installez le pilote d'Office 2010 32 bits.
4. Dans le dossier Système (par ex. : C:\Windows\System32), cliquez avec le bouton droit sur
cmd.exe et sélectionnez Exécuter en tant qu'administrateur.
5. À l'invite de commande, accédez au dossier dans lequel se trouve le pilote d'Office 2010 64 bits.
6. Tapez la commande et appuyez sur Entrée : AccessDatabaseEngine_x64.exe /passive
7. Si vous avez installé une version 32 bits de Microsoft Office 2007, 2010, 2013 ou 2016,
supprimez-la ou renommez sa clé de registre mso.dll.
a) Ouvrez la fenêtre Éditeur du Registre. Dans le menu Démarrer Microsoft, saisissez regedit
dans le champ Recherche, puis cliquez sur regedit.exe.
b) Dans la fenêtre Éditeur du Registre, accédez à
HKEY_LOCAL_MACHINE\SOFTWARE\Microsoft\Office\14.0\Common\FilesPaths.
c) S'il existe une valeur mso.dll, supprimez-la ou renommez-la.
Si vous ne supprimez pas ou si vous ne renommez pas le fichier, il se peut qu'un message
de reconfiguration apparaisse lorsque vous ouvrez une application Microsoft Office.
Les deux pilotes sont maintenant installés sur votre système.
MapInfo Pro 17.0.2 Notes de publication 4Notes de publication MapInfo Pro 17.0.2
Ouverture de fichiers Access et Excel Office 2013 32 bits
Il existe un problème potentiel lorsque les deux versions 32 bits et 64 bits de MapInfo Pro sont
installées sur le même poste avec la version 32 bits de Microsoft Office 2013. La version 32 bits de
MapInfo Pro peut fermer de manière inattendue lors de l'ouverture de tables générées dans la
version 32 bits d'Excel 2013 ou d'Access 2013.
La section Installation de pilotes Microsoft Office 32 bits et 64 bits du Guide d'installation de MapInfo
Pro explique comment installer les pilotes Microsoft Office 32 et 64 bits sur le même système. Si,
après avoir suivi ces étapes, votre version 32 bits de MapInfo Pro ferme de manière inattendue lors
de l'ouverture de tables Excel 2013 et Access 2013, procédez comme suit.
1. Désinstallez les deux pilotes 2010 du moteur de base de données Microsoft Access.
a) Dans le menu Démarrer, sélectionnez Panneau de configuration.
b) Dans Panneau de configuration, sélectionnez Programmes et fonctionnalités.
c) Faites défiler la liste pour rechercher et sélectionner Moteur de base de données Microsoft
Access 2010. La liste contient deux instances de cette application.
d) Sélectionnez Désinstaller et suivez les instructions fournies par la procédure de désinstallation.
e) Sélectionnez le deuxième Moteur de base de données Microsoft Access 2010 et
désinstallez-le.
2. Téléchargez et installez la version 32 bits de Microsoft Access Runtime 2013 (appelée
AccessRuntime_x86_en-us.exe) depuis
https://www.microsoft.com/en-us/download/details.aspx?id=39358.
3. Téléchargez la version 64 bits du moteur de base de données Microsoft Access 2010 (appelée
AccessDatabaseEngine_x64.exe) depuis
https://www.microsoft.com/en-us/download/details.aspx?id=13255. Notez l'emplacement
de téléchargement, tel que C:\Users\myname\Downloads.
ATTENTION : N'exécutez (n'installez) pas les applications depuis votre fenêtre de navigateur
Internet ; commencez par les télécharger.
4. Installez la version 64 bits du moteur de base de données Microsoft Access 2010 (appelée
AccessDatabaseEngine_x64.exe).
a) Ouvrez une fenêtre d'invite de commande avec des privilèges d'administrateur. Dans le dossier
système C:\Windows\System32), cliquez avec le bouton droit sur cmd.exe et sélectionnez
Exécuter en tant qu'administrateur.
b) À l'invite de commande, remplacez les répertoires par le fichier
AccessDatabaseEngine_x64.exe (saisissez cd C:\Users\myname\Downloads et
appuyez sur Entrée).
c) À l'invite de commande, saisissez AccessDatabaseEngine_x64.exe /passive et
appuyez sur Entrée.
MapInfo Pro 17.0.2 Notes de publication 5Notes de publication MapInfo Pro 17.0.2
5. Si vous avez installé une version 32 bits de Microsoft Office 2007, 2010, 2013 ou 2016,
supprimez-la ou renommez sa clé de registre mso.dll.
a) Ouvrez la fenêtre Éditeur du Registre. Dans le menu Démarrer Microsoft, saisissez regedit
dans le champ Recherche, puis cliquez sur regedit.exe.
b) Dans la fenêtre Éditeur du Registre, accédez à
HKEY_LOCAL_MACHINE\SOFTWARE\Microsoft\Office\14.0\Common\FilesPaths.
c) S'il existe une valeur mso.dll, supprimez-la ou renommez-la.
Si vous ne supprimez pas ou si vous ne renommez pas le fichier, il se peut qu'un message
de reconfiguration apparaisse lorsque vous ouvrez une application Microsoft Office.
Les deux pilotes 32 bits et 64 bits sont maintenant installés sur votre système, et vous pouvez ouvrir
des fichiers Access 2013 et Excel 2013 dans les deux versions 32 bits et 64 bits de MapInfo Pro.
Connexions et prise en charge des bases de données
MapInfo Pro
MapInfo Pro prend en charge les serveurs de base de données spatiales suivants :
• Microsoft SQL Server 2016 (également appelé SQL Server Spatial)
• Microsoft SQL Server 2014 (également appelé SQL Server Spatial)
• Microsoft SQL Server 2012 (également appelé SQL Server Spatial)
• PostgreSQL 9.5.3 avec PostGIS 2.2.2
• PostgreSQL 9.4.2 avec PostGIS 2.1.7
• PostgreSQL 9.2.2 avec PostGIS 2.0.1
• SQLite 3.8
• Oracle Spatial 12c R1
• Oracle Spatial 11g R2
Pour que MapInfo Pro puisse accéder à une base de données distante, vous devez installer un
client ou pilote. MapInfo Pro prend en charge les pilotes ODBC suivants :
• Microsoft Access ODBC
• Microsoft SQL Server 2012 Native Client 11.0
• Pilote PostgreSQL Unicode ODBC 9.05.03
• FDO toolkit 3.8 (utilisé par SQLite et installé avec MapInfo Pro)
• Oracle Instant Client 12.1.0.2.0
Vous pouvez également ouvrir des tables de données à partir des ressources suivantes et les rendre
cartographiables (seulement pour les données de point) :
• Microsoft Access 2010, 2013 et 2016
MapInfo Pro 17.0.2 Notes de publication 6Notes de publication MapInfo Pro 17.0.2
Pour plus de détails sur l'utilisation d'informations de base de données distante, reportez-vous aux
sections Accès aux données distantes et Configuration des préférences de connexion aux bases
de données de l'Aide.
Prise en charge Microsoft Office
MapInfo Pro prend en charge les formats Microsoft Excel ( *.xls , *.xlsx) et Microsoft Access (*.mdb,
*.accdb) pour les versions 1997 à 2016.
Prise en charge du serveur Web MapInfo Pro
MapInfo Pro prend en charge les serveurs web suivants :
• GML (Geospatial data in XML format) 2.1.2. Le traducteur universel (FME Quick Translator) prend
en charge les versions jusqu’à 3.2.
• Web Feature Service (WFS) 1.0, 1.1 et 2.0
• Web Feature Service avec transactions (WFS-T) utilisant WFS 1.0
• Web Map Service (WMS) 1.3
• Web Map Tile Service (WMTS) 1.0
MapInfo Pro prend aussi en charge les serveurs d'images tuilées de cartographie :
• Serveur d'images tuilées Google Enterprise
• Serveur d'images tuilées MapXtreme.NET 8.0
• Serveur d'images tuilées Microsoft Bing
• Serveur d'images tuilées OpenStreetMap
• Spectrum Spatial Server 11.x
L'installation à partir d'un DVD nécessite une lettre de
lecteur
Le programme d'installation doit être exécuté à partir d'un lecteur désigné par une lettre telle que
« G », et non en spécifiant un chemin d'accès UNC (Uniform Naming Convention – convention de
nommage uniforme) explicite. Par exemple, le DVD MapInfo Pro peut apparaître comme USERSPC
sur votre ordinateur. D'autres utilisateurs peuvent partager ce dispositif comme USERSPC, mais il
MapInfo Pro 17.0.2 Notes de publication 7Notes de publication MapInfo Pro 17.0.2
ne contiendrait aucune lettre de lecteur. Le programme d'installation de MapInfo Pro exige une lettre
de lecteur. Pour solutionner cette situation, associez votre lecteur réseau à une lettre de lecteur
spécifique :
1. Dans l'explorateur Windows, cliquez avec le bouton droit de la souris sur le répertoire partagé
ou sur le lecteur DVD contenant le fichier SETUP.EXE de MapInfo Pro et sélectionnez Associer
lecteur réseau.
2. Sélectionnez une lettre de lecteur.
3. Exécutez à nouveau le programme d'installation à partir de la lettre d'unité qui vient d'être spécifiée.
Installation/mise à niveau de MapInfo Pro
Nous vous recommandons de vérifier les éléments suivants avant de démarrer la procédure
d'installation/de mise à niveau :
• Vous devez disposer de droits d'administrateur pour pouvoir démarrer le programme d'installation.
• Le programme d'installation de MapInfo Professional nécessite que la variable TEMP soit définie
sur un répertoire valide.
• Vous devez quitter tous les programmes Windows ouverts avant de commencer le processus
d'installation.
Le programme d'installation de MapInfo Pro installera tous les fichiers nécessaires pour exécuter
Pro dans différentes langues. Lors de la procédure d'installation, la première question portera sur
la langue dans laquelle vous souhaitez exécuter Pro. Il s'agira de la langue par défaut de l'application
Pro. La liste des langues disponibles parmi lesquelles vous pourrez faire votre choix dépendra du
contenu du programme d'installation. À la fin du processus de localisation, toutes les langues seront
disponibles.
À compter de la version 17.0.2, les utilisateurs de MapInfo Pro qui s'enregistrent avec un compte
en ligne Pitney Bowes peuvent exécuter MapInfo Pro en mode Viewer (abonnement) connecté
uniquement. Le programme d'installation de MapInfo Pro ajoute un raccourci (une icône) au menu
Démarrer de Windows pour démarrer MapInfo Pro en mode Viewer (abonnement). Cette icône se
trouve en regard du raccourci habituel du menu Démarrer de MapInfo Pro.
Les utilisateurs avancés peuvent souhaiter exécuter Pro dans une langue différente de celle
sélectionnée au moment de l'installation. Cela est désormais possible en copiant le fichier
MapInfoPro.exe.config d'un sous-dossier de langue (tel que fr, de, ja, zh-CN) sous l'emplacement
d'installation de MapInfo Pro par dessus le fichier MapInfoPro.exe.config de l'emplacement
d'installation de MapInfo Pro. La plupart des utilisateurs n'auront jamais besoin de le faire, mais, si
vous essayez, assurez-vous au préalable de faire une copie du fichier ! Notez que de nombreux
paramètres Pro tels que la personnalisation du ruban sont fonction des paramètres régionaux.
Il s'agit des versions linguistiques de Pro et des sous-dossiers utilisés (le changement de AppLocale
ou de System Charset via le fichier .config s'adresse aux utilisateurs avancés uniquement).
MapInfo Pro 17.0.2 Notes de publication 8Notes de publication MapInfo Pro 17.0.2
Paramètres Nom Code Pays/région de la CodePage Nom SystemCharset
régionaux de l'IU et AppLocale AppLocale langue
nom de sous-dossier
zh-CN zh-cN 2052 Chinois (Simplifié) 936 WindowsSimpChinese
cs cs-CZ 1029 Tchèque - République 1250 WindowsLatin2
tchèque
da da-DK 1030 Danois - Danemark 1252 WindowsLatin1
nl nl-NL 1043 Néerlandais - Pays-Bas 1252 WindowsLatin1
fr en-US 1033 Anglais - États-Unis 1252 WindowsLatin1
fi fi-FI 1035 Finnois- Finlande 1252 WindowsLatin1
fr fr-FR 1036 Français - France 1252 WindowsLatin1
de de-DE 1031 Allemand - Allemagne 1252 WindowsLatin1
he he-IL 1037 Hébreux - Israël 1252 WindowsHebrew
it it-IT 1040 Italien - Italie 1252 WindowsLatin1
ja ja-JP 1041 Japonais - Japon 932 WindowsJapanese
pl pl-PL 1045 Polonais - Pologne 1250 WindowsLatin2
pt pt-BR 1046 Portugais - Brésil 1252 WindowsLatin1
ru ru-RU 1049 Russe - Russie 1251 WindowsCyrillic
es es-ES 1034 Espagnol - Espagne 1252 WindowsLatin1
sv sv-SE 1053 Suédois- Suède 1252 WindowsLatin1
tr tr-TR 1055 Turc- Turquie 1254 WindowsTurkish
Vous pouvez installer ou mettre à niveau MapInfo Pro à l'aide de l'Assistant d'installation interactif
ou en mode silencieux via la ligne de commande.
MapInfo Pro 17.0.2 Notes de publication 9Notes de publication MapInfo Pro 17.0.2
Remarque : Pour obtenir des instructions détaillées sur l'installation de MapInfo Pro, consultez le
Guide d'installation de MapInfo Pro. Pour accéder au Guide d'installation de
MapInfo Pro et à autres documents, lancez la présentation de démarrage automatique
du DVD de MapInfo Pro en double-cliquant sur autostart.exe dans le dossier
racine du DVD, puis en cliquant sur Ressources en ligne et sur Guide d'installation
de MapInfo Pro.
Mise à niveau depuis MapInfo Pro version 17.0 ou 17.0.1
Vous pouvez installer et exécuter deux ou davantage de versions de MapInfo Pro ensemble. Dans
les versions précédentes, vous n'aviez pas à désinstaller les versions déjà installées avant d'installer
la toute dernière version. Cela est également vrai pour la version 17.0.2, sauf si vous avez installé
la version 17.0 ou 17.0.1. Si vous avez installé MapInfo Pro version 17.0 ou 17.0.1, vous devez
commencer par désinstaller cette version avant d'installer la version 17.0.2.
Lors de l'installation de la version 17.0.2 à l'aide de la procédure d'installation interactive, le
programme d'installation se charge de désinstaller la version 17.0 ou 17.0.1, si elle a été installée.
Pour des informations plus détaillées, reportez-vous à la section Installation interactive de MapInfo
Pro.
Cependant, si vous tentez d'installer MapInfo Pro version 17.0.2 en mode silencieux, vous devez
explicitement désinstaller la version 17.0 ou 17.0.1, le cas échéant, soit depuis les paramètres
Windows Ajouter ou supprimer des programmes, soit en mode silencieux depuis la ligne de
commande. Pour obtenir des informations détaillées, reportez-vous à la section Installation de
MapInfo Pro en mode silencieux.
Installation interactive de MapInfo Pro
Pour exécuter le programme d'installation, vous devez disposer des droits d'administrateur et votre
variable TEMP doit être définie sur un répertoire valide.
ATTENTION : Il est fortement recommandé de fermer toutes les applications ouvertes sous
Windows avant de lancer le processus d'installation. Si vous procédez à une
mise à niveau à partir d'une version antérieure de MapInfo Pro, il est
recommandé de la désinstaller avant de lancer la mise à niveau.
MapInfo Pro met à la disposition de chaque utilisateur ses fichiers de données d'applications.
Appelée « Installation d'un nouvel utilisateur », cette fonction est exécutée lors du premier lancement
de MapInfo Pro ou du client MapInfo Pro sur une machine, et à chaque utilisation du programme
d'installation de MapInfo Pro. Les fichiers de données d'applications incluent, entre autres, les
différents styles, les symboles personnalisés, les et des modèles de légendes thématiques. Ces
fichiers permettent aux utilisateurs de personnaliser leurs paramètres.
MapInfo Pro 17.0.2 Notes de publication 10Notes de publication MapInfo Pro 17.0.2
Pour installer MapInfo Pro, procédez comme suit :
1. Si vous effectuez l'installation depuis un DVD, le programme d'installation se lance
automatiquement. Si le programme d'installation ne se lance pas automatiquement, accédez au
lecteur de DVD et cliquez sur autostart.exe. Si vous effectuez l'installation par téléchargement,
accédez au répertoire dans lequel vous avec téléchargé MapInfo Pro et faites un clic droit sur
le fichier setup.exe, puis sélectionnez Exécuter en tant qu'administrateur dans le menu
contextuel pour effectuer l'installation en utilisant des droits élevés.
Si vous voyez une invite apparaître, vous demandant l'autorisation de continuer. Pour continuer,
cliquez sur Autoriser ou sur Oui.
L'assistant vous guidera tout au long du processus d'installation.
2. Dans le menu de lancement, sélectionnez Installations.
3. Sélectionnez MapInfo Pro, puis Programme d'installation de MapInfo Pro.
Il se peut qu'une invite apparaisse, vous demandant l'autorisation de continuer. Cliquez sur
Autoriser ou Oui pour poursuivre (si vous ne répondez pas et que le message disparaît,
l'installation échoue).
4. Sélectionnez la langue dans laquelle vous souhaitez installer MapInfo Pro.
Dans la version 17.0.2, vous avez la possibilité d'installer MapInfo Pro dans neuf langues autres
que l'anglais. Vous pouvez faire votre choix entre Allemand, Danois, Finnois, Français (standard),
Italien, Japonais, Néerlandais, Russe et Suédois.
5. Si certains des prérequis de la liste Dépendances et prérequis ne sont pas déjà installés sur
votre système, un écran invite les utilisateurs à installer les prérequis manquants. Cliquez sur
Installer.
L'installation des prérequis peut durer plusieurs minutes. L'état de chaque prérequis s'affiche en
cours d'installation.
6. Si un message indique que MapInfo Pro doit redémarrer, cliquez sur Oui. Vous devez redémarrer
pour pouvoir continuer l'installation.
7. Cliquez sur Suivant pour poursuivre la procédure.
8. Lisez l'accord de licence dans la boîte de dialogue Informations sur la licence. Cliquez sur
Suivant pour continuer.
9. Dans la boîte de dialogue Informations sur le client, saisissez votre nom, le nom de votre
entreprise, le numéro de série et le code d'accès dans les champs correspondants, puis cliquez
sur Suivant pour continuer.
Remarque : Si vous cochez la case, une copie d'évaluation de MapInfo Pro, valide pendant
30 jours, est installée. De plus, si vous cochez la case et que vous choisissez
d'installer uniquement la version d'évaluation, MapInfo Pro Viewer est l'application
par défaut associée aux types de fichier MapInfo Pro enregistrés tels que
Workspace (*.wor) ou Table (*.tab).
MapInfo Pro 17.0.2 Notes de publication 11Notes de publication MapInfo Pro 17.0.2
Le numéro de série et le code d'accès sont indiqués sur la carte d'informations d'activation de
produit ou vous ont été envoyés par courrier électronique avec les détails de votre licence. Ils
servent à activer votre produit.
10. Effectuez l'une des opérations suivantes :
• Si votre entreprise a acheté des licences verrouillées, le troisième caractère du numéro de
série est la lettre « N ». Ignorez cette étape et passez à l'étape 12.
• Si votre entreprise a acheté des licences simultanées, le troisième caractère de votre numéro
de série est « S » ; si elle a acheté une licence distribuable, le troisième caractère de votre
numéro de série est « D ». Dans ce cas, les champs Nom du serveur de licences et Numéro
de port du serveur de licences s'affichent dans la boîte de dialogue.
Remarque : Pour obtenir davantage d'informations sur les licences verrouillées, simultanées
et distribuables, reportez-vous à la section Démarrage et activation de MapInfo
Pro sous le Chapitre 3 du Guide d'installation de MapInfo Pro.
Si vous connaissez le nom et le numéro de port du serveur de licences, saisissez-les ici. Sinon,
vous pouvez continuer l'installation sans renseigner le nom et le numéro de port du serveur de
licences. Vous aurez l'opportunité de fournir ces informations lorsque vous lancerez MapInfo
Pro.
11. Cliquez sur Suivant pour continuer.
12. Sélectionnez une des options suivantes, puis cliquez sur Suivant pour continuer :
• Standard : sélectionnez cette option pour utiliser MapInfo Pro en tant qu'application de bureau
comprenant l'accès et la connectivité à des bases de données distantes.
• Personnaliser : sélectionnez cette option pour restreindre les composants installés par le
programme d'installation. Par exemple, vous pouvez empêcher le programme d'installation
d'ajouter la documentation et les outils.
13. Sélectionnez le dossier de destination dans lequel vous souhaitez installer MapInfo Pro et cliquez
sur Suivant.
14. Cliquez sur Installer à la fin de la procédure d'installation.
Pour obtenir des informations détaillées sur l'installation interactive de MapInfo Pro, reportez-vous
au Chapitre 2 : Installation de MapInfo Pro dans le Guide d'installation de MapInfo Pro.
Installation de MapInfo Pro en mode silencieux
Vous ne pouvez effectuer une installation absolument sans invite de MapInfo Pro qu'avec des droits
d'administrateur élevés.
Les options de ligne de commande /q et /qn ne fonctionnent pas si le contrôle d'accès
d'utilisateur (UAC) est activé et si vous ne procédez pas à l'installation avec des droits d'administrateur
élevés. Elles désactivent l'interface utilisateur pendant l'installation, ce qui supprime l'UAC Windows.
MapInfo Pro 17.0.2 Notes de publication 12Notes de publication MapInfo Pro 17.0.2
Les utilisateurs doivent interagir avec l'UAC pour fournir les informations d'identification nécessaires
pour lancer l'installation en tant qu'administrateur. Si l'interface utilisateur est désactivée, l'installation
est interrompue sans avertissement, car l'UAC ne peut pas récupérer les informations d'identification
appropriées.
Pour contourner le problème, utilisez l'option /qb dans la ligne de commande quand vous exécutez
l'installation silencieuse. Cette option offre à l'installation une interface utilisateur de base et permet
à l'UAC de s'afficher dans la boîte de dialogue.
Si vous avez installé MapInfo Pro version 17.0, vous devez commencer par le désinstaller avant
d'installer la version 17.0.2.
Pour désinstaller la en mode silencieux :
1. Saisissez la commande suivante :
start /wait MsiExec.exe /X{76BBDCCA-97EA-435B-8334-C1E2320200C9} /qn
RETLIC=FALSE SDRLYN=FALSE
2. Suivie de :
CD "%~dp0"
Pour procéder à une installation sans invite à l'aide de l'option /qb, procédez comme suit :
3. Dans l'invite de commande, accédez au répertoire d'installation de MapInfo Pro. Le programme
d'installation setup.exe de MapInfo Pro indiqué dans les étapes ci-dessous se trouve sur le
DVD d'installation (D:\) dans le répertoire suivant : \Install\MI_PRO\DISK1.
4. Saisissez la commande suivante :
setup.exe ACTIVATIONMODE=#### /L#### /s /v"/qb USERNAME=\"MyUser\"
COMPANYNAME=\"MyCompanyName\" PIDKEY=M############### ACCD=######"
où :
ACTIVATIONMODE=TRUE définit l'association de fichiers par défaut des types de fichier MapInfo
Pro enregistrés, tels que Workspace (*.wor) ou Table (*.tab), avec le nouveau MapInfo Pro
Viewer (abonnement). Pour obtenir des informations détaillées sur cette nouvelle fonction,
reportez-vous à la section MapInfo Pro Viewer.
/L#### est l'identifiant de code de langue à 4 chiffres. Par exemple, pour le type Anglais
setup.exe /L1033, pour le type Français setup.exe /L1036, pour le type Allemand
setup.exe /L1031 et pour le type Japonais setup.exe /L1041. NE laissez AUCUN
espace entre /L et le code de langue à 4 chiffres.
PIDKEY=M############### est le numéro de série du produit
ACCD=###### est le code d'accès
5. Lorsque le contrôle d'accès d'utilisateur s'affiche dans la boîte de dialogue, cliquez sur Autoriser
ou sur Oui.
MapInfo Pro 17.0.2 Notes de publication 13Notes de publication MapInfo Pro 17.0.2
Pour des licences simultanées, les paramètres pour le nom et le numéro de port du serveur de
licences doivent être inclus :
SNAME="LicenseServerName"
LSPN="LicenseServerPortNumber"
Remplacez NomDeServeurDeLicences et NuméroDePort par les données appropriées lorsque
vous exécutez l'installation en mode sans invite.
Pour obtenir des informations détaillées sur l'installation de MapInfo Pro en mode silencieux,
reportez-vous au Chapitre 5 : Procédures d'installation silencieuse du Guide d'installation
de MapInfo Pro.
Utilitaire de serveur de licences
Si vous avez installé une version précédente de l'utilitaire de serveur de licences pour gérer les
licences distribuables, vous devez la mettre à niveau à la dernière version 4.9. Si vous utilisez une
version antérieure de l'utilitaire du serveur de licences avec MapInfo Pro 17.0.2, le logiciel ne
répondra pas.
Si vous utilisez une version non compatible de l'utilitaire de serveur de licences, vous risquez de
rencontrer des problèmes lors de l'extraction des licences de MapInfo Pro :
• MapInfo Pro ne parvient pas à emprunter de licence.
• MapInfo Pro ne peut pas activer de licence distribuée provenant du serveur de licences.
Dans ce cas, contactez l'administrateur de votre serveur de licences et demandez-lui d'installer la
dernière version du serveur de licences.
Après avoir emprunté ou activé une licence, si vous repassez à une version antérieure de l'utilitaire
de serveur de licences, vous ne pouvez pas retransférer la licence vers l'utilitaire de serveur de
licences. Si vous essayez de le faire, aucun message d'erreur ne s'affiche. L'opération se fige, tout
simplement.
Réparation de MapInfo Pro à partir du fichier .MSI
Le processus de réparation ne parvient pas à utiliser le fichier .msi lorsque le contrôle de compte
d'utilisateur (UAC) est activé. Suivant les conditions d'installation, la réparation s'arrête et le message
d'erreur suivant apparaît :
MapInfo Pro est en cours d'exécution. Fermez l'application et
relancez l'installation
MapInfo Pro 17.0.2 Notes de publication 14Notes de publication MapInfo Pro 17.0.2
Pour contourner ce problème, effectuez l'une des trois actions suivantes :
• Fermez l'UAC (contrôle de compte d'utilisateur), ce qui requiert des droits d'administrateur
système, redémarrez l'ordinateur et relancez la réparation.
• Exécutez le fichier setup.exe d'origine, puis exécutez la réparation en mode maintenance.
• Exécutez la copie installée du fichier .msi17.0.2 de MapInfo Pro en tant qu'administrateur.
Accédez à C:\Windows\Installer et recherchez le fichier .msi17.0.2 de MapInfo Pro. Il
porte un nom similaire à 8e95f1.msi, le nom étant différent pour chaque ordinateur. Accédez
à C:\Windows\System32 et recherchez le fichier cmd.exe. Faites un clic droit sur ce fichier
et sélectionnez Exécuter en tant qu'administrateur (un mot de passe administrateur peut
être nécessaire). Exécutez la commande
C:\Windows\Installer\nameofMiPro17.0.2.msi, puis sélectionnez Réparer en mode
maintenance.
Désactivation du contrôle de compte d'utilisateur (UAC) sous Windows 7 ou
Server 2008 R2
Pour désactiver l'UAC sous Windows 7 ou Server 2008 R2, procédez comme suit :
1. Lancez MSCONFIG à partir du menu Exécuter.
2. Dans la boîte de dialogue de configuration du système, cliquez sur l'onglet Outils.
3. Cliquez sur Modifier les paramètres de contrôle de compte d’utilisateur.
4. Cliquez sur Lancer.
5. Déplacez le curseur sur Ne jamais m'avertir.
6. Cliquez sur OK pour fermer la boîte de dialogue.
7. Redémarrez l'ordinateur pour que la modification s'applique.
Désactivation du contrôle de compte d'utilisateur (UAC) sous Windows 8.1
ou Windows Server 2012 R2
Pour désactiver le contrôle de compte d'utilisateur sous Windows 8.1 ou Windows Server 2012 R2,
procédez comme suit :
1. • Sous Windows 8,1, accédez à l'icône Rechercher et saisissez Modifier les paramètres
de contrôle de compte d’utilisateur.
• Sous Windows 2012 R2, dans le Panneau de configuration,sélectionnez Comptes
d’utilisateurs, puis cliquez sur Modifier les paramètres de contrôle de compte d’utilisateur.
2. Dans la console Paramètres de contrôle de compte d’utilisateur, déplacez le curseur sur Ne
jamais m'avertir.
3. Cliquez sur OK.
MapInfo Pro 17.0.2 Notes de publication 15Notes de publication MapInfo Pro 17.0.2
Il se peut qu'une invite apparaisse, vous demandant de confirmer votre sélection ou de saisir un
mot de passe d'administrateur.
4. Redémarrez l'ordinateur pour que la modification s'applique.
Si l’installation de .NET Framework 4.6.1 ou la mise à jour vers .NET Framework 4.6.1 échoue,
consultez alors Correction d’un problème de démarrage de MapInfo Pro sous Windows 8.1 et
Windows Server 2012 R2.
Désactivation du contrôle de compte d'utilisateur (UAC) sous Windows 10
Pour désactiver le contrôle de compte d'utilisateur sous Windows 10 :
1. Dans le Panneau de configuration,sélectionnez Comptes d’utilisateurs, puis cliquez sur
Modifier les paramètres de contrôle de compte d’utilisateur.
2. Dans la console Paramètres de contrôle de compte d’utilisateur, déplacez le curseur sur Ne
jamais m'avertir.
3. Cliquez sur OK.
Avis de prise en charge
SQL Server 2012
Si vous vous connectez à un serveur SQL 2012 sous Windows 7 ou une version supérieure, utilisez
SQL Server Native Client 2012 (également connu sous le nom de SQL Server Native Client 11.0).
Date d'expiration des cartes Bing
Les cartes Bing ont une période de licence limitée, propre à chaque version de MapInfo Pro. Les
cartes Bing et les fonctionnalités Ajouter des routes Bing à la carte et Localiser sur la carte
cessent de fonctionner au-delà de la date suivante :
• MapInfo Pro 17.0, le 1er janvier 2020
• MapInfo Pro 16.0, le 1er janvier 2018
• MapInfo Pro 15.0 et 15.2, le 1er janvier 2017
Les clients ayant une solution de maintenance en cours et souhaitant toujours utiliser une version
antérieure de MapInfo Pro (11.0.x, 11.5.x, 12.0.x ou 12.5.x) peuvent utiliser les services Bing. Pour
obtenir des informations plus détaillées, contactez le représentant de votre compte.
MapInfo Pro 17.0.2 Notes de publication 16Notes de publication MapInfo Pro 17.0.2
Téléchargement d'outils et d'applications
Les sites Web suivants donnent accès aux documents, versions d’essai et documentations MapInfo
Pro :
• La page MapInfo Pro :
www.pitneybowes.com/us/location-intelligence/geographic-information-systems/mapinfo-pro.html
• La page d’assistance MapInfo Pro :
www.pitneybowes.com/us/support/products/mapinfo-pro-support.html
Les applications suivantes prennent en charge le travail avec MapInfo Pro :
MapInfo MapBasic
www.pitneybowes.com/us/support/products/mapbasic-support.html
L'environnement de développement MapBasic est un langage de programmation complet de
type BASIC servant à créer des applications personnalisées à utiliser avec MapInfo Pro ou des
exécutions spéciales MapInfo. MapBasic vous permet de personnaliser les fonctionnalités
géographiques de MapInfo Pro, d'automatiser les opérations répétitives et d'intégrer MapInfo
Pro à d'autres applications.
MapInfo EasyLoader
www.mapinfo.com/easyloader
EasyLoader vous permet de charger des fichiers .tab MapInfo dans une base de données
distante, telle qu'Oracle, SQL Server, Microsoft Access ou PostgreSQL/PostGIS.
Serveur de licences
www.pbinsight.com/support/product-downloads/item/mapinfo-license-server-utility-v4.9
MapInfo
Le serveur de licences gère les requêtes de licences MapInfo Pro. Cela concerne les licences
distribuées, simultanées ou empruntées.
Pour installer ces téléchargements, décompressez le fichier téléchargé dans un dossier temporaire,
accédez au dossier, puis lancez le fichier setup.exe. Un assistant d'installation vous guide tout
au long du processus d'installation.
Localiser votre documentation
La documentation MapInfo Pro, présentée sous forme de fichiers PDF, est installée avec MapInfo
Pro dans le sous-dossier Documentation (par exemple, C:\Program
Files\MapInfo\Professional\Documentation). Adobe Acrobat Reader doit déjà être installé
MapInfo Pro 17.0.2 Notes de publication 17Notes de publication MapInfo Pro 17.0.2
pour afficher les fichiers PDF. Pour télécharger une copie gratuite d'Adobe Acrobat Reader, accédez
à http://www.adobe.com.
Pour obtenir des instructions sur l'installation de MapInfo Pro, consultez le guide d'installation de
MapInfo Pro. Pour accéder au guide d'installation MapInfo Pro et autres documents, lancez la
présentation du DVD de MapInfo Pro en double-cliquant sur autostart.exe dans le dossier racine
du DVD, puis en cliquant sur Ressources en ligne et Guide d'installation de MapInfo Pro.
La documentation est également disponible sur notre site Web à l'adresse suivante :
www.pitneybowes.com/us/support/products/mapinfo-pro-support.html.
Les instructions pour l'installation sont disponibles dans le Guide d'installation
Pour obtenir la configuration requise, des instructions pour l'installation et des notes pour
l'Administrateur système (sur l'installation des groupes de travail), consultez le Guide d'installation
de MapInfo Pro. Dans le programme d’installation du logiciel, cliquez sur Ressources en ligne,
puis sur Guide d'installation de MapInfo Pro.
Les instructions pour l'activation de votre licence sont disponibles dans le Guide d'installation
Les instructions pour l'activation de votre licence MapInfo Pro sont disponibles dans le Guide
d'installation de MapInfo Pro. La page Activation de votre produit contient également ces informations.
Dans le programme d’installation du logiciel, cliquez sur Ressources en ligne, puis sur Guide
d'installation de MapInfo Pro ou Activation de votre produit.
Document Répertoire de données de MapInfo Pro
Vous pouvez trouver des exemples de données MapInfo Pro dans le document Répertoire de
données MapInfo Pro qui décrit les exemples de données. Dans le programme d’installation du
logiciel, cliquez sur Ressources en ligne, puis sur Répertoire des données MapInfo Pro.
Données exemples améliorées
Pour vous aider à démarrer, Pitney Bowes Software Inc. fournit quelques cartes de France et d'autres
pays du monde que vous pouvez utiliser avec vos données. Pour installer les données gratuites
fournies avec MapInfo Pro, consultez la section Installation des données dans le Guide d'installation
de MapInfo Pro. Pour obtenir une description des exemples de données fournis avec ce produit,
consultez le document Répertoire de données de MapInfo Pro.
MapInfo Pro 17.0.2 Notes de publication 18Notes de publication MapInfo Pro 17.0.2
Attribution open source
Ce produit contient GeoJSON.NET, distribué sous licence MIT. La licence peut être téléchargée à
l'adresse : https://github.comGeoJSON-NET/GeoJSON.NET/blob/master/LICENSE.md. Le code
source de ce logiciel est disponible à l'adresse : https://github.com/GeoJSON-Net/GeoJSON.Net.
Remarques à propos de cette version
MapInfo Pro
Nouveautés de MapInfo Pro
Merci d'utiliser le produit de cartographie le plus évolué de la gamme Pitney Bowes Inc. ! La
cartographie informatisée poursuit son développement. Pitney Bowes Inc. ouvre la voie en proposant
de nouveaux produits conçus pour satisfaire tous les besoins, des plus simples aux plus spécifiques.
Voici une liste des fonctions et améliorations les plus importantes prévues pour être publiées avec
MapInfo Pro 17.0.2.
MapInfo Pro Viewer
À compter de la version 17.0.2, les utilisateurs de MapInfo Pro qui s'enregistrent avec un compte
en ligne Pitney Bowes peuvent exécuter MapInfo Pro en mode Viewer (abonnement) connecté
uniquement.
Afin d'exécuter la version Viewer de MapInfo Pro, vous devez commencer par créer un compte en
ligne. Vous pouvez le faire depuis l'onglet MapInfo Pro Backstage Services, lorsque vous exécutez
MapInfo Pro Viewer pour la première fois, ou depuis ici :
https://signup.pitneybowes.com/signup/mipro.
Remarque : Vous pouvez changer l'utilisateur connecté dans l'onglet Backstage Services.
Reportez-vous à la section Capacités et limites à la page 19 pour obtenir davantage d'informations
sur les fonctions de MapInfo Pro Viewer.
Capacités et limites
Lorsque MapInfo Pro est exécuté en mode Viewer (abonnement), vous êtes connecté à votre
compte Pitney Bowes dès le démarrage. Chaque compte MapInfo Pro est assigné à un plan
d'abonnement Viewer qui identifie l'ensemble des fonctions à votre disposition dans MapInfo Pro.
MapInfo Pro 17.0.2 Notes de publication 19Notes de publication MapInfo Pro 17.0.2
Actuellement, il n'existe qu'un seul plan - Viewer. À l'avenir, il se peut que nous offrions des plans
gratuits ou payants avec différents niveaux de fonctionnalités. De plus, les fonctions disponibles
dans chaque plan peuvent changer au fil du temps, à mesure de l'ajout de fonctions au plan ou de
leur retrait du plan.
MapInfo Pro Viewer prend en charge toutes les langues prises en charge par MapInfo Pro.
Fonctions et limites
Le mode MapInfo Pro Viewer (abonnement) vous permet d'ouvrir et d'afficher tout fichier d'espace
de travail (.wor) MapInfo Pro. De plus, vous pouvez ouvrir des fichiers .tab MapInfo et d'autres
formats pris en charge (tels que geopackage, csv, excel, sql server, postgis, etc.) afin d'afficher et
de comprendre vos données.
La modification des données n'est pas prise en charge (restreinte). L'enregistrement de toute
modification apportée à l'espace de travail n'est pas non plus autorisé.
Une analyse limitée est autorisée sous forme de requêtes, sélections, parcours de données,
activation/désactivation de couches de carte. L'impression (et l'exportation au format PDF) de Cartes
et de Mises en page est autorisée.
La modification limitée du cadre d'image et du texte de la Mise en page est autorisée avant
l'impression.
Seul un ensemble limité d'outils peut être exécuté. L'exécution d'un module d'extension ou d'un
programme MapInfo Pro (.mbx) est interdite.
Les cartes de base Bing et la fonction de recherche sont autorisées uniquement si votre entreprise
dispose d'une clé Bing, qui peut être saisie dans l'onglet Backstage Licences.
Certains utilisateurs de votre entreprise pourront disposer d'une version entièrement sous licence
de MapInfo Pro et ils pourront créer des espaces de travail qui pourront être partagés avec d'autres
utilisateurs exécutant uniquement MapInfo Pro Viewer et leur être accessibles.
Le support technique de MapInfo Viewer se limite aux problèmes d'installation. Pour contacter le
support technique pour votre pays, consultez la section du support technique de notre site web.
Remarque : Si vous exécutez MapInfo Pro en mode Viewer (abonnement), vous ne pouvez pas
vous retirer du Programme d'expérience client et cette fonction sera activée par
défaut. Si l'utilisateur exécute une copie sous licence normale de MapInfo Pro, le
Programme d'expérience client est facultatif et peut être activé ou désactivé depuis
Backstage (Onglet Pro, Options, Préférences de l'application).
Application de style
Viewer utilise un style gris sobre, tandis que MapInfo Pro a été mis à jour pour utiliser un thème
bleu un peu plus coloré.
Si, pour une raison ou une autre, vous souhaitez utiliser l'ancien style de Pro, vous pouvez remplacer
la clé « OverrideDefaultStyle » par « true » dans le fichier styles\MapInfoProStyle.xml
sous le dossier d'installation de MapInfo Pro.
MapInfo Pro 17.0.2 Notes de publication 20Notes de publication MapInfo Pro 17.0.2
Remarque : Ce fichier contient également une description détaillée des changements de style
que nous avons apportés à Pro et Viewer.
Mode d'exécution
Le programme d'installation de MapInfo Pro ajoute un raccourci (une icône) au menu Démarrer de
Windows pour démarrer MapInfo Pro en mode Viewer (abonnement). Cette icône se trouve en
regard du raccourci du menu Démarrer de MapInfo Pro.
Le même fichier MapInfoPro.exe est utilisé pour la version sous licence normale de MapInfo Pro,
la version d'essai et la version Viewer (abonnement). Il existe trois manières de sélectionner le
mode d'exécution de MapInfo Pro.
• Ligne de commande
• Pour démarrer Pro en mode Viewer : MapInfoPro.exe /Subscription=On
• Pour démarrer Pro en mode Viewer avec un plan spécifique : MapInfoPro.exe
/Subscription=plannid
• Pour démarrer Pro en mode sous licence complète : MapInfoPro.exe /Subscription=Off
• MapInfoPro.exe.config
• Ajout d'une clé sous la section appSettings
• pour démarrer Pro en mode sous licence complète
• pour démarrer Pro en mode Viewer
• pour démarrer Pro en mode Viewer avec
un plan spécifique nommé « planid »
Comment passer de Viewer à la version sous licence complète de Pro
Démarrez MapInfo Pro depuis le raccourci dans le menu Démarrer. À l'invite, saisissez votre clé
de licence pour activer MapInfo Pro.
Présentation
Avec le lancement de MapInfo Pro Viewer, nous devions faire la distinction, d'un point de vue visuel,
entre les deux manières d'exécuter MapInfo Pro. Pour ce faire, nous avons lancé un nouveau style
pour MapInfo Pro et pour MapInfo Pro Viewer.
Viewer utilise un style gris sobre, tandis que MapInfo Pro a été mis à jour pour utiliser un thème
bleu un peu plus coloré.
Si, pour une raison ou une autre, vous souhaitez utiliser l'ancien style de Pro, vous pouvez définir
la clé « OverrideDefaultStyle » sur « true » dans le fichier styles\MapInfoProStyle.xml
sous le dossier d'installation de MapInfo Pro. (Même chose pour MapInfo Pro Runtime.)
Remarque : Ce fichier contient également une description détaillée des changements de style
que nous avons apportés à Pro et Viewer.
La version Viewer de MapInfo Pro comporte également une icône légèrement différente dans la
barre des tâches Windows et dans la fenêtre principale MapInfo Pro. La fenêtre Bienvenue et les
MapInfo Pro 17.0.2 Notes de publication 21Notes de publication MapInfo Pro 17.0.2
pages À propos de Backstage affichent le plan d'abonnement en cours d'utilisation - généralement
« Viewer ».
Outre la limitation décrite ci-dessus, vous noterez certaines différences visuelles. Des parties de
l'interface utilisateur MapInfo Pro inutiles sont masquées pour simplifier l'expérience Viewer. L'onglet
SPATIAL est masqué, par exemple, ainsi que certains groupes des onglets Carte et Table. D'autres
commandes du ruban sont masquées ou désactivées. Si une commande est désactivée parce
qu'elle n'est pas disponible dans le plan en cours, son infobulle l'indique.
Lors de l'exécution en mode abonnement, Pro utilise des noms de fichier d'état ancrés et sur le
ruban différents, afin de permettre la personnalisation distincte de la fenêtre et du ruban en fonction
du nom du plan. Par exemple :
• MapInfoPro.RibbonState_Viewer..xml
• MapInfoPro.DockingState_Viewer.xml
Associations de fichiers
Quand vous démarrez MapInfo Pro en double-cliquant sur un type de fichier enregistré tel qu'un
espace de travail (*.wor) ou une table (*.tab), il vérifie la valeur d'une clé de registre afin de déterminer
s'il doit s'exécuter en mode Viewer (abonnement) ou en mode normal.
La clé de registre se trouve à l'emplacement suivant :
HKEY_CURRENT_USER\Software\MapInfo\MapInfo\Professional\1700\CloudVersion,
and
HKEY_LOCAL_MACHINE\Software\MapInfo\MapInfo\Professional\1700\CloudVersion
Si la clé HKEY_CURRENT_USER existe, il utilise cette valeur ; sinon, il recherche la valeur
HKEY_LOCAL_MACHINE.
Si la valeur de la clé de registre CloudVersion est = 1, MapInfo Pro démarre en mode abonnement.
Si la valeur de la clé de registre CloudVersion est = 0 ou si la clé est absente, MapInfo Pro
démarre en mode sous licence normal.
Remarque : Le programme d'installation de MapInfo Pro définit la valeur de registre sur 1 si
l'utilisateur sélectionne Je veux uniquement exécuter la version Viewer lors de
l'installation.
Pour modifier la valeur par défaut de cette clé de registre, il existe deux fichiers installés au même
emplacement que l'emplacement d'installation de MapInfo Pro.
• DefaultToFullPro.reg - Valeur par défaut sur le mode sous licence.
• DefaultToSubscription.reg - Valeur par défaut sur le mode Viewer (abonnement).
Double-cliquez sur l'un des deux fichiers pour définir la valeur de la clé de registre.
MapInfo Pro 17.0.2 Notes de publication 22Vous pouvez aussi lire