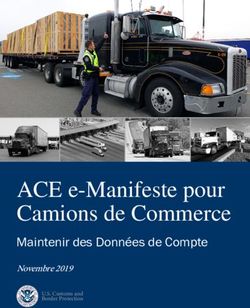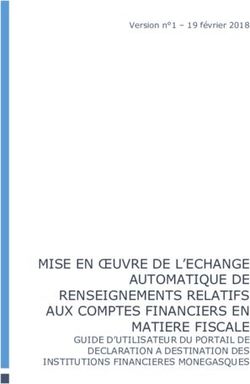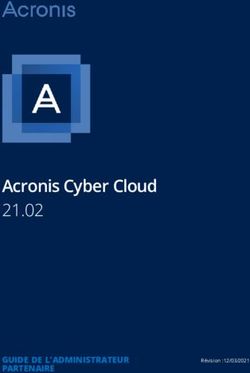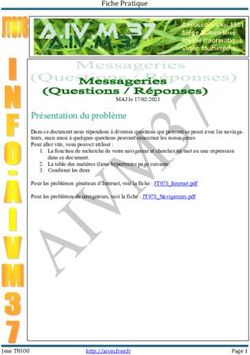Configuration du connecteur G Suite pour - TWS 4.3
←
→
Transcription du contenu de la page
Si votre navigateur ne rend pas la page correctement, lisez s'il vous plaît le contenu de la page ci-dessous
Révisions du document Version Date Commentaire 1.1 07/05/2015 Document initial 1.2 03/09/2015 Nouvelle API Google 1.3 12/01/2016 Nouvelle création d’identifiant 1.4 12/08/2016 Nouvelle interface 1.5 02/10/2018 Nouvelle interface Google 2.0 04/02/2020 Nouvelle configuration - Nouvelle interface Google
Sommaire Configuration du compte G Suite .................................................................... Erreur ! Signet non défini. Création d’un nouveau projet G Suite......................................................... Erreur ! Signet non défini. Création d’une clé de compte de service ............................................................................................ 5 Création d’un ID client lié à la clé de compte de service .................................................................... 8 Activer les APIs .................................................................................................................................. 10 Autoriser les APIs............................................................................................................................... 11 Configuration des connecteurs dans TWS............................................................................................. 13 Prérequis ..................................................................................................... Erreur ! Signet non défini. Configuration ..................................................................................................................................... 13 Création d’un connecteur annuaire privé. ........................................................................................ 13 Création d’un connecteur Calendrier .......................................................... Erreur ! Signet non défini.
Prérequis
Il existe aujourd’hui 2 types de configuration au niveau de GSuite/Google Cloud Platform, dû à
l’évolution des APIs, pour synchroniser les contacts et les rendez-vous calendriers des utilisateurs. Ils
sont appelés :
- La Configuration Historique : qui permet de synchroniser les contacts et les rendez-vous
calendriers des utilisateurs avec les APIs historiques Google Apps. Cette configuration est
valable quelque soit la version TWS v4.
- La Nouvelle Configuration : qui permet actuellement de synchroniser uniquement les contacts
privés des utilisateurs. Cette configuration est possible uniquement à partir de la version TWS
v4.3.1821.110.
Ces 2 configurations sont clairement décrites tout au long de ce document et indiqués selon les titres :
par exemple (2) correpond aux 2 configurations. Il est conseillé de réaliser la Nouvelle Configuration
pour la synchronisation des contacts privés des utilisateurs.Configuration du compte G Suite Création d’un nouveau projet G Suite Aller à la page web : https://console.developers.google.com/project et créer un nouveau projet. Ouvrir ce projet puis aller dans « Identifiants ». Création d’une clé de compte de service Dans « API et services » et onglet « Identifiants », créez un nouvel identifiant. Choisissez « Clé de compte de service ».
Choississez ensuite « Compte de service » puis donnez un nom à ce compte. Ici c’est « apitws ». Après avoir créé le compte, donnez le rôle « Lecteur » du type « Projet » pour les autorisations au compte.
Créez ensuite la clé privée pour télécharger le fichier « P12 » ou « JSON ». Configuration Historique : Téléchargez le fichier « P12 ». Nouvelle Configuration : Téléchargez le fichier « JSON ». Faîtes « Créer ». Une nouvelle clé privée est créée. Le navigateur vous proposera de télécharger le fichier de type « P12 » ou de type « JSON ». Sauvegardez ce fichier.
La clé de compte de service est créée. Création d’un ID client lié à la clé de compte de service Avant de créer l’ID client, il est nécessaire de renseigner un nom de produit. Dans le menu « API et services » et l’onglet « Ecran d’autorisation Oauth », donnez un nom de produit comme ci-dessous en Type d’application Interne (pas de modification supplémentaire) : Ensuite dans le menu « API et services » et l’onglet « Identifiants », cliquer sur « Gérer les comptes de service » dans le paragraphe « Comptes de service ». Sélectionner le compte créé et à droite un bouton vous permettra d’éditer le compte.
Cochez la case « Activer la délagation G Suite au niveau du domaine » et enregistrez. Ainsi, un nouvel identifiant client a été créé. Celui-ci sera utilisé pour accéder aux différentes données et API. Retenez cet « ID Client ».
Activer les APIs Allez à la page web : https://console.developers.google.com/apis/library. Dans le menu « API et services » et « Bibliothèque » d’API, vous trouverez les APIs à activer. Attention, vérifiez que votre projet est bien sélectionné. Configuration Historique Dans la zone de recherche, vous pouvez taper « Contacts ». Sélectionnez « Contacts API » et Activez les APIs. Faites de même en recherchant l’API pour les Calendriers - « Google Calendar API ». Nouvelle Configuration Dans la zone de recherche, vous pouvez taper « People ». Sélectionnez « People API » et Activez les APIs.
Autoriser les APIs Allez à la page web : https://gsuite.google.com. Connectez-vous à votre domaine G Suite et sélectionnez la console d’administration. Ouvrez le menu « Sécurité ». Ouvrez les « Paramètres avancés » et cliquez sur « Gérer l’accès au client API ». Maintenant, vous devez enregistrer les applications Web afin d’accéder aux données des services. Renseignez votre « ID CLIENT » précédemment créé dans « Nom du client » (voir chap. Création d’un ID client lié à la clé de compte de service). Puis dans le champ « Un ou plusieurs champs d’application d’API » renseignez les URL suivantes séparées par des virgules, comme ci-dessous :
https://www.googleapis.com/auth/calendar,https://www.google.com/cale ndar/feeds/,https://www.google.com/m8/feeds/, https://www.googleapis.com/auth/contacts.readonly Puis appuyez sur « Autoriser ». Votre compte G Suite est correctement configuré.
Nouvelle Configuration du connecteur Annuaire dans TWS
Configuration
Le fichier de clé privée « JSON » téléchargé précedemment est à copier dans le répertoire
[InstallTWS]\TWS4\TWS_Web\TWS_Config.
N.B. : Pour que TWS puisse synchroniser les contacts privés des utilisateurs, l’adresse mail de
l’utilisateur TWS ou le nom de compte utilisateur TWS doit correspondre à l’adresse mail de
l’utilisateur G Suite.
Création d’un connecteur annuaire privé.
Information du Connecteur
Dans l’administration de TWS. Créez un nouvel annuaire G Suite de type Privé et de type de serveur
Générique. Nommez-le comme vous le désirez.
Dans le champ Base de données, inscrire
TWS_ContactsReader_Gsuite_Private.dll.
Dans le champ Utilisateur, inscrire le nom de
votre fichier de clé privée « JSON » téléchargé et
copié précédemment.
Dans le champ Domaine, inscrire le nom de votre
domaine G Suite.
Les autres champs ne sont pas utilisés.Champs du Connecteur
Les champs disponibles pour la synchronisation des contacts sont ceux-ci :
- Id : identifiant du contact,
- Lastname : nom,
- Firstname : prénom,
- Organization : nom d’entreprise,
- Photo : photo G Suite à télécharger sur TWS,
- PhoneAssistant : téléphone de type Autre si
disponible,
- PhoneStandard : téléphone de type Autre si
disponible,
- PhoneWork : téléphone de type
Professionnel,
- PhoneMobile : téléphone de type Mobile,
- PhoneHome : téléphone de type Domicile,
- Email1 : premier E-mail du contact,
- Email2 : second E-mail si Email1 rempli sinon
premier E-mail,
- Url : Url d’accès au contact G Suite.
Options du Connecteur (Avancé)
- Taille de la page : Taille du nombre de contacts à récupérer pour une requete. 0 correspond à
une valeur par défaut de 500 contacts par requêtes. Taille minimum 100 – Taille maximum
2000.
- Filtre : Information supplémentaire nécessaire pour une configuration avancée. Par défaut, le
champ est vide. Par exemple, l’URL modifiable pour accéder à un contact :
{ "UrlFormat" : "https://contacts.google.com/u/0/contact/[-ContactId-]" }
Sauvegardez et vous pouvez lancer une synchronisation.Configuration Historique des connecteurs dans TWS
Prérequis
Pour que TWS puisse communiquer avec G Suite, il faut renseigner :
- l’adresse email configurée précédemment dans le compte de service de Google
- le fichier P12 téléchargé
- Nom de domaine que vous utilisez dans G Suite
Configuration
Renommer le fichier P12 de cette façon : « api-google-[NomUtilisateur].p12 »
Le [NomUtilisateur] correspond au nom de l’utilisateur présent dans l’adresse email du compte G Suite
développeur.
Ex :
Email : apitws@tws-google-apps.com.iam.gserviceaccount.com
Nom de l’utilisateur : apitws
Fichier : api-google-apitws.p12
Copier ensuite ce fichier dans le répertoire [InstallTWS]\TWS4\TWS_Web\TWS_Config.
Pour que TWS puisse synchroniser l’annuaire et les calendriers G Suite, l’adresse mail de l’utilisateur
TWS doit correspondre à l’adresse mail de l’utilisateur G Suite.Création d’un connecteur annuaire privé
Dans l’administration de TWS. Créer un nouvel annuaire G Suite de type privé et nommer le comme
vous le désiré.
Dans le champ Utilisateur,
inscrire l’adresse email
complète.
Dans le champ Domaine,
inscrire le nom de votre
domaine.
Le champ Mot de passe n’est pas
utilisé.
Sauvegardez et vous pouvez lancer une synchronisation.
Création d’un connecteur Calendrier
Dans l’administration de TWS. Créez un nouveau connecteur de collaboration G Suite.
Choisissez le type G Suite.
Dans le champ Identifiant, inscrire l’adresse email
complète.
Dans le champ Domaine, inscrire le nom de votre
domaine.
Le champ Mot de passe n’est pas utilisé.
Le champ Hôte n’est pas utilisé. Vous pouvez utiliser ce
champ pour nommer le connecteur.Vous pouvez aussi lire