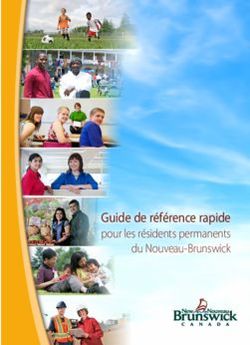Documentation du site www.admin.ecoledirecte.com
←
→
Transcription du contenu de la page
Si votre navigateur ne rend pas la page correctement, lisez s'il vous plaît le contenu de la page ci-dessous
SOMMAIRE
1 PRESENTATION DU SITE INTERNET D’INTERFACE ADMINISTRATION ECOLE DIRECTE..........................................3
1.1 PREAMBULE .................................................................................................................................................. 3
1.2 L’INSTALLATION ............................................................................................................................................. 3
1.3 PREMIERE CONNEXION ..................................................................................................................................... 3
1.4 PERTE, OUBLI DU MOT DE PASSE ADMINISTRATEUR PERSONNEL ................................................................................. 4
2 LA PAGE D’ACCUEIL DU SITE D’ADMINISTRATION ECOLEDIRECTE .......................................................................5
2.1 LA ZONE MENU PRINCIPAL................................................................................................................................. 5
2.2 LA ZONE MESSAGE .......................................................................................................................................... 6
2.3 LA ZONE SITUATION ......................................................................................................................................... 6
3 LE MENU PRINCIPAL ............................................................................................................................................7
3.1 LE MENU SUPERVISION ..................................................................................................................................... 7
3.1.1 Caractéristiques des boutons du menu supervision ...................................................................................... 7
3.1.2 Le bouton : Les familles/Elèves/Professeurs ................................................................................................. 8
3.1.3 Le bouton des statistiques............................................................................................................................. 9
3.1.4 Le bouton de l’aide ........................................................................................................................................ 9
3.1.5 Le bouton paramétrages généraux ............................................................................................................. 10
3.1.5.1 Onglet : Accès sites ..............................................................................................................................................10
3.1.5.1.1 C.N.I.L. .............................................................................................................................................................10
3.1.5.1.2 Autorisation d’accès aux différents sites ........................................................................................................10
3.1.5.2 Onglet : Messagerie .............................................................................................................................................11
3.1.5.3 Onglet : Mot de Passe – Récupération identifiants par SMS ...............................................................................11
Pour les établissements utilisateurs de SMS ...........................................................................................................................12
3.1.5.4 Onglet : Alertes ....................................................................................................................................................12
3.1.5.5 Onglet : Connecteurs ...........................................................................................................................................12
3.2 LE MENU PARAMETRAGE .................................................................................................................................13
3.2.1 Caractéristiques des boutons du menu paramétrage ................................................................................. 14
3.2.2 Le bouton des familles ................................................................................................................................ 15
3.2.2.1 Onglet : Page de Garde ........................................................................................................................................16
3.2.2.2 Onglet : Vie Scolaire .............................................................................................................................................17
3.2.2.3 Onglet : Notes ......................................................................................................................................................19
3.2.2.4 Onglet : Moyennes ..............................................................................................................................................20
3.2.2.5 Onglet : Documents .............................................................................................................................................21
3.2.2.5.1 Actions nécessaires pour visualiser les documents administratifs sur EcoleDirecte ......................................21
3.2.2.6 Onglet : Comptabilité ...........................................................................................................................................22
3.2.2.6.1 Actions nécessaires pour visualiser les factures sur EcoleDirecte ..................................................................23
3.2.2.6.2 Délai de visualisation des documents sur EcoleDirecte ..................................................................................23
3.2.2.7 Onglet : Inscriptions .............................................................................................................................................24
3.2.3 Le bouton des élèves ................................................................................................................................... 26
3.2.4 Le bouton des professeurs........................................................................................................................... 27
3.2.4.1 Carnet de Notes ...................................................................................................................................................28
3.2.4.2 Cahier de Texte ....................................................................................................................................................29
3.2.4.3 Feuille d’Appel .....................................................................................................................................................32
3.2.4.4 Emploi du Temps (& planning).............................................................................................................................33
3.2.4.5 Socle de Compétence ..........................................................................................................................................34
3.2.5 Le bouton des consultants .......................................................................................................................... 34
4 PARAMETRAGE ECOLEDIRECTE DANS CHARLEMAGNE ADMINISTRATIF ............................................................36
4.1 MESSAGERIE ECOLEDIRECTE.............................................................................................................................37
4.2 MOT DE PASSE ECOLEDIRECTE ..........................................................................................................................37
4.2.1 Edition des courriers types mot de passe Enseignants ................................................................................ 39
4.2.2 Edition des courriers types mot de passe Elèves et Familles ....................................................................... 40
-2-1 PRESENTATION DU SITE INTERNET D’INTERFACE
ADMINISTRATION ECOLE DIRECTE
http://admin.ecoledirecte.com
1.1 Préambule
Le site http://admin.ecoledirecte.com centralise l’administration des différents sites internet compris dans
le contrat Ecole Directe.
1.2 L’installation
Lors de l’installation d’EcoleDirecte, le service assistance de la société Statim vous communique vos don-
nées de 1re connexion, pour avoir accès à l’interface d’administration. Notez que le nom d’utilisateur de
l’administrateur sera toujours le code RNE choisi lors de l’installation.
1.3 Première connexion
Pour des raisons de sécurité, lors de votre 1re connexion, la fenêtre suivante s’ouvre afin de personnaliser
votre mot de passe. Il vous suffit alors de saisir votre nouveau mot de passe et votre adresse e-mail. Le nom
d’utilisateur sera toujours le code RNE choisi lors de l’installation.
-3-1.4 Perte, oubli du mot de passe administrateur personnel
En cas de perte de votre mot de passe administrateur personnel, vous avez deux possibilités :
1. Récupérer vos identifiants via le lien . La fenêtre suivante s’ouvre afin de renseigner
votre nom d’utilisateur (RNE de l’établissement) email et/ou votre numéro de téléphone pour récupé-
rer vos données personnelles de connexion.
2. Vous devez demander la réinitialisation des données mot de passe administrateur en deux étapes :
faire la demande par fax au 04 79 33 17 19
contacter le service assistance EcoleDirecte au 04 79 33 86 42 qui vous communiquera un mot
de passe provisoire
-4-2 LA PAGE D’ACCUEIL DU SITE D’ADMINISTRATION ECOLEDIRECTE
C’est la plate-forme qui permet d’accéder à la supervision et au paramétrage des différents sites
EcoleDirecte :
Le site des familles des élèves et des consultants https://ecoledirecte.com
Le site des enseignants https://portail.ecoledirecte.com
Le site des inscriptions http://inscriptionsv2.ecoledirecte.com?OGEC=taper votre code RNE
Exemple : http://inscriptionsv2.ecoledirecte.com?OGEC=073TESTB
Elle est composée de trois zones :
1
La zone 2
Menu La zone
principal Message
3
La zone Situation
2.1 La zone menu principal
Elle même constituée de deux menus de boutons
Menu supervision qui sert essentiellement à de la consultation et de l’information
Menu paramétrage qui sert à paramétrer les informations visibles par les différents utilisateurs
Nous reviendrons plus précisément sur ces menus au cours des pages suivantes.
-5-2.2 La zone message
Elle permet de visualiser les mes-
sages émis par le service Ecole-
Directe de la société Statim.
Vous pouvez accéder directement
au forum EcoleDirecte en cliquant
sur le lien.
2.3 La zone situation
Dans cette zone différentes informations sont affichées :
la date, l’heure et l’état du dernier transfert
les éventuelles alertes
En déplaçant la souris sur les différentes icônes, vous visualiserez des préci-
sions en bas de la zone.
-6-3 LE MENU PRINCIPAL
3.1 Le menu supervision
Les fonctions de ce menu sont essentiellement destinées à la consultation et à
l’information hormis l’icône des paramétrages généraux.
3.1.1 Caractéristiques des boutons du menu supervision
Boutons Caractéristiques
Permet
de voir si les utilisateurs se sont déjà connectés
Les familles/Elèves/ d'accéder à l’environnement des utilisateurs suivants :
Professeurs les familles et élèves http://ecoledirecte.com
des professeurs http://portail.ecoledirecte.com
Permet
de visualiser par site ou de façon globale différents tableaux et graphiques
Les statistiques
de connexions (nombre de visites par jour, semaine, mois, année scolaire)
Documentation administrateur EcoleDirecte en ligne
Permet
d’autoriser ou non l’accès des différents sites aux utilisateurs
d’autoriser les conjoints à visualiser les enfants des responsables principaux
de vous donner la possibilité d’affiner le paramétrage par établissement
d’activer la messagerie EcoleDirecte, de gérer les flux, la notification…
Paramétrages
de modifier le mot de passe et les coordonnées administrateur
Généraux
de définir un niveau de sécurité pour les mots de passe
de définir les différentes alertes et leur(s) moyen(s) de communication
de bloquer la récupération des identifiants/mots de passe par sms par les
familles et professeurs
-7-3.1.2 Le bouton : Les familles/Elèves/Professeurs
Ce bouton vous permet de voir si les utilisateurs se sont déjà connecté et d’accéder à l’environnement des
familles, élèves et des professeurs.
Vous accédez par défaut sur l’onglet des familles. A vous de vous positionner sur l’onglet correspondant à
la recherche que vous souhaitez faire, de saisir un minimum de trois caractères contenus dans le nom et de
validez afin d’afficher la liste correspondante. Cliquez ensuite successivement sur le bouton radio devant
l’utilisateur que vous voulez visualiser puis sur le bouton « Accès EcoleDirecte » qui sera apparu. Vous serez
alors redirigé dans l’environnement de l’utilisateur.
Pour la recherche de professeurs, il n’est pas nécessaire de saisir trois caractères dans la zone nom. Si vous
lancez une recherche « à vide », la liste de l’ensemble des professeurs apparaîtra.
-8-3.1.3 Le bouton des statistiques
Les statistiques de connexions des différents sites EcoleDirecte sont mises à jour en temps réel pour vous
permettre d’analyser les volumes de connexions par utilisateurs par année, mois, jours, et heures.
3.1.4 Le bouton de l’aide
Documentation regroupant informations et procédures régulièrement mises à jour en fonction des
évolutions du site admin.ecoledirecte.com
-9-3.1.5 Le bouton paramétrages généraux
3.1.5.1 Onglet : Accès sites
3.1.5.1.1 C.N.I.L.
Vous devez effectuer une déclaration auprès de la CNIL. En cliquant sur « Comment remplir la
déclaration ? » vous trouverez un guide qui vous apportera l’aide nécessaire à la déclaration. Vous serez
dirigé sur le site en cliquant sur le lien. Une fois la demande d’avis achevée et traitée par la CNIL celle-ci
vous communiquera un numéro de déclaration à saisir dans la fenêtre adéquate.
3.1.5.1.2 Autorisation d’accès aux différents sites
C’est sur cette fenêtre que vous autorisez ou non l’accès aux différents sites EcoleDirecte en cochant ou
non les cases correspondantes.
En un seul clic, vous
pouvez autoriser les
conjoints à visualiser les
enfants des responsables
principaux.
En cochant la case
« Possibilité d’affiner le
paramétrage par
établissement », vous
pourrez paramétrer la
visualisation des familles
et des élèves du site
EcoleDirecte, de façons
différentes selon
l’établissement d’origine.
- 10 -3.1.5.2 Onglet : Messagerie
Si vous activez la mes-
sagerie EcoleDirecte,
vous devez ensuite
gérer le flux des mes-
sages dans le tableau.
Vous pouvez accorder
aux parents l’accès à la
messagerie de
leur(s )enfant(s).
Les destinataires de
messages EcoleDirecte
peuvent être avertis
par email sur l’adresse
mail renseignée dans
Charlemagne.
Pour le personnel administratif, qui n’a pas d’accès à EcoleDirecte, la messagerie se trouve dans Charle-
magne Administratif / Traitement / Les Messages / Ecole Directe ou par l’icône et Ecole Directe. Pour
l’ouverture de la messagerie dans Charlemagne, reportez-vous au chapitre 4.
3.1.5.3 Onglet : Mot de Passe – Récupération identifiants par SMS
C’est ici qu’à tout moment vous pourrez changer votre mot de passe et que vous paramétrez le niveau de
sécurité requis des mots de passe utilisateurs.
- 11 -Pour les établissements utilisateurs de SMS
Si vous ne souhaitez pas que les utilisateurs puissent récupérer leurs identifiants par SMS mais uniquement
par email, il vous suffit de décocher « Autoriser les familles et les professeurs à récupérer leurs identifiants
par SMS ».
Nb : L’adresse email reconnue pour la récupération des identifiants est celle saisie par les utilisateurs eux-
mêmes, lors de la personnalisation ou modification de leurs identifiants.
3.1.5.4 Onglet : Alertes
Vous pouvez gérer des messages d’alertes concernant les transferts automatiques EcoleDirecte en choisis-
sant d’être averti par SMS et/ou Email
- Les messages importants concernent l’ensemble
des messages d’information nécessitant une at-
tention particulière
- Les erreurs concernent des messages
d’information de non aboutissement
- Transferts depuis Charlemagne Outils correspond
au récapitulatif des transferts automatiques
Attention, le nombre de SMS est au minimum de
trois pour un récapitulatif de transfert sans pro-
blème.
Malgré ces alertes, n’hésitez pas à vérifier l’état des transferts sur la page d’accueil du site
d’administrateur en faisant attention à la date.
3.1.5.5 Onglet : Connecteurs
Si votre établissement est abonné à Encyclopaedia Universalis par exemple, il est désormais possible de
donner un accès privé directement depuis le Cahier de Texte d’EcoleDirecte pour les familles, les élèves et
les professeurs, sans identification supplémentaire. Pour cela, il suffit de renseigner votre code OGEC sur le
site d’abonnement et de cocher les différents accès souhaités sur EcoleDirecte comme indiqué ci-dessous.
Si vous êtes détenteur de tout autre abonnement en ligne qui ne serait pas encore reconnu par
EcoleDirecte, il faudra nous contacter au 04 79 33 75 23.
- 12 -L’accès aux connecteurs s’effectue à partir du cahier de texte en cliquant sur le bouton « Consultation
des ressources externes ». Il suffit ensuite aux utilisateurs de cliquer sur le lien souhaité pour se connecter
automatiquement.
Aperçu de la visualisation du cahier de textes professeurs
Aperçu de la visualisation du cahier de textes familles
3.2 Le menu paramétrage
Via les boutons du menu paramétrage, vous accédez aux sous menus destinés à paramé-
trer ou autoriser les données affichées sur les sites EcoleDirecte.
Notez que sur la page de connexion des différents sites, les utilisateurs ont accès au lien
qui leur permet d’obtenir de nouveaux identifiants.
- 13 -3.2.1 Caractéristiques des boutons du menu paramétrage
Boutons Caractéristiques
Permet de paramétrer les informations visibles par les familles sur le site
http://ecoledirecte.com
Les familles*
Permet de paramétrer les informations visibles par les élèves sur le site
Les élèves* http://ecoledirecte.com
Permet de paramétrer les différentes possibilités offertes aux professeurs
Les professeurs http://portail.ecoledirecte.com
Permet de créer des profils pour toute personne ayant un droit de regard
(Chef d’établissement, CPE, surveillant, conseillère d’orientation, inspecteur…) de
Les consultants* gérer les informations visibles sur le site http://ecoledirecte.com
* Notez que les familles, les élèves et les consultants se connectent au même site.
C’est après leur identification que la différence de paramétrage est visible.
- 14 -3.2.2 Le bouton des familles
C’est sur les différents onglets que vous allez paramétrer les informations consultables par les familles.
La page de garde, la vie scolaire, les notes, les moyennes et les éditions peuvent être définis pour
l’ensemble des établissements, ou au cas par cas, si vous avez coché la case « Possibilité d’affiner le para-
métrage par établissement » dans les paramétrages généraux du menu supervision. Notez alors que vous
devrez effectuer le paramétrage de chaque onglet sur chaque établissement. Attention aux risques
d’erreurs !
- 15 -3.2.2.1 Onglet : Page de Garde
Si vous avez opté pour un paramétrage affiné, vérifiez l’établissement pointé avant de commencer. Par
défaut et sans possibilité d’affinage ce sont tous les établissements qui sont pris en compte.
Ensuite, vous pouvez renseigner les coordonnées, présenter l’établissement, intégrer un logo et jusqu’à
cinq photos qui seront visibles par les familles de façon aléatoire. Il est possible de saisir dans la
zone « Adresse complète » du code HTML (un tableau par exemple) afin de personnaliser l’affichage des
données (Nom, adresse, email, site, contact, téléphone) sur le site des familles.
- 16 -3.2.2.2 Onglet : Vie Scolaire
Sur cette fenêtre vous
paramétrez les différentes
données vie scolaire (re-
tards, absences, emploi du
temps, cahier de texte)
visualisables par les
familles sur le site
https://ecoledirecte.com
Aperçu de la Vie scolaire – Emploi du temps
Notez que les familles accèdent aux détails con-
cernant la scolarité de leur enfant (vie scolaire,
emploi du temps, cahier de texte…) en cliquant
sur l’étiquette ou la photo de celui-ci.
- 17 -Par défaut, les utilisateurs accèdent directement à l’onglet travail à venir et visualisent ainsi l’ensemble des
devoirs à faire de toutes les matières à partir de J + 1. Pour visualiser les devoirs sur un jour précis, ils doi-
vent utiliser le calendrier de gauche ou les onglets de droite.
Lorsque la matière est surlignée en rouge, cela signifie qu’une interrogation est programmée.
Notez que les ressources sont une aide aux devoirs visibles par l’élève à chaque fois qu’il a du travail à faire
dans la matière où le professeur a saisi des données.
Aperçu du Cahier de Texte (côté familles, élèves)
En cliquant sur :
le bouton « contenu de la séance », les
utilisateurs visualisent le contenu du
cours durant lequel le professeur a donné
le travail à faire, sous réserve qu’il en ai
saisi un contenu
la page cornée, ils affichent l’ensemble
des contenus de séance de la journée
Espace Vie de Classe
La Vie de la Classe est un espace d’information alimenté par l’ensemble des professeurs de la classe con-
cernant les événements et activités de cette dernière.
Aperçu de l’Espace Vie de Classe (côté familles, élèves)
- 18 -La Vie de Classe par Dossier est un espace d’information spécifique à chaque matière disponible dès lors
que le professeur en question a alimenté son dossier matière.
Aperçu de l’Espace Vie de Classe par dossier (côté familles, élèves)
Ces espaces disposent d’un système de commentaires nominatif alimenté par les élèves et professeurs,
consultatif par les familles.
3.2.2.3 Onglet : Notes
Ici, en un seul clic,
vous autorisez ou
non l’affichage des
notes aux familles.
Si cette case n’est
pas cochée, l’onglet
notes ne figurera
pas sur le site des
familles (idem pour
les moyennes).
Précisez ensuite les
modalités de visuali-
sation.
- 19 -Aperçu de la visualisation des notes par les familles
3.2.2.4 Onglet : Moyennes
En un seul clic, vous autorisez
ou non l’affichage des
moyennes aux familles, préci-
sez ensuite les modalités de
visualisation.
Si vous ne cochez pas cette
case l’onglet Moyennes ne
figurera pas sur le site des fa-
milles (comme pour les notes).
Attention : l’affichage des ap-
préciations est dépendant de
l’affichage des moyennes.
- 20 -Aperçu de la visualisation des moyennes et du graphique par les familles
3.2.2.5 Onglet : Documents
C’est ici que vous paramétrez les do-
cuments visibles en ligne, téléchar-
geables et imprimables par les familles.
3.2.2.5.1 Actions nécessaires pour visualiser les documents administratifs sur EcoleDirecte
1. Sur le site admin.ecoledirecte.com
Cocher les cases correspondantes aux types de documents que vous désirez mettre en
ligne pour les familles (comme ci-dessus)
2. Envoi de document administratif à partir de Charlemagne Administratif
Les éditions de Charlemagne
Traitement / Les Editions / Les Documents (Publipostage) sélectionner le document
puis cliquer sur Export PDF pour EcoleDirecte
Tous les documents PDF classés dans vos dossiers
Traitement / Les Editions / Envoi de Documents sur EcoleDirecte
- 21 -3. Envoi de relevés ou bulletins de notes à partir de Charlemagne Notes
Après avoir sélectionné le type d’édition, une fois dans la fenêtre Editions des Bulle-
tins/Relevés, faites vos sélections puis cochez la case « Envois sur EcoleDirecte » au
format PDF et lancez l’envoi sur EcoleDirecte en cliquant sur
Dans Charlemagne Administratif se trouve une gestion de documents envoyés sur EcoleDirecte.
Traitement / Les Editions / Récapitulatifs des envois de Documents.
Cette fonction vous permet de voir les envois effectués sur EcoleDirecte et éventuellement de
les supprimer.
3.2.2.6 Onglet : Comptabilité
Nouveautés rentrée 2013-2014
Vous pouvez dorénavant mettre en ligne des porte-monnaie que les familles pourront alimenter
via leur site.
En cochant la case
« Afficher la Comptabilité »
vous permettez aux fa-
milles de visualiser leur
situation comptable. Cette
action vous permet ensuite
de cocher « Afficher les
factures téléchargeables ».
Les familles pourront ainsi
télécharger et imprimer
leurs factures.
Pour permettre aux familles le paiement en ligne, il faut :
1. Sur le site d’administrateur, cocher les cases « Afficher la Comptabilité » et « Règlement en ligne »
2. Si vous cochez « Commentaires Familles », lors de leurs règlements, la saisie des commentaires fa-
milles sera libre, en cochant « Commentaires Imposés » vous devez saisir une liste, les familles
n’auront alors qu’à choisir un commentaire dans la liste
3. Souscrire un contrat de Vente A Distance (VAD) auprès de votre banque
(Des frais d’abonnement ainsi qu’un pourcentage du montant des virements vous seront facturés
par votre organisme bancaire)
4. Votre banque vous attribue un n° de commerçant et vous transmet des certificats (fichiers)
5. Nous contacter afin d’effectuer des tests pour valider le bon fonctionnement du procédé
6. Vous devez confirmer la validation des tests auprès de votre banque qui ouvrira officiellement la
mise en service du règlement en ligne
- 22 -7. Sélectionner ensuite votre banque et saisir le n° de commerçant attribué par votre banque
sur EcoleDirecte
Aperçu de l’onglet comptabilité par les familles
3.2.2.6.1 Actions nécessaires pour visualiser les factures sur EcoleDirecte
1. Sur le site admin.ecoledirecte.com
Cocher les cases « Afficher la Comptabilité » et « Afficher les factures téléchargeables »,
comme ci-dessus
2. Dans Charlemagne Administratif Facturation / Facturation calculée
Numéroter vos factures
Lancer l’impression des factures Exemplaire Famille
Soit, cocher « Papier uniquement… facture électronique pour les familles en prélè-
vement » sortiront sur l’imprimante les factures dont les payeurs règlent par chèque
et seront envoyés sur ED les factures dont les payeurs sont prélevés.
Ou « Facture électronique pour toutes les familles ». L’ensemble des payeurs pour-
ront voir la facture sur EcoleDirecte.
3.2.2.6.2 Délai de visualisation des documents sur EcoleDirecte
Lors de l’envoi de certains documents pdf sur EcoleDirecte, l’utilisateur Charlemagne a le choix
entre l’envoi immédiat ou non.
Après Après
Documents Immédiat
synchronisation transfert automatique
Administratifs X X
Bulletins
Relevés de notes X X
Factures X
- 23 -3.2.2.7 Onglet : Inscriptions
L’ouverture du site d’inscription EcoleDirecte, permet aux familles de demander un dossier d’inscription à
l’établissement et de saisir un minimum d’information des fiches familles et élèves de Charlemagne, ce qui
épargnera donc cette saisie à votre personnel administratif.
Pour ouvrir le site d’inscription aux familles, il faut :
1. Autoriser l’accès au site en cochant la case Site Inscriptions dans le menu supervision, bouton para-
métrages généraux, onglet « accès sites »
2. Renseigner l’en-tête du site inscription dans le paramétrage des familles, onglet « Inscriptions »
3. Insérer une page sur votre site avec le lien suivant :
http://inscriptionsv2.ecoledirecte.com?OGEC= Taper votre identifiant EcoleDirecte
- 24 -Pour vous connecter au site d’inscription EcoleDirecte afin de contrôler votre paramétrage, vous avez deux
possibilités :
cliquer directement sur le lien situé à deux endroits :
dans l’onglet inscription du paramétrage familles
ou dans les onglets Accès Sites des paramètres généraux
saisissez l’adresse du site d’inscription directement dans la barre d’adresse de votre navigateur :
http://inscriptionsv2.ecoledirecte.com?OGEC=taper votre RNE
Exemple : http://inscriptionsv2.ecoledirecte.com?OGEC=073TESTB
Aperçu du site d’inscription…
Pour que les familles puissent
sélectionner une classe au ni-
veau « Classe souhaitée », il
faut avoir préalablement pa-
ramétré les filières dans
Charlemagne Administratif /
Administration / Les Préinscrip-
tions / Les Filières.
Régulièrement, le personnel
administratif récupère et
valide les demandes des fa-
milles dans Charlemagne
Administratif / Administra-
tion / Les Préinscriptions / Les
Préinscriptions Internet.
Pour plus d’informations,
reportez-vous à l’aide de
Charlemagne Administratif /
Les Préinscriptions.
…et du mail récapitulatif reçu automatiquement par la famille
- 25 -3.2.3 Le bouton des élèves
En cliquant sur ce bouton, vous allez retrouver quasiment les mêmes onglets et les paramétrages associés
que l’accès familles, les onglets page de garde, comptabilité et inscriptions en moins.
Depuis la rentrée 2011 des espaces Vie de la Classe et Vie de la Classe par Dossier (matière) sont
en ligne.
Ceux-ci sont dotés d’un espace d’échanges de commentaires (blog), au même titre que les Ressources, le
Travail à Faire et les Contenus de Séances, utilisés par les professeurs et les élèves, consultables par les
familles.
La désactivation complète de l’ensemble des blogs se fait ici.
- 26 -3.2.4 Le bouton des professeurs
Vous devez cocher ici les cases correspondantes aux services que vous désirez mettre en ligne sur le portail
des professeurs.
Ainsi, une fois connecté à la page d’accueil de leur environnement, les professeurs visualiseront les bou-
tons correspondants aux différents services que vous leur avez ouverts, accessibles via les icones
, les messages non lus, et le planning sur la droite.
Dans la partie du paramétrage du cahier de texte, si vous cochez la case « Possibilité de modifier la date
« Donné le », les professeurs pourront modifier cette date autant de fois qu’ils le désirent. Si elle n’est pas
cochée, ils pourront changer cette date qu’une seule et unique fois à la saisie d’un nouveau travail à faire.
Vous pouvez encore accorder aux professeurs de vont pouvoir saisir à l’avance des contenus de séances
(contenu prévisionnel de séance) et les dupliquer vers d’autres classes du même niveau et de même ma-
tière sur le mois suivant.
Ils pourront éventuellement saisir du travail à faire et des contenus de séances directement à partir de leur
emploi du temps, naviguer entre le cahier de texte et l’emploi du temps sans passer par l’accueil.
Vous pouvez aussi permettre aux professeurs de consulter et télécharger l’archive du cahier de texte par
classe, et par professeur.
Vous-même vous pouvez accéder à la même archive du cahier de texte en cliquant sur le lien directement à
partir de cette fenêtre.
L’archive est encore accessible à partir à partir de Charlemagne Notes / Gestion / Archives Cahier de Textes.
- 27 -Aperçu de la page d’accueil du portail professeur
Aucun paramétrage n’est néces-
saire sur le site d’administrateur
pour afficher les réunions
Parents/Professeurs .
Il suffit de paramétrer une réu-
nion Parents/Professeurs à partir
de Charlemagne Vie Scolaire et la
publier sur EcoleDirecte pour que
le bouton s’affiche automatique-
ment.
3.2.4.1 Carnet de Notes
Le carnet de notes permet aux professeurs de saisir les notes et appréciations à partir de n’importe quel
poste ayant un accès internet. Ils peuvent également faire différentes éditions et accéder au suivi des
élèves (notes, moyennes, vie scolaire…) en cliquant sur leur nom.
Aperçu du Carnet de Notes
- 28 -3.2.4.2 Cahier de Texte
Caractéristiques des boutons du Cahier de Textes des professeurs
Boutons Caractéristiques
Permet de consulter le cahier de texte de l’ensemble des matières de la classe, im-
Le Cahier de Texte pression des devoirs et/ou contenu de séance du jour ou de la semaine
Permet de stocker des ressources de façon permanente différents documents limi-
tés en poids et/ou des liens visibles tout au long de l’année par les élèves et leurs
Les Ressources * parents à chaque fois qu’ils auront du travail à faire dans la matière
Espace numérique de communication partagé par l’ensemble des professeurs de la
classe, concernant les événements et activités de cette dernière. Cet espace permet
Vie de la classe * de saisir du texte, d’insérer des liens, des images et d’associer des documents (sortie
scolaire, visite médicale, orientation…).
Espace numérique de communication spécifique à la (les) matière(s)
des professeurs.
Vie de classe par Cet espace permet de saisir du texte, d’insérer des liens, des images et d’associer
dossier (matière)* des documents (concert, visite d’exposition et de musée, voyage linguistique…).
Permet d’imprimer de date à date le cahier de texte de la classe pour la (les) ma-
Imprimer tière(s) enseignée(s) par le professeur.
le Cahier de Texte
Création d’une nouvelle saisie
Nouveau
Modification d’une saisie existante
Modification
Duplication des devoirs et contenus de séances (avec fichier et lien) d’une
classe/matière sur d’autres classes/matière de même niveau sur les 30 jours sui-
Duplication vants
Facilité de navigation entre le cahier de texte et l’emploi du temps (plus besoin de
passer par l’accueil), possbilité de saisir des devoirs et des contenus de séances
Emploi du Temps directement à partir de l’emploi du temps
Possibilité de consulter les archives globales du cahier de texte si l’administrateur
EcoleDirecte a donné l’autorisation
Archives du CDT
Possibilité de se connecter directement à des sites auxquels l’établissement est
Connecteurs abonné.
* Présence de blog ainsi que dans le travail à faire et le contenu de séance
- 29 -Aperçu du Cahier de texte par les professeurs
Le cahier de texte ressemble de plus en plus vers un espace numérique de travail participatif avec ces
espaces d’échanges de commentaires entre élèves et professeurs. Les familles ne peuvent pas faire de
commentaire, elles n’ont qu’un accès de consultation sur l’ensemble du site sauf pour la messagerie.
La désactivation de l’ensemble des blogs se fait à partir du menu Paramétrage / Les Elèves : Vie Scolaire.
Notez que les ressources , la Vie de la Classe , la Vie de la Classe par Dossier ainsi que le conte-
nu de séance et le travail à faire sont dotés d’une plateforme d’échange de commentaires entre professeurs
et élèves.
Une fois un commentaire posté, aucune modification n’est possible, mais chaque utilisateur pourra à tout
moment supprimer ses propres observations. Seuls les professeurs pourront supprimer des commentaires
élèves qui leurs semblent inopportuns et clôturer des blogs.
Pour plus d’informations sur l’utilisation du cahier de texte par les professeurs, reportez-vous à la documen-
tation en ligne directement sur le site des enseignants https://portail.ecoledirecte.com en cliquant sur
- 30 -L’affichage du cahier de texte jour par jour des professeurs diffère en fonction des jours passés, présents et
futurs. Notez que les professeurs peuvent aussi visualiser la semaine entière.
Aperçu du cahier de texte d’un jour passé
Aperçu du cahier de texte du jour
Aperçu du cahier de texte d’un jour futur
- 31 -3.2.4.3 Feuille d’Appel
La feuille d’appel permet aux professeurs de saisir l’appel en classe en cliquant sur les élèves absents, de
valider leur saisie et de confirmer l’envoi de l’appel qui sera récupérer dans Charlemagne Vie Scolaire.
Si vous cochez la case « Sélectionner les classes à partir de l’Emploi du Temps », les professeurs visualise-
ront automatiquement la bonne classe lorsqu’ils rentrent dans la feuille d’appel. Ils pourront aussi sélec-
tionner un autre cours de la journée.
Aperçu de la feuille d’appel en fonction de l’emploi du temps
Si elle n’est pas cochée, l’appel se fera alors à partir des horaires de l’établissement référence
(Charlemagne Vie Scolaire / Paramétrage / Etablissement / Horaires). Le système détectera automatique-
ment le bon créneau horaire, les professeurs devront ensuite sélectionner la classe parmi les leurs ou celles
de l’ensemble de l’établissement.
Aperçu de la feuille d’appel sans faire appel à l’emploi du temps
- 32 -3.2.4.4 Emploi du Temps (& planning)
L’emploi du temps permet aux professeurs de visualiser leur planning, les classes, les différentes matières
(si le professeur en enseigne plusieurs) ainsi que les salles de cours.
Selon le paramétrage ils pourront également saisir le « travail à faire » ou le « contenu de séance » direc-
tement à partir de son emploi du temps. Les pastilles vertes ou bleues indiquent le type de saisie déjà ef-
fectuée.
Les professeurs peuvent passer directement de la saisie du contenu de séance au travail à faire pour les
cours suivants à partir de la même fenêtre.
Aperçu de l’emploi du temps des professeurs
- 33 -3.2.4.5 Socle de Compétence
Le Socle de Compétence est soumis à différents paramétrages dans Charlemagne Notes / Les Tables / Les
Livrets Internes, et d’une autorisation globale sur le site. Les professeurs vont ainsi pouvoir noter les items
de compétence, visualiser et imprimer le suivi du livret.
Trois étapes sont nécessaires afin d’afficher le socle aux professeurs.
1. Définir les différents paramétrages et autorisations dans Charlemagne Notes (voir documentation
Charlemagne Notes dans : ?/ Aide/Procédures/Socle de Compétence ou ? Lettre d’information
Notes du 01 juin 2012)
2. Cocher le Socle de Compétence sur le site d’administration (voir § 3.2.4)
3. Contacter l’assistance EcoleDirecte au 04 79 33 75 23 pour finaliser l’accès
3.2.5 Le bouton des consultants
Notez que les consultants se connectent au site https://ecoledirecte.com
En cliquant sur ce bouton vous allez pouvoir créer, modifier, désactiver des comptes, envoyer et réinitialiser
les identifiants des consultants. N’oubliez pas qu’ils ont la possibilité de se faire renvoyer des identifiants en
cliquant sur le lien
Selon le paramétrage accordé aux consultants, ces derniers pourront visualiser des informations d’ordre
général d’une classe donnée tel que l’emploi du temps et le cahier de texte, ainsi que des informations
personnelles concernant la vie scolaire et les résultats des élèves.
- 34 -Pour créer un nouveau compte, il faut :
1. Cliquer sur le bouton « nouveau »
2. Saisir le nom, prénom, fonction, email et/ou téléphone portable de l’utilisateur
3. Cocher les établissements et les fonctions consultables afin que le consultant visualise les informa-
tions d’ordre général d’une classe (emploi du temps, cahier de texte)
4. Cocher « Afficher les élèves » pour que le consultant visualise également les informations person-
nelles des élèves (vie scolaire, résultats…)
Pour modifier un compte, il faut :
1. Cliquer sur le bouton radio situé devant le compte que vous désirez modifier
2. Cliquer sur le bouton modifier
3. Faite ensuite vos modifications
4. Une fois vos modifications terminées, cliquez sur OK
Toutes actions sur un compte existant, nécessitent d’avoir préalablement sélectionné le compte en ques-
tion.
- 35 -4 PARAMETRAGE ECOLEDIRECTE
DANS CHARLEMAGNE ADMINISTRATIF
Dans Charlemagne administratif, vous allez paramétrer les différents profils utilisateurs. Pour cela vous
devez aller dans le menu Fichier/Les profils/Utilisateurs, onglet Divers.
Ensuite, vous accorderez des droits selon l’utilisateur sélectionné :
- visionner, réinitialiser les mots de passe EcoleDirecte des différents utilisateurs, ou leur envoyer
de nouveaux identifiants si vous cochez la case « Visualisation des login/mot de passe »
- visualiser l’historique d’envoi SMS de l’ensemble des utilisateurs si vous cochez la case « Récapi-
tulatif des SMS pour tous les utilisateurs », sinon il verra uniquement l’historique de ses propres
SMS
- pouvoir envoyer des SMS via Charlemagne Administratif si vous décochez la case « Bloquer l’envoi
de SMS pour cet utilisateur »
- visualiser l’historique d’envoi d’emails de l’ensemble des utilisateurs si vous cochez la case « Ré-
capitulatif des emails pour tous les utilisateurs », sinon il verra uniquement l’historique de ses
propres emails
- 36 -4.1 Messagerie EcoleDirecte
Pour fonctionner il faut :
Dans Charlemagne Outils / Gestion des Profils Administratifs
1. Créer un Profil
2. Créer un Utilisateur
3. Associer des deux
Dans Charlemagne Administratif
4. Créer la fiche Personnel dans le Menu Administration / Les Personnels / Les Personnels
Nb : Si vous utilisez Charlemagne Paie, il y a un moyen de rapatrier les fiches personnels dans
l’administratif (contacter l’assistance Charlemagne).
5. Créer les Fonctions dans le Menu Administration / Les Personnels / Les Fonctions
6. Associer des deux (vous pouvez associer plusieurs fonctions à un Personnel)
7. Associer le personnel administratif au couple profil / utilisateur dans le menu Fichier / Les profils /
Utilisateurs
8. Le personnel administratif en question aura alors accès à la messagerie EcoleDirecte à partir de
Charlemagne Administratif en se reconnectant et en allant dans le menu Traitement / Les Mes-
sages / EcoleDirecte ou par le raccourci EcoleDirecte
4.2 Mot de passe EcoleDirecte
L’utilisateur qui a les droits sur les mots de passe peut visualiser les identifiants EcoleDirecte de première
connexion, les réinitialiser, envoyer de nouveaux identifiants par Email et SMS.
Pour cela, il doit se placer directement sur une fiche (familles, élèves ou enseignants), cliquer sur l’icône
Mot de passe EcoleDirecte (le trousseau de clés) et sur le bouton correspondant au mode d’envoi désiré
(SMS ou Email). Vous pouvez également éditer des courriers types (voir pages suivantes).
- 37 -Les identifiants de première connexion sont alpha-
numériques. Les caractères alphabétiques sont en
minuscules (pour éviter la confusion entre un O et
le 0). Notez que les utilisateurs peuvent saisir leurs
identifiants au kilomètre (sans tiret ni espace).
Ici, la personne ne s’est pas encore connectée (on
voit le nom d’utilisateur et son mot de passe).
Là, le message mentionne que l’utilisateur
s’est déjà connecté et a personnalisé ses iden-
tifiants. Si vous cliquez sur SMS ou Email, vous
renverrez de nouveaux identifiants. Pour réi-
nitialiser les login, il faut cliquer sur la
gomme.
Vous devez cocher cette case, si la famille ne
souhaite pas que des informations concer-
nant leur(s) enfant(s) soient diffusées sur
Ecoledirecte.
N’oubliez pas que les utilisateurs ont accès au lien sur la page de connexion des sites.
Cette action leur permet de se faire renvoyer automatiquement de nouveaux identifiants par SMS ou
Email, vous évitant ainsi de faire la même action via Charlemagne Administratif ou de leur réinitialiser
leur mot de passe.
- 38 -4.2.1 Edition des courriers types mot de passe Enseignants
Pour éditer les courriers des mots de passe enseignants, allez dans le menu Administration/Les Ensei-
gnants/Les Editions
Dans la liste proposée, sélectionnez le courrier concernant les mots de passe, lancez un aperçu.
Faite ensuite la sélection des destinataires (si besoin voir procédure Charlemagne de sélection simple et
avancée dans le menu ?/Aide/Procédures).
Une nouvelle fenêtre s’ouvre,
vous pourrez y faire des restric-
tions en cochant ou non les cases
situées devant les enseignants.
Puis lancer l’édition en cliquant
sur l’icône de validation.
- 39 -4.2.2 Edition des courriers types mot de passe Elèves et Familles
Pour éditer les courriers mots de passe élèves et familles, vous avez deux possibilités :
1. cliquer directement sur l’icône document situé sur la barre d’icônes qui ouvre la fenêtre
« Les Editions : Courriers »
2. aller dans le menu Traitement/Les Editions/Les documents, sélectionner dans la liste proposée le
document que vous souhaitez imprimer
3. sélectionner ensuite vos élèves ou familles
- 40 -Vous pouvez aussi lire