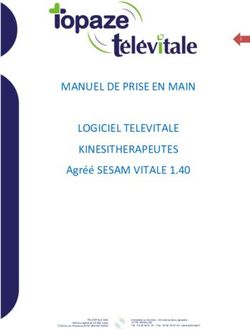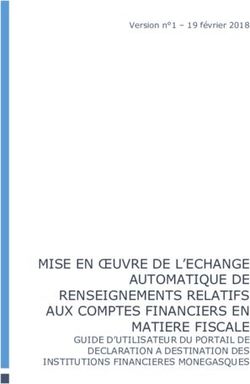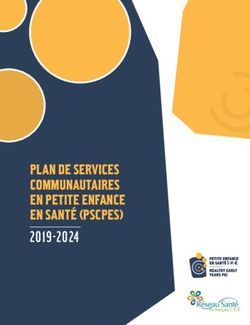GUIDE UTILISATEUR PORTAIL PARENTS - Maen Roch
←
→
Transcription du contenu de la page
Si votre navigateur ne rend pas la page correctement, lisez s'il vous plaît le contenu de la page ci-dessous
Sommaire
1 Accès au portail parents ......................................................................................... 3
1.1 Se connecter au portail parents ....................................................................... 3
2 Accueil ................................................................................................................... 7
3 Informations sur le foyer et les enfants ................................................................. 8
3.1 Modifier les informations du foyer et des responsables légaux ........................ 8
3.2 Modifier les informations des enfants .............................................................. 8
4 Réservations ........................................................................................................ 10
4.1 Réserver sur une période ............................................................................... 10
4.2 Réserver en masse ......................................................................................... 11
5 Factures ............................................................................................................... 12
5.1 Consulter une facture .................................................................................... 12
5.2 Imprimer une facture..................................................................................... 12
5.3 Payer en ligne une facture ............................................................................. 12
6 Consulter des documents en ligne ........................................................................ 14
7 Contacter votre structure ..................................................................................... 15
3D OUEST – www.3douest.com – contact@3douest.com – 02 96 48 68 19
2/15
Logiciel Enfance – Guide utilisateur Portail Parents - Version 2 - Mai 20191 Accès au portail parents
1.1 Se connecter au portail parents
Vous avez la possibilité d'accéder à un portail spécifique vous permettant de gérer les différentes
prestations dont bénéficient vos enfants.
1. Connectez-vous sur le portail parent de votre ville. Celui-ci vous a été communiqué par mail. Il
s’agit en règle générale de https://parents.logiciel-enfance.fr/votreville
2. Cliquez sur le bouton SE CONNECTER.
3. Pour votre 1ère connexion, cliquez sur le bouton NOUVEAU MOT DE PASSE.
3D OUEST – www.3douest.com – contact@3douest.com – 02 96 48 68 19
3/15
Logiciel Enfance – Guide utilisateur Portail Parents - Version 2 - Mai 20194. Renseignez votre mail et validez
5. Vous recevez un mail de création de mot de passe, cliquez sur le bouton « Créer le mot de
passe ». Attention le lien est valable 24 heures.
6. Choisissez un mot de passe conforme aux préconisations CNIL : pour vous guider 3 méthodes
sont proposées :
3D OUEST – www.3douest.com – contact@3douest.com – 02 96 48 68 19
4/15
Logiciel Enfance – Guide utilisateur Portail Parents - Version 2 - Mai 20191. Choix 1 : saisir un mot de passe de votre choix,
2. OU choix 2 : générer un mot de passe aléatoire conforme,
3. OU choix 3 : générer un mot de passe à partir d’une phrase.
Choix 1
Choix 2
3D OUEST – www.3douest.com – contact@3douest.com – 02 96 48 68 19
5/15
Logiciel Enfance – Guide utilisateur Portail Parents - Version 2 - Mai 2019 Choix 3
7. Votre mot de passe crée, vous êtes redirigé sur la page de connexion.
8. Entrez votre identifiant (votre adresse e-mail) ainsi que le mot de passe que vous venez de
créer.
3D OUEST – www.3douest.com – contact@3douest.com – 02 96 48 68 19
6/15
Logiciel Enfance – Guide utilisateur Portail Parents - Version 2 - Mai 20192 Accueil
La page d’accueil du portail parents vous permet de retrouver des informations laissées par votre
structure ainsi qu’un un tableau de bord synthétisant les principales informations de votre foyer.
Ce tableau de bord vous permet ainsi d’accéder rapidement :
aux documents récents mis à disposition sur le portail,
à vos factures impayées,
aux messages non lus provenant de la messagerie,
aux fiches de vos enfants,
aux réservations prévues le jour même.
3D OUEST – www.3douest.com – contact@3douest.com – 02 96 48 68 19
7/15
Logiciel Enfance – Guide utilisateur Portail Parents - Version 2 - Mai 20193 Informations sur le foyer et les enfants
3.1 Modifier les informations du foyer et des responsables légaux
Vous avez la possibilité de modifier les informations d'identité ainsi que les coordonnées des
responsables de votre famille.
1. Cliquez sur le bouton MON PROFIL dans le bandeau principal.
Les informations associées aux responsables de la famille s'affichent.
2. Déroulez la catégorie de données souhaitée (Coordonnées, État civil, etc.) puis cliquez sur
l’icône à côté du champ à compléter/modifier.
3. Saisissez ou modifiez les informations puis cliquez sur le bouton pour confirmer
les modifications.
Un message vous confirme la modification des informations.
3.2 Modifier les informations des enfants
Vous avez la possibilité de modifier les informations liées à vos enfants, notamment les vaccins, les
allergies, les autorisations.
3D OUEST – www.3douest.com – contact@3douest.com – 02 96 48 68 19
8/15
Logiciel Enfance – Guide utilisateur Portail Parents - Version 2 - Mai 20191. Cliquez sur le bouton MES ENFANTS dans le bandeau principal.
2. Cliquez sur le nom de l’enfant pour lequel vous souhaitez modifier des informations.
Un rappel de la date de naissance et de la ville de naissance s'affiche.
3. Cliquez sur le bouton pour afficher les informations détaillées de l’enfant.
4. Déroulez la catégorie de données souhaitée (Structure, Mes informations médicales, etc.) puis
cliquez sur l’icône à côté du champ à compléter/modifier.
5. Saisissez ou modifiez les informations puis cliquez sur le bouton pour confirmer
les modifications.
Un message vous confirme la modification des informations.
3D OUEST – www.3douest.com – contact@3douest.com – 02 96 48 68 19
9/15
Logiciel Enfance – Guide utilisateur Portail Parents - Version 2 - Mai 20194 Réservations
Chaque enfant est représenté par un tableau s'étalant sur une période donnée avec une ligne par
prestation que l’enfant peut réserver.
Les réservations sont à effectuer avant la date butoir définie par votre structure. Un message sur
la page des réservations vous rappelle cette date butoir pour la période donnée.
4.1 Réserver sur une période
La période en cours correspond à une semaine. Vous pouvez faire défiler les semaines avec les
boutons « > » ou « < » pour enregistrer vos réservations.
1. Cliquez sur le bouton RÉSERVATIONS dans le bandeau principal.
Le tableau des réservations s'affiche.
2. Cliquez sur « > » pour éventuellement choisir une autre semaine que celle en cours.
3. Cochez les cases correspondantes aux jours pendant lesquels vos enfants profiteront des
prestations proposées par votre structure.
La case passe en vert et le statut « réservé » s’affiche au survol de la souris.
3D OUEST – www.3douest.com – contact@3douest.com – 02 96 48 68 19
10/15
Logiciel Enfance – Guide utilisateur Portail Parents - Version 2 - Mai 20194.2 Réserver en masse
Vous avez également la possibilité de valider des réservations en masse sur la période de votre
choix et en fonction de certains critères.
1. Cliquez sur le bouton RÉSERVATIONS dans le bandeau principal.
Le tableau des réservations s'affiche.
2. Cliquez sur le bouton au-dessus du tableau des réservations.
3. Dans la nouvelle page qui s’affiche, sélectionnez la prestation pour laquelle vous souhaitez
valider des réservations en masse puis cliquez sur le bouton Suivant.
4. Choisissez ensuite les enfants pour lesquels vous souhaitez valider ces réservations, puis
cliquez sur le bouton Suivant.
5. Sélectionnez enfin les paramètres d’enregistrement des réservations (jours de la semaine,
période, ajout/remplacement, etc.) puis cliquez sur le bouton Réserver.
Un message de confirmation vous indiquera que les réservations ont bien été enregistrées.
3D OUEST – www.3douest.com – contact@3douest.com – 02 96 48 68 19
11/15
Logiciel Enfance – Guide utilisateur Portail Parents - Version 2 - Mai 20195 Factures
5.1 Consulter une facture
Vous avez la possibilité de consulter les factures correspondant aux prestations dont bénéficient vos
enfants.
Vous aurez besoin du logiciel Adobe Acrobat Reader pour lire ces factures avec votre navigateur.
Cliquez ici pour le télécharger.
1. Cliquez sur le bouton MES FACTURES dans le bandeau principal.
La liste des factures éditées par le gestionnaire de votre structure s'affiche.
2. Cliquez sur à droite de l'intitulé de la facture à consulter.
La facture s'ouvre dans un nouvel onglet.
5.2 Imprimer une facture
Vous avez la possibilité d'imprimer des factures pour en garder une trace sur papier.
Vous aurez besoin du logiciel Adobe Acrobat Reader pour lire ces factures avec votre navigateur.
Cliquez ici pour le télécharger.
1. Cliquez sur le bouton MES FACTURES dans le bandeau principal.
La liste des factures éditées par le gestionnaire de votre structure s'affiche.
2. Cliquez sur à droite de la page.
La facture s'ouvre dans un nouvel onglet.
3. Dans la barre d'outils du lecteur PDF de votre navigateur, cliquez sur l'icône .
Une fenêtre d'impression s'ouvre.
4. Sélectionnez vos options d'impression, puis cliquez sur le bouton OK pour lancer l'impression.
5.3 Payer en ligne une facture
Vous avez la possibilité de payer votre facture en ligne directement depuis votre portail si votre
structure a mis en place ce mode de paiement.
3D OUEST – www.3douest.com – contact@3douest.com – 02 96 48 68 19
12/15
Logiciel Enfance – Guide utilisateur Portail Parents - Version 2 - Mai 20191. Cliquez sur le bouton MES FACTURES dans le bandeau principal.
La liste des factures éditées par le gestionnaire de votre structure s'affiche.
2. Cliquez sur à droite de la page.
La page d’accès au paiement s'ouvre dans un nouvel onglet.
3. Suivez les instructions à l’écran afin de renseigner vos coordonnées bancaires, puis validez le
paiement.
Une notification vous sera envoyée par mail dès que le paiement sera pris en compte.
La facture apparaîtra avec le statut « En paiement » pendant le délai de traitement de la transaction
et passera en statut « Payé » dès que le paiement sera confirmé.
3D OUEST – www.3douest.com – contact@3douest.com – 02 96 48 68 19
13/15
Logiciel Enfance – Guide utilisateur Portail Parents - Version 2 - Mai 20196 Consulter des documents en ligne
Vous avez la possibilité de consulter des documents mis à votre disposition par votre structure
(menus repas, activités, etc.).
Vous aurez besoin du logiciel Adobe Acrobat Reader pour lire ces documents avec votre navigateur.
Cliquez ici pour le télécharger.
1. Cliquez sur le bouton MES DOCUMENTS dans le bandeau principal.
La liste des documents disponibles s'affiche.
2. Cliquez sur pour consulter le document que vous souhaitez.
Le document s'ouvre dans un nouvel onglet.
Vous avez également la possibilité d'enregistrer le document sur votre disque dur ou
de l'imprimer depuis la fenêtre de consultation en ligne. Pour cela, cliquez sur l'icône
pour l'enregistrer ou cliquez sur l'icône pour l'imprimer.
3D OUEST – www.3douest.com – contact@3douest.com – 02 96 48 68 19
14/15
Logiciel Enfance – Guide utilisateur Portail Parents - Version 2 - Mai 20197 Contacter votre structure
Vous avez la possibilité de contacter votre structure pour toutes questions complémentaires.
1. Cliquez sur le bouton MESSAGERIE dans le bandeau principal.
La fenêtre de contact s'affiche, avec :
l'adresse postale de la structure,
le numéro de téléphone de la structure,
un encart « Mes conversations » sur la droite
2. Pour rédiger votre message, cliquez sur le nom du service que vous désirez joindre.
3. Tapez votre message dans l’encart prévu à cet effet (quelques options de mise en page sont
disponibles) puis cliquez sur le bouton pour transmettre votre demande/question
à votre structure.
Un message vous confirme l'envoi du message.
3D OUEST – www.3douest.com – contact@3douest.com – 02 96 48 68 19
15/15
Logiciel Enfance – Guide utilisateur Portail Parents - Version 2 - Mai 2019Vous pouvez aussi lire