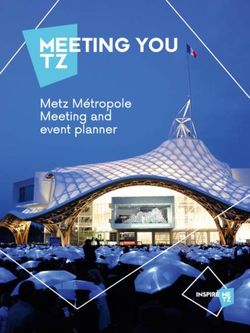INSERTION D'OBJETS VARIES - PowerPoint 2007 - AMS Formation
←
→
Transcription du contenu de la page
Si votre navigateur ne rend pas la page correctement, lisez s'il vous plaît le contenu de la page ci-dessous
PowerPoint 2007
INSERTION D'OBJETS
VARIES
Siège social AMS France : 22 rue de Médreville – 54000 Nancy : 03 83 67 63 05 – Fax : 03 83 40.02 08
Salles de formation : Technopôle de Brabois - 1, allée d’Enghien –54600 Villers Les Nancy
Agence de Metz : Cescom - Technopôle 2000 - 4, rue Marconi - 57070 METZ - : 03 87 20 35 02 - Fax : 03 87 20 41 65
Agence de Reims : Parc Technologique Farman - 8 Bis rue Gabriel Voisin - 51100 Reims 03.26.05.42.62SOMMAIRE
LES OBJETS ....................................................................................................................................................... 4
LA SELECTION DES OBJETS ......................................................................................................................................... 4
Sélectionner un objet ..................................................................................................................................... 4
Sélectionner plusieurs objets ......................................................................................................................... 4
LES ESPACES RESERVES DANS LES DISPOSITIONS DE DIAPOSITIVE ........................................................................................ 5
CREER UNE ZONE DE TEXTE ........................................................................................................................................ 6
LE FORMATAGE DES OBJETS ....................................................................................................................................... 6
Redimensionner l’objet .................................................................................................................................. 6
Déplacer l’objet.............................................................................................................................................. 7
Mettre une bordure autour de l’objet ........................................................................................................... 7
Affecter une couleur de remplissage unie à l’objet ....................................................................................... 8
Appliquer un dégradé, une texture ou une image à l’objet ........................................................................... 9
Appliquer des effets sur un objet ................................................................................................................. 10
Appliquer une rotation à l’objet .................................................................................................................. 11
REPRODUIRE LA MISE EN FORME............................................................................................................................... 12
LES DESSINS ................................................................................................................................................... 13
INSERER UNE FORME .............................................................................................................................................. 13
INSERER PLUSIEURS FORMES .................................................................................................................................... 14
AJOUTER DU TEXTE A UNE FORME ............................................................................................................................. 14
INSERER UN SMARTART .......................................................................................................................................... 14
A la création d’une diapositive .................................................................................................................... 14
Insérer un SmartArt dans la diapositive....................................................................................................... 16
MODIFIER UN SMARTART ....................................................................................................................................... 17
Modifier la forme du graphique SmartArt ................................................................................................... 17
Promouvoir ou abaisser le texte du graphique SmartArt ............................................................................ 17
INSERER UN ORGANIGRAMME ................................................................................................................................. 17
Ajouter des formes à l’organigramme ......................................................................................................... 18
Supprimer une forme de l’organigramme ................................................................................................... 18
ORGANISER LES OBJETS.................................................................................................................................. 19
SUPERPOSER LES OBJETS ......................................................................................................................................... 19
GROUPER LES OBJETS ............................................................................................................................................. 19
DISSOCIER LES OBJETS ............................................................................................................................................ 20
ALIGNER LES OBJETS LES UNS PAR RAPPORT AUX AUTRES ............................................................................................... 20
ALIGNER LES OBJETS SUR LA DIAPOSITIVE .................................................................................................................... 21
INSERTION D’OBJETS OFFICE .......................................................................................................................... 22
INSERER UN TABLEAU WORD ................................................................................................................................... 22
Saisir du texte dans un tableau.................................................................................................................... 23
Modifier l’alignement du texte .................................................................................................................... 24
Les colonnes et les lignes ............................................................................................................................. 24
Appliquer une bordure au tableau ............................................................................................................... 25
INSERER UN TABLEAU EXCEL .................................................................................................................................... 26
INSERER UN GRAPHIQUE................................................................................................................................ 28
CREER UN GRAPHIQUE ............................................................................................................................................ 28
A l’insertion d’une nouvelle diapositive ....................................................................................................... 28
Insérer un graphique dans une diapositive existante .................................................................................. 29
Ajouter des titres au graphique ................................................................................................................... 30
Afficher la légende ....................................................................................................................................... 30
Afficher les étiquettes de données ............................................................................................................... 31
Afficher la table de données ........................................................................................................................ 31
Modifier les propriétés des objets du graphique ......................................................................................... 32
INSERER DES IMAGES ..................................................................................................................................... 33
Page 2/39SOMMAIRE
AJOUTER UNE IMAGE CLIPART DE LA BIBLIOTHEQUE...................................................................................................... 33
Rogner l’image............................................................................................................................................. 34
Modifier la luminosité et le contraste .......................................................................................................... 34
Recolorier une image ................................................................................................................................... 34
Appliquer des effets d’image ....................................................................................................................... 35
Compresser la taille de l’image .................................................................................................................... 36
Insérer une image à partir d’un fichier personnel ........................................................................................ 38
INSERER UN OBJET WORD ART....................................................................................................................... 39
Page 3/39Insertion d’objets Les objets
Les objets
LA SELECTION DES OBJETS
La sélection des objets est représentée différemment dans PowerPoint 2007. Vous
distinguerez maintenant plus facilement si la sélection concerne le texte ou l’objet même.
Sélectionner un objet
Pour sélectionner un objet, cliquez à l’intérieur de celui-ci. Lorsque le contour de l’objet
apparaît sous la forme d’une ligne pointillée, c’est le format du texte qui sera modifié. Le
format de texte sera alors appliqué au mot entier, même si le curseur se trouve entre 2
caractères.
En cliquant sur le contour de l’objet, la sélection apparaîtra sous la forme d’une ligne pleine :
.
A présent c’est l’ensemble de l’objet qui est pris en compte ; aussi bien le format du texte que
le format de l’objet tout entier pourront être modifiés.
Sélectionner plusieurs objets
Effectuez sur la diapositive un cliqué-glissé en diagonale, de manière à « entourer » tous les
objets à sélectionner, PowerPoint 2007 vous affiche une sélection bleue autour des objets :
Siège social AMS France : 22 rue de Médreville – 54000 Nancy : 03 83 67 63 05 – Fax : 03 83 40.02 08
Salles de formation : Technopôle de Brabois - 1, allée d’Enghien –54600 Villers Les Nancy
Agence de Metz : Cescom - Technopôle 2000 - 4, rue Marconi - 57070 METZ - : 03 87 20 35 02 - Fax : 03 87 20 41 65
Agence de Reims : Parc Technologique Farman - 8 Bis rue Gabriel Voisin - 51100 Reims 03.26.05.42.62
Page 4/39Insertion d’objets Les objets
Tous les objets situés dans la zone développée seront sélectionnés, vous le remarquerez aux
poignées de redimensionnement autour de chaque objet.
Remarque : Vous pouvez également utiliser la touche Shift du clavier. Dans ce cas,
sélectionnez le premier objet, maintenez la touche Shift enfoncée et sélectionnez les autres
objets un par un.
Vous pouvez ajouter du texte aux différentes zones suivantes d'une diapositive :
Espace réservé
Zone de texte
Forme
LES ESPACES RESERVES DANS LES DISPOSITIONS DE DIAPOSITIVE
La mise en page désigne la façon dont les éléments d'une diapositive sont organisés. Une mise
en page contient des espaces réservés avec du texte, tel que des titres, des listes à puces et le
contenu de la diapositive (tableaux, graphiques, images, formes).
Diapositive de titre comprenant
deux espaces réservés pour un
titre et un sous-titre
Diapositive de titre comprenant trois
espaces réservés pour un titre et une
liste à puces ou un contenu (tableau,
diagramme, graphique ou image
clipart)
Une des nouveautés de PowerPoint 2007 est que les diapositives contiennent des espaces
réservés destinés au texte ou à un contenu quelconque.
Siège social AMS France : 22 rue de Médreville – 54000 Nancy : 03 83 67 63 05 – Fax : 03 83 40.02 08
Salles de formation : Technopôle de Brabois - 1, allée d’Enghien –54600 Villers Les Nancy
Agence de Metz : Cescom - Technopôle 2000 - 4, rue Marconi - 57070 METZ - : 03 87 20 35 02 - Fax : 03 87 20 41 65
Agence de Reims : Parc Technologique Farman - 8 Bis rue Gabriel Voisin - 51100 Reims 03.26.05.42.62
Page 5/39Insertion d’objets Les objets
Lors de l'ajout d'une diapositive, vous pouvez lui appliquer une mise en page choisie parmi
toutes celles proposées dans le groupe Diapositives de l’onglet Accueil. Vous pouvez
également choisir une mise en page vierge.
CREER UNE ZONE DE TEXTE
Il se peut que vous préfériez créer une diapositive vide ou compléter en insérant vous-même
les éléments avec une nouvelle zone de texte.
Dans le groupe Texte de l’onglet Insertion cliquez sur Zone de texte
Le pointeur prend la forme d’une croix inversée
Positionnez le pointeur à l’endroit où vous voulez placer le coin supérieur gauche de la
zone de texte à tracer
Faites glisser la souris, en maintenant le bouton gauche enfoncé, jusqu’à obtention de
la taille voulue
Relâchez. Une zone vide a été créée et le pointeur clignote dans celle-ci. Vous pouvez
alors saisir votre texte
LE FORMATAGE DES OBJETS
Redimensionner l’objet
Sélectionnez l’objet en cliquant une fois dessus (8 poignées blanches apparaissent tout
autour :
o les rondes permettent de modifier les dimensions (en largeur et en hauteur)
sans modifier les proportions de l’image
o les carrées permettent de redimensionner l’image en largeur ou en hauteur
Positionnez le pointeur de la souris sur une des poignées blanches et faites glisser la
souris pour modifier les dimensions de la forme
Siège social AMS France : 22 rue de Médreville – 54000 Nancy : 03 83 67 63 05 – Fax : 03 83 40.02 08
Salles de formation : Technopôle de Brabois - 1, allée d’Enghien –54600 Villers Les Nancy
Agence de Metz : Cescom - Technopôle 2000 - 4, rue Marconi - 57070 METZ - : 03 87 20 35 02 - Fax : 03 87 20 41 65
Agence de Reims : Parc Technologique Farman - 8 Bis rue Gabriel Voisin - 51100 Reims 03.26.05.42.62
Page 6/39Insertion d’objets Les objets
Déplacer l’objet
Positionnez le pointeur sur l’objet jusqu’à ce qu’il se transforme en 4 flèches
Faites alors glisser l’objet avec la souris jusqu’à l’emplacement voulu
Mettre une bordure autour de l’objet
Sélectionnez l’espace réservé
En utilisant la mini barre d’outils
Nouveauté PowerPoint 2007 : Lorsque vous sélectionnez du texte, vous pouvez
afficher ou masquer une barre d'outils miniature semi-transparente très pratique
appelée mini barre d'outils. La mini barre d'outils vous aide à définir les polices,
les styles de police, la taille de la police, l'alignement, la couleur du texte, les
niveaux de retrait et les puces.
:
Apparence de la barre d'outils semi- Apparence de la mini barre d'outils lorsque vous
transparente lorsque vous sélectionnez du texte positionnez le pointeur dessus. Pour l'utiliser, cliquez sur
dans une diapositive ou dans une forme dans une des commandes disponibles
Microsoft Office PowerPoint 2007
En utilisant l’onglet Accueil
Cliquez sur la commande Contour de forme du groupe Dessin de l’onglet Accueil
Choisissez la couleur, l’épaisseur et l’apparence du trait
Pensez à l’aperçu direct dans PowerPoint 2007 ! En passant au-dessus des formats,
l’aperçu est directement affiché sur l’élément sélectionné.
Siège social AMS France : 22 rue de Médreville – 54000 Nancy : 03 83 67 63 05 – Fax : 03 83 40.02 08
Salles de formation : Technopôle de Brabois - 1, allée d’Enghien –54600 Villers Les Nancy
Agence de Metz : Cescom - Technopôle 2000 - 4, rue Marconi - 57070 METZ - : 03 87 20 35 02 - Fax : 03 87 20 41 65
Agence de Reims : Parc Technologique Farman - 8 Bis rue Gabriel Voisin - 51100 Reims 03.26.05.42.62
Page 7/39Insertion d’objets Les objets
En utilisant l’onglet contextuel Outils de dessin
Double-cliquez sur un objet l’onglet contextuel Outils de dessin s’affiche
Cliquez sur la commande Contour de forme du groupe Styles de formes de l’onglet
Outils de dessin
Pensez à l’aperçu direct dans PowerPoint 2007 ! En passant au-dessus des formats,
l’aperçu est affiché directement sur l’élément sélectionné.
Affecter une couleur de remplissage unie à l’objet
En utilisant l’onglet Accueil
Cliquez sur la commande Remplissage de forme du groupe Dessin de l’onglet Accueil
Choisissez la couleur, l’épaisseur et l’apparence du trait
Pensez à l’aperçu direct dans PowerPoint 2007 ! En passant au-dessus des formats,
l’aperçu est directement affiché sur l’élément sélectionné.
En utilisant l’onglet contextuel Outils de dessin
Double-cliquez sur un objet –> l’onglet contextuel Outils de dessin s’affiche
Cliquez sur la commande Remplissage de forme du groupe Styles de formes de
l’onglet Outils de dessin
Siège social AMS France : 22 rue de Médreville – 54000 Nancy : 03 83 67 63 05 – Fax : 03 83 40.02 08
Salles de formation : Technopôle de Brabois - 1, allée d’Enghien –54600 Villers Les Nancy
Agence de Metz : Cescom - Technopôle 2000 - 4, rue Marconi - 57070 METZ - : 03 87 20 35 02 - Fax : 03 87 20 41 65
Agence de Reims : Parc Technologique Farman - 8 Bis rue Gabriel Voisin - 51100 Reims 03.26.05.42.62
Page 8/39Insertion d’objets Les objets
Appliquer un dégradé, une texture ou une image à l’objet
La méthode sera la même que pour la couleur de remplissage. Choisissez l’effet dans la liste
déroulante de la commande Remplissage de forme.
Vous pourrez personnaliser le dégradé en cliquant dans la liste déroulante sur Dégradé, puis
Plus de dégradés :
Siège social AMS France : 22 rue de Médreville – 54000 Nancy : 03 83 67 63 05 – Fax : 03 83 40.02 08
Salles de formation : Technopôle de Brabois - 1, allée d’Enghien –54600 Villers Les Nancy
Agence de Metz : Cescom - Technopôle 2000 - 4, rue Marconi - 57070 METZ - : 03 87 20 35 02 - Fax : 03 87 20 41 65
Agence de Reims : Parc Technologique Farman - 8 Bis rue Gabriel Voisin - 51100 Reims 03.26.05.42.62
Page 9/39Insertion d’objets Les objets
Appliquer des effets sur un objet
En utilisant l’onglet Accueil
Cliquez sur la commande Effets sur la forme du groupe Dessin de l’onglet Accueil
Vous pourrez appliquer des effets visuels tels qu’ombre, effets de lumière ou rotation
3D
Siège social AMS France : 22 rue de Médreville – 54000 Nancy : 03 83 67 63 05 – Fax : 03 83 40.02 08
Salles de formation : Technopôle de Brabois - 1, allée d’Enghien –54600 Villers Les Nancy
Agence de Metz : Cescom - Technopôle 2000 - 4, rue Marconi - 57070 METZ - : 03 87 20 35 02 - Fax : 03 87 20 41 65
Agence de Reims : Parc Technologique Farman - 8 Bis rue Gabriel Voisin - 51100 Reims 03.26.05.42.62
Page 10/39Insertion d’objets Les objets
En utilisant l’onglet contextuel Outils de dessin
Double-cliquez sur un objet –> l’onglet contextuel Outils de dessin s’affiche
Cliquez sur la commande Effets sur la forme du groupe Styles de formes de l’onglet
Outils de dessin
Appliquer une rotation à l’objet
En utilisant l’onglet Accueil
Cliquez sur la commande Organiser du groupe Dessin de l’onglet Accueil
Cliquez sur Rotation et choisissez une rotation prédéfinie ou personnalisez la rotation
en cliquant sur Autres options de rotation
Siège social AMS France : 22 rue de Médreville – 54000 Nancy : 03 83 67 63 05 – Fax : 03 83 40.02 08
Salles de formation : Technopôle de Brabois - 1, allée d’Enghien –54600 Villers Les Nancy
Agence de Metz : Cescom - Technopôle 2000 - 4, rue Marconi - 57070 METZ - : 03 87 20 35 02 - Fax : 03 87 20 41 65
Agence de Reims : Parc Technologique Farman - 8 Bis rue Gabriel Voisin - 51100 Reims 03.26.05.42.62
Page 11/39Insertion d’objets Les objets
En utilisant contextuel Outils de dessin
Cliquez sur la commande Rotation du groupe Organiser de l’onglet Format dans
l’onglet contextuel Outils de dessin
Cliquez sur Rotation et choisissez une rotation prédéfinie ou personnalisez la rotation
en cliquant sur Autres options de rotation
REPRODUIRE LA MISE EN FORME
Vous pouvez réaliser une mise en forme spécifique sur un texte (encadrement, couleur, taille
de caractère, gras…) ou sur un objet, et la recopier à l’identique sur un autre texte ou un autre
objet.
Vous utiliserez pour ceci l’outil Reproduire la mise en forme
Sélectionnez le texte ou l’objet déjà mis en forme
Cliquez sur l’icône Reproduire la mise en forme du groupe Presse-Papiers dans
l’onglet Accueil ou pour du texte, utilisez la mini barre d’outils
ou
Cliquez sur le texte ou l’objet qui doit adopter la même mise en forme
Si vous voulez reproduire la même mise en forme plusieurs fois double-cliquez sur le
bouton
Siège social AMS France : 22 rue de Médreville – 54000 Nancy : 03 83 67 63 05 – Fax : 03 83 40.02 08
Salles de formation : Technopôle de Brabois - 1, allée d’Enghien –54600 Villers Les Nancy
Agence de Metz : Cescom - Technopôle 2000 - 4, rue Marconi - 57070 METZ - : 03 87 20 35 02 - Fax : 03 87 20 41 65
Agence de Reims : Parc Technologique Farman - 8 Bis rue Gabriel Voisin - 51100 Reims 03.26.05.42.62
Page 12/39Insertion d’objets Les dessins
Les dessins
INSERER UNE FORME
Vous pouvez ajouter une forme à votre présentation ou en combiner plusieurs pour créer un
dessin ou une forme plus complexe. Vous disposez des formes suivantes : lignes, formes
géométriques de base, flèches, formes d'équation, formes de diagramme de flux, étoiles,
bannières et légendes.
Cliquez sur l’onglet Insertion, groupe Illustrations et la commande Formes ou
Cliquez sur l’onglet Accueil, groupe Dessin et la commande Formes
Cliquez sur la forme souhaitée puis n'importe où dans le document et faites ensuite
glisser le pointeur pour tracer le dessin
Remarque : Pour créer un carré ou un cercle parfait (ou contraindre les dimensions
des autres formes), maintenez la touche MAJ enfoncée tout en faisant glisser la souris.
Siège social AMS France : 22 rue de Médreville – 54000 Nancy : 03 83 67 63 05 – Fax : 03 83 40.02 08
Salles de formation : Technopôle de Brabois - 1, allée d’Enghien –54600 Villers Les Nancy
Agence de Metz : Cescom - Technopôle 2000 - 4, rue Marconi - 57070 METZ - : 03 87 20 35 02 - Fax : 03 87 20 41 65
Agence de Reims : Parc Technologique Farman - 8 Bis rue Gabriel Voisin - 51100 Reims 03.26.05.42.62
Page 13/39Insertion d’objets Les dessins
INSERER PLUSIEURS FORMES
Cliquez avec le bouton droit sur la forme que vous souhaitez ajouter, puis sur Mode
Verrouillage du dessin.
Cliquez n'importe où dans le document, puis faites glisser la souris pour délimiter la
forme. Répétez cette opération pour chaque forme à ajouter.
Remarque : Pour créer un carré ou un cercle parfait (ou contraindre les dimensions
des autres formes), maintenez la touche MAJ enfoncée tout en faisant glisser la souris.
Une fois que vous avez ajouté toutes les formes souhaitées, appuyez sur ÉCHAP.
AJOUTER DU TEXTE A UNE FORME
Sélectionnez la forme souhaitée et tapez le texte. Attention, il faudra peut-être
redimensionner le texte s’il dépasse le cadre de la forme !
INSERER UN SMARTART
Nouveauté PowerPoint 2007 :
Un graphique SmartArt est une représentation graphique de vos informations et idées. Vous
pouvez créer un graphique SmartArt en choisissant une disposition parmi celles, nombreuses,
qui vous sont proposées dans le but de faire passer votre message avec rapidité, simplicité et
efficacité. Vous pouvez créer rapidement et facilement un graphique SmartArt en choisissant
une disposition parmi les nombreuses qui vous sont proposées.
Lorsque vous créez un graphique SmartArt, le système vous demande de choisir un type de
graphique SmartArt, tel que Processus, Hiérarchie, Cycle ou Relation. Un type peut être
comparé à une catégorie de graphiques SmartArt. Chaque type contient plusieurs dispositions
différentes. Une fois la disposition choisie, vous pouvez facilement en changer. La plupart du
texte et du contenu, ainsi que les couleurs, les styles, les effets et la mise en forme du texte
sont transférés automatiquement dans la nouvelle disposition.
A la création d’une diapositive
A l’insertion d’une nouvelle diapositive, la disposition proposée par défaut est Titre et
contenu, choisissez une autre disposition, si nécessaire
Cliquez sur la diapositive sur l’icône SmartArt pour utiliser une aide à la création de
cet objet
Siège social AMS France : 22 rue de Médreville – 54000 Nancy : 03 83 67 63 05 – Fax : 03 83 40.02 08
Salles de formation : Technopôle de Brabois - 1, allée d’Enghien –54600 Villers Les Nancy
Agence de Metz : Cescom - Technopôle 2000 - 4, rue Marconi - 57070 METZ - : 03 87 20 35 02 - Fax : 03 87 20 41 65
Agence de Reims : Parc Technologique Farman - 8 Bis rue Gabriel Voisin - 51100 Reims 03.26.05.42.62
Page 14/39Insertion d’objets Les dessins
Dans la fenêtre Choisir un graphique SmartArt, choisissez à gauche une catégorie de
graphique SmartArt, puis cliquez dans la liste sur son nom
Avant de créer un graphique SmartArt, essayez de déterminer quels sont le type et la
disposition qui conviennent le mieux à vos données.
Siège social AMS France : 22 rue de Médreville – 54000 Nancy : 03 83 67 63 05 – Fax : 03 83 40.02 08
Salles de formation : Technopôle de Brabois - 1, allée d’Enghien –54600 Villers Les Nancy
Agence de Metz : Cescom - Technopôle 2000 - 4, rue Marconi - 57070 METZ - : 03 87 20 35 02 - Fax : 03 87 20 41 65
Agence de Reims : Parc Technologique Farman - 8 Bis rue Gabriel Voisin - 51100 Reims 03.26.05.42.62
Page 15/39Insertion d’objets Les dessins
Le graphique SmartArt est alors créé, vous pouvez taper le texte directement dans la
forme ou à gauche dans le volet texte.
Si ce volet n’était pas affiché, cliquez sur l’un des côtés du SmartArt sur cet icône
pour l’ouvrir ou cliquez sur la commande Volet texte du groupe Créer un graphique
dans le sous-onglet Création de l’onglet Outils SmartArt
Insérer un SmartArt dans la diapositive
Cliquez sur la commande SmartArt du groupe Illustrations dans l’onglet Accueil
Suivez les mêmes étapes que ci-dessus
Siège social AMS France : 22 rue de Médreville – 54000 Nancy : 03 83 67 63 05 – Fax : 03 83 40.02 08
Salles de formation : Technopôle de Brabois - 1, allée d’Enghien –54600 Villers Les Nancy
Agence de Metz : Cescom - Technopôle 2000 - 4, rue Marconi - 57070 METZ - : 03 87 20 35 02 - Fax : 03 87 20 41 65
Agence de Reims : Parc Technologique Farman - 8 Bis rue Gabriel Voisin - 51100 Reims 03.26.05.42.62
Page 16/39Insertion d’objets Les dessins
MODIFIER UN SMARTART
Modifier la forme du graphique SmartArt
Cliquez sur la commande SmartArt du groupe Dispositions dans l’onglet Outils
SmartArt, sous-onglet Création
Cliquez sur le nom du graphique pour l’adapter à votre texte
Utilisez le groupe Styles SmartArt dans l’onglet Outils SmartArt, sous-onglet
Création pour appliquer un style et modifier les couleurs proposées par défaut
Promouvoir ou abaisser le texte du graphique SmartArt
Sélectionnez le texte concerné et cliquez sur la commande Promouvoir ou Abaisser
du groupe Créer un graphique dans le sous-onglet Création de l’onglet Outils
SmartArt
OU :
Utilisez dans le volet Texte la touche Tabulation pour abaisser, la combinaison de
touches MAJ Tabulation pour promouvoir le texte
INSERER UN ORGANIGRAMME
Cette option se trouve dans PowerPoint 2007 à l’intérieur des graphiques SmartArt. Prendre à
cet effet la catégorie Hiérarchie dans la fenêtre Choisir un graphique SmartArt.
Siège social AMS France : 22 rue de Médreville – 54000 Nancy : 03 83 67 63 05 – Fax : 03 83 40.02 08
Salles de formation : Technopôle de Brabois - 1, allée d’Enghien –54600 Villers Les Nancy
Agence de Metz : Cescom - Technopôle 2000 - 4, rue Marconi - 57070 METZ - : 03 87 20 35 02 - Fax : 03 87 20 41 65
Agence de Reims : Parc Technologique Farman - 8 Bis rue Gabriel Voisin - 51100 Reims 03.26.05.42.62
Page 17/39Insertion d’objets Les dessins
Pour la personnalisation de l’organigramme, procédez comme pour les autres
graphiques SmartArt.
Ajouter des formes à l’organigramme
Dans l’onglet Outils SmartArt, sous-onglet Création, cliquez sur la commande
Ajouter une forme dans le groupe Créer un graphique
Supprimer une forme de l’organigramme
Sélectionnez la forme et appuyez sur la touche Suppr du clavier
Siège social AMS France : 22 rue de Médreville – 54000 Nancy : 03 83 67 63 05 – Fax : 03 83 40.02 08
Salles de formation : Technopôle de Brabois - 1, allée d’Enghien –54600 Villers Les Nancy
Agence de Metz : Cescom - Technopôle 2000 - 4, rue Marconi - 57070 METZ - : 03 87 20 35 02 - Fax : 03 87 20 41 65
Agence de Reims : Parc Technologique Farman - 8 Bis rue Gabriel Voisin - 51100 Reims 03.26.05.42.62
Page 18/39Insertion d’objets Organiser les objets
Organiser les objets
SUPERPOSER LES OBJETS
Si vous avez plusieurs objets sur votre diapositive et que ceux-ci se chevauchent, vous pouvez
choisir de placer un objet au dessus de l’autre.
Sélectionnez l’objet et cliquez sur la commande Organiser du groupe Dessin dans
l’onglet Accueil
Choisissez l’option souhaitée
GROUPER LES OBJETS
Cette option est primordiale pour la suite, c'est-à-dire pour l’animation de votre diaporama.
Lorsque les objets sont groupés, ils s’animent ensemble. Lorsque les objets sont dissociés, ils
s’animent les uns après les autres. Par conséquent, il faut réfléchir de suite à la manière dont
sera animée cette diapositive.
Pour grouper des objets, sélectionnez-les et cliquez sur la commande Organiser du
groupe Dessin dans l’onglet Accueil.
Cliquez sur la commande Grouper
Siège social AMS France : 22 rue de Médreville – 54000 Nancy : 03 83 67 63 05 – Fax : 03 83 40.02 08
Salles de formation : Technopôle de Brabois - 1, allée d’Enghien –54600 Villers Les Nancy
Agence de Metz : Cescom - Technopôle 2000 - 4, rue Marconi - 57070 METZ - : 03 87 20 35 02 - Fax : 03 87 20 41 65
Agence de Reims : Parc Technologique Farman - 8 Bis rue Gabriel Voisin - 51100 Reims 03.26.05.42.62
Page 19/39Insertion d’objets Organiser les objets
DISSOCIER LES OBJETS
Cliquez sur la commande Organiser du groupe Dessin dans l’onglet Accueil
Cliquez sur la commande Dissocier
ALIGNER LES OBJETS LES UNS PAR RAPPORT AUX AUTRES
Sélectionnez les objets
Cliquez sur la commande Organiser du groupe Dessin dans l’onglet Accueil
Siège social AMS France : 22 rue de Médreville – 54000 Nancy : 03 83 67 63 05 – Fax : 03 83 40.02 08
Salles de formation : Technopôle de Brabois - 1, allée d’Enghien –54600 Villers Les Nancy
Agence de Metz : Cescom - Technopôle 2000 - 4, rue Marconi - 57070 METZ - : 03 87 20 35 02 - Fax : 03 87 20 41 65
Agence de Reims : Parc Technologique Farman - 8 Bis rue Gabriel Voisin - 51100 Reims 03.26.05.42.62
Page 20/39Insertion d’objets Organiser les objets
Cliquez ensuite sur la commande Aligner
Choisissez ensuite le type d’alignement
ALIGNER LES OBJETS SUR LA DIAPOSITIVE
Sélectionnez les objets
Cliquez sur la commande Organiser du groupe Dessin dans l’onglet Accueil
Cliquez ensuite sur la commande Aligner
Choisissez sur la commande Aligner sur la diapositive
Puis sélectionnez un type d’alignement
Siège social AMS France : 22 rue de Médreville – 54000 Nancy : 03 83 67 63 05 – Fax : 03 83 40.02 08
Salles de formation : Technopôle de Brabois - 1, allée d’Enghien –54600 Villers Les Nancy
Agence de Metz : Cescom - Technopôle 2000 - 4, rue Marconi - 57070 METZ - : 03 87 20 35 02 - Fax : 03 87 20 41 65
Agence de Reims : Parc Technologique Farman - 8 Bis rue Gabriel Voisin - 51100 Reims 03.26.05.42.62
Page 21/39Insertion d’objets Insertion d’objets Office
Insertion d’objets Office
INSERER UN TABLEAU WORD
1. Avec un espace réservé sur une diapositive
Insérez une diapositive de type contenu
Cliquez sur l’icône tableau
La fenêtre Insérer un tableau permet d’indiquer le nombre de lignes et de colonnes du
tableau.
Validez en cliquant sur OK
PowerPoint 2007 propose une mise en forme dès la création du tableau
Le tableau est créé
Siège social AMS France : 22 rue de Médreville – 54000 Nancy : 03 83 67 63 05 – Fax : 03 83 40.02 08
Salles de formation : Technopôle de Brabois - 1, allée d’Enghien –54600 Villers Les Nancy
Agence de Metz : Cescom - Technopôle 2000 - 4, rue Marconi - 57070 METZ - : 03 87 20 35 02 - Fax : 03 87 20 41 65
Agence de Reims : Parc Technologique Farman - 8 Bis rue Gabriel Voisin - 51100 Reims 03.26.05.42.62
Page 22/39Insertion d’objets Insertion d’objets Office
2. Avec une diapositive vide
Dans ce cas de figure, la création du tableau se fait comme dans Word 2007.
Cliquer sur la commande Tableau du groupe Tableaux de l’onglet Insertion
Cliquez sur le 1er carré en haut à gauche et cliquez-glissez pour indiquer le nombre de
lignes et de colonnes du tableau
Dès que vous relâchez le bouton de la souris, le tableau est créé
Saisir du texte dans un tableau
Positionnez le pointeur dans la 1ère cellule, saisissez le texte, puis utilisez la touche
TAB du clavier pour aller à la 2ème cellule. A la fin de la 1ère ligne, utilisez également
la touche TAB pour aller dans la 1ère cellule de la 2ème ligne.
Pour revenir dans la cellule précédente, cliquez avec la souris ou utiliser les touches
MAJ + TAB
Astuce : En appuyant sur TAB dans la dernière cellule du tableau, vous créez une nouvelle
ligne.
Siège social AMS France : 22 rue de Médreville – 54000 Nancy : 03 83 67 63 05 – Fax : 03 83 40.02 08
Salles de formation : Technopôle de Brabois - 1, allée d’Enghien –54600 Villers Les Nancy
Agence de Metz : Cescom - Technopôle 2000 - 4, rue Marconi - 57070 METZ - : 03 87 20 35 02 - Fax : 03 87 20 41 65
Agence de Reims : Parc Technologique Farman - 8 Bis rue Gabriel Voisin - 51100 Reims 03.26.05.42.62
Page 23/39Insertion d’objets Insertion d’objets Office
Modifier l’alignement du texte
Pour centrer horizontalement du texte dans une cellule, sélectionnez le texte et cliquez
sur l’icône dans la mini barre d’outils
Ou :
Utilisez la commande Centrer dans le groupe Paragraphe de l’onglet Accueil
Pour centrer verticalement du texte dans une cellule, sélectionnez le texte et cliquez
sur l’icône du groupe Alignement dans le sous-onglet Disposition de l’onglet
Outils de tableau
Les colonnes et les lignes
1) Réduire ou augmenter la largeur d’une colonne
Placez votre souris sur le bord droit de la colonne à modifier, puis faites glisser le bord
de la colonne vers la droite pour augmenter la largeur ou vers la gauche si vous voulez
la réduire.
2) Réduire ou augmenter la hauteur d’une ligne
Placez votre souris sur le bord inférieur de la ligne à modifier puis faites glisser le
bord de la ligne vers le bas ou le haut si vous voulez réduire
3) Ajouter une ligne ou une colonne
Sélectionnez la ligne ou la colonne.
Allez dans le sous-onglet Disposition de l’onglet Outils de tableau et choisissez dans
le groupe Lignes et colonnes l’emplacement où la ligne ou la colonne sera insérée
Siège social AMS France : 22 rue de Médreville – 54000 Nancy : 03 83 67 63 05 – Fax : 03 83 40.02 08
Salles de formation : Technopôle de Brabois - 1, allée d’Enghien –54600 Villers Les Nancy
Agence de Metz : Cescom - Technopôle 2000 - 4, rue Marconi - 57070 METZ - : 03 87 20 35 02 - Fax : 03 87 20 41 65
Agence de Reims : Parc Technologique Farman - 8 Bis rue Gabriel Voisin - 51100 Reims 03.26.05.42.62
Page 24/39Insertion d’objets Insertion d’objets Office
4) Supprimer une ligne ou une colonne
Sélectionnez la ligne ou la colonne à supprimer
Allez dans le sous-onglet Disposition de l’onglet Outils de tableau et choisissez dans
le groupe Lignes et colonnes, la commande Supprimer
5) Fusionner des cellules
Sélectionnez les cellules à fusionner
Allez dans le sous-onglet Disposition de l’onglet Outils de tableau et choisissez dans
le groupe Fusionner, la commande Fusionner les cellules
6) Fractionner des cellules
Sélectionnez les cellules à fusionner
Allez dans le sous-onglet Disposition de l’onglet Outils de tableau et choisissez dans
le groupe Fusionner, la commande Fractionner les cellules
Appliquer une bordure au tableau
Sélectionnez le tableau
Allez dans le sous-onglet Création de l’onglet Outils de tableau et choisissez dans le
groupe Styles de tableaux, la commande Bordures
Siège social AMS France : 22 rue de Médreville – 54000 Nancy : 03 83 67 63 05 – Fax : 03 83 40.02 08
Salles de formation : Technopôle de Brabois - 1, allée d’Enghien –54600 Villers Les Nancy
Agence de Metz : Cescom - Technopôle 2000 - 4, rue Marconi - 57070 METZ - : 03 87 20 35 02 - Fax : 03 87 20 41 65
Agence de Reims : Parc Technologique Farman - 8 Bis rue Gabriel Voisin - 51100 Reims 03.26.05.42.62
Page 25/39Insertion d’objets Insertion d’objets Office
Sélectionnez le type de bordures désiré
INSERER UN TABLEAU EXCEL
Pour un tableau comportant des calculs simples ou complexes, des analyses statistiques ou des
graphiques, il est nécessaire d’utiliser Excel.
Le plus simple est de copier un tableau Excel existant dans une diapositive PowerPoint.
Dans Excel, sélectionnez la plage de cellules à copier, puis cliquez sur Copier
Passez dans PowerPoint et cliquez sur la diapositive dans laquelle vous souhaitez
insérer le tableau
Dans l’onglet Accueil, puis le groupe Presse-papiers, cliquez sur la commande Coller,
puis dans la liste déroulante sur Collage spécial
Pour coller les cellules de manière à pouvoir les dimensionner et les positionner pour
une image, cliquez sur Image
Siège social AMS France : 22 rue de Médreville – 54000 Nancy : 03 83 67 63 05 – Fax : 03 83 40.02 08
Salles de formation : Technopôle de Brabois - 1, allée d’Enghien –54600 Villers Les Nancy
Agence de Metz : Cescom - Technopôle 2000 - 4, rue Marconi - 57070 METZ - : 03 87 20 35 02 - Fax : 03 87 20 41 65
Agence de Reims : Parc Technologique Farman - 8 Bis rue Gabriel Voisin - 51100 Reims 03.26.05.42.62
Page 26/39Insertion d’objets Insertion d’objets Office
Pour coller les cellules en tant qu'objet incorporé pouvant être modifié dans Excel,
cliquez sur Objet Feuille Microsoft Office Excel
Siège social AMS France : 22 rue de Médreville – 54000 Nancy : 03 83 67 63 05 – Fax : 03 83 40.02 08
Salles de formation : Technopôle de Brabois - 1, allée d’Enghien –54600 Villers Les Nancy
Agence de Metz : Cescom - Technopôle 2000 - 4, rue Marconi - 57070 METZ - : 03 87 20 35 02 - Fax : 03 87 20 41 65
Agence de Reims : Parc Technologique Farman - 8 Bis rue Gabriel Voisin - 51100 Reims 03.26.05.42.62
Page 27/39Insertion d’objets Insérer un graphique
Insérer un graphique
CREER UN GRAPHIQUE
A l’insertion d’une nouvelle diapositive
Choisissez une diapositive avec pour disposition Titre et contenu
Dans la fenêtre Insérer un graphique, choisissez le type de graphique qui convient le
mieux au type de données dont vous disposez
Cliquez sur OK pour continuer
Une feuille de calcul Excel s’ouvre alors à côté de votre fenêtre de PowerPoint. Elle
contient un tableau standard qu’il conviendra de personnaliser en tapant les données
directement dans ce tableau ou en copiant un tableau d’Excel vers cette feuille.
Siège social AMS France : 22 rue de Médreville – 54000 Nancy : 03 83 67 63 05 – Fax : 03 83 40.02 08
Salles de formation : Technopôle de Brabois - 1, allée d’Enghien –54600 Villers Les Nancy
Agence de Metz : Cescom - Technopôle 2000 - 4, rue Marconi - 57070 METZ - : 03 87 20 35 02 - Fax : 03 87 20 41 65
Agence de Reims : Parc Technologique Farman - 8 Bis rue Gabriel Voisin - 51100 Reims 03.26.05.42.62
Page 28/39Insertion d’objets Insérer un graphique
Les modifications se reflètent immédiatement dans le graphique.
Insérer un graphique dans une diapositive existante
Dans l’onglet Insertion, groupe Illustrations, cliquez sur la commande Graphique et
suivez les mêmes étapes que ci-dessus
Si vous avez fermé ce fichier Excel et que des modifications sont encore nécessaires :
Dans l’onglet Outils de graphique, sous-onglet Création, cliquez sur la commande Modifier
les données la feuille de calcul s’ouvre à nouveau.
Siège social AMS France : 22 rue de Médreville – 54000 Nancy : 03 83 67 63 05 – Fax : 03 83 40.02 08
Salles de formation : Technopôle de Brabois - 1, allée d’Enghien –54600 Villers Les Nancy
Agence de Metz : Cescom - Technopôle 2000 - 4, rue Marconi - 57070 METZ - : 03 87 20 35 02 - Fax : 03 87 20 41 65
Agence de Reims : Parc Technologique Farman - 8 Bis rue Gabriel Voisin - 51100 Reims 03.26.05.42.62
Page 29/39Insertion d’objets Insérer un graphique
Ajouter des titres au graphique
Dans l’onglet Disposition de l’onglet Outils de graphique, puis le groupe Étiquettes,
cliquez sur Titre du graphique
Choisissez les options voulues, pour mettre en forme le titre du graphique, cliquez sur
Autres options de titre
Afficher la légende
Dans l’onglet Disposition de l’onglet Outils de graphique, puis le groupe Étiquettes,
cliquez sur Légende pour définir l’emplacement de celle-ci
Siège social AMS France : 22 rue de Médreville – 54000 Nancy : 03 83 67 63 05 – Fax : 03 83 40.02 08
Salles de formation : Technopôle de Brabois - 1, allée d’Enghien –54600 Villers Les Nancy
Agence de Metz : Cescom - Technopôle 2000 - 4, rue Marconi - 57070 METZ - : 03 87 20 35 02 - Fax : 03 87 20 41 65
Agence de Reims : Parc Technologique Farman - 8 Bis rue Gabriel Voisin - 51100 Reims 03.26.05.42.62
Page 30/39Insertion d’objets Insérer un graphique
Afficher les étiquettes de données
Dans l’onglet Disposition de l’onglet Outils de graphique, puis le groupe Étiquettes,
cliquez sur Étiquettes de données pour définir l’emplacement des étiquettes de
données
Afficher la table de données
Dans l’onglet Disposition de l’onglet Outils de graphique, puis le groupe Étiquettes,
cliquez sur Table de données pour définir les options d’affichage de la table de
données
Siège social AMS France : 22 rue de Médreville – 54000 Nancy : 03 83 67 63 05 – Fax : 03 83 40.02 08
Salles de formation : Technopôle de Brabois - 1, allée d’Enghien –54600 Villers Les Nancy
Agence de Metz : Cescom - Technopôle 2000 - 4, rue Marconi - 57070 METZ - : 03 87 20 35 02 - Fax : 03 87 20 41 65
Agence de Reims : Parc Technologique Farman - 8 Bis rue Gabriel Voisin - 51100 Reims 03.26.05.42.62
Page 31/39Insertion d’objets Insérer un graphique
Modifier les propriétés des objets du graphique
Avec un clic droit sur n’importe quel objet, vous pouvez modifier les éléments suivants :
Sélectionnez Format de la zone de graphique p.ex.
Dans la fenêtre Format de la zone de graphique, vous pouvez changer :
Le remplissage, la bordure, l’effet d’ombre, la rotation 3D, etc
Siège social AMS France : 22 rue de Médreville – 54000 Nancy : 03 83 67 63 05 – Fax : 03 83 40.02 08
Salles de formation : Technopôle de Brabois - 1, allée d’Enghien –54600 Villers Les Nancy
Agence de Metz : Cescom - Technopôle 2000 - 4, rue Marconi - 57070 METZ - : 03 87 20 35 02 - Fax : 03 87 20 41 65
Agence de Reims : Parc Technologique Farman - 8 Bis rue Gabriel Voisin - 51100 Reims 03.26.05.42.62
Page 32/39Insertion d’objets Insérer des Images
Insérer des Images
Le choix des images à insérer est assez vaste. Il peut s’agir d’une forme automatique, d’un
objet WordArt, d’une image clipart de la bibliothèque, d’une image personnelle, etc.
AJOUTER UNE IMAGE CLIPART DE LA BIBLIOTHEQUE
Choisissez un type de diapositive avec une disposition titre et contenu
Cliquez sur l’icône Images clipart
Ou :
Dans l’onglet Insertion, cliquez dans le groupe Illustrations sur la commande Images
Clipart
Dans le volet Office à droite, tapez le mot clé recherché
Cliquez sur une image pour l’insérer
Siège social AMS France : 22 rue de Médreville – 54000 Nancy : 03 83 67 63 05 – Fax : 03 83 40.02 08
Salles de formation : Technopôle de Brabois - 1, allée d’Enghien –54600 Villers Les Nancy
Agence de Metz : Cescom - Technopôle 2000 - 4, rue Marconi - 57070 METZ - : 03 87 20 35 02 - Fax : 03 87 20 41 65
Agence de Reims : Parc Technologique Farman - 8 Bis rue Gabriel Voisin - 51100 Reims 03.26.05.42.62
Page 33/39Insertion d’objets Insérer des Images
L’image est insérée dans la diapositive dans son emplacement réservé.
Rogner l’image
Dans l’onglet contextuel Outils Image, sous-onglet Format, cliquez dans le groupe
Taille sur la commande Rogner
Posez le curseur sur un bord de l’image et tirez vers l’intérieur pour rogner une partie
de l’image
Modifier la luminosité et le contraste
Dans l’onglet contextuel Outils Image, sous-onglet Format, cliquez dans le groupe
Ajuster sur la commande Luminosité
Sélectionnez dans la liste la valeur désirée
Recolorier une image
Siège social AMS France : 22 rue de Médreville – 54000 Nancy : 03 83 67 63 05 – Fax : 03 83 40.02 08
Salles de formation : Technopôle de Brabois - 1, allée d’Enghien –54600 Villers Les Nancy
Agence de Metz : Cescom - Technopôle 2000 - 4, rue Marconi - 57070 METZ - : 03 87 20 35 02 - Fax : 03 87 20 41 65
Agence de Reims : Parc Technologique Farman - 8 Bis rue Gabriel Voisin - 51100 Reims 03.26.05.42.62
Page 34/39Insertion d’objets Insérer des Images
Dans l’onglet contextuel Outils Image, sous-onglet Format, cliquez dans le groupe
Ajuster sur la commande Recolorier
Sélectionnez dans la liste la couleur désirée
Astuce : en passant le curseur sur une couleur, l’aperçu est affiché directement sur l’image
Appliquer des effets d’image
Dans l’onglet contextuel Outils Image, sous-onglet Format, cliquez dans le groupe
Style d’images sur la commande Effets des images
Sélectionnez dans la liste un effet voulu
Siège social AMS France : 22 rue de Médreville – 54000 Nancy : 03 83 67 63 05 – Fax : 03 83 40.02 08
Salles de formation : Technopôle de Brabois - 1, allée d’Enghien –54600 Villers Les Nancy
Agence de Metz : Cescom - Technopôle 2000 - 4, rue Marconi - 57070 METZ - : 03 87 20 35 02 - Fax : 03 87 20 41 65
Agence de Reims : Parc Technologique Farman - 8 Bis rue Gabriel Voisin - 51100 Reims 03.26.05.42.62
Page 35/39Insertion d’objets Insérer des Images
Compresser la taille de l’image
La taille des images est souvent volumineuse et lorsque vous créez un diaporama, cela devient
un problème de temps de téléchargement. Vous pouvez alors compresser les images.
Dans l’onglet contextuel Outils Image, sous-onglet Format, cliquez dans le groupe
Ajuster sur la commande Compresser les images
Dans la fenêtre Compresser les images, cliquez sur Options pour définir les
paramètres de compression
Indiquez la résolution de l’image, selon l’utilisation (sur écran, à l’impression, etc)
Siège social AMS France : 22 rue de Médreville – 54000 Nancy : 03 83 67 63 05 – Fax : 03 83 40.02 08
Salles de formation : Technopôle de Brabois - 1, allée d’Enghien –54600 Villers Les Nancy
Agence de Metz : Cescom - Technopôle 2000 - 4, rue Marconi - 57070 METZ - : 03 87 20 35 02 - Fax : 03 87 20 41 65
Agence de Reims : Parc Technologique Farman - 8 Bis rue Gabriel Voisin - 51100 Reims 03.26.05.42.62
Page 36/39Insertion d’objets Insérer des Images
Siège social AMS France : 22 rue de Médreville – 54000 Nancy : 03 83 67 63 05 – Fax : 03 83 40.02 08
Salles de formation : Technopôle de Brabois - 1, allée d’Enghien –54600 Villers Les Nancy
Agence de Metz : Cescom - Technopôle 2000 - 4, rue Marconi - 57070 METZ - : 03 87 20 35 02 - Fax : 03 87 20 41 65
Agence de Reims : Parc Technologique Farman - 8 Bis rue Gabriel Voisin - 51100 Reims 03.26.05.42.62
Page 37/39Insertion d’objets Insérer des Images
Insérer une image à partir d’un fichier personnel
Dans l’onglet Insertion, cliquez dans le groupe Illustrations sur la commande Image
Parcourez le disque dur à la recherche de l’image à insérer
Ou :
Insérez une nouvelle diapositive avec comme disposition Titre et contenu et cliquez
sur l’icône Insérer une image depuis le fichier
Le traitement d’une image à partir du fichier se fera de la même façon qu’une image Clipart.
Siège social AMS France : 22 rue de Médreville – 54000 Nancy : 03 83 67 63 05 – Fax : 03 83 40.02 08
Salles de formation : Technopôle de Brabois - 1, allée d’Enghien –54600 Villers Les Nancy
Agence de Metz : Cescom - Technopôle 2000 - 4, rue Marconi - 57070 METZ - : 03 87 20 35 02 - Fax : 03 87 20 41 65
Agence de Reims : Parc Technologique Farman - 8 Bis rue Gabriel Voisin - 51100 Reims 03.26.05.42.62
Page 38/39Insertion d’objets Insérer un objet WordArt
Insérer un objet Word Art
Dans l’onglet Insertion, cliquez sur la commande WordArt dans le groupe Texte.
Sélectionnez un effet WordArt dans la galerie
PowerPoint 2007 affiche alors une zone de texte qui est sélectionnée, vous pourrez dès
lors modifier le texte ici
Utilisez l’onglet contextuel Outils de dessin, puis l’onglet Format pour personnaliser le
WordArt.
Siège social AMS France : 22 rue de Médreville – 54000 Nancy : 03 83 67 63 05 – Fax : 03 83 40.02 08
Salles de formation : Technopôle de Brabois - 1, allée d’Enghien –54600 Villers Les Nancy
Agence de Metz : Cescom - Technopôle 2000 - 4, rue Marconi - 57070 METZ - : 03 87 20 35 02 - Fax : 03 87 20 41 65
Agence de Reims : Parc Technologique Farman - 8 Bis rue Gabriel Voisin - 51100 Reims 03.26.05.42.62
Page 39/39Vous pouvez aussi lire