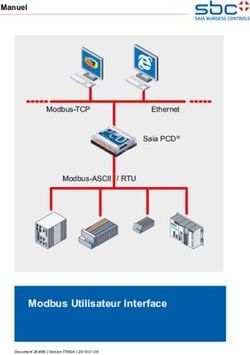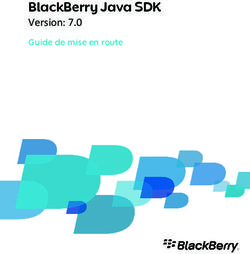La salle des marchés PRESENTATION DES EVOLUTIONS - Version 19.0.0 et supérieures - Achat public
←
→
Transcription du contenu de la page
Si votre navigateur ne rend pas la page correctement, lisez s'il vous plaît le contenu de la page ci-dessous
La salle des marchés
PRESENTATION DES EVOLUTIONS
Version 19.0.0 et supérieures
support@achatpublic.com +33 8 92 23 21 20 www.achatpublic.com1 Objet du document
Pour pallier à l’incompatibilité des navigateurs avec les plugins JAVA, la plateforme de
dématérialisation achatpublic.com utilise la technologie Java Web Start. Celle-ci permet d’exécuter
les applets en dehors du navigateur. Les utilisateurs doivent activer le module à chaque lancement
des applets.
La salle des marchés, la plateforme de dématérialisation d’achatpublic.com met également à votre
disposition un nouveau fonctionnement du module de gestion des courriers recommandés
électroniques.
Le téléchargement ainsi que la réponse de la Lettre Recommandée Electronique (LRE) ont été
simplifiés et restent gratuits dans le cadre d’une consultation lancée depuis La salle des marchés.
Vous allez être guidé pas à pas pour le chargement des applets de Java Web Start sous les différents
navigateurs et pour la réponse aux courriers recommandés électroniques sur La salle des marchés
achatpublic.com.
Manuel entreprises 22 Table des matières
1 OBJET DU DOCUMENT ............................................................................................................................2
2 TABLE DES MATIERES .............................................................................................................................3
3 LES EVOLUTIONS « COTE ENTREPRISE » ....................................................................................................4
3.1 Utilisation des applets Java Web Start .....................................................................................4
3.2 La lettre recommandé électronique.........................................................................................7
Manuel entreprises 33 Les évolutions « côté entreprise »
L’incompatibilité des navigateurs avec les plugins Java nécessite d’exécuter les applets dans un
environnement autonome. Celui-ci est appelé Java Web Start. Vous trouverez ci-dessous une
présentation des différents fonctionnements des applets en fonction des navigateurs internet.
3.1 Utilisation des applets Java Web Start
3.1.1 Chargement de l’applet à partir d’Internet Explorer
Sous Internet Explorer, lorsque l’utilisation d’une applet est nécessaire, une fenêtre s’affiche à l’écran
pour signaler à l’utilisateur qu’une nouvelle fenêtre va s’ouvrir pour permettre l’exécution d’une
application Java.
Cette fenêtre permet à l’utilisateur de revenir à l’écran précédent ou de déclencher le lancement de
l’application s’il ne se lance pas de manière automatique.
Fenêtre avertissant du
lancement d’une
application Java
Cliquer sur [Ouvrir] pour
lancer l’applet
En bas de l’écran apparaît également un message qui vous demande si l’utilisateur souhaite ouvrir ou
exécuter l’applet. L’utilisateur doit alors cliquer sur le bouton [Ouvrir] pour passer à l’étape suivante.
Une nouvelle fenêtre s’affiche alors à l’écran pour demander à l’utilisateur de confirmer son choix
d’exécuter l’application.
Manuel entreprises 4Cliquer sur [Exécuter] pour
finaliser le chargement de l’applet
Au clic sur le bouton [Exécuter], l’application se charge et peut être utilisée.
3.1.2 Chargement de l’applet à partir de Mozilla Firefox
Sous Mozilla Firefox, comme sous Internet Explorer, lorsque l’utilisation d’une applet est nécessaire,
une fenêtre s’affiche à l’écran pour signaler à l’utilisateur qu’une nouvelle fenêtre va s’ouvrir pour
permettre l’exécution d’une application Java.
Une seconde fenêtre s’affiche automatiquement. Il suffit à l’utilisateur de cliquer sur le bouton [OK]
pour passer à l’étape suivante.
Cliquer sur [Ok] pour
passer à l’étape suivante
Manuel entreprises 5Une nouvelle fenêtre s’affiche alors à l’écran pour demander à l’utilisateur de confirmer son choix
d’exécuter l’application.
Cliquer sur [Exécuter] pour
finaliser le chargement de l’applet
Au clic sur le bouton [Exécuter], l’application se charge et peut être utilisée.
3.1.3 Chargement de l’applet à partir de Google Chrome
Avec le navigateur internet Google Chrome, vous devez d’abord enregistrer le fichier « .jnlp » avant
de l’ouvrir :
Manuel entreprises 6Après avoir cliqué sur [VerificationPreRequis.jnlp] sur la même page, la fenêtre « Voulez-vous
exécuter l’application ? » s’affiche. Cliquez sur [Exécuter].
3.2 La lettre recommandé électronique
Vous avez la possibilité de récupérer la lettre recommandé électronique et effectuer la réponse au
recommandé à partir du courrier de notification :
Le mail de notification contient 3 informations importantes :
L’url d’accès au document
L’url de réponse au recommandé
Le code qui vous permet de télécharger le document
Manuel entreprises 7Dans votre mail de notification, cliquez sur le lien [Télécharger la Lettre Recommandée
Electronique] pour accéder à l’espace de téléchargement.
Renseignez le code de votre recommandé dans le bloc de connexion bleu et cliquez sur [Valider].
Manuel entreprises 8Une fois que vous avez validé votre code, vous pouvez ouvrir directement le courrier ou l’enregistrer
sur votre poste de travail.
Les courriers non lus n’apparaîtront pas dans le menu [Messagerie] de la consultation. Ceux-ci ne
seront visibles qu’une fois le recommandé électronique ouvert.
Pour chaque courrier reçu, l’entreprise pourra :
Visualiser le courrier recommandé électronique
Répondre au recommandé électronique
Supprimer le courrier recommandé électronique
Après avoir pris connaissance du courrier recommandé, vous recevez une notification par mail de
prise en compte de la Lettre Recommandée Electronique.
Manuel entreprises 93.2.1 Répondre à un recommandé électronique
Cliquez sur le lien [Répondre à ce recommandé] pour effectuer votre réponse à partir du courrier.
Dans le champ [Code] saisissez le code fourni dans la lettre recommandée
Cliquez sur [Valider] pour lancer l’application java afin de charger les documents qui constituent
votre courrier de réponse.
Manuel entreprises
10Cliquez sur le bouton [+ Ajouter un document] pour sélectionner les documents sur votre poste
Une fois téléchargés, l’entreprise devra valider l’envoi des documents. Quatre actions sont
également possibles pour chaque fichier :
Supprimer le document
Signer le document
Visualiser le document
Vérifier l’état de signature du document
Manuel entreprises
11Au clic sur le bouton [Valider], les documents sont envoyés sur le serveur. Une pop-up s’affiche pour
vous informer que votre réponse a été envoyée à l’organisme.
Cliquez sur [Ok] pour fermer la pop-up. Vous êtes automatiquement redirigé vers la messagerie de
votre consultation.
Vous recevez ensuite une notification par mail vous indiquant la date et l’heure d’envoi ainsi que le
contenu de votre réponse.
Manuel entreprises
12Vous pouvez aussi lire