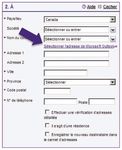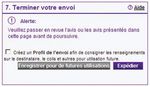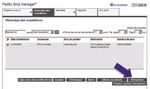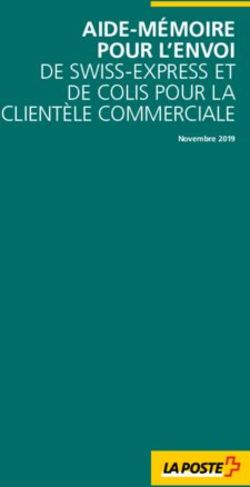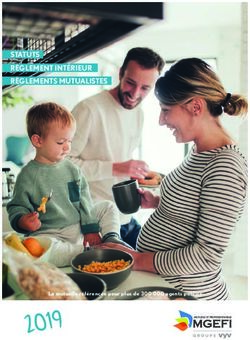FEDEX SHIP MANAGERMC À FEDEX.CA LES 10 MEILLEURS CONSEILS POUR GAGNER DU TEMPS
←
→
Transcription du contenu de la page
Si votre navigateur ne rend pas la page correctement, lisez s'il vous plaît le contenu de la page ci-dessous
FedEx Ship ManagerMC à fedex.ca Les 10 meilleurs conseils pour gagner du temps Suivez ces conseils et profitez d’autres caractéristiques qui accéléreront le processus et amélioreront votre expérience. Conseil no 1 Optimisation du carnet d’adresses Gérez efficacement vos adresses en adoptant les approches suivantes : Importez des adresses de votre carnet d’adresses Microsoft OutlookMD FedEx Ship ManagerMC permet d’expédier aux contacts de votre carnet d’adresses Outlook. • Cliquez sur le lien Préférences dans le coin supérieur droit de la page et rendez-vous à la section 1. De ou 2. À. • Cochez la case Activer le lien pour sélectionner l’adresse depuis Microsoft Outlook afin d’activer cette option. • Cliquez sur le bouton Enregistrer les modifications. • Au moment de traiter votre envoi, cliquez sur le lien Sélectionner l’adresse de Microsoft Outlook pour extraire l’adresse d’Outlook. Importez des adresses d’autres sources Vous pouvez importer des adresses enregistrées dans un logiciel ou une application Web en bloc dans votre carnet d’adresses sur fedex.ca. • Cliquez sur la flèche dans l’onglet Mes listes et sélectionnez l’option Carnet d’adresses. • Cliquez sur l’onglet Importer/Exporter pour accéder à la page d’importation/exportation. • Vous avez maintenant la possibilité de télécharger un modèle d’importation sur fedex.ca, d’importer au moyen d’un type de fichier particulier, ou d’utiliser l’outil de mappage pour faire concorder les zones de votre fichier d’adresses aux zones du carnet d’adresses de fedex.ca. La paix d’esprit, c’est FedExMC. 1
Conseil no 2 Demande de ramassage Gardez ces détails à l’esprit lorsque vous demandez un ramassage : • Les zones Heure de disponibilité et Le plus tard possible doivent correspondre à une heure future. • La plupart des utilisateurs n’ont besoin que d’un ramassage par jour. Il n’est pas nécessaire de planifier un ramassage pour chaque envoi que vous désirez faire au cours d’une journée. Sélectionnez l’option Utiliser un ramassage déjà planifié dans nos bureaux pour chaque envoi subséquent à un ramassage déjà prévu. • Si vous ne voyez pas un numéro de confirmation de ramassage dans le coin supérieur droit de la page Imprimer les étiquettes, aucun ramassage n’a été planifié. Après avoir imprimé les documents FedEx, cliquez sur le bouton Planifier un ramassage. Conseil no 3 Documents de douane pour les envois internationaux En joignant les bons documents de douane à votre envoi international, vous favorisez un dédouanement rapide de votre envoi. Gardez les renseignements suivants à l’esprit lorsque vous préparez les documents de douane sur FedEx Ship Manager : • N’oubliez pas d’entrer le code harmonisé pour vos envois internationaux de marchandises, afin que FedEx Ship Manager vous recommande les bons documents de douane à joindre à votre envoi. Le code harmonisé que vous entrez déterminera quels documents de douane seront affichés. Pour trouver le code harmonisé de votre marchandise, consultez le site Web de Statistique Canada. • Les documents dont le nom se termine par la mention « en ligne » seront automatiquement remplis avec les informations déjà fournies dans FedEx Ship Manager. • Les documents de douane non désignés « en ligne » s’affichent en format Adobe PDF et doivent être remplis séparément. Pour les remplir, cliquez sur le bouton Remplir les documents de douane affiché dans la page Imprimer les étiquettes. • Vous trouverez d’autres renseignements utiles sur les documents de douane pour les envois internationaux sur fedex.ca/douanes. La paix d’esprit, c’est FedExMC. 2
Conseil no 4
Profil d’utilisateur
Votre profil d’utilisateur contient les informations associées à votre
ID utilisateur sur fedex.ca. Suivez les étapes ci-après pour modifier votre
profil :
• Cliquez sur l’onglet Mon profil dans le coin supérieur droit de l’écran.
Voici les changements que vous pouvez apporter :
• Modifier votre ID utilisateur, votre mot de passe ou votre
question/réponse secrète.
• Modifier les renseignements sur le contact.
• Supprimer un compte de votre ID utilisateur.
• Si vous utilisez l’ID d’une autre personne depuis quelque temps,
assurez-vous de modifier le profil en y ajoutant vos renseignements
de contact et votre adresse courriel.
Conseil no 5
Réimpression des étiquettes d’expédition
ou des factures commerciales
FedEx Ship Manager vous permet de réimprimer des étiquettes ou des
factures commerciales abîmées ou perdues à la page Historique des
expéditions.
• Cliquez sur l’onglet Historique des expéditions.
• Sélectionnez le numéro de suivi de l’envoi en question et cliquez sur
le bouton Réimprimer.
• Vous aurez la possibilité de réimprimer les étiquettes et la facture
commerciale.
• Vous pouvez réimprimer les factures commerciales jusqu’à 12 heures
après leur traitement, ou jusqu’à minuit, heure locale (le premier
prévalant).
Note : Vous ne pouvez pas réimprimer les étiquettes et la facture
commerciale des envois FedEx GroundMD.
Conseil no 6
Utilité des profils
Créez et réutilisez des profils pour gagner du temps lorsque vous traitez
des envois similaires. Vous pouvez créer des profils d’envois, de
dimensions et des marchandises que vous expédiez régulièrement.
Profils d’envois
• Après avoir entré tous les détails d’un envoi et avant de cliquer sur le
bouton Expédier, cochez la case Créez un profil de l’envoi.
• Entrez un alias pour le profil.
• Vous pouvez enregistrer jusqu’à 300 profils d’envoi.
Conseil no 6 : Utilité des profils — page suivante ...
La paix d’esprit, c’est FedExMC. 3Conseil no 6 : Utilité des profils — suite de la page précédente ... Profils de dimensions • Entrez les dimensions de votre colis dans la section Renseignements sur le colis et l’envoi. • Cochez la case Enregistrer le profil des dimensions. • Entrez le nom du profil. • Vous pouvez enregistrer jusqu’à 20 profils de dimensions. Profils de marchandises • Après avoir entré une nouvelle marchandise dans la section Renseignements sur les marchandises, cochez la case Enregistrer/modifier le profil des marchandises. • Entrez le Nom de la marchandise. • Vous pouvez enregistrer jusqu’à 500 profils de marchandises. Conseil no 7 Enregistrer pour de futures utilisations Utilisez la fonction Enregistrer pour de futures utilisations lorsque vous devez cesser momentanément le traitement d’un envoi ou lorsque vous n’avez pas encore en mains tous les renseignements nécessaires pour terminer le traitement. • Cliquez sur le bouton Enregistrer pour de futures utilisations dans le coin inférieur droit de la page pour enregistrer votre envoi. • Lorsque vous êtes prêt à reprendre le traitement, cliquez sur la flèche sous l’onglet Préparer un envoi et sélectionnez Afficher les envois en attente. • Sélectionnez votre envoi en attente et cliquez sur le bouton Modifier ou Expédier pour poursuivre le traitement de cet envoi. Conseil no 8 Références FedEx Ship Manager à fedex.ca offre quatre zones de références dans la section Détails de la facturation pour identifier ou différencier vos envois : • Votre référence — apparaît sur votre facture FedEx ExpressMD ou FedEx GroundMD • Numéro du bon de commande — apparaît sur votre facture FedEx Express ou FedEx Ground • Numéro de la facture — apparaît sur votre facture FedEx Express • Numéro du service — apparaît sur votre facture FedEx Ground La paix d’esprit, c’est FedExMC. 4
Conseil no 9 Rapports Créez des rapports personnalisés sur vos activités d’expédition. • Cliquez sur l’onglet Rapports dans le coin supérieur droit de la page pour créer des rapports sur les envois traités au cours des derniers 45 jours. • Une fois le rapport créé, vous avez la possibilité de l’imprimer ou de le télécharger en format compatible avec Microsoft Excel. Conseil no 10 Réglage de l’imprimante thermique FedEx Ship Manager à fedex.ca supporte deux types d’imprimantes thermiques : ZebraMD ZP 500MC et ZebraMD LP 2844MC. Suivez les étapes ci-dessous pour activer l’imprimante thermique : • Cliquez sur le lien Préférences dans le coin supérieur droit de la page. • Cliquez sur le lien Imprimante thermique dans la section Options de balance et d’imprimante. La fenêtre d’instructions Réglage des paramètres de l’imprimante thermique s’affichera. Si l’on vous invite à installer et à exécuter un applet d’impression FedEx, acceptez. • Sélectionnez le numéro de modèle d’imprimante dans le menu déroulant. • Suivez les instructions pour l’imprimante sélectionnée. • Téléchargez les pilotes de l’imprimante que vous installez. • Une fois les pilotes installés, vous serez invité à tester votre imprimante. Si le message test s’imprime, l’imprimante thermique est prête à être utilisée. Si le message ne s’imprime pas, cliquez sur le bouton Instructions détaillées ou contactez sans frais le Service de soutien technique de FedEx au 1.877.339.2774. La paix d’esprit, c’est FedExMC. 5
Vous pouvez aussi lire