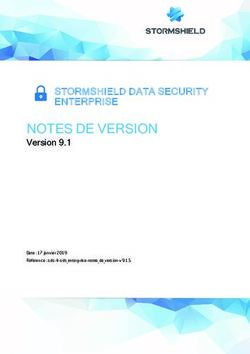Manuel d'utilisation Appels à projets : Promotion de la Citoyenneté et de l'Interculturalité - PCI
←
→
Transcription du contenu de la page
Si votre navigateur ne rend pas la page correctement, lisez s'il vous plaît le contenu de la page ci-dessous
Plateforme SUBside
Manuel d’utilisation
Appels à projets : Promotion de la
Citoyenneté et de l’Interculturalité
Version 3
25 novembre 2020
Ce manuel est destiné aux candidats à l’appel à projets PCI. Il a pour objectifs de les aider à
utiliser la plateforme SUBside.
L’introduction des dossiers de candidature doit être réalisée sur la présente plateforme en ligne SUB-
side, accessible pour ce dispositif via le lien suivant :
https://www.transversal.cfwb.be/sub/extranet/dispositif-consulter.sub?sigle=gPCI-AP-21SUBside : qu’est-ce que c’est ? ........................................................................................................ 3
Comment se connecter à SUBside ?................................................................................................ 3
2.1. Se connecter à SUBside comme nouvel utilisateur (ou utilisateur non
identifié/authentifié) ....................................................................................................................... 4
Important : à retenir pour l’usage de SUBside ........................................................................... 5
1re étape : la création de l’identifiant ......................................................................................... 6
S’inscrire en tant que personne morale ............................................................................ 7
A l’inscription d’un établissement scolaire, quel numéro « BCE » ou numéro d’unité
d’établissement utiliser? ................................................................................................... 8
2e étape : compléter le formulaire d’inscription ........................................................................ 8
a) Identification du tiers .................................................................................................. 8
Pour les personnes morales .............................................................................................. 8
b) IBAN ............................................................................................................................. 9
3e étape : enregistrement, validation du compte et de la « Fiche Tiers » ............................... 12
4e et dernière étape : activation de votre compte ................................................................... 14
2.2. Se connecter à SUBside pour les utilisateurs déjà inscrits (authentifiés) ....................... 15
2.3. Comment ajouter un autre utilisateur pour un compte SUBside ? ................................. 19
Comment trouver un formulaire ? ................................................................................................ 24
Comment préparer et soumettre votre dossier ? ......................................................................... 26
4.1. Comment compléter le formulaire de demande et déposer votre dossier ? ................. 26
4.2. Formulaire « Appel à projets 2021 – PCI » ...................................................................... 32
4.3. La gestion des documents à joindre ................................................................................ 38
Comment suivre l’évolution de votre dossier ? ............................................................................ 38
5.1. Une fois soumise, votre demande passera par différentes étapes ................................. 40
Période d’inactivité dans l’interface.............................................................................................. 42
Mot de passe oublié ...................................................................................................................... 43
Identifiant ou courriel oublié......................................................................................................... 46
Comment imprimer le formulaire avant de le communiquer ....................................................... 47
9.1. Comment imprimer un formulaire sous Internet Explorer ?........................................... 47
9.2. Comment imprimer un formulaire sous Mozilla Firefox ? .............................................. 49
9.3. Comment imprimer un formulaire sous Google Chrome ? ............................................. 50
Comment communiquer les informations permettant à l’administration de réaliser le
paiement de ma subvention ? ............................................................................................................... 52
Contact ..................................................................................................................................... 58
2SUBSIDE : QU’EST-CE QUE C’EST ?
SUBSIDE est une plateforme web qui permet :
d’introduire et de soumettre une demande de subvention, d’agrément ou de reconnais-
sance auprès du Ministère de la Fédération Wallonie-Bruxelles (MFW-B).
de suivre l’état d’avancement d’un dossier, depuis son introduction jusqu’à sa clôture, au-
près de l’administration concernée.
d’échanger des informations et des documents avec le service compétent du MFW-B.
COMMENT SE CONNECTER À SUBSIDE ?
Afin de pouvoir utiliser l’application SUBside, vous devez :
- disposer d’une connexion Internet ADSL
L’application SUBside est compatible avec les logiciels de navigation « Internet Explorer »,
« Google Chrome » ou encore « Mozilla Firefox ».
La plateforme SUBside dysfonctionne avec le navigateur Safari. Veuillez éviter d’uti-
liser ce navigateur sous Mac !
- disposer de vos identifiants de connexion. Voir le point 3.1. Se connecter à SUBside comme
nouvel utilisateur.
Veuillez conserver vos identifiants de connexion, ils vous serviront :
a) lorsque vous consulterez votre/vos dossier(s) en cours ;
b) pour introduire, dans le futur, de nouvelles demandes de subventions sur la
plateforme.
- vous pouvez aussi vous connecter à la plateforme SUBside :
https://www.transversal.cfwb.be/sub/login-tiers.sub
Vous pouvez vous connecter directement au formulaire « Appel à projets 2021 – Promotion
de la Citoyenneté et de l’Interculturalité » en vous connectant via le lien suivant :
https://www.transversal.cfwb.be/sub/extranet/dispositif-consulter.sub?sigle=gPCI-AP-21
32.1. Se connecter à SUBside comme nouvel utilisateur (ou utilisateur non identi-
fié/authentifié)
A l’occasion de votre première connexion, vous devez vous enregistrer comme nouvel utilisa-
teur (cf. écran d’accueil 1 ci-dessous). La procédure d’inscription comprend 4 étapes :
1. la création de l’identifiant
2. le formulaire d’identification – qui se compose de 3 onglets :
a. l’identification du tiers
b. la communication des coordonnées bancaires (IBAN)
c. la communication éventuelle de documents
3. l’enregistrement et la validation du compte
4. l’activation du compte
1) Si vous vous inscrivez en tant que personne morale, nous vous conseillons
vivement d’utiliser comme identifiant, une adresse e-mail générique
propre à votre organisation. En effet, si l’adresse e-mail choisie comme
identifiant est celle d’une personne physique et que celle-ci quitte votre association
ou votre établissement scolaire, cela peut poser des problèmes !
2) Si votre organisation a déjà déposé des demandes de subvention, d’agrément ou de
reconnaissance auprès d’autres services du Ministère de la Fédération Wallonie
Bruxelles (MFW-B) via la plateforme SUBside, vous disposez déjà d’un identifiant sur
la plateforme !
Soyez prudent si vous vous occupez de plusieurs ASBL, associations, établissements scolaires… il est
plus intéressant d’utiliser pour chacune une adresse générique propre qui est accessible à plusieurs
personnes. Ainsi si une personne quitte l’association, l’ASBL, l’établissement scolaire,… le compte SUB-
side sera toujours accessible aux autres personnes.
Apparaitra alors le message d’erreur suivant si vous tentez de créer un nouvel identifiant : « Si vos
données sont correctes, cliquez une nouvelle fois sur "S'inscrire" ». Vos données doivent simplement
être confirmées.
Si vous ne vous souvenez pas de votre mot de passe, utilisez la procédure de récupération
de mot de passe (voir point 7. Mot de passe oublié).
4Important : à retenir pour l’usage de SUBside
1. Privilégiez l’usage des navigateurs Mozilla Firefox et Google Chrome. N’utilisez pas le navigateur
Safari qui peut entrainer des pertes de données.
2. Veillez à ne pas utiliser les flèches de navigation du navigateur Internet. Utilisez les boutons de
navigation présents dans l’application SUBside.
3. Lorsque vous utilisez le bouton , vous êtes dirigé.e vers l’écran d’accueil et non vers
l’écran précédent !
4. Pour sauvegarder les informations encodées, VOUS DEVEZ ABSOLUMENT cliquer sur le bouton
, sinon vous perdrez toute l’information encodée !
51re étape : la création de l’identifiant
Écran 1 : Écran d’accueil pour les utilisateurs non identifiés
Utilisez le cadre
« NOUVEL UTILISATEUR » et
encodez-y les données de-
mandées.
Attention votre compte n’est
créé que lorsque vous avez :
a) cliqué sur le bouton
« S’inscrire », b) complété le
formulaire d’inscription et
c) validé votre inscription
dans le message envoyé par
la plateforme dans votre
boîte e-mail !
Via la liste déroulante représentée ci-dessous, choisissez dans celle-ci le champ « Personne
Morale » si vous vous inscrivez au nom d’une association, d’une commune ou d’un établisse-
ment d’enseignement supérieur/université :
Le mot de passe encodé doit respecter les contraintes suivantes :
6 caractères, dont 3 caractères parmi les suivants : majuscule, minuscule, chiffre,
caractère spécial (!, §, ?, etc.).
Dans les zones « Nom » et « Prénom », veuillez encoder deux fois la dénomina-
tion de votre organisation !
6S’inscrire en tant que personne morale
Si vous vous inscrivez comme « Personne Morale » (personne morale sans but lucratif ou établisse-
ment scolaire), vous devez indiquer votre n° « BCE » ou « Numéro de la Banque-Carrefour des Entre-
prises » (la BCE attribue à chaque entreprise et unité d’établissement un numéro d’identification
unique). Ce numéro est composé de 10 chiffres sans espace dont le premier correspond à 0 ou 1.
Pour confirmer l’encodage de ces informations, dont votre BCE ou Unité d’établissement, veuillez cli-
quer sur le bouton « S’inscrire » qui est situé en bas de l’écran à droite.
N.B. :
Le symbole * indique les champs qui doivent obligatoirement être remplis.
Lors de l’encodage de certaines adresses @, un message d’erreur peut apparaître à l’écran. Ce
message n’est pas bloquant, veuillez ne pas en tenir compte et recliquez sur le bouton « S’ins-
crire ».
Lors de l’encodage de certaines adresses @ non encore connues de la plateforme, le message
d’erreur suivant peut apparaître à l’écran : « Si vos données sont correctes, cliquez une nou-
velle fois sur « S'inscrire ». Ce message n’est pas bloquant, veuillez ne pas en tenir compte et
recliquez sur le bouton « S’inscrire ».
Bravo vous avez réussi la première étape du processus d’inscription
Pour rappel, votre inscription comprend encore 3 étapes : donc, à ce stade, votre compte n’est pas
encore activé.
7A l’inscription d’un établissement scolaire, quel numéro « BCE » ou numéro d’unité d’éta-
blissement utiliser?
Si vous représentez un établissement scolaire et que vous ne connaissez pas votre numéro BCE ou vos
numéros d’unités d’établissement, vous devez consulter la Banque-Carrefour des Entreprises à
l’adresse suivante :
https://kbopub.economie.fgov.be/kbopub/zoeknaamfonetischform.html?lang=fr
Dans le cadre d’une université ou d’une haute école, par exemple, il est préférable que les départe-
ments utilisent leur propre numéro d’unité d’établissement pour rentrer leurs demandes.
Le numéro de BCE ou d’unité d’établissement doit être encodé sans espace et sans point
dans SUBside.
2e étape : compléter le formulaire d’inscription
Avant de valider et d’activer votre inscription, vous devez passer à la deuxième étape et compléter le
formulaire d’inscription (également appelé « Fiche Tiers ») qui s’affiche lorsque vous cliquez sur le
bouton « S’inscrire » (cf. Écran 1).
Ce formulaire d’inscription comporte 2 onglets de base :
- Identification
- IBAN
Afin de le compléter correctement et entièrement, veillez à :
- ne pas utiliser les flèches de navigation habituelles ni la touche « Retour/Back » de votre na-
vigateur, car vous risquez de perdre des informations ;
- utiliser les différents onglets et boutons qui y sont prévus.
a) Identification du tiers
Pour les personnes morales
Vous vous inscrivez dans SUBside en tant que personne morale :
8Écran 2 : Formulaire d’inscription (fiche Tiers) – onglet « Identification » pour personne morale
Pour naviguer dans le formulaire
d’inscription, accessible sous « Détail
Fiche Tiers », cliquez au choix sur un
des 2 onglets (« Identification » et «
IBAN »).
N.B. : Pour rappel, le symbole * indique les champs qui doivent obligatoirement être remplis.
Pour naviguer dans le formulaire d’ins-
cription, vous pouvez également utili-
ser les boutons « Suivant » et « Précé-
dent » situés au bas de l’écran à
droite.
L’usage de la plateforme SUBside implique que toutes les demandes de subvention introduites
par un même organisme soient gérées à partir d’un seul compte utilisateur. Pour s’inscrire
dans SUBside, il est donc nécessaire de cocher la case qui se trouve après la phrase « Je recon-
nais que ce compte est mon compte unique pour l'ensemble de mes demandes de subven-
tions et d'aides financières présentes sur cette plateforme auprès de la Fédération Wallonie-
Bruxelles* » (située en bas de page). Sans cela, votre inscription ne pourra pas être validée.
b) IBAN
Écran 3 : Formulaire d’inscription (« Fiche Tiers ») – onglet « IBAN »
9Après avoir complété toutes vos données dans le premier onglet « Identification », veuillez passer au
second onglet « IBAN ». Pour encoder votre IBAN, cliquez sur le lien « Ajouter un IBAN ».
En cliquant sur « Ajouter un IBAN », l’écran pop-up ci-dessous apparaît. Veuillez encoder toutes les
informations demandées et, ensuite, cliquez sur le bouton « Valider » en bas à droite de l’écran.
N.B. :
Le symbole * indique les champs qui doivent obligatoirement être remplis.
Le code BIC (Bank Identifier Code) est le code identifiant chaque banque au niveau internatio-
nal. Il figure sur votre relevé d'identité bancaire. Si vous ne connaissez pas votre code BIC,
utilisez le convertisseur : https://www.ibanbic.be/default.aspx
En cliquant sur « Valider IBAN » (voir ci-dessus), les informations remplies apparaissent dans la liste
des IBAN :
10N.B. : Pour chaque compte enregistré sur la plateforme, vous voyez apparaître dans « Statut » et « Ac-
tion » les icônes suivantes :
= Actif : IBAN correctement enregistré sur la plateforme SUBside.
= Désactiver : action permettant de désactiver l’IBAN en question sur la plate-
forme.
= Modifier : action permettant de changer les données enregistrées pour cet
IBAN sur la plateforme.
Écran 4 : Gestion des IBAN
Attention, si vous faites une erreur d’encodage, celle-ci sera signalée dans un message sur fond rouge
en haut de la zone fautive :
11Une fois que toutes les zones obligatoires sont remplies, vous pouvez, si nécessaire, indiquer un ou
plusieurs IBAN supplémentaire(s) en cliquant sur le lien, que vous avez déjà utilisé : « Ajouter un
IBAN ».
Veillez à introduire un IBAN et BIC corrects, car des contrôles sont mis en place sur la plate-
forme à ce niveau !
Bravo vous avez réussi la deuxième étape du processus d’inscription !
3e étape : enregistrement, validation du compte et de la « Fiche Tiers »
Écran 5 : Enregistrement et validation ou non de l’inscription et message de création du compte
Lorsque les deux onglets du formulaire d’inscription (« Fiche Tiers ») sont complétés, deux possibilités
s’offrent à vous via les icônes suivantes :
Valider = indique que la fiche Tiers est complète et qu’elle peut être
soumise à l’administration.
Annuler = indique que vous souhaitez annuler cette fiche Tiers et ne
pas la soumettre à l’administration.
12Si vous cliquez sur l’icône , la fiche Tiers est annulée et elle n’est donc pas en-
registrée. Vous revenez alors à la page d’accueil des nouveaux utilisateurs non authentifiés :
Vous ne pourrez pas vous connecter à la plateforme puisque vous avez interrompu le processus d’en-
registrement !
Si vous cliquez sur , vous enregistrez et validez la création de votre fiche Tiers. Vous
êtes alors redirigé.e vers la page (cf. page suivante) qui vous signifie que votre compte utilisateur a
bien été enregistré. Pour terminer la création de celui-ci, vous recevrez un e-mail afin de vous per-
mettre de valider la création de votre compte (vérifiez vos SPAMS au cas où celui-ci aurait été consi-
déré comme un SPAM).
13Bravo vous avez réussi la troisième étape du processus d’inscription !
4e et dernière étape : activation de votre compte
Après la validation de votre compte, vous recevez le message suivant dans votre boîte e-mail/courriel.
Dans ce message, il vous est demandé de cliquer sur ce lien pour activer votre compte sur la plate-
forme SUBside :
En cliquant sur le lien communiqué, vous êtes dirigé.e vers la plateforme SUBside :
Bravo vous avez réussi la dernière étape du processus d’inscription !
142.2. Se connecter à SUBside pour les utilisateurs déjà inscrits (authentifiés)
Écran 6 : Écran d’accueil pour les utilisateurs identifiés/authentifiés
Une fois l’étape de validation finalisée, vous pouvez compléter votre dossier de demande de subven-
tion pour un projet « Appel à projets 2021 – Promotion de la Citoyenneté et de l’Interculturalité ».
Lors d’une 1re connexion…
o Au niveau du bloc « DEJA INSCRIT ? Identifiez-vous ! », introduisez votre identifiant et
mot de passe (= identifiants de connexion).
o Ensuite, cliquez sur le bouton
o Une fenêtre s’affiche et vous demande si vous souhaitez que votre navigateur internet
enregistre ou non votre mot de passe.
Si vous cliquez sur le bouton « Non », vous devrez, à chaque nouvelle con-
nexion, suivre la procédure que nous venons de décrire.
Si vous cliquez sur le bouton « Oui », il vous suffira, lors de votre prochaine
connexion, de cliquer sur le lien URL permettant d’accéder à SUBside. Vous
vous retrouverez alors dans l’espace réservé aux opérateurs identifiés (cf.
écran 7 ci-dessous).
o Après avoir cliqué sur « Oui » ou sur « Non », vous arrivez sur l’écran d’accueil réservé aux
utilisateurs identifiés. À partir de là, vous pouvez désormais utiliser la plateforme pour
soumettre vos dossiers.
15Écran 7 : Écran d’accueil pour les utilisateurs identifiés
Compte de l’utilisateur connecté
Le menu reprend les différentes actions possibles
pour un utilisateur identifié
Cliquez maintenant, dans le menu de gauche, sur le dernier bouton : « Mes infos personnelles ».
Écran 8 : Écran Mes données/Mon Compte/Je gère la Fiche Tiers de/Détail Fiche Tiers
test@hotmail.com
test@hotmail.com
test@hotmail.com
16test@hotmail.com
Avant d’identifier et remplir votre formulaire de demande, nous vous conseillons vivement
de cliquer sur le bouton « Mes infos personnelles » (dernier bouton du menu à gauche de
l’écran) et de vérifier les informations qui y sont reprises.
Dans « Mes infos personnelles », vous trouvez :
un bloc « Mon Compte » qui reprend les détails du compte créé (c’est-à-dire vos coordon-
nées et vos identifiants) ;
Modification du mot de passe :
C’est là que vous pouvez modifier vous-même votre mot de passe en encodant
votre nouveau mot de passe dans les deux zones : « Mot de passe » et « Confir-
mation » et en cliquant sur le bouton .
un bloc « Je gère la Fiche Tiers de » qui reprend les informations liées à la fiche Tiers de
l’organisme qui introduit la demande (c.-à-d. votre organisme) ;
un bloc « Détail Fiche Tiers » qui reprend les éléments encodés dans les deux onglets :
« Identification » et « IBAN » ainsi que deux nouveaux onglets « Contacts » et « Docu-
ments »
17Si vous modifiez certaines de vos informations personnelles, n’oubliez pas de les enregistrer
en cliquant sur le bouton qui se trouve en bas à droite de chaque bloc !
Cette sauvegarde doit être faite immédiatement après que vous ayez fait tous les changements néces-
saires au niveau du bloc concerné.
182.3. Comment ajouter un autre utilisateur pour un compte SUBside ?
C’est grâce à l’onglet « Contacts » (situé dans le « Détail Fiche Tiers » - voir plus haut) que vous pouvez
ajouter d’autres personnes représentant votre organisme afin qu’elles puissent également avoir accès
à la plateforme. Pour ce faire, il suffit d’encoder les données obligatoires dans l’écran (ci-dessous) et
de cliquer sur le bouton « Valider le contact ».
N.B. : Cela est utile si vous devez faire relire le contenu de vos demandes à diverses personnes avant
de les soumettre à l’administration ou si vous êtes plusieurs personnes de votre organisation/associa-
tion à devoir travailler sur la plateforme !
Pour que ce nouveau contact soit sauvegardé, il faut confirmer l’encodage dans cet écran en cliquant
sur le bouton .
19Le contact est alors sauvegardé dans la plateforme :
Dans « Action », on trouve alors 3 icônes :
- = « Modifier » le contact.
- = « Supprimer » le contact.
- = « Créer un compte utilisateur » pour ce contact.
En cliquant sur « Créer un compte utilisateur » pour ce contact, il est possible, en complétant les
zones obligatoires dans cet écran, de donner, à un autre utilisateur, accès au compte de l’association.
Cliquez ensuite sur le bouton « Valider ce compte ».
20Après avoir validé le compte, le nouveau contact et le contact principal (celui qui est renseigné dans la
fiche Tiers) reçoivent un courriel/e-mail intitulé : « [SUBside] Modification de votre compte utilisa-
teur » leur indiquant que le compte utilisateur a bien été modifié. Ici, il s’agit d’un ajout d’un nouvel
utilisateur pour ce compte.
Ce nouvel utilisateur créé a les mêmes droits que l’utilisateur initial, en écriture et en lecture,
sur la plateforme, tant au niveau de la fiche Tiers que des demandes formulées !
C’est au représentant légal de la personne morale de prévenir le nouvel utilisateur de la création de
l’accès. Il est préférable que le nouvel utilisateur change le mot de passe initial que le représentant
légal avait défini pour lui !
Dans cet écran, on peut voir apparaître la nouvelle icône suivante qui permet de faire passer ce
nouveau contact en « Contact principal » pour ce Tiers.
21Écran 9 : « Détail Fiche Tiers » – Onglet « Documents »
Après avoir créé un compte dans SUBside et ajouté un ou plusieurs contacts, un dernier onglet « Do-
cuments » apparaît à ce moment dans votre fiche Tiers. C’est à cet endroit que vous devez téléchar-
ger/déposer les documents communs à l’ensemble de vos dossiers (Par exemple : les statuts de votre
association, votre dernier rapport d’activités, etc.). Pour les déposer, il suffit de cliquer sur le lien
« Ajouter un document ».
En cliquant sur « Ajouter un document », l’écran pop-up ci-dessous apparaît. Veuillez encoder toutes
les informations demandées et, ensuite, cliquez sur le bouton « Valider » en bas à droite de l’écran.
N.B. :
Le symbole * indique les champs qui doivent obligatoirement être remplis.
Si votre numéro de compte n’est pas connu de nos services ou est nouveau, veillez à cet en-
droit à télécharger un des documents suivants :
o Une copie écran PC Banking ou équivalent.
o Une copie d’un extrait bancaire mentionnant les coordonnées complètes de l’orga-
nisme.
o Une facture où ce compte figure et mentionnant les coordonnées complètes de l’or-
ganisme.
22o Un modèle de virement prérempli par la banque mentionnant les coordonnées com-
plètes de l’organisme.
o Une attestation bancaire.
En cliquant sur « Valider », vous verrez, dans l’onglet « Documents », si celui-ci a bien été sauvegardé :
N.B. :
Si nécessaire, vous pouvez joindre un document supplémentaire au dossier d’inscription
en cliquant sur le lien, que vous avez déjà utilisé, « Ajouter un document » !
Pour chaque document chargé sur la plateforme, vous voyez apparaître dans « Modifiable
par le Tiers » et dans « Action » les icônes suivantes :
Action = indiquant que le document peut être modifié par le Tiers qui l’a enre-
gistré.
Télécharger = action permettant d’ouvrir le document en question et de le vi-
sualiser.
Modifier = action permettant de changer les propriétés données au document
sur la plateforme.
Supprimer = action permettant de supprimer le document en question de la pla-
teforme.
23COMMENT TROUVER UN FORMULAIRE ?
Votre compte utilisateur vous permet de déposer et de suivre vos dossiers.
Pour trouver le formulaire associé à votre demande, vous devez :
1. Cliquer sur le bouton « Rechercher une aide » (cf. écran 10 ci-dessous : 1er bouton du menu à
gauche de l’écran)
2. Ensuite, sur l’écran de recherche d’une aide, vous trouverez le formulaire que vous souhaitez
via trois options (cf. écran 10 ci-dessous).
Écran 10 : Écran de recherche d’une aide
Différentes options sont possibles pour rechercher le formulaire de demande relatif aux appels à pro-
jets « Appel à projets 2021 – Promotion de la Citoyenneté et de l’Interculturalité » :
Option 1 :
Option 2 :
Au niveau du champ « Rechercher
Utilisez le moteur « Recherche avancée » et dans le champ
une Aide », entrez le mot clé suivant :
« Domaine », sélectionnez « Egalité – Promo Bxl – PCI »
« 2021 » ou « citoyenneté »
Cliquez ensuite sur le bouton « Rechercher ». Cliquez ensuite sur le bouton « Re-
chercher »
24Option 3 :
En parcourant manuellement la liste
des aides à votre disposition dans
l’écran : « Rechercher une Aide ».
25COMMENT PRÉPARER ET SOUMETTRE VOTRE DOSSIER ?
4.1. Comment compléter le formulaire de demande et déposer votre dossier ?
Pour accéder au formulaire, vous devez d’abord cliquer sur le titre du dispositif auquel vous souhaitez
vous inscrire. Voir encadré vert ci-dessous :
Une fois que vous avez accédé au formulaire d’aide souhaité, les détails du dispositif vous sont pré-
sentés (cf. écran 11 ci-dessous). Vous y trouverez les conditions d’accès ainsi que deux fonctionnalités
importantes :
1. Le bouton pour compléter le formulaire et déposer votre
dossier ;
2. Un lien (voir ci-dessous en rouge) pour télécharger le manuel utilisateur (que vous lisez en
ce moment ) et les modèles des pièces à joindre demandées par l’administration.
Écran 11 : Écran de détails du dispositif
Bouton orange : remplir le formulaire et déposer votre dossier
Lien rouge : télécharger le manuel utilisa-
teur et les modèles des pièces à joindre
Avant d’accéder au formulaire de demande à compléter, vous devez revalider vos données person-
nelles encodées dans la fiche Tiers.
Écran 12 : Confirmation de mes informations personnelles
26Il s’agit de cocher ce qui se trouve après le texte suivant en bas de page de l’onglet « Identification » :
« Je certifie que les informations renseignées ci-dessus sont exactes et à jour ». Il faut cliquer sur le
bouton pour pouvoir remplir le formulaire.
Le formulaire de demande varie évidemment d’un dispositif d’aide à un autre. L’écran suivant reprend
les fonctionnalités communes à tous les dispositifs (cf. écran 12 ci-dessous).
Écran facultatif de choix d’IBAN
Si vous avez indiquez plus d’un numéro de compte dans votre fiche Tiers, cet écran va apparaître pour
vous demander de réaliser un choix parmi vos numéros de compte. Il faut sélectionner le compte que
vous souhaitez choisir (liste déroulante au niveau du champ « IBAN ») et valider ce choix en cliquant
sur le bouton « Valider ».
27Écran 13 : Écran du formulaire de demande d’aide pour une personne morale (associations, établis-
sements scolaires,…) : Appel à projets 2021 – Promotion de la Citoyenneté et de l’Interculturalité
Pour naviguer dans le formulaire d’« Appel à projets 2021 - Promotion de la
Citoyenneté et de l’Interculturalité », veuillez cliquer sur un des 8 onglets au
choix (« Votre organisation », « PCI 2019 & 2020 », « Identification du projet »,
« Durée, portée géographique et public », « Description du projet », « Encadrement
et partenariats », « Synthèse du projet » et « Budget et documents à joindre »).
Pour naviguer dans le formulaire de demande, vous
pouvez également utiliser les boutons « Suivant » et
« Précédent » situés au bas de l’écran à droite.
Enregistrer le dossier.
Revenir à l’écran d’accueil Valider le dossier et le sou-
mettre à l’administration
28Important à retenir
1. Privilégiez l’usage des navigateurs Mozilla Firefox et Google Chrome. Éviter Safari qui peut entrai-
ner des pertes de données.
2. Veillez à ne pas utiliser les flèches de navigation du navigateur Internet. Utilisez les boutons de
navigation présents dans l’application SUBside.
3. Lorsque vous utilisez le bouton , vous êtes dirigé.e vers l’écran d’accueil et non
vers l’écran précédent !
4. Pour sauvegarder les informations encodées, VOUS DEVEZ ABSOLUMENT cliquer sur le bouton
, sinon vous perdrez toute l’information encodée !
5. Dans le formulaire, l’icône vous indique qu’une infobulle est mise à votre disposition. En pas-
sant votre souris sur cette icône, vous verrez apparaître le texte explicatif sur un fond gris foncé
au niveau du champ à remplir concerné.
6. Lorsqu’une étoile * accompagne un champ à remplir, celui-ci est obligatoire.
Lorsqu’un champ marqué par une étoile (*) n’est pas rempli, une croix (X) indique l’endroit où
vous devez compléter l’information et la zone en question est affichée sur un fond orangé. Tant
que le champ obligatoire n’est pas rempli, vous ne pourrez pas envoyer votre demande.
7. Tant que vous n’avez pas validé votre dossier, celui-ci est toujours modifiable dans le menu
via le bouton . Une fois validé via le bouton ,
votre dossier ne peut plus être modifié.
298. En cours de remplissage ou après validation, vous pouvez imprimer votre dossier en utilisant les
touches du clavier « CTRL + P » ou via l’aperçu avant impression de votre navigateur.
9. Le Bouton n’est à utiliser qu’en fin de processus lorsque vous avez complété
et relu votre formulaire et qu’il peut être soumis au Ministère de la Fédération Wallonie-
Bruxelles.
Une fois soumis, le formulaire encodé ne sera plus accessible pour vous qu’en mode lecture !
Votre dossier peut être enregistré en « brouillon » jusqu’à sa finalisation en utilisant l’icône suivante :
Une fois enregistré, votre dossier est créé. Vous verrez alors ce message apparaître :
Lorsque tous les écrans du formulaire de demande ont été complétés et les pièces nécessaires jointes,
vous devez valider et soumettre votre dossier pour finaliser son introduction. Un message à l’écran et
un courriel vous confirment la bonne réception de celui-ci par l’administration.
Un numéro unique de dossier (cf. écran 13) est également attribué à votre demande. Ce numéro peut
être facilement retrouvé dans le menu . Toutes les communications écrites entre vous et
l’administration concernant ce dossier mentionneront systématiquement ce numéro de référence.
Les courriels sont envoyés à l’adresse électronique indiquée dans le menu , sous la ru-
brique « Mon Compte ».
30Écran 14 : Écran « Suivre mes dossiers »
Sur cet écran, un dossier « Appel à projets 2021 - Promotion de la Citoyenneté et de l’Intercultura-
lité » est en cours de rédaction par votre organisme. Il porte la référence suivante : le gPCI-AP-20-
000004.
Une fois le dossier soumis, l’administration procédera à l’instruction administrative du dossier. Dans
le cadre de cette phase, un complément d’information pourra vous être demandé par l’administration.
Pour voir comment ces compléments d’information peuvent être communiqués, reportez-vous au
point 6 du manuel.
314.2. Formulaire « Appel à projets 2021 – PCI »
Le formulaire « Appel à projets 2021 – Promotion de la Citoyenneté et de l’Interculturalité » com-
prend 6 onglets (« Votre organisation », « PCI 2019 & 2020 », « Identification du projet », « Durée,
portée géographique et public », « Description du projet », « Encadrement et partenariats », « Syn-
thèse du projet » et « Budget et documents à joindre »).Vous trouverez ci-dessous l’ensemble des
onglets à compléter.
Vous devez compléter le formulaire avec soin, en intégrant dans chacun des champs les in-
formations demandées. Vous pouvez joindre des compléments d’information en annexe (cf.
onglet « Budget et documents à joindre»), mais ceux-ci ne peuvent se substituer au formulaire lui-
même (il ne s’agit donc pas de renvoyer le lecteur aux annexes ou de joindre le dossier tel que dé-
posé jusqu’à présent en annexe).
L’onglet « Votre organisation »
Onglet « PCI 2019 & 2020 »
32 Onglet « Identification du projet »
Onglet « Durée, portée géographique et public »
33 Onglet « Description du projet »
34 Onglet « Encadrement et partenariats »
35 Onglet « Synthèse du projet »
Onglet « Budget et documents à joindre »
3637
4.3. La gestion des documents à joindre
Afin de préparer votre dossier et gagner du temps dans la soumission de celui-ci, nous vous
conseillons de rassembler au préalable l’ensemble des documents à joindre et de les sauve-
garder sur votre ordinateur (via un document, un scan, un courriel ou une photo).
La capacité de l’application est de maximum 10 Méga par fichier. En cas de fichier trop lourd, vous
pouvez le scinder en plusieurs parties (voir exemple ci-dessous).
Pour supprimer une pièce jointe/fichier,
utiliser l’icône « Corbeille »
Pour ajouter une pièce jointe/un fi-
chier, utilisez « + Ajouter un fichier »
Un exemple : pour insérer une pièce jointe, cliquez sur le bouton « + Ajouter un fichier » et sélection-
nez le fichier sur le bureau de votre ordinateur. Une fois toutes les pièces insérées et enregistrées,
vous pouvez les visualiser en cliquant sur le lien « Tout télécharger » écrit en rouge (voir exemple ci-
dessous).
Vous pouvez aussi vérifier la taille du document qui est indiquée pour chaque pièce téléchargée dans
l’application.
Lien cliquable pour télécharger
toutes les pièces à joindre
Si vous n’arrivez pas à visualiser ces éléments, il vous suffit d’appuyer sur le bouton
afin que la mise à jour se fasse.
COMMENT SUIVRE L’ÉVOLUTION DE VOTRE DOSSIER ?
Via le menu (deuxième point du menu principal à gauche), vous pouvez suivre l’état
d’avancement des dossiers déposés, c’est-à-dire :
38 apporter des compléments en réponse aux demandes faites par l’administration (exemple :
joindre une pièce justificative complémentaire) (cf. modifier votre dossier)
connaître l’état d’avancement de l’instruction et de la décision (cf. consulter votre dossier et
son statut)
suivre les paiements (cf. consulter votre dossier et son statut)
Écran 15 : Écran des fonctionnalités du menu « Suivre mes dossiers »
Modifier votre dossier.
Le ouvre plus d’informations sur le dossier. Consulter votre dossier et
son statut.
39Écran 16 : écran « Suivre mes Dossiers > Mes Dossiers > Consultation »
Si vous cliquez sur au niveau de l’écran 13, vous obtenez l’écran « Historique du Dossier »
Pour revenir en arrière, appuyez sur « Annuler ».
5.1. Une fois soumise, votre demande passera par différentes étapes
A chaque étape de votre dossier, un courriel ou un courrier papier vous sera envoyé :
a) Accusé de réception : Lors de la réception de votre dossier par l’administration, un courriel
automatique vous est envoyé intitulé : « [SUBSIDE] Soumission et référence de votre dossier ».
b) Recevabilité : Vous recevrez ensuite un courriel vous indiquant si votre dossier est recevable
(c’est-à-dire qu’il répond à l’ensemble des conditions de recevabilité fixées dans l’appel à pro-
jets) et vous informant des suites de la procédure.
Si votre dossier est irrecevable, un courrier vous informera de la ou des raison(s) de cette irre-
cevabilité et les voies de recours possibles qui s’offrent à vous. Vous recevrez également dans
ce cas un courriel automatique intitulé : « [SUBSIDE] Refus de votre dossier ».
c) Décision :
o Si votre dossier n’est pas retenu : Vous recevez un courriel automatique intitulé : « [SUB-
SIDE] Refus de votre dossier » ainsi qu’un courrier papier (quelques jours plus tard) vous
indiquant le ou les motif(s) de refus et les voies de recours possibles qui s’offrent à vous.
o Si votre dossier est retenu : Vous recevrez un courriel automatique intitulé : « [SUBSIDE]
Acceptation de votre demande » ainsi qu’un courrier papier (quelques jours plus tard) qui
vous précisera le montant de la subvention accordée et qui comprendra une série d’infor-
mations portant notamment sur le mode de liquidation de la subvention, sur les docu-
ments justificatifs à fournir (identifiés dans l’appel à projets) et sur le délai dans lequel ils
doivent être transmis. Pour plus d’information sur la manière de transmettre ces docu-
ments justificatifs, voir le point 11 du présent manuel d’utilisation.
d) Justification/Paiement avance : Vous devez vous connecter à SUBside pour fournir votre éva-
luation/justificatif (budget) nécessaire à l’évaluation de votre dossier afin de permettre le paie-
40ment de l’avance prévue. si vous n’avez pas remis les pièces justificatives nécessaires à l’éva-
luation de votre dossier, vous recevrez un courriel vous rappelant la date limite de remise des
justificatifs.
e) Paiement de l’avance : Lorsque l’ordre de liquidation de la première tranche de votre subven-
tion aura été donné, vous recevrez un courriel automatique intitulé : « [SUBSIDE] Notification
et liquidation d'une tranche de votre subvention ».
f) Justification/paiement solde : Vous devez vous connecter à SUBside pour fournir les informa-
tions nécessaires à l’évaluation de votre dossier afin de pouvoir procéder au paiement du solde
prévu. si vous n’avez pas remis les pièces justificatives nécessaires à l’évaluation de votre dos-
sier pour le paiement du solde, vous recevrez un courriel vous rappelant la date limite de re-
mise des justificatifs.
g) Paiement du solde :
o Si vous avez remis l’ensemble des justificatifs demandés dans les délais et que ceux-ci
justifient correctement la totalité de la subvention vous recevrez un courriel automa-
tique intitulé : « [SUBSIDE] Notification et liquidation du solde d'une subvention ». Ce
courriel mentionnera le montant du solde octroyé.
Dans les autres cas, il ne peut y avoir que les trois possibilités suivantes:
Si vous n’avez pas remis votre dossier d’évaluation et l’ensemble des justifica-
tifs demandés, vous recevrez un courrier vous invitant à rembourser le mon-
tant de la subvention qui a été liquidé ;
Si, dans votre rapport financier, vous introduisez des justificatifs pour une
somme inférieure au montant total de la 1ère tranche de subvention, vous
recevrez un courrier vous invitant à rembourser le montant de la subvention
non justifié ;
Si vous avez introduit des justificatifs pour une somme inférieure au montant
total de la subvention, la somme non justifiée sera déduite du montant initia-
lement prévu pour la 2ème tranche de subvention. Vous recevrez un courrier
vous informant du versement partiel de la 2ème tranche.
h) Dossier terminé : Si votre dossier a été retenu et que les versements prévus de la subvention
ont été effectués, vous recevrez le courriel automatique suivant : « [SUBSIDE] Dossier ter-
miné » avec le motif suivant : « Le paiement de la totalité de la subvention a été effectué ou
est sur le point de l’être. »
i) Dossier clôturé en cours de procédure : Si pour une raison quelconque, vous décidez de retirer
votre demande (en informant dûment le service compétent par courriel) avant le terme de la
procédure d’examen de votre dossier, votre dossier sera clôturé et vous recevrez un courriel
automatique intitulé : « [SUBSIDE] Clôture de Dossier ».
j) Dossier sauvegardé mais non soumis : Si vous avez prérempli un formulaire de demande sans
l’avoir validé pour le soumettre à l’administration dans les délais prévus, votre dossier sera
41clôturé et vous recevrez un courriel automatique intitulé : « [SUBSIDE] Clôture de Dossier »
avec le motif suivant : « Il n’a pas été complété/soumis dans les délais impartis. »
PÉRIODE D’INACTIVITÉ DANS L’INTERFACE
Si, pendant plus de 30 minutes, vous êtes inactif.ve sur la plateforme SUBside, le message d’erreur
suivant s’affichera en haut de votre écran sur fond rouge: « Vous avez été déconnecté après une pé-
riode d’inactivité de 30 minutes ».
Tous les encodages réalisés, et que vous n’aurez pas sauvegardés entre-temps, seront perdus
en cas de déconnection de l’interface !
Ceci signifie que vous avez été déconnecté.e de votre session en cours. Pour continuer votre naviga-
tion, veuillez recommencer une session sécurisée via la page d’accueil de la plateforme SUBside (cf.
écran 7).
Un décompte vous prévient de la déconnexion (écran 16).
Écran 17 : Message affiché en cas d’inactivité sur la plateforme SUBside
42MOT DE PASSE OUBLIÉ
Si vous avez oublié votre mot de passe pour vous connecter à la plateforme SUBside, vous aurez sur la
page d’accueil la possibilité d’utiliser l’option : « Mot de passe oublié » située en bas de la zone « Déjà
inscrit ? » (cf. écran 16).
Écran 18 : « Mot de passe oublié »
Écran 19 : « Mot de passe oublié »
Si vous cliquez à ce niveau, vous obtenez l’écran suivant « Mot de passe oublié » où il vous sera né-
cessaire d’encoder votre identifiant (qui est une adresse courriel) et de cliquer sur le bouton « Vali-
der ».
43Écran 20 : « Mot de passe oublié »
Vous obtenez alors le message suivant à l’écran vous invitant à consulter votre boîte e-mail/courriel :
« ATTENTION : un courrier vous permettant de modifier votre mot de passe vous a été envoyé. Si
vous ne recevez pas le courrier, peut être que l'identifiant ou l’adresse courriel utilisés ne sont pas
les bons. Pensez également à vérifier dans vos SPAMS ou Courriers indésirables. »
Dans votre boîte e-mail/courriel, vous recevez à ce moment un e-mail de la plateforme vous informant
de votre identifiant et de votre nouveau mot de passe que vous pouvez encoder au niveau de l’écran
d’accueil pour pouvoir vous connecter à nouveau.
44Écran 21 : Écran général de connexion à la plateforme et encodage du nouveau mot de passe
Vous obtenez alors la boîte pop-up suivante où vous pouvez déterminer un nouveau mot de passe en
complétant les zones :
« Identifiant »
« Nouveau mot de passe »
« Confirmer le nouveau mot de passe »
et en cliquant sur le bouton « Valider » vous accéderez de nouveau à l’application SUBside.
45IDENTIFIANT OU COURRIEL OUBLIÉ
Si vous avez oublié votre identifiant ou courriel pour vous connecter à la plateforme SUBside, vous
avez, sur la page d’accueil, la possibilité d’utiliser l’option : « Mot de passe oublié » située en bas de la
zone « Déjà inscrit ? » (cf. écran 20).
Écran 22 : Accéder à « Mot de passe oublié »
Écran 23 : « Mot de passe oublié »
Si vous cliquez à ce niveau, vous obtenez l’écran suivant « Mot de passe oublié », vous avez la possi-
bilité de cliquer sur le lien en rouge suivant : « J'ai oublié mon Identifiant et mon Courriel ».
46Écran 24 : « Mot de passe oublié » (suite) – Personne morale
Si vous êtes une personne morale, il faudra encoder votre numéro de BCE pour pouvoir récupérer
votre Identifiant/Courriel et cliquer sur le bouton « Valider ».
Un message apparaîtra à l’écran afin de vous rappeler l’adresse électronique que vous avez utilisée
pour SUBside :
COMMENT IMPRIMER LE FORMULAIRE AVANT DE LE COMMUNIQUER
La procédure d’impression est différente selon le navigateur internet que vous utilisez : Internet Ex-
plorer, Mozilla Firefox ou Google Chrome.
Chaque onglet du formulaire doit être imprimé selon cette procédure.
9.1. Comment imprimer un formulaire sous Internet Explorer ?
Pour imprimer un onglet d’un formulaire, il faut aller dans « Fichier » et choisir « Aperçu avant im-
pression » ou directement « Imprimer » si les configurations ont déjà été faites pour l’impression.
47Il faut alors pour imprimer le document affiché, cliquer sur l’icône « Imprimer le document » (voir
l’icône encadrée ci-dessous).
489.2. Comment imprimer un formulaire sous Mozilla Firefox ?
Pour imprimer un onglet d’un formulaire, il faut aller dans « Ouvrir le menu » ( les trois barres en
haut à droite) et choisir l’icône « Imprimer cette page ».
Il suffit d’ajuster à son choix la mise en page et d’imprimer via le bouton « Imprimer ».
499.3. Comment imprimer un formulaire sous Google Chrome ?
Pour imprimer un onglet d’un formulaire, il faut aller dans « Personnaliser et contrôler Google
Chrome » ( les trois barres en haut à droite) et choisir « Imprimer ».
Il suffit d’ajuster à son choix la mise en page et d’imprimer via le bouton « Imprimer ».
5051
COMMENT COMMUNIQUER LES INFORMATIONS PERMETTANT À L’ADMI-
NISTRATION DE RÉALISER LE PAIEMENT DE MA SUBVENTION ?
Votre subvention doit être justifiée par la communication des documents justificatifs identifiés dans
l’appel à projets et dans le délai fixé dans le courrier/courriel vous annonçant l’octroi de votre subven-
tion.
Pour la communication des documents justificatifs, connectez-vous à SUBside via le lien suivant :
https://www.transversal.cfwb.be/sub/login-tiers.sub
Vous vous connectez comme utilisateur déjà inscrit (voir point 3.2 de ce document).
Une fois que vous êtes authentifié.e, rendez-vous dans le menu « Suivre mes dossiers » (voir point 6
de ce document).
Le dossier pour lequel on vous demande de fournir des renseignements se situe, à ce niveau, et est
renseigné par l’icône : « Complément à fournir ».
Ensuite, cliquez sur : « Actions ».
Vous arrivez à l’écran « Récapitulatif Dossier ».
52Cliquez sur le bouton : « Actions » au niveau de la ligne « Evaluation/Justificatif ».
L’écran « Informations à renseigner » s’ouvre (voir page suivante).
C’est là qu’il faut renseigner les informations nécessaires à l’administration. Dans le cadre de l’Appel à
projets 2021 – Promotion de la Citoyenneté et de l’Interculturalité, il s’agit de fournir un document
justificatif concernant le budget.
Si vous ne fournissez pas toutes les informations demandées en une fois, n’oubliez pas d’enregistrer
via le bouton .
Une fois que toutes les informations demandées ont été jointes à ce niveau, cliquez sur le bouton
pour les soumettre à l’administration pour validation.
N.B. : Pour joindre un document dans cet écran, il suffit de cliquer sur
Une fois que vous avez cliqué sur le bouton , vous revenez à l’écran principal « Mes
Dossiers » du menu et un message sur fond vert vous confirme la saisie correcte des
informations.
53Dans ce cas, l’écran « Récapitulatif Dossier » apparaît comme suit :
Le bouton : « Actions » au niveau de la ligne « Evaluation/Justificatif » a été remplacé par le bou-
ton « Consulter l’historique ».
Si vous cliquez sur celui-ci, vous pouvez consulter l’historique où vous est indiquée la date de remise
des documents à l’administration:
Sur base des informations transmises et après leur analyse de celles-ci, l’avance prévue, si tout est en
ordre, vous sera versée.
Ensuite, pour permettre le paiement du solde, il faudra vous reconnecter de nouveau à l’application,
une fois que l’avance vous aura été versée afin de fournir les informations utiles au paiement de celui-
ci.
Une fois que vous êtes authentifié.e, rendez-vous dans le menu (voir point 6 de ce docu-
ment).
54Le dossier pour lequel on vous demande de fournir des renseignements se situe, à ce niveau, et est
renseigné par l’icône : « Complément à fournir ».
Ensuite, cliquez sur : « Actions ».
Vous arrivez à l’écran « Récapitulatif Dossier ».
Cliquez sur le bouton : « Actions » au niveau de la ligne « Solde » cette fois.
L’écran « Informations à renseigner » s’ouvre (voir page suivante).
C’est là qu’il faut renseigner les informations nécessaires à l’administration. Dans le cadre de l’Appel à
projets 2021 - Promotion de la Citoyenneté et de l’Interculturalité, il s’agit de répondre à un certain
nombre de questions, de fournir des documents précis et de valider la déclaration sur l’honneur.
55Si vous ne fournissez pas toutes les informations demandées en une fois, n’oubliez pas d’enregistrer
via le bouton .
Une fois que toutes les informations demandées ont été jointes à ce niveau, cliquez sur le bouton
pour les soumettre à l’administration pour validation.
N.B. : Pour joindre un document dans cet écran, il suffit de cliquer sur
56Une fois la validation effectuée, le statut de votre dossier a changé et est passé à « En cours de paie-
ment » au niveau du menu . Cela signifie que l’analyse des informations que vous
avez transmises sera effectuée par l’administration afin de vérifier que le paiement du solde de la sub-
vention peut vous êtes accordé.
a) L’administration va valider les informations que vous venez de lui soumettre (cela de-
mande un temps de traitement) et, seulement, si ces informations sont correctes, elle
procédera au paiement de la subvention qui vous a été accordée !
b) L’administration peut ajourner le paiement et même le refuser à ce niveau si vous ne lui
avez pas fourni des informations cohérentes.
57CONTACT
En cas de difficultés sur le fond de l’appel à projets : prenez contact avec la cellule Promotion de la
Citoyenneté et de l’Interculturalité qui pourra vous informer en envoyant un courriel à l’adresse sui-
vante : pci@cfwb.be ou en téléphonant au 02/451.64.27.
***
En cas de difficultés techniques pour vous inscrire ou pour utiliser la plate-forme, envoyez un mail à
subside@cfwb.be et :
1. Indiquez-y vos coordonnées complètes : n° de téléphone, informations génériques sur
l’organisme que vous représentez, n° BCE/unité d’établissement ou n° de Registre Na-
tional, etc.
2. détaillez le plus précisément possible le problème auquel vous êtes confronté.
Le service support reprendra contact avec vous dans les meilleurs délais.
58Vous pouvez aussi lire